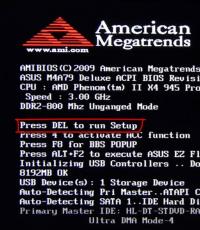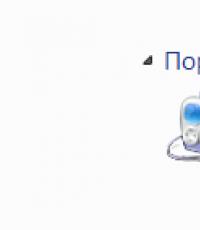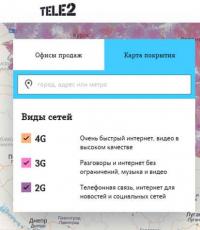Как попросить разрешение администратора. Запросите разрешение от «Администраторы» на удаление этой папки
Ряд пользователей ПК при попытке удаления какой-либо «ненужной» папки (или файла) могут столкнуться с сообщением «Запросите разрешение от «Администраторы» на удаление этой папки». Многократные попытки пользователя удалить проблемную папку не дают видимого результата, и что делать далее пользователь не знает и не представляет. В этом материале я расскажу, почему возникает сообщение «Запросите разрешение от «Администраторы» на удаление этой папки», каковы его причины, а также поясню, как избавиться от сообщения на вашем ПК.
Итак, что такое «Запросите разрешение от «Администраторы» на удаление этой папки»? Как следует из текста данного сообщения, система требует от пользователя прав администратора для удаления требуемой папки. При этом указанный пользователь может находиться в системе именно под учётной записью администратора, что придаёт проблеме гротескных, причудливых форм.

По сути же это связано с тем, что учётная запись, под которой пользователь находится в системе, не имеет всей полноты прав для удаления данной папки, или, что довольно часто бывает, удаление данной папки блокирует какой-либо процесс, использующий её в своей работе (системный процесс, антивирус, вирус и так далее).
Последнее особенно часто встречается при попытке неопытных пользователей удалить какую-либо важную системную папку ОС Виндовс, папку работающего в системе антивируса и другие подобные директории. Потому, прежде чем удалять какую-либо директорию, узнайте (через тот же поисковик) не важная ли это директория, не имеет ли она существенного значения в работе операционной системы (антивируса и других важных программ)?
Как исправить проблему «Запросите разрешение от «Администраторы» на удаление этой папки»
Ниже я предложу пользователю ряд инструментов, способных исправить проблему с запросом разрешения прав администратора для удаления директории. Итак:

- Измените права доступа . В проводнике перейдите в местоположение проблемной папки, кликните на ней правой клавишей мыши и выберите «Свойства». В появившемся меню перейдите во вкладку «Безопасность», а потом нажмите на кнопку «Дополнительно» внизу.

В открывшемся окне дополнительных параметров безопасности кликните на клавишу «Изменить разрешения». В следующем открывшемся окне поставьте внизу галочку напротив параметра «Заменить все разрешения дочернего объекта…» и позаботьтесь, чтобы не было галочки напротив параметра «Добавить разрешения, наследуемые от родительских объектов». Нажмите на «Ок» и подтвердите изменения.

Теперь вам необходимо добиться, чтобы пользователи данной папки (в частности ваша учётная запись) имели права полного доступа. Для этого необходимо вновь перейти по пути «Свойства» — «Безопасность» — «Дополнительно» — «Изменить разрешения», выбрать в списке имя вашей учётной записи, и нажать на кнопку «Изменить». В открывшемся окне поставьте галочки везде на пунктах «Разрешить», снимите галочки с «Запретить» (при наличии таковых) и нажмите на «Ок».

Также стоит добавить нашу учётную запись к системной группе и группе администраторов. Вернитесь в прошлое меня, кликните на «Администраторы» (данная группа должна окраситься синим) и нажмите на кнопку «Добавить» внизу. В появившемся окне нажмите на «Дополнительно», а потом на кнопку «Поиск». В появившемся списке имеющихся имён дважды кликните на имя вашей учётной записи, она появится в окне. Вновь нажмите на ОК, и проставьте галочки везде на «Разрешить», потом нажмите на «Ок».
Теперь кликните на группу «система», и выполните то же самое, что и в предыдущем случае, добавив, таким образом, нашу учётную запись и там.
Если же вы удаляете не папку, а файл, тогда специфика действия будет немного отличаться (подробности смотрите в данном видео).
- Используйте программу Unlocker . Данная программа является удобным инструментом, способным детально рассказать, какая программа или процесс мешает удалению нужной нам папки. Поскольку программа бесплатна, то при её инсталляции на компьютер убедитесь, что в комплекте с ней не идёт какой-либо лишний софт (бандлинг). Нам необходим именно Unlocker.
Скачайте и установите данную программу (к примеру, вот отсюда). Программа встроится в контекстное меню проводника, а для её активизации вам необходимо будет кликнуть правой клавишей мыши на проблемной папке и выбрать в появившемся меню «Unlocker».


Вам откроется специальное меню, где будет показана информация о папке и список аффилированных процессов. Вы можете как разблокировать папку, кликнув на «Разблокировать», так и удалить блокирующий процесс, нажав на соответствующую кнопку, это поможет вам в вопросе, как избавиться от «Запросите разрешение от Администраторы» на вашем компьютере.

- Если вы пробуете удалить папку, принадлежащую антивирусной программе, тогда стоит поискать на сайте производителя антивируса специальный деинсталлятор для подобных программ . Он поможет вам эффективно пофиксить проблему ««Запросите разрешение от «Администраторы» на вашем ПК;
- Проверьте систему на вируса — помогут Dr.Web CureIt!, Trojan Remover и ряд других аналогов;
- Используйте бутовые диски (уровня Live CD). Из-под таких дисков обычно можно удалить что угодно. Информацию о том, как работать с подобными дисками, вы можете поискать в сети самостоятельно.

Заключение
Если вы столкнулись с сообщением «Запросите разрешение от «Администраторы» на удаление этой папки», тогда стоит попробовать весь комплекс советов, предложенных мной выше. При этом рекомендую не спешить с удалением папок, о функционале которых вы не осведомлены – возможно, они имеют важное системное значение, потому система не даёт вам их удалить. Если же вы точно уверены, что выбранная вами директория не важна – тогда воспользуйтесь перечисленными выше советами, и смело удаляйте выбранную папку с вашего компьютера.
Вконтакте
Иногда, при попытке перемещения, удаления или изменения какого-нибудь файла, пользователь получает предупреждение о том, что необходимо запросить разрешение от администратора , при том, что учетная запись и так обладает всеми нужными правами.
В этой статье будет рассказано о том, как получить доступ к таким данным. Однако, стоит заметить, что такие сообщения не появляются на пустом месте, обычно это означает, что пользователь пытается удалить или переместить какой-то файл, который весьма важен для работоспособности системы, поэтому стоит быть внимательным.
Как запросить разрешение Администратора на удаление
В ходе статьи будет показано то, как удалить сопротивляющиеся файл или папку, при этом, никакого разрешение не понадобится. Идея в том, чтобы сделать текущую учетную запись самой главной и выдать ей все нужные права.
Изменяем владельца папки
В начале будет нужно клацнуть ПКМ по нужному элементу и выбрать пункт «Свойства
». В открывшемся меню нужно будет перейти в раздел безопасности
, после чего выбрать дополнительные пункты.
Теперь интерес представляет пункт, отвечающий за владение файлом. Он находится в самом верху, а рядом с ним кнопка «Изменить
», необходимо кликнуть по ней.
В открывшемся окне, вновь надо будет перейти в дополнительные настройки
.
В следующем окне нужно будет кликнуть по кнопке поиска, после чего, останется выбрать в списке своего текущего пользователя
и нажать ОК. Если действие применяет к каталогу, то в следующем меню нужно будет поставить галочку.
После этого останется применить изменения.
Изменение разрешений пользователей
Пользователь теперь добавлен, однако, файл, скорее всего, еще нельзя удалить. Чтобы это сделать, следует выдать аккаунту соответствующие права. Для этого вновь придется зайти в дополнительные настройки безопасности
, также, как и в прошлый раз. Если в представленном списке нет имени вашей учетной записи, то следует кликнуть по кнопке добавить.
В открывшемся меню, сверху стоит указать имя учетной записи, для которой будут представлены права. Дальше следует отметить галочками те пункты, которые необходимы. Можно поставить полный доступ и тогда не будет никаких запретных действий.
Если же учетная запись есть в списке, то нужно щелкнуть по ней и нажать изменить, после чего, вновь проставить права доступа .
Как видно из статьи, удалить мешающий файл или папку, став его владельцем, не так уж и сложно. Главное при этом, убедится, что удаление никак не скажется на работоспособности системы.
Такая проблема может возникать в том случае, если вы не являетесь администратором используемого компьютера. Окно может высвечиваться как при изменении обычных папок, так и при попытке перемещения системных. В этом ответе разобрано, как устранить проблему, связанную с сообщением “Запросите разрешение от администратора на изменение этой папки”.
Если ваши права на доступ к папкам, файлам и дискам компьютерного устройства ограничены и высвечивается подобное сообщение, необходимо обратиться к начальнику или администратору, которые являются главными в сети.
Самостоятельное редактирование не всегда возможно. Например, в государственных структурах не на всех устройствах разрешается редактировать или изменять папки. Чтобы что-то изменить, свяжитесь непосредственно с программистами организации и попросите решить возникшую проблему, они вам помогут.
Смените владельца папки и получите полный доступ
Если сообщение “Запросите разрешение от администратора на изменение этой папки” всплыло, когда вы работали за домашним ноутбуком, где вы являетесь администратором, то проблема совсем другая. Вероятнее всего, папка была получена от другого пользователя, который запретил ее изменение. Это можно исправить:

По папке или файлу, который необходимо изменить, нажмите правой кнопкой мышки. В контекстном меню выберите раздел "Свойства".
Перейдите во вкладуе “Безопасность” и нажмите кнопку “Дополнительно”.
В открывшемся окне, напротив строки "Владелец", кликните по ссылке “Изменить”.
Откроется еще одно окно, в котором необходимо нажать на кнопку “Дополнительно”.
В этом окне появится вкладка “Общие запросы”, нажмите на кнопку "Поиск". Станут доступны все пользователи, которые работают за компьютером.
Выберите своего пользователя. Должен быть тот же ник, который высвечивается, когда вы заходите в систему или проводите настройки в Профиле.
Нажмите ОК. Вы вернетесь в предыдущее окно, где нужно поставить галочку напротив “Заменить владельца подконтейнеров и объектов”. Это нужно, чтобы вы стали владельцем не только папки, но и всех файлов в ней.
Нажмите ОК.
Внимание: обязательно читайте следующий раздел ответа!
Разрешения для пользователя
В некоторых случаях проделанная выше операция помогает, но не всегда. Если у вас так и не получается удалить папку, необходимо сделать следующее:
Проделайте первых 2 шага прошлой инструкции.
Нажмите кнопку “Добавить”. В открывшемся окне нажимаем “Изменить субъект”.
После этого проделываем аналогичную процедуру, как и в прошлой инструкции. Ищем своего пользователя и добавляем его (шаги 5-6).
После выбора пользователя, возвращаемся в предыдущее окно и кликаем по всем полям, что там будут (Полный доступ, Изменение и т.д.). Нажмите ОК.
В появившемся окне, отметьте птичкой “Заменить все записи разрешений дочернего объекта наследуемыми от этого объекта". Нажмите ОК.
Важно! Такое же сообщение высвечивается в случаях, когда пытаются изменять системные папки на диске C. Подумайте несколько раз нужно ли вам изменение, которое вы собираетесь сделать, так как оно может привести к некорректной работе Windows.
Нередко случается, что надо удалить ненужную папку (файл). Но при попытке это сделать система выводит сообщение о невозможности совершения команды, дескать нет прав администратора. Большинство пользователей теряются и не знают, как поступить.
Чтобы получить такие права, необходимо: стать владельцем папки, дать полный доступ к папке своей учетной записи. Упомянутые пункты и будут рассмотрены в инструкции.
Изменение владельца папки
Для получения прав администратора на папку, необходимо стать ее владельцем. Рассмотрим пример на каталоге Internet explorer. По умолчанию ее нельзя удалить. В Windows 10 это делается так:
- Вызовите меню папки и выберите « Свойства ».
- Перейдите ко вкладке « Безопасность », где кликните « Дополнительно ».
3. В открывшемся окне посмотрите на поле «Владелец ». Там, вероятно, указано что угодно, только не ваш профиль. Исправьте это безобразие, щелкнув ссылку « Изменить ».

4. Возникнет небольшое диалоговое окно, в котором кликните « Дополнительно ».

5. Развернется еще одно окно, где щелкните « Поиск ». В списке результатов отобразится немалый перечень учетных записей. Среди них выберите свой профиль и нажмите OK .

6. Теперь еще раз щелкните OK .
7. Вы перейдете к предыдущей форме, где имя владельца изменилось, теперь это вы. Кликните « Применить ».

Системы выдаст предупреждение. Спокойно жмите OK и закрывайте все окна.
Итак, владелец папки изменен. Но это не конец. Нужно дать права учетной записи. Совершите следующее:
- Повторите шаги 1 и 2 предыдущей инструкции.
- В окне кликните кнопку « Добавить ».

3. В новой форме, вверху слева, щелкните ссылку « Выбрать субъект ».

4. Теперь повторите шаги 4 и 5 прошлой схемы (через кнопку « Дополнительно » и « Поиск » найдите свой профиль и нажмите OK ).
5. После этого, вы возвратитесь к предыдущему окну, где поставьте галочку « Полный доступ », как показано на скриншоте.

6. Щелкните OK , в окне включите опцию « Заменить все записи », как изображено на картинке.

7. Остается в очередной раз нажать OK и подтвердить изменения.
Получение прав администратора в Windows 7
В этой системе последовательность действий такая же, как для Windows 10. Разница только в оформлении окон и расположении некоторых элементов (вкладок, кнопок, полей).
После выполнения этой инструкции, вы получите права администратора для папки. Теперь ее можно свободно удалить.
Post Views: 861
Если доступ к компьютеру имеет не один пользователь, часто у некоторых из них отсутствуют определенные права: на просмотр некоторых папок, изменение и удаление данных, установку новых приложений и другие. В подобном случае решить проблему просто – достаточно зайти в учетную запись, которая обладает правами администратора. Но бывает так, что и его прав недостаточно.
Даже администратор компьютера не может по своему желанию изменять и удалять все без исключения системные файлы Windows. Главнее него стоит учетная запись TrustedInstaller, и при попытке изменить тот или иной системный файл, администратор может увидеть сообщение, что доступ отсутствует, и его необходимо запросить у TrustedInstaller. Ниже мы подробнее рассмотрим, как запросить разрешение TrustedInstaller, что собой представляет данная учетная запись, и каким образом ее можно применить для повышения безопасности определенной папки или группы файлов.
TrustedInstaller: что это такое, и зачем используется данная учетная запись
 Как мы отмечали выше, TrustedInstaller – это учетная запись, которая обладает большими правами, чем администратор. Она создается при установке операционной системы Windows, и запустить компьютер от лица пользователя TrustedInstaller нельзя.
Как мы отмечали выше, TrustedInstaller – это учетная запись, которая обладает большими правами, чем администратор. Она создается при установке операционной системы Windows, и запустить компьютер от лица пользователя TrustedInstaller нельзя.
Главная задача данной учетной записи – обладать эксклюзивными правами на возможность изменения или удаления определенных файлов и папок. Чаще всего с помощью TrustedInstaller защищены важные системные файлы, удаление которых может привести к сбою системы. Именно по этой причине мы рекомендуем предоставлять разрешение от TrustedInstaller в крайних случаях, даже аккаунту администратора.
Может возникнуть вопрос, зачем отправлять запрос к дополнительному пользователю, если при выполнении большинства важных действий компьютер выдает диалоговое окно на подтверждение действия со стороны администратора? Все просто, многие пользователи компьютера, которые по умолчанию являются администраторами, не уделяют должного внимания количеству программ, которым они позволяют работать с максимальными правами. Именно поэтому, самые важные файлы закрыты с помощью учетной записи TrustedInstaller, и лишь проведя ряд манипуляций, доступ к ним могут получить администратор.
Самым простым примером, когда может понадобиться разрешение от TrustedInstaller, это при необходимости . Чтобы внести изменения в папку с браузером (сменить имена файлов или удалить их), потребуется обратиться к TrustedInstaller.
Чтобы запросить разрешение TrustedInstaller, необходимо сделать следующее:

После выполненных выше действий, выбранный пользователь будет иметь необходимые разрешения от TrustedInstaller, чтобы удалять или изменять выбранную папку (файлы).
Как установить запрос разрешения от TrustedInstaller на папку или файл
Чтобы обезопасить файл (папку) от случайного удаления, а также доступа к нему со стороны вирусного программного обеспечения, можно установить доступ к нему только со стороны пользователя TrustedInstaller. Обратите внимание, что повысить ранг пользователя можно не только, чтобы остальные не могли изменять или удалять файл, но ограничить их от чтение.
Чтобы при удалении и изменении файла запрашивались права TrustedInstaller, необходимо сделать следующее:
- Выполните 3 пункта, которые были описаны выше в инструкции для снятия ограничения к файлу TrustedInstaller;
- Далее установите курсор мыши в графу «Введите имена выбираемых объектов», и пропишите команду доступа к файлу (папке) со стороны TrustedInstaller, она выглядит следующим образом:

- После этого нажмите «ОК», и вновь владельцам объекта станет TrustedInstaller;
- Далее необходимо вновь расставить права между пользователями, как это было описано в инструкции выше.
Установка прав доступа исключительно для пользователя TrustedInstaller не является надежным способом защиты файла от удаления или изменения со стороны администратора компьютера. Однако, данный метод позволяет надежно защититься от действий с определенным файлом (папкой) со стороны вирусного программного обеспечения.