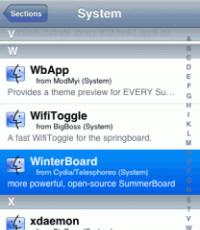Создание и использование шаблонов Word. WordPress. Как создать шаблон страницы Как создавать и использовать шаблоны
Как создать шаблон?




Красивый внешний вид вашего веб-сайта будет служить для него своеобразной визитной карточкой. Согласно известной пословице, встречают по одежке, и шаблон является для веб-сайта именно такой "одежкой". Но на самом деле шаблон выполняет не только декоративную функцию, он определяет и положение различных функциональных элементов на веб-сайте.
С популяризацией CMS (системы управления содержимым) создание веб-сайта стало невероятно простым, и многие пользователи сети Интернет поспешили обзавестись собственными страницами в сети. Чтобы максимально упростить создание сайтов, разработчики CMS предлагают пользователям определенный набор готовых к использованию шаблонов. Использование такого шаблона позволяет сэкономить время на создание веб-сайта, но практически полностью лишает его уникальности. Некоторые пользователи готовы с этим смириться, других же интересует вопрос - "как создать шаблон для своего сайта самостоятельно?".
Создание шаблонов
Для каждой CMS возможно создание собственного шаблона. Но ознакомившись с официальными инструкциями на сайте разработчика, многие пользователи просто теряются, так как часто не владеют даже базовыми знаниями в области веб-программирования. Упростить создание шаблона можно с помощью специального ПО.
Одной из самых распространенных, известных и простых в использовании программ является Artisteer. Программа выполнена в виде визуального редактора, что упрощает ее использование. Кроме того, шаблоны, созданные в Artisteer, можно применять для таких популярных CMS, как Joomla, Drupal, Wordpress, Tumblr и прочих. Главное преимущество Artisteer - пользователю не обязательно знать основы веб-программирования.
Использовать программу очень просто. Создание уникального шаблона состоит из нескольких этапов.
- Запустите программу, выберите один из готовых исходных шаблонов, откройте шаблон, ранее загруженный из сети Интернет, или же создайте пустой.
- В основном окне программы вы увидите открытый шаблон. Каждый его элемент можно отредактировать по собственному вкусу. Изменить можно все - размеры кнопок, полей, меню, их форму, цвет и шрифты.
- Основная работа начинается с вкладки "Макет". Здесь задаются все основные параметры будущего шаблона, размещаются основное меню, блоки, шапка сайта и многое другое, выбирается основной цвет, шрифты.
- Во вкладке "Стили страниц", можно редактировать макет отдельной страницы сайта, также меняя ее содержимое.
- Отредактировав страницу, необходимо наполнить ее контентом. Для этого предусмотрена вкладка "Содержимое страниц". С ее помощью вы можете добавлять на страницы различные посты, статьи, изображения и многое другое.
- Вкладка "Меню" позволит отредактировать основные меню будущего веб-сайта. Здесь можно отредактировать как вертикальное, так и горизонтальное меню для сайта.
- С помощью вкладки "Верхний колонтитул" вы сможете отредактировать шапку сайта.
- Для сохранения результатов своей работы и получения готового шаблона необходимо перейти во вкладку "Экспорт". Здесь вы можете выбрать CMS, для которой был создан шаблон, и поставить галочку напротив пункта "Архив": программа создаст Zip файл, полностью готовый для экспорта в CMS.
Помимо специальных программ существуют и онлайн-конструкторы, но они имеют несколько ограниченный функционал.
Artisteer позволяет в короткие сроки создать уникальный шаблон для любой популярной CMS. Единственным исключением является популярная на территории СНГ система Ucoz. С методами создания шаблонов для Ucoz вы можете ознакомиться в статье .
2.1.1.3. Создание собственного (пользовательского) шаблона документа Word 2007
По умолчанию новый документ (Документ 1) в Word 2007 создается на основе базового шаблона Normal.dotm, в котором текст вводится в стиле Обычный со следующими параметрами форматирования: гарнитура шрифта - Calibri (Основной текст), кегль (размер) шрифта - 11 пт., выравнивание символов - По левому краю, междустрочный интервал - множитель 1,15 ин., интервал После абзаца - 10 пт.
Но в настоящее время в документации в основном применяются шрифты с засечками типа Times New Roman, размер шрифта - 14 пунктов, параметры абзаца: выравнивание текста – по ширине страницы, отступ первой строки -12,5 мм, межстрочный интервал - Полуторный и т.д.
Для того чтобы в Word 2007 создать документ с вышеизложенными параметрами форматирования необходимо либо каждый раз переформатировать создаваемый документ, либо изменить Normal.dotm. Но изменять Normal.dotm нецелесообразно, так как на нем основаны все документы и шаблоны документов Word 2007.
Для выхода из создавшегося положения можно создать пользовательский шаблон с требуемыми параметрами форматирования и на его основе создавать новые документы.
Для создания такого шаблона необходимо в открытом окне приложения Word 2007 щелкнуть мышью на кнопке "Office" и выбрать команду Создать, откроется окно "Создание документа" (Рис.2.1.3.1).
Рис. 2.1.3.1
В окне Создание документа (Рис.2.1.3.1) надо выбрать группу Мои шаблоны, откроется окно диалога "Создать" (Рис. 2.1.3.2), в котором отображается шаблон "Новый документ" (шаблон Normal.dotm).

Рис. 2.1.3.2
В окне Создать надо выделить шаблон Новый документ и установить переключатель в положение шаблон, а затем щелкнуть на кнопке ОК. Откроется окно приложения с пустым шаблоном "Шаблон1".

Рис. 2.1.3.3
В окне приложения Шаблон1 на ленте требуется установить шрифт: Times New Roman, размер шрифта - 14 пт., параметры абзаца: выравнивание текста – по ширине страницы. Далее надо открыть Окно диалога "Абзац" и установить параметры: отступ первой строки -12,5 мм, интервал перед и после абзаца - 0, межстрочный интервал - 1,5 строки.
После изменения параметров форматирования надо сохранить шаблон, для этого необходимо щелкнуть мышью на кнопке "Office" и выбрать команду "Сохранить как", откроется окно диалога Сохранение документа.

Рис. 2.1.3.4
В окне Сохранение документа необходимо выбрать папку Templates для сохранения шаблона, тип файла - Шаблон Word (расширение этого шаблона - .dotx, т.е. без макросов и программ), ввести имя файла, например Standart_TNR, и щелкнуть на кнопке Сохранить. После сохранения закрыть окно приложения с созданным шаблоном.
Для создания нового документа на основе созданного шаблона Standart_TNR необходимо в открытом окне приложения Word 2007 щелкнуть мышью на кнопке "Office" и выбрать команду Создать. В открывшемся окне Создание документа выбрать группу мои шаблоны, откроется диалоговое окно Создать, в котором надо выделить шаблон Standart_TNR, установить переключатель в положение документ, а затем щелкнуть на кнопке ОК.
В открывшемся окне приложения будет отображаться пустой документ, основанный на созданном шаблоне Standart_TNR, в который можно вводить текст, вставлять таблицы, рисунки и другие объекты.
Кроме тех шаблонов, которые предлагает Word, можно использовать Шаблоны, созданные самостоятельно. Для того, чтобы просмотреть какие Шаблоны предлагает Word, необходимо выбрать во вкладке Файл команду Создать / Образцы шаблонов .
ПРИМЕР ОТЧЕТА
ПРИМЕР СТАНДАРТНОГО ФАКСА
ПРИМЕР РЕЗЮМЕ
Существует три способа создания шаблонов документов: на основе существующего шаблона, путём модификации существующего шаблона и создание совершенно нового шаблона.
Создание совершенно нового шаблона можно осуществить двумя способами.
Первый способ заключатся в выполнении следующих действий:
– выполнить команду Файл / Создать /Новый документ ;

– в диалогом окне Сохранение документа ввести имя Шаблона. Тип файла установить Шаблон Word . Нажать кнопку ;
Второй способ заключатся в выполнении следующих действий:
– выполнить команду Файл / Создать / Мои шаблоны ;
– в диалоговом окне Создать выполнить щелчок на переключателе , выбрать шаблон Новый документ , и нажать ОК ;

– добавить текст или рисунки, которые должны появляться во всех новых документах; определить размещение частей шаблона на странице; изменить оформление символов; создать стили оформления, макрокоманды и элементы автотекста; вставить в документ гипертекстовые ссылки;
– в диалогом окне Сохранение документа ввести имя Шаблона. Тип файла по умолчанию будет определен как Шаблон Word . Нажать кнопку .
Диалоговое окно Создать содержит вкладки, в которых располагаются шаблоны, созданные пользователем. Создавая шаблоны документов, можно помещать их в эти вкладки, а также создавать для них новые вкладки. Имя каждой вкладки этого окна совпадает с именем одной из подпапок в папке Шаблоны .
Для добавления новой вкладки необходимо:
– открыть программу Проводник и выбрать папку Шаблоны ;
– выполнить команду Новая папка ;
– ввести подходящее имя и закрыть окно Проводника.
Если подпапка в папке Шаблоны не содержит ни одного шаблона, соответствующая вкладка в диалоговом окне Создать не создаётся.
В процессе создания шаблона можно:
– вставить в шаблон тексты и иллюстрации;
– определить способ размещения частей шаблона на странице;
– изменить оформление символов;
– создать и модифицировать стили оформления, макрокоманды и элементы автотекста;
После создания (изменения) шаблон документа следует сохранить.
Создание шаблона документа на основе существующего осуществляется следующим образом:
 Файл
/ Открыть
, а затем открыть нужный документ;
Файл
/ Открыть
, а затем открыть нужный документ;
– чтобы создать новый шаблон на основе существующего шаблона, выполните команду Файл / Создать / Образцы шаблонов . Выбрать шаблон, похожий на вновь создаваемый, установить переключатель в положение Шаблон , а затем нажмите кнопку Создать ;
– тип файла установить Шаблон Word ;
– по умолчанию в поле Папка откроется папка Шаблоны . Чтобы увидеть список шаблонов на отдельной вкладке в диалоговом окне Создать , необходимо открыть одну из папок, вложенных в папку Шаблоны ;
– ввести имя для нового шаблона в поле Имя файла и нажать кнопку ;
– добавить текст или рисунки, которые должны появляться во всех новых документах, основанных на этом шаблоне, и удалить все элементы, которые не должны появляться в документах;
– внести необходимые изменения в размеры полей и страниц, определить ориентацию страниц, стили и другие параметры форматирования;
 У шаблона нельзя изменять тип файла. Чтобы сохранить файл не как шаблон, а как документ Word, необходимо сохранить шаблон, а затем создать новый документ. Выполнить команду Файл
/ Создать
/ Образцы шаблонов
, а затем выбрать шаблон, на основе которого требуется создать документ. Установить переключатель в положение Документ
, а затем нажать кнопку Создать
. Скопировать все, что было создано в шаблоне, в новый документ. Сохранить новый документ, предварительно убедившись, что в поле Тип файла
стоит значение Документ Word
.
У шаблона нельзя изменять тип файла. Чтобы сохранить файл не как шаблон, а как документ Word, необходимо сохранить шаблон, а затем создать новый документ. Выполнить команду Файл
/ Создать
/ Образцы шаблонов
, а затем выбрать шаблон, на основе которого требуется создать документ. Установить переключатель в положение Документ
, а затем нажать кнопку Создать
. Скопировать все, что было создано в шаблоне, в новый документ. Сохранить новый документ, предварительно убедившись, что в поле Тип файла
стоит значение Документ Word
.
Изменение существующего шаблона документа осуществляется следующим образом:
– необходимо выполнить команду Файл / Открыть , а затем открыть шаблон, который требуется изменить. Если в диалоговом окне Открытие документа нет списка шаблонов, следует выбрать значение Шаблон документа в поле Тип файла ;
– изменить любые из имеющихся в шаблоне надписей, рисунков, стилей, форматов, элементов списка автотекста, панелей инструментов, настроек меню и сочетаний клавиш;
Внесенные в содержание и форматирование шаблона изменения отразятся на всех новых документах, созданных на основе данного шаблона; существующие документы не изменятся. Измененные стили будут обновлены в существующих документах, только если установлен флажок (диалоговое окно Шаблоны и надстройки ).
При самостоятельном сохранении созданного шаблона можно сохранить рисунок первой страницы для предварительного просмотра в окне Создание документа , что облегчает выбор документов. Для этого следует установить флажок на вкладке Документ диалогового окна Свойства (Файл / Сведения / Свойства / Дополнительные свойства ).
Чтобы активизировать другой шаблон и воспользоваться содержащимися в нём стилями форматирования или элементами автотекста, необходимо выполнить следующие действия:
– открыть документ, к которому нужно присоединить шаблон;
– выполнить команду Разработчик / Шаблон документа ;
– в поле Шаблон документа диалогового окна Шаблоны и надстройки указать имя нужного шаблона;
– в случае необходимости определить местоположение шаблона, находящегося в другой папке или на другом диске, нажать кнопку ![]() и в открывшемся диалоговом окне Присоединение шаблона
выбрать шаблон;
и в открывшемся диалоговом окне Присоединение шаблона
выбрать шаблон;
– подтвердить выбор с помощью кнопки .
Вопросы для самоконтроля
1) Какие стили существуют?
2) Создайте 2 стиля разными способами.
3) Измените один из созданных стилей.
4) Удалите стиль.
5) Скопируйте стиль в новый документ.
6) Где хранятся файлы шаблонов?
7) Создайте 2 шаблона разными способами.
8) Создайте новую вкладку в диалоговом окне Создать и вставьте туда созданный шаблон.
9) Измените шаблон.
10) Удалите шаблон.
Ш аблоны позволяют настраивать все необходимые параметры, которые Вы хотите предварительно применить к макету документов, стилям, форматированию, вкладкам, шаблону текста и т.д. Затем Вы можете легко создать новый документ на основе этого шаблона.
Когда Вы сохраняете документ в качестве шаблона, Вы можете использовать этот шаблон для создания новых документов. Эти новые документы содержат весь текст (и изображения и другой контент), которые содержит шаблон. Они также имеют одинаковые настройки, разделы и стили макета страницы в качестве шаблона. Шаблоны могут сэкономить Вам много времени, когда Вы создаете несколько документов, которые должны иметь согласованный макет, формат и некоторый текст шаблона.
Как сохранить документ в качестве шаблона
Первое, что Вам нужно сделать, — это создать свой документ так, как Вы хотите, чтобы выглядели новые документы. Разделите текст (и изображения и т. д.) вплоть до материала шаблона, который Вы хотите отображать в новых документах. Дальше настраивайте макет страницы (поля, разделы, столбцы и т. д.), а также любые форматирование и стили, которые Вы хотите использовать.
Когда у Вас есть документ, который Вам нужен, пришло время сохранить его в качестве шаблона. Откройте меню «Файл», а затем нажмите «Сохранить как».


После ввода имени для своего шаблона откройте раскрывающееся меню полем полем имени, а затем выберите параметр «Word Template (* .dotx)».


Вы сохранили свой собственный шаблон Word.
Как создать новый документ на основе шаблона
После того как Вы сохранили свой собственный шаблон, Вы можете создать на его основе новые документы. Самый простой способ сделать это — просто запустить Word.
Его всплывающий экран показывает кучу шаблонов, которые являются встроенными или загружаемыми. В верхней части окна нажмите ссылку «ЛИЧНЫЕ», чтобы отобразить Ваши собственные шаблоны. Затем все, что Вам нужно сделать, это щелкнуть по нужному шаблону, и Word создает на его основе новый документ.

По умолчанию Word любит сохранять шаблоны в Documents\Custom Office Templates, где они будут отображаться вместе с шаблонами, которые Вы создаете в любом другом приложении Office.

Когда Вы сохраняете шаблон, Вы можете выбрать другое местоположение, если хотите. Проблема в том, что если Вы сохраните его в другом месте, Word, возможно, не сможет его увидеть и отобразить на заставке в качестве опции. Если Вам это не очень важно, сохраните их в любом месте. Вы можете создать новый документ на основе шаблона, просто дважды щелкнув файл шаблона.
Вы также можете открыть шаблон в Word, чтобы его можно было отредактировать, щелкнув правой кнопкой мыши файл, а затем выбрав команду «Открыть» из контекстного меню.
Если Вам нужен еще более организованный подход, Вы можете изменить местоположение по умолчанию. Это позволяет сохранять шаблоны там, где Вы хотите (хотя они все еще должны находиться в одном месте) и иметь доступ к ним на заставке Word.
В меню «Файл» выберите команду «Параметры». В окне «Параметры Word» выберите категорию «Сохранение» слева. Справа введите путь, в котором Вы хотите сохранить шаблоны в поле «Расположение личных шаблонов по умолчанию». Нажмите «ОК», когда закончите.

В конце концов, шаблоны Word функционально похожи на обычные документы Word. Большая разница заключается в том, как Word обрабатывает эти файлы, что упрощает создание на их основе новых документов.
Рутинная работа в текстовом редакторе легко сводится к минимуму, если сделать шаблоны для наиболее популярных типов документа. Создание шаблона в Word происходит за считанные минуты, но позволяет пользователям экономить время при выполнении однотипных операций: добавлении заголовков, реквизитов, текстовых блоков и прочих элементов, повторяющихся из одного документа в другой.
Вы можете создать шаблон в Word несколькими способами: взяв за основу готовый файл и удалив лишние детали или начать с самого начала, добавляя лишь необходимые элементы. Более подробно мы рассмотрим именно второй способ.
Пошаговая инструкция
id="a1">Обратите внимание, что данный метод применим и к более ранним версиям текстового редактора Word.
Теперь вам следует определить: какие элементы будут в тексте и где они расположатся. Если формат письма – официальный, то в нем должно быть название компании, логотип и реквизиты, далее следует непосредственно текст, а в конце – должность, данные и контакты отправителя.
Если необходимо обезопасить шаблон от возможных изменений со стороны других пользователей – включите защиту. Откройте раздел «Сервис/Защитить документ». В появившемся окошке следует поставить «галочку» на пункте «Разрешить только указанный способ редактирования», а в выпадающем перечне выбрать параметр «Только чтение». Если в некоторых областях предполагается редактирование, то следует отметить их мышкой и щелкать по полю «Исключения».

Создание шаблона в Word - окончено, при двойном щелчке на названии файла – откроется новый документ с заполненными ранее полями.