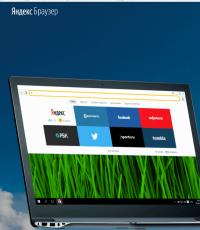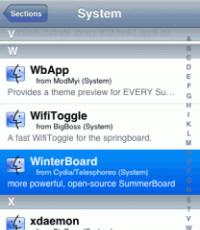Разбиваем жесткий диск на разделы. Как разбить жесткий диск на разделы Работа с программами для создания разделов
Пользователи часто спрашивают, как разделить жесткий диск на 2 части в Windows 7. И это не случайно, ведь такая необходимость возникает в самых разных ситуациях. Например, разделение жесткого диска необходимо после покупки нового компьютера или после . Если вас также интересует этот вопрос, то предлагаем вам сразу два способа, как это можно сделать.
Немного теории о разделении жесткого диска на 2 части
Разделение жесткого диска на 2 части можно сделать с помощью инструмента под названием « ». Данный инструмент встроен в операционную систему Windows 7, поэтому вам даже не придется ничего устанавливать.
Итак, для начала нужно открыть «Управление дисками». Для этого нажмите комбинацию клавиш Win+R и в появившемся окне введите команду «diskmgmt.msc ».
После этого перед вами откроется окно «Управление дисками». Здесь будут отображаться все жесткие диски, подключенные к вашему компьютеру.

И здесь вы можете разделить жесткий диск на 2 части. При этом данную процедуру можно сделать двумя способами:
- Удалить том и создать и на его месте 2 новых тома . Данный способ приводит к удалению всех данных на диске, поэтому его можно применять только для пустых жестких дисков. Например, вы только что подключили новый жесткий диск и хотите его разделить на 2 части. В этом случае проще все воспользоваться данным способом, то есть просто удалить том и создать на его месте 2 новых.
- Сжать том . Второй способ – сжатие тома. Сжатие тома это функция, с помощью которой можно изменить размер диска, не удаляя на нем все данные. Таким способом можно разделить жесткий диск на 2 части, даже если на нем установлена Windows 7.
Сейчас мы рассмотрим оба этих способа разделения жесткого диска на 2 части в Windows 7.
Как разделить пустой жесткий диск на 2 части
Итак, если ваш диск пустой или на нем нет важных данных, то вы можете разделить его на 2 части с помощью удаления тома. Для этого нужно кликнуть правой кнопкой мышки по жесткому диску и выбрать пункт меню «Удалить том».

После этого появится окно с предупреждением о том, что удаление тома приведет к удалению всех данных на жестком диске. Если вы согласны с удалением, то нажмите на кнопку «Да».

После этого том будет удален, а ваш жесткий диск будет обозначен черным цветом.

Теперь вы можете разделить данный жесткий диск на 2 части. Для этого кликните по нему правой кнопкой мышки и выберите вариант «Создать простой том».

В результате появится мастер создания простого тома. Нажимаем на кнопку «Далее» для того чтобы продолжить.

Следующий шаг выбор размера для создаваемого тома. Укажите тот размер диска, который вы хотите получить и нажмите на кнопку «Далее». Например, если вы хотите разделить диск на две ровные части, то здесь нужно указать половину от максимального размера.


Последний этап – настройки . Здесь можно оставить все как есть и просто нажать на кнопку «Далее».

Ну и завершающее действие – нажатие на кнопку «Готово».

В результате наших действий мы создали первый том. Теперь он выделен синим цветом.

Для того чтобы сделать второй том и таким образом разделить жесткий диск на 2 части, нужно снова кликнуть правой кнопкой мышки по не распределенному пространству диска (черный цвет) и выбрать пункт «Создать простой том».

Как разделить жесткий диск на 2 части без удаления файлов
Если на вашем жестком диске уже есть какие-то данные или на нем установлена операционная система Windows 7, то вышеописанный способ вам не подойдет. Вместо этого вам нужно разделять жесткий диск на 2 части с помощью функции «Сжать диск».
Для этого откройте «Управление дисками», кликните правой кнопкой мышки по диску, который хотите разделить, и выберите пункт меню «Сжать том».


После этого от выбранного вами диска будет отделено часть не занятого пространства. Это пространство теперь будет отображаться как не распределённое, и будет обозначаться черным цветом.

На месте этого не распределенного пространства вы можете создать второй диск, для этого кликните по нему правой кнопкой мышки и выберите пункт меню «Создать простой диск».

Дальше появится мастер создания простого тома. Работу данного мастера мы уже описывали выше. Чтобы не повторяться, скажем, что вам нужно просто несколько раз нажать на кнопку «Далее», а в конце на кнопку «Готово».

В результате вы получите еще один диск.

Таким образом вы разделите один жесткий диск на 2 части без удаления данных и без переустановки Windows 7.
Жесткий диск компьютера является средством хранения данных системы и пользователя в частности. Иногда, необходимо делить информацию по некоторым большим разделам, чтобы избежать путаницы. Рекомендуется устанавливать систему на один раздел, а файлы пользователя, программы и т.п. сохранять в другие. При покупке нового ПК, чаще всего, жёсткий диск не поделен на локальные диски (разделы), поэтому необходимо провести эту операцию самостоятельно. Рассмотрим, как правильно разбить жесткий диск на разделы. Для примера воспользуемся ОС Windows 7, которая отличается наибольшей стабильностью среди актуальных версий (Windows 8, 10).
Перед тем, как начать процесс разбиения диска на разделы, рекомендуем ознакомиться со следующими советами:
- Для ОС выделяйте не менее 50-60 ГБ свободного пространства, иначе нормальной работы системы вам не видать. Конечно, если у вас жёсткий диск и так 100-200 ГБ, то столько места слишком хлопотно выделять, но для систем, начиная с «семёрки», нужно достаточно памяти.
- Так же лучше позаботиться о пути сохранения файлов для браузера и торрент-клиента, лучше задать пути выгрузки файлов для них не на системном диске(по умолчанию), а на другом более ёмком разделе. Вы так же должны понимать, что содержание рабочего стола заберает простарнство на системном диске.
- Если у вас жесткий диск до 1 ТБ – делите на 3 раздела, если от 1 ТБ до 2 ТБ – делите на 4 раздела, более 4 ТБ – на 5 разделов. Объясняется это тем, что качая большие файлы на жёсткий диск, оптимальное разделение позволит правильно его записать.
- Не используйте полностью всю доступную память на жёстком диске. Необходимо оставить некоторое место «на запас», для восстановления повреждённых кластеров.
Если прислушаться к этим советам, можно один раз настроить разделение жёсткого диска и больше об этом не беспокоиться, пока не решите расширить память на компьютере.
Как разбить жесткий диск на разделы в Windows 7?
Для разбиения жёсткого диска мы воспользуемся стандартным средством операционной системы Windows. Называется он «Управление дисками». Чтобы открыть эту утилиту, нужно проделать следующую операцию:
Теперь перейдем к тому, как разделить жесткий диск в Windows 7. Инструкция выглядит следующим образом:

Как разбить жесткий диск на разделы Windows 8, 10
На примере Windows 7 мы рассмотрели процесс разбития на разделы. В «восьмёрке» и «десятке» ничего принципиально нового не будет, поэтому можно воспользоваться данной процедурой и для этой системы. Единственное исключение, мы немного подкорректируем советы для правильности выполнения задачи:
- Для системного диска оставьте (добавьте) не менее 70-80 ГБ информации. Начиная с «семёрки», система записывает на локальный диск информацию о текущем состоянии, чтобы можно было воспользоваться восстановлением системы при необходимости. Кроме этого, после множества обновлений (в том числе и до 8.1, 10), формируются файлы больших объёмов, которые защищены системой;
- Делите диск на несколько разделов, не оставляйте 2 раздела. Так вам будет удобнее обращаться с файлами, которые записаны на жёсткий диск, логически структурировав их по разделам.
Как разбить жесткий диск в Windows 7, 8, 10 с помощью сторонних программ
Что же делать, если вы не доверяете стандартному средству работы с локальными дисками? Предлагаем воспользоваться сторонним приложением Partition Wizard . Это приложение бесплатное, не требует много места и работает стабильно. Конечно, его функционал далёк от Acronis Disk Director, но для разбиения жёсткого диска будет в самый раз.
Итак, для начала скачайте её, а затем установите в удобное место на вашем компьютере. Когда программа будет установлена, запустите её и подождите, пока она подгрузит нужную информацию о вашей системе и жёсткому диску.
Неразмеченный раздел будет обозначен как «Unallocated». Нажимаем на нём правой кнопкой мыши и нажимаем «Create»
.
Когда вы запустите эту команду, нужно будет указать в следующем окне такую информацию:
- Название раздела;
- Тип раздела (к примеру, логический);
- Букву диска;
- Тип файловой системы;
- Объём.
Обратите внимание, в случае с программой, которая встроена в систему – «Управление дисками», эти операции производятся в разных окнах, а здесь, для удобства, всё происходит в одном окне. Мы, к примеру, создали новый раздел «Тест» с 400 ГБ на борту. После создания, файловая система выглядит таким образом:

Это процесс можно повторять сколько угодно раз, пока не закончиться свободное неразмеченное пространство. Обратите внимание, очень важно оставить совсем немного свободного места, чтобы не навредить жёсткому диску. Для создания другого нового раздела, просто повторите инструкцию. Не забудьте сохранить прогресс с помощью кнопки Apply.

Как видите, процесс деления диска на разделы не сложный, а очень даже простой, если подходить к решению вопроса с инструкцией от нашего сайта.
Дорогие друзья, сегодня я хочу рассказать вам как разбить жёсткий диск windows 7 на разделы не форматируя его. Каждый щёлкнув по значку компьютер видел, что имеются жёсткие диски "С" и "D", не буду останавливаться на съёмных носителях. Стандартная ситуация, когда на диске "С" у нас , а на "D", те кто бережно относится к своим документам, мы храним фото, видео, фильмы, музыкальные файлы и конечно же устанавливаем туда различные программы и игры. Кто сам устанавливал операционную систему на компьютер, то во время установки видели, что вам предлагается форматировать жёсткий диск и настройка жесткого диска, то есть .
Казалось бы тогда и нет ничего сложного, отформатировал "С", хочешь разбей его на разделы, а хочешь на весь ставь систему. Но это "С", а как же быть с "D"? Без форматирования не создашь раздел, но и форматировать его я не собираюсь, у меня на нём данные собранные почти за целый год.
Да вообще на кой он сдался этот раздел? Я стала искать в интернете информацию, как же мне разбить диск "D" без потери данных. Статей море - форматируй и разбивай. Или разбивай без форматирования используя такую, такую, и вот такую программу. В общем всё как обычно.
Не буду грузить вас лишней информацией, а в деталях опишу, с картинками как разбить жёсткий диск windows 7 на разделы не форматируя его.
Заходим в меню «Пуск» и в строке поиска прописываем, «Управление компьютером». Выбираем вкладку «Управление компьютером». Откроется окно в котором вам нужно нажать на пункт «Управление дисками».

В открывшемся окне нажмите правой кнопкой мыши на диске, который хотите разбить. В выпавшем окне жмём на строчку «Сжать том».

Начнётся сканирование свободного места.

Откроется окно с настройками, то есть вы увидите сколько максимально места сможете отобрать у диска (скорее всего"D", не будете же вы сжимать том на диске "С", где находится операционная система) под создаваемый вами диск. Смело можете выставлять максимальное значение (не выходя за пределы предложенные вам), если сжатие будет не возможным, тогда уменьшите обьём для сжатия раздела. Не бойтесь - на разбиваемом диске, кроме ваших файлов, после этих действий останется ещё и много свободного места. Жмём кнопку «Сжать».

Вы увидите, что появилось свободное место. Щелчок по нему правой кнопкой, в открывшемся окне «Создать простой том». Откроется «Мастер создания простого тома». Жмём «Далее».

Здесь выставляйте предложенное вам максимальное значение, которое Вы выбрали. Нажимайте «Далее».

Здесь вам будет предложено назначить букву диска. Выберите букву раздела и нажмите «Далее».

После выбора буквы, нужно отформатировать созданный раздел. Всё это "Мастер..." сделает сам. Осталось нажать «Готово».

Перезагружаем компьютер. Всё! У вас появился новый раздел (новый том). . Если вам не нравится название созданного вами раздела - «Новый том», то щёлкнув по нему правой кнопкой жмите «Переименовать». Просто удалите надпись «Новый том». Компьютер после этого сам назовёт его «Локальный диск» добавив, присвоенную вами букву.

Ну вот и всё, теперь Вы знаете, как разбить жесткий диск windows 7 легко и просто. Всем удачи!!!
Возникает необходимость разделить его на несколько разделов. Этот процесс называют разбивкой жесткого диска. В данной статье мы расскажем о том, как разбить жесткий диск на разделы из операционной системы Windows или с помощью загрузочного диска.
Разбивка жесткого диска на разделы позволяет решить несколько распространенных проблем. Во-первых, разбивка диска упрощает работу с файлами. Сразу после покупки на вашем диске будет один большой раздел. Если вы установите Windows прямо на этот раздел, то на диске получится полная неразбериха с файлами. Операционная система, программы, игры, документы, фильмы, музыка и другие файлы, все это будет лежать на одном диске. Поиск нужных файлов, в такой ситуации, значительно усложнится. Если же вы создадите отдельные разделы для операционной системы и ваших документов, то навигация по папкам и поиск нужного документа не составит для вас труда.
Во-вторых, разбивка диска на разделы частично решает проблему с ограниченной длинной имени файла. В NTFS максимальная длина пути к файлу составляет 255 символов. Поэтому, если вы будете вкладывать много папок друг в друга, то рано или поздно наступит момент, когда вы увидите сообщение о том, что длина имени файла достигла предела.
В-третьих, разбивка диска на разделы защищает ваши данные. Если вы будете хранить все данные на том же разделе, что и операционная система, то в случае переустановки операционной системы вы потеряете всю информацию. Конечно, перед установкой операционной системы файлы можно перенести на диск, но это очень хлопотный процесс.
Как разбить жесткий диск на разделы из установочного диска Windows
Если вы только что подключили новый жесткий диск и хотите установить на него Windows, то удобней всего выполнить разбивку диска на разделы с помощью . Вставьте диск с Windows в дисковод компьютера и запустите процесс установки.
Процесс установки должен дойти до этапа выбора раздела. В этом окне можно разбить диск на разделы, для этого нужно нажать на ссылку «Настройка диска».
После нажатия на ссылку «Настройка диска» перед вами появится список действий, которые вы можете выполнить со своим диском. Для того чтобы выполнить разбивку диска на два или больше раздела вам необходимо сначала удалить старый раздел. Поэтому жмем на ссылку «Удалить».


После этого вы можете создать новые разделы, для этого нажмите на ссылку «Создать».


После создания раздела вы увидите предложение создать дополнительный раздел для системных файлов. Нажимаем «OK».

Все, один раздел создан. Для того чтобы закончить разбивку диска на разделы необходимо выделить незанятое место на диске и создать еще один раздел.

В результате вы должны получить примерно такую картинку.

Раздел 1 – это дополнительный раздел под системный файлы, раздел 2 – это ваш раздел под операционную систему, а раздел 3 – это раздел для ваших файлов. Выберите Раздел 2 и продолжите установку операционной системы Windows.
Разбивка жесткого диска из загрузочного диска
Если операционная система еще не установлена, а разбивка диска из установочного диска Windows вам не подходит, то вы можете воспользоваться загрузочным диском с бесплатной программой Partition Wizard. Образ данного загрузочного диска можно .
Запишите этот образ диска на оптический диск и загрузите с него компьютер. После загрузки компьютера, перед вами откроется меню, в котором необходимо выбрать пункт «Boot from Partition Wisard Boot Disk»

После этого начнется запуск программы Partition Wisard. Через несколько секунд программа загрузится, и вы сможете работать.

Интерфейс программы Partition Wizard на загрузочном диске ничем не отличается от интерфейса Partition Wizard для ОС Windows. Чуть ниже мы рассмотрим процесс разбивки диска при помощи программы Partition Wizard для ОС Windows.
Как разбить жесткий диск на разделы из Windows
Как и загрузочный диск, программа Partition Wizard для Windows является полностью бесплатной. Вы можете скачать ее с и установить на свой компьютер.
После запуска программы Partition Wizard нам нужно найти новый не разбитый диск, он обозначен серой полоской и надписью «Unallocated». Кликаем правой кнопкой мышки по новому диску и выбираем пункт «Create».

После этого откроется окно, в котором нужно ввести настройки нового раздела. В верхней части окна вводим название нового раздела, выбираем файловую систему и букву, которая будет обозначать новый раздел. В нижней части окна нужно указать размер нового раздела. При этом здесь у вас есть возможность указать количество не размеченного свободного пространства, которое будет оставлено перед и после раздела. Кроме этого вы можете указать размер раздела с помощью ползунка. В этом случае вам не придется вручную вводить точный объем нового раздела.

Для примера мы ввели такие данные:
- Название раздела: Test
- Тип раздела: Логический
- Буква раздела: Е
- Размер кластера: По умолчанию
- Размер раздела: 400 Гб
Сохраняем результат с помощью кнопки «ОК». После этого у нас появился новый раздел с размером 400 Гб.

Для того чтобы закончить разбивку диска на разделы вам необходимо создать еще один или несколько новых разделов на оставшемся свободном месте. Это можно сделать повторив процедуру создания раздела.
После того как разбивка жесткого диска закончена результат нужно сохранить с помощью кнопки «Apply», которая находится на панели программы.
Как разбить жесткий диск без применения сторонних программ
Нужно отметить, что для того чтобы разбить диск из операционной системы Windows совсем не обязательно устанавливать специальные программы, например такие как Partition Wizard. В операционной системе Windows есть очень удобный инструмент под названием «Управление дисками». Для того чтобы открыть окно «Управление дисками» нужно открыть меню Пуск (или стартовый экран, елси вы используете Windows 8) и в поисковую строку ввести команду «diskmgmt.msc».

Конечно «Управление дисками» не сравнится по своим возможностям со специализированными программами. Но, во многих случаях, возможностей этого инструмента хватает.
С помощью инструмента «Управление дисками» можно выполнять такие операции с дисками: создание и удаление разделов, форматирование разделов, создание динамических дисков, смена буквы диска, сжатие тома, включение функции «Активный диск». Более подробно можно о возможностях данного инструмента можно почитать в нашей статье о .
Данная статья рассказывает о том, как можно разделить жесткий диск на разделы, не используя для этого сторонние программы. А также обратный процесс по удалению ненужного раздела или разделов.
Разбивка жесткого диска подразумевает под собой создание на одном физическом диске несколько логических, которые определяются операционной системой как отдельные физические диски.
Для чего это нужно?
Главное для безопасности, основное количество вирусных атак направлено именно на системный диск, где обычно устанавливается операционная система.
Если придется переустанавливать OC, то диск «С» буде отформатирован, а это значит, что все ваши данные, которые там есть, будут утрачены.
Но не все пользователи согласны о необходимости разбивки «винчестера» на разделы, в сети Интернет ведется немало дискуссий по этому поводу, мнения разделились.
Но цель этой статьи не навязать свое личное представление, а показать, как разделить жесткий диск, а нужно ли это ему решает каждый сам для себя лично.
От себя могу добавить что имея два диска на одном из которых система, а на другом все мои файлы: фото, музыка, игры и т.п создают мне определенные удобства и порядок на компьютере.
Как правильно разделить жесткий диск
Для этого воспользуемся базовой утилитой от системы Windows.
В или на наводим курсор на компьютер, щелкая правой кнопкой мыши. В появившемся контекстном меню выбираем вкладку Управление.

В открывшемся окне находим пункт Управление дисками.

В следующем окне можем увидеть все диски, которые есть на данном компьютере, в том числе служебные которые никак не используются пользователем, обычно бывают скрыты.
Я показываю на своем примере у кого-то может отличаться в любом случае не обращаем на них внимание, а нажимаем правой кнопкой мыши на диск «С», в контекстном меню выбираем Сжать том.

Ждем некоторое время, пока пройдет обработка сжатия и определение доступного места.

После этого появиться окно, где нужно будет выбрать размер, я выбрал для примера 1500 мб, что равно около 1,5 гб, потом нажать кнопку сжать. Оставляйте на «С» около 100 гигабайт при условии если ничего не устанавливать на этот системный диск. (учтите размер указан в мегабайтах, 1 Гб = 1024 Мб)

После этого у меня появилась нераспределенная область размером 1,46 гб. Кликая по ней правой кнопкой мышки я выбираю пункт «Создать простой том».

Здесь просто жмем Далее.

Тут тоже оставляем все как есть, жмем Далее.

Назначаем любую букву, Далее.

И здесь оставляем все как есть.

Для завершения процедуры жмем Готово.

И вот наконец новый том создан!

Заходим в мой компьютер и смотрим наличие нового диска. Если его там нет, то после перезагрузки обязательно появится.

Как удалить раздел на жестком диске?
Зная как можно разделить жесткий диск на разделы, разберем обратный процесс удаления. Так как у меня уже диск «С» был поделен ранее, а еще один раздел мне не нужен, то я его удалю.
Заходим снова в программу управления компьютером щелкаем правой кнопкой мыши по созданному диску, всплывшем окне выбираем вкладку Удалить том.

Соглашаемся.

Теперь правой кнопкой по диску «С», выбираем вкладку Расширить том.

Жмем далее.

Ничего не меняем, просто жмем кнопку Далее.

Нажимаем Готово.

Вот и все за несколько действий вернулись к первоначальному состоянию!
Как видите, ничего сложного нет, разделить жесткий диск на разделы способен любой из пользователей не прибегая к посторонней помощи, так же как и в обратном его процессе.