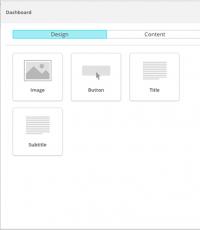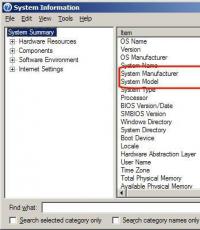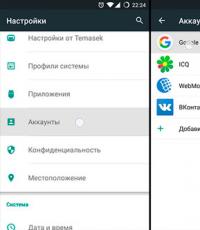Скриншоты в программе Яндекс.Диск для Windows. Как сделать скриншот в программе «Яндекс.Диск Как делать скрины в яндекс диск
Здравствуйте всем! Как сделать скриншот легко и быстро не применяя дополнительных программ, используя всего лишь браузер? Я думаю многие уже пользуются Яндекс браузером , мне тоже он понравился, много нужных дополнений, не тормозит, не грузит систему. Но больше всего мне понравилось дополнение к браузеру Lightshot - Создание скриншотов. С помощью данного приложения можно прямо из браузера сделать скриншот любой части на понравившемся сайте, плюс ко всему можно выделить нужную область рамкой и отобразить указатели. Конечно снимок рабочего стола сделать не получится, придется использовать доп. программы.
У кого еще не установлен яндекс браузер, установите. Что бы сделать скриншот, открываем яндекс браузер и кликаем мышкой на пункт настроек. В выпадающем меню выбираем пункт «Дополнения».

После включения дополнения, в верхней части браузера появится значок Lightshot, нажмите на него.

Что бы сделать скриншот, зажмите левую клавишу мыши и выделите ту область на экране для которой хотите сделать скриншот. Вот так выглядит выделенная область(скриншот). Давайте посмотрим, что есть из дополнительных инструментов. Описание ниже.

1
Инструмент - «Карандаш» для произвольных линий.
2
Инструмент - «Линия» делает ровную прямую линию.
3
Инструмент - «Указатель стрелка».
4
Инструмент - «Рамка» для выделения области.
5
Инструмент - «Маркер» делает жирную линию.
6
Инструмент - «Текст» написание текста в скриншоте.
Вы можете создавать и редактировать скриншоты, сохранять их на свой Яндекс.Диск, а также делиться ими.
Если вы хотите сделать скриншот и затем выделить что-то на нем, используйте горячие клавиши:
скриншот области - Ctrl + Shift + 1 ;
скриншот окна - Alt + Print Screen , Ctrl + Shift + 4 ;
скриншот всего экрана - Print Screen , Ctrl + Shift + 3 .
Новый скриншот автоматически откроется в графическом редакторе .
Чтобы изменить сочетания клавиш:
Выберите пункт меню Файл → Настройки .
Нажмите в поле справа от нужного действия.
Нажмите новое сочетание клавиш.
Если вы хотите отключить одно из сочетаний, нажмите значок в поле справа от нужного действия. Чтобы отключить сразу все горячие клавиши для создания скриншотов, отключите опцию Сочетания клавиш .
Примечание. Скриншоты по умолчанию сохраняются в формате PNG . Чтобы изменить формат на JPEG:
Выберите пункт меню Файл → Настройки .
В списке Формат выберите значение JPEG .
Оформить скриншот
Когда вы отредактируете изображение и нажмете кнопку Сохранить , на Яндекс.Диск сохранится отредактированная копия изображения. Исходный файл останется без изменений.
Для удобства работы в редакторе также предусмотрены горячие клавиши:
| Вырезать объект | Ctrl + X |
| Копировать объект | Ctrl + C |
| Вставить объект | Ctrl + V |
| Ctrl + C |
|
| Ctrl + V |
|
| Shift + ЛКМ | |
| Переместить объект | |
| Быстро переместить объект | Shift + ← → ↓ |
| Нарисовать квадрат или круг | Shift + ЛКМ |
| Shift + ЛКМ | |
| Увеличить масштаб | Ctrl + + |
| Уменьшить масштаб | Ctrl + – |
| Вернуться к масштабу 100% | Ctrl + 0 |
| Удалить объект | Delete , Backspace |
| Отменить последнее действие | Ctrl + Z |
| Вернуть последнее действие | Ctrl + Shift + Z |
| Сохранить | Ctrl + S |
| Вырезать объект | Ctrl + X |
| Копировать объект | Ctrl + C |
| Вставить объект | Ctrl + V |
| Копировать скриншот (если не выбран объект) | Ctrl + C |
| Вставить текст или изображение на скриншот | Ctrl + V |
| Изменять масштаб вставленного изображения с сохранением пропорций | Shift + ЛКМ |
| Переместить объект | |
| Быстро переместить объект | Shift + ← → ↓ |
| Нарисовать квадрат или круг | Shift + ЛКМ |
| Нарисовать линии и стрелки под углом 45° | Shift + ЛКМ |
| Увеличить масштаб | Ctrl + + |
| Уменьшить масштаб | Ctrl + – |
Сделать скриншот – снимок экрана, можно несколькими способами.
С помощью специальных программ для снятия скриншотов, встраиваемых плагинов в браузер, и с помощью стандартного способа с использованием горячих клавиш.
Начнём по порядку – скриншот, в Яндекс браузере, можно сделать с помощью специального плагина «Скриншотер». Чтобы его установить;
- В Яндекс браузере кликаем по сэндвичу в правом верхнем углу;

- В открывшемся меню вбираем пункт «Дополнения»;
- Пролистываем в конец списка до ссылки «Каталог дополнений для Яндекс браузера», кликаем на неё;

- В строке поиска, на сайте расширений для браузера Яндекс, пишем запрос «Скриншотер» и кликаем Enter;
- Выбираем из предложенных вариантов дополнение «Скриншотер для Listick.ru»;

- Откроется страница установки плагина - кликаем на зелёную кнопку «Добавить в Яндекс браузер»;
- Далее нажимаем «Установить расширение»;
В правом верхнем углу браузера Яндекс появиться иконка в виде маленького фотоаппарата, чтобы активировать дополнение, нужно кликнуть на неё. Появится окно с начальными настройками пользователя.
- Нажимаем кнопку «Продолжить».

Скриншоты можно хранить в облаке
Для дальнейшей работы с расширением нужно зарегистрироваться на облаке, нажмите «Создать аккаунт» или «Войти», если у вас уже есть аккаунт на этом ресурсе. После регистрации входить на облако можно через социальные сети, нажав на соответствующую иконку.
Данное расширение имеет ряд преимуществ, вы можете сохранять ваши снимки не в компьютере, а на облаке, сортировать их, изменять, создавать заметки, и ссылки на ваши скрины.
- Перемещать сохранённые скриншоты: вы можете перемещать ваши скрины по окну облачного хранилища и располагать их как удобно;
- Скачивать на компьютер;
- Делиться ими в социальных сетях;
- Кликая по скрину автоматически открывать страницу, где был сделан скриншот;
- В хранилище можно создавать заметки и загружать ранее созданные скриншоты или любые изображения и фотографии.
Когда необходимо создать скриншот, просто кликаете на иконку с фотоаппаратом, меняете размер снимка, захватив курсором мышки, любой угол и перетаскиванием подстраиваете тот участок, который необходимо сохранить. Затем нажимаете «Продолжить», файл автоматически загружается в хранилище, где вы можете делать со снимком что угодно.


Делать скриншоты можно прямо в браузере
Последние версии Яндекс браузера уже имеют встроенные функции снятия снимков экрана, которые только нужно активировать в настройках.
- Для того чтобы активировать расширение браузера Яндекс для снятия снимков экрана Lightshot кликните по сэндвичу в правом верхнем углу Яндекс браузера;
- Выберите пункт «Дополнения»;
- В открывшемся окне напротив дополнения «Скриншот Lightshot» установите значение «вкл.».

В панели активных дополнений появиться иконка в виде фиолетового пера, нажимая на которое автоматически включается функция скриншота, вбираете область, которую нужно заснять, курсором мыши.

Полезный софт - программа для скриншотов
А также можно установить специальную программу для снятия скриншотов, она не только будет работать в Яндекс браузере, но и в любом другом браузере, и просто можно делать снимки любого состояния экрана независимо от активного приложения или программы.
- Качаем программу Lightshot с официального сайта — https://app.prntscr.com/ru/
- Открываем папку с загруженным файлом, и двойным кликом запускаем установку, выбрав пункт «Открыть»;
- Вбираем язык;
- Принимаем условия лицензионного соглашения и кликаем «Далее»;
Программа установлена: теперь для того чтоб вам сделать скриншот нужно нажать на иконку программы в правом нижнем углу экрана, в трее. Выбрать область для скриншота, и сохранить его. Или нажать клавишу PrintScreen на клавиатуре, и проделать те же манипуляции.

Способов, как можно делать снимки экрана, как видите, достаточно: сторонний софт, встраиваемые плагины и расширения и стандартные способы. Такие, как клавиша PrintScreen, с которыми, для того чтобы делать скриншоты, не нужно устанавливать какой-то софт.
Достаточно нажать в нужный момент кнопку и сохранить скрин, предварительно отредактировав его в стандартной программе Paint.
В Яндекс Диске помимо основных функций реализована возможность делать скриншоты. Скриншот это снимок экрана монитора — изображение, в точности соответствующее тому, что вы видите. Для чего это нужно? Как правило, подобные снимки делаются для пояснения. Предположим, к вам обратился знакомый с просьбой помочь настроить какую-либо программу. Можно долго описывать в какой раздел надо зайти, какие установить параметры. А можно сделать «скрин» окна настроек и прикрепить к нему короткие комментарии.
Вы, наверняка, видели скриншоты на сайтах, посвященных компьютерной тематике, где можно встретить пошаговые инструкции по работе с приложениями. В литературе по информационным технологиям большинство иллюстраций есть не что иное, как снимки экрана.
В Windows имеются встроенные средства создания скриншотов. Но, несмотря это, программисты разрабатывают специализированные программы и сервисы, которое отличаются удобством и дополнительными возможностями, такими, как рисование на «снимке», добавление текста, обмен изображениями с другими пользователями. Именно о такой функции программы Яндекс Диск пойдет речь ниже.
Как сделать скриншот в Яндекс Диск
Чтобы сделать скриншот с помощью Яндекс Диск, вам необходимо установить на свой компьютер специальную программу. Как это сделать описано в статье .
C Яндекс Диском вы можете:
- Сделать снимок отдельного окна.
- Получить изображение любой прямоугольной области экрана.
- «Сфотографировать» область и сразу же опубликовать картинку в интернет.
- Отредактировать полученные скриншоты или другие графические файлы в специализированном графическом редакторе Яндекс диска.
Давайте разберем все эти действия.
Как сделать скриншот всего экрана
Для получения изображения всего экрана необходимо:
- Щелкнуть любой кнопкой мыши по значку Яндекс Диска в системном трее и выбрать «Скриншоты – Сделать скриншот всего экрана». Можно воспользоваться сочетанием клавиш «Ctrl + Shift + 3» (3 надо нажимать в верхнем ряду клавиатуры, а не на цифровой ее части справа) или нажать кнопку «PrtScr».

- Программа сделает снимок и откроет его в специализированном графическом редакторе для дальнейших действий.

Часто надо получить снимок окна какой-либо программы. Например, нам нужно окно Word и ничего лишнего. Для этого:
- Откройте приложение, скриншот которого хотите получить. Установите нужные размеры окна программы, растягивая или сжимая ее границы. Таким образом, вы уменьшите размер изображения и сможете привлечь внимание только к нужным деталям.
- Вызовите меню Яндекс Диска как это описано в разделе «Как сделать скриншот всего экрана» в пункте 1 и воспользуйтесь командой «Сделать скриншот окна». Можете нажать клавиши «Ctrl + Shift + 4» или «Alt + PrtScr». Эти сочетания предназначено для того же действия. Вокруг активного окна появится рамка. После чего снимок откроется в редакторе.
Как сделать скриншот области экрана
Если надо «сфотографировать» произвольный фрагмент экрана, это тоже не вызовет у вас проблем.
- Идем в раздел меню Яндекс Диска «Скриншоты» и нажимаем «Сделать скриншот области». Или нажимаем «Ctrl + Shift + 1».
- Появится указатель в виде креста, рядом с которым будут отображаться координаты его центра относительно экрана. Левый верхний угол имеет значения «0, 0», правый нижний угол соответствует наибольшим координатам, которые определяются разрешением монитора. Переместите крест в начало области, которую хотите сохранить и, зажав левую кнопку мыши, протяните указатель, выделяя нужную часть.

- Отпустите левую кнопку мыши, и Яндекс Диск откроет скриншот полученного фрагмента экрана в редакторе.
Также, приложение позволяет моментально публиковать скриншоты в интернет. Для этого предназначена команда «Сделать скриншот и получить область» или сочетание клавиш «Ctrl + Shift + 2». В отличие от простого снимка области, система не предложит его отредактировать, а сразу разместит в сети и предоставит вам ссылку, которую вы ту же можете передать друзьям и коллегам для ознакомления с полученным изображением.
Существует альтернативный способ получения скриншотов. Для этого Яндекс Диск предоставляет специальный диалог, с помощью которого вы можете активировать одну из команд описанных выше. Доступ к нему производится из меню «Пуск – Все программы – Яндекс.Диск – Скриншоты в Яндекс.Диске». Выглядит он так.

Нетрудно догадаться о назначении кнопок справа.
В большинстве случаев, после получения скриншота, Яндекс Диск открывает его в простом графическом редакторе для обработки. Вы можете нанести на изображения подписи, стрелки, выделить отдельные элементы и т.п.
Это редактор можно использовать не только для работы со скриншотами, но и для изменения любых рисунков. Для этого в меню Яндекс Диска выберите «Скриншоты – Открыть файл в редакторе» и укажите файл для правки.
Интерфейс редактора интуитивно понятен и вы легко разберетесь в нем. Здесь лишь кратко перечислим основные возможности этой надстройки Яндекс Диска.

В самой верхней части редактора располагается панель инструментов, каждый из которых подписан и имеет поясняющую пиктограмму. Ниже находится панель свойств. Для каждого инструмента они свои. Так, для стрелки вы можете выбрать вид – простая или пунктирная и цвет. Для текста доступны три вида шрифта, тип фона (на белом фоне, на черном фоне, без фона), цвет. Аналогично для других инструментов.
Что такое инструмент «Размыть»? Иногда бывает необходимо скрыть какую-то конфиденциальную информацию, которая попала в скриншот, например, ваш e-mail. Тогда вы выбираете «размытие» и выделяете область, которую надо «засекретить». После этой процедуры она становится не читаемой. Эта функция будет полезна и тогда, когда необходимо сконцентрировать внимание пользователей на определенном участке изображения. В этом случае все нежелательные элементы надо «замылить».
«Обрезка» предназначена для уменьшения скриншота, если он оказался излишне большим.
Еще немного о скриншотах
Вы, наверное, знаете, что возможность делать скриншоты имеется в Windows уже давно. Сейчас это удобные инструменты, но раньше, можно было сделать только снимок всего экрана или окна. Для упрощения этой задачи были задействованы кнопки клавиатуры «PrtScr» и комбинация «Alt + PrtScr» соответственно.
Разработчики Яндекс Диска решили не изменять привычки пользователей и предусмотрели снятие скриншотов с помощью тех же клавиш. Если Вы хотите отключить такое поведение системы, то зайдите в меню Яндекс Диска и кликните мышкой по пункту «Настройка». В открывшемся диалоге, на вкладке «Скриншоты» снимите галочку «Перехватывать системные сочетания клавиш».
В следующий раз, когда к вам обратятся за консультацией по работе с какой-либо программой, сделайте скриншот, добавьте пояснения и отправьте картинку пользователю. Это очень просто. И если даже вы не будете часто пользоваться этой функцией программы Яндекс Диск, помните о ней и применяйте, когда понадобиться.
Привет, друзья IdeaFox!
Не мог пройти мимо столь замечательного инструмента для блогеров и обычных людей. Сегодня Яндекс выкатил новую бесплатную программку для снятия скриншотов на компьютере.
Но это не отдельная программа, а входит она в состав утилиты Яндекс.Диск, которую можно скачать
по этой ссылке: http://disk.yandex.ru/screenshot/
После установки меню утилиты доступно через правый клик на иконке “Яндекс.Диск” в панели задач

Как видите, есть несколько вариантов для снятия скриншота: всего экрана, области, окна…
Но самое главное: после снятия скриншота картинка подгружается в облако Яндекс.Диск, и больше не нужно использовать сторонние сервисы для того, чтобы переслать снимок экрана друзьям.
Благодаря именно этой функции эта софтина наберет огромную популярность среди блогеров и обычных смертных:)
Как пользоваться
После установки программы достаточно нажать на клавишу “PrintScreen” и программа запускается автоматически. Видим вот такой интерфейс.

Можно вставлять текст, стрелки, делать размытие и тому подобное. Все, что большинство блогеров делают в Фотошопе ценой за 1000 долларов:)
Я тщательно потестировал программу в течении часа:), и остался очень доволен. Утилиту SNAP от Ashampoo сразу отключил, так как она притормаживает на моем пожилом нетбуке в офисе.
Вот так, друзья.
Яндекс развивается, предлагает бесплатные программы и собирает о нас данные. Ну а что вы хотели? Сами знаете, бесплатное бывает только в мышеловке:)