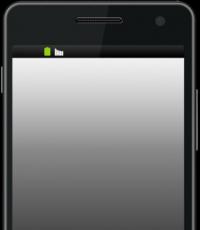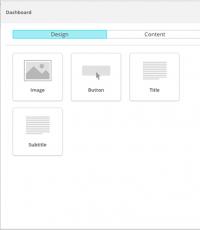Клонирование жесткого диска с помощью Norton Ghost. Обзор бесплатных программ для создания копий дисков: файлы про запас Чем сделать образ жесткого диска
Клонирование жесткого диска весьма ответственный, но порой необходимый шаг.
EASEUS Disk Copy
Гарантирует стопроцентную идентичность диска-клона с оригиналом.
С помощью EASEUS Disk Copy можно клонировать как весь диск целиком, так и отдельные разделы и даже файлы, в том числе удаленные (если они не были перезаписаны), скрытые и защищенные от копирования.
Возможности и преимущества EASEUS Disk Copy:
- возможность запуска с загрузочного DVD или ;
- независимость от операционной системы, установленной на компьютере;
- поддержка интерфейсов SATA I-II, SCSI, SAS, USB, IDE, Firewire и динамических дисков;
- поддержка жестких дисков до 1 ТиБ;
- высокая скорость клонирования;
- интуитивно понятный интерфейс;
- бесплатная лицензия.
Недостатки:
- отсутствие русской локализации, из-за чего неопытным пользователям может быть сложно разобраться, как пользоваться программой;
- при установке в Windows вместе с EASEUS Disk Copy инсталлируется рекламный мусор.
Paragon Drive Backup Personal
Paragon Drive Backup Personal - многофункциональный инструмент резервного копирования данных, с помощью которого можно создавать и клоны дисков.
Может запускаться как с загрузочного носителя, так и из-под Windows.
Совет! Для работы с Paragon Drive Backup не нужно читать инструкции и вникать в суть различных настроек - все функции выполняют «мастера», каждое действие которых сопровождается подсказками.
Сильные стороны Paragon Drive Backup:
- множество режимов копирования данных;
- поддержка любых файловых систем ;
- возможность выборочного клонирования отдельных разделов и файлов;
- высокая скорость работы;
- поддержка любых типов жестких и твердотельных накопителей;
- интуитивно понятный русскоязычный интерфейс;
- поддержка Windows 8.1 и 10.
К недостаткам этого замечательного инструмента можно отнести его платность. Стоимость лицензии составляет $39.95.
Macrium Reflect

Macrium Reflect - еще один удобный инструмент создания копий жесткого диска для переноса на другой носитель. Распространяется бесплатно.
Помимо клонирования создает образы разделов и целых дисков, которые после восстановления могут монтироваться в проводник Windows и использоваться в качестве виртуальных носителей.
Функциональные особенности Macrium Reflect:
- полное и частичное клонирование дисков;
- создание образов «на лету» - без перезагрузки системы;
- верификация (проверка идентичности) готовых образов;
- высокая скорость работы;
- возможность многоуровневого шифрования созданных образов для обеспечения их безопасности.
Недостатки:
- англоязычный интерфейс;
- установка рекламных модулей вместе с программой.
Acronis True Image

Acronis True Image - программа, схожая по возможностям с Paragon Drive Backup и, пожалуй, одна из самых популярных среди подобных.
Кроме резервного копирования умеет создавать клоны самых разных накопителей с различными файловыми системами.
По выбору пользователя может выполнять клонирование отдельных разделов, файлов или целого диска. Хорошо совместима как со старыми версиями Windows, так и с Windows 8.1
Чтобы создать клон диска с помощью Acronis True Image, достаточно загрузить компьютер с или , на которую записана программа, и запустить мастер клонирования.
Достоинства Acronis True Image:
- многофункциональность;
- русскоязычный интерфейс и интуитивно понятные настройки;
- автоматический и ручной режим работы;
- возможность выбора данных для переноса, в том числе невидимых в проводнике Windows и защищенных от копирования;
- высокая скорость работы.
Недостаток у этой программы такой же, как у Paragon Drive Backup - платная лицензия. Ее цена составляет 1700 рублей.
Farstone RestoreIT Pro

Farstone RestoreIT Pro - прежде всего инструмент восстановления системы и пользовательских данных после сбоев, вирусных атак, изменений и случайного удаления.
Как таковые клоны дисков эта программа не создает, но может создавать бекапы любой информации на них.
Периодичность резервирования в RestoreIT Pro можно настроить хоть ежечасно. А восстановление к сохраненной копии производится нажатием одной кнопки.
Возможности RestoreIT Pro:
- способность восстанавливать систему даже после повреждения загрузчика;
- 2 режима резервирования - полное и накопительное (сохранение только измененных данных);
- мониторинг всего диска или только выбранных разделов;
- хранение всей истории изменений файлов, а не только последней сохраненной версии.
Недостатками программы является платная лицензия ($24.95) и отсутствие функции клонирования дисков.
Простой способ клонирования жесткого или SSD диска с помощью Acronis True Image
В данном видео рассказан простой способ переноса информации со старого жесткого диска на новый с помощью программы Acronis True Image 2013.
Самая неприятная ситуация для пользователя – компьютер не загружается, а на восстановление Windows требуется много времени. Быстро восстановить систему можно с помощью заранее сделанной резервной копии. Бэкап (резервная точная копия) получится легко сделать с помощью простой программы «R-Drive Image». Утилита создает файл-образ с расширение.iso (может быть и другое), который включает в себя системный реестр, загрузчик ОС, настройки рабочего стола и т.д.
Скачайте условно бесплатную версию программы по ссылке1 или по ссылке2 . Установите и запустите программу. В ее главном окне выберите действие «Создание образа».
В следующем окне перечислены под номерами условные значки логических дисков данного компьютера. Выберите тот раздел, копию которого хотите создавать. Например, создаем клон логического диска С: кликните на нем левой кнопкой мыши, под его именем появится красная черта. Внизу окна станет доступной кнопка «Далее».

Нажмите кнопку «Далее». Следующее окно называется «Расположение образа». В этом окне задайте имя файла-образа и место его расположения, то есть укажите, в какой папке записать этот файл и его название. Лучше заранее создать на жестком диске папку для сохранения резервных копий разделов диска. Например, папку назовем «Image-klon», а файл - «myklon». Нажмите кнопку «Далее».

В окне «Опции образа» задайте степень сжатия файла-образа. Для этого передвиньте отмеченный ползунок в нужную позицию. Следует при этом учесть, что чем быстрее проходит процесс клонирования, тем больше размер конечного файла и наоборот – увеличивая время создания образа, уменьшаем объем файла. В правой части окна отображается размер свободного места на диске и приблизительный размер конечного файла. Нажмите «Далее».

В следующем окне можно отметить галочкой опцию «Игнорировать ошибки чтения диска (плохие секторы)», если есть вероятность наличия сбойных секторов на диске, мешающих сделать резервную копию, иначе никаких действий не выполняете и переходите к следующему окну. Здесь изучите выведенную по создаваемому клону сводную информацию, если все удовлетворяет, то нажмите «Старт». Для изменения каких-то настроек нажмите кнопку «Назад».

Дождитесь окончания процесса создания файла-образа диска. Если клонирование прошло успешно и резервная копия всех данных выбранного раздела создана, то на экране появится надпись «Образ успешно создан». Откройте папку, которую вы указали для размещения файла-образа («Image-klon»), в ней появится файл с расширением «arc». Программа «R-Drive Image» работает с файлами именно такого типа.

Утилита «R-Drive Image» позволяет восстановить в случае необходимости весь скопированный раздел диска или извлечь из копии отдельные файлы, которые были удалены с винчестера, но стали необходимы. Программа создает своеобразный сейв (сохранение) ОС и всех данных пользователя, которые затем можно восстановить за несколько минут. Выполнять клонирование желательно перед каждым серьезным изменением настроек ОС или для «отката» системы при заражении ее вирусами. Главное – наличие свободного места на винчестере.
SovetClub.ru
Создание резервной копии диска программой Acronis True Image Home
Восстановление программой Acronis True Image Home.
Вы можете гарантированно защититься от последствий разрушения операционной системы и потери данных. Существуют программы, которые создают резервные образы ваших жестких дисков. Одной из лучших программ данной категории является программа Acronis True Image Home. Она позволяет проводить резервное копирование и восстановление данных на жестком диске, включая операционную систему, прикладные программы и все пользовательские документы: изображения, видео, сообщения электронной почты и т.д. Эффективность программы Acronis True Image Home подтверждена многими престижными наградами, что неудивительно – продукт не только защищает ваши файлы, но и позволяет восстановить их после вирусных атак, аппаратных и других сбоев буквально одним щелчком мыши. Создайте полную копию жесткого диска за несколько минут или сохраните только критически важные данные и восстановите их еще быстрее. Найти программу Acronis True Image Home не представляет труда на файлообменниках (см. главу о бесплатном скачивании на торрентах). Работать с программой Acronis True Image Home очень легко – это одна из самых продуманных программ. Каждое ваше последующее действие в программе Acronis True Image Home сопровождается подробнейшей инструкцией. С уникальной программой Acronis True Image Home может работать даже новичок.
Работа спрограммой Acronis True Image Home.
Запускаем программу Acronis True Image Home, открывается окно.

Выбираем раздел «Архивирование и восстановление». Открывается следующее окно.

Выбираем раздел «Архивирование данных», кликаем «Далее» и выбираем (ставим точку) «Мой компьютер» или другой нужный вам раздел в зависимости от того, из каких данных вы хотите сделать образ. В данный момент мы рассматриваем способ создания образа всего жесткого диска, на котором находятся операционная система и основные программы. Кликаем «Далее».




Ставим точку в «Диски и разделы», жмем «Далее», затем ставим галочку напротив жесткого диска, где у нас находится операционная система, затем «Далее». В открывшемся окне просто жмем «Далее», не ставя никаких галочек, и жмем «Далее». Читаем информацию в следующем окне и кликаем «ОК».




Выбираем место, где будет храниться образ диска (хранить образ нужно на диске, где не установлена операционная система), и жмем «Далее». В первый раз создаем полный архив всего жесткого диска. Кликаем «Далее». В следующем окне ставим точку в разделе «Использовать параметры по умолчанию» и жмем «Далее». В следующем окне можно оставить «Комментарий к образу» – жмем «Далее».




В следующем окне мы видим полную информацию о создаваемом образе жесткого диска. Если параметры вас устраивают, нажимайте кнопку «Приступить». Начнется создание образа жесткого диска. После завершения создания образа появится следующее окошко, где будет информация об успешном окончании операции – образ вашего жесткого диска создан! На диске, который вы выбрали для хранения образа жесткого диска, появится вот такое окно.


Как видим, образ диска занимает немало места, и чем больше у вас программ и информации на основном диске, тем большего объема будет образ. Мой вам совет: во-первых, все фильмы, музыку и фотографии храните на втором виртуальном диске (физический диск должен быть разбит как минимум на 2 виртуальных – это запомните как «Отче наш»). Если ваш жесткий диск не очень большой, то сохранить образ жесткого диска можно на дисках DVD. Но это займет несколько болванок, так что лучше не пожалейте денег на приобретение второго жесткого диска. Если вы неопытный пользователь или не хотите вдаваться в тонкости пользования этой программой, советую вам после установки новой программы делать новый образ диска (после или до сотрите старый), не делая дополнений в виде инкрементного или дифференциального архива.
Восстановление работоспособности операционной системы.
Жесткий диск можно за несколько минут вернуть в рабочее состояние на день создания образа. Для этого запускаем программу Acronis True Image Home и жмем «Восстановление» – открывает-ся «Мастер восстановления данных». Жмем «Далее» и в следующем окне находим место, где хранится архив с образом диска (как выглядит этот файл, см. выше), кликаем по нему 2 раза и жмем «Далее».


Открывается следующее окно – там ставим точку «Восстановить диски или разделы», и жмем «Далее». В следующем окне ставим галочку напротив восстанавливаемого диска и жмем «Далее».


Диск, на который будет восстановлен раздел, выберите тот же, где он находится в данный момент. Жмем «Далее». В следующем окне выбираем «Активный раздел» и переходим «Далее».


В следующем окошке, ничего не трогая, переходим дальше. Ставим галочку напротив «Да», я хочу назначить восстановленному разделу букву», букву назначаем ту же, что была и на восстанавливаемом, и переходим к следующему окошку.




В следующем окне выбираем «Использовать параметры по умолчанию» и переходим дальше. Все готово для начала восстановления, о чем вас оповестит следующее окошко. Жмите «Приступить», после чего начнется процесс восстановления, для которого потребуется перезагрузка компьютера – жмите «Перезагрузка».


Через несколько минут ваша система восстановлена, и не просто система – все программы и вся информация сохранились! Кроме того, образ можно перенести на любой другой компьютер через программу Acronis True Image Home. Повторюсь, программа Acronis True Image Home очень проста в обращении и доступна даже для начинающего пользователя.
internethalyava.ru
Приветствую Вас на своем блоге! В этой статье я расскажу вам, как быстро установить Windows, примерно за пять минут, а если быть точнее, то как создать образ системы и как восстановить систему из образа с помощью программы Acronis True Image. Многие пользователи не делают резервной копии своей системы, и когда Windows начинает тормозить или вообще не запускается, то начинают заново устанавливать систему. А затем драйвера, кодеки, программы. Скажу честно, несколько лет назад так делал и я.
Но как только я узнал, что есть программа резервного копирования Acronis True Image, то сразу понял, что раньше я занимался ерундой. Acronis True Image многое что умеет, но в рамках данной статьи я расскажу только об ее основной функции, это резервное копирование данных и восстановление данных из образа. Как и где ее скачать, я думаю вы разберетесь сами, можете с официального сайта этой программы www.acronis.ru.
С помощью этой программы я восстанавливаю Windows до начального состояния, примерно за три минуты. И причем все драйвера, кодеки и программы, которые мне нужны, уже установлены.
Как сохранить копию системы с помощью программы Acronis True Image.
И так сначала нужно создать образ системы. Для этого запускаем Acronis True Image, и сразу видим основное окно программы.
Для того, чтобы создать образ системы выбираем: “Создать архив”.




Теперь нужно выбрать место для хранения нашего архива. Я рекомендую каталог для резервных копий создать заранее.

Теперь выбираем режим резервного копирования, о нем вы читали выше. Я всегда выбираю “Создание полного архива”, так как он автономен и не зависит от других архивов. Для себя вы решайте сами, как вам удобней.

Здесь оставляем все по умолчанию.

В этом окне вы можете сделать описание вашего архива, чтобы потом легко его узнать. Дело в том, что если у вас будет несколько архивов, то через полгода – год вы забудете какой архив вам нужен. Они могут быть разные, я например, делаю архив с “голой” Windows без драйверов, потом уже с драйверами. И чтобы потом не гадать, лучше их подписать.

Нажимаем на кнопку “Приступить” и создание архива начнется.
Как восстановить систему с помощью программы Acronis True Image.
Чтобы восстановить копию Windows выбираем пункт “Восстановить данные”.


Выбираем “Восстановить диски или разделы”.

Отмечаем чекбокс того диска, который мы восстанавливаем.

Выбираем диск, куда будет записан наш архив. Тут выбираем тоже место, с какого мы делали архив.


Тут выбираем размер раздела, если вы его не меняли после создания архива, то ничего не трогаем и нажимаем “Далее”.

Тут указываем букву нашего диска, под какой буквой у вас системный диск стоит, ту и называем.

Здесь, выбираете “Нет я не хочу”, если восстанавливаете только один архив.

Выбираем параметры по умолчанию.

Нажимаем “Приступить” и после перезагрузки компьютера произойдет восстановление архива. Надеюсь эта статья вам поможет быстро сохранить и восстановить копию Windows. Чтобы не подвергать свою систему дополнительному риску, лучше пользоваться виртуальной машиной. Даже если вы заразите ее вирусом или испортите, основная Windows не пострадает.
И восстанавливается виртуальная система всего за несколько секунд. Более подробно об одной из них вы можете прочитать здесь.
Удачи! Метки: полезные программы
uznaytut48.ru
Как создать образ жесткого диска в Paragon Домашний Эксперт 15
Методика создания образа жесткого диска (полного секторного архива) в Домашний Эксперт 15, в Backup end Recovery Home, в Paragon Partition Manager, в Paragon Drive Copy 15, в Hard Disk Manager 15 Professional - одинакова. Образ системного диска (диск с операционной системой Windows) делается также, как и образ обычного диска без системы. Просто на 3-ем шаге (слайде) выбираем Архивировать файлы. И там и там мы делаем полный секторный архив.
1. Запускаем программу, выбираем на карте дисков диск (раздел), образ которого хотим создать
2. Выбираем на ленте раздел Архивирование и восстановление
3. Жмем на вкладку Архивирование на VD
Мы будем создавать образ системного диска, тип: SSD, метка:120_System(С:), размер 120 ГБ, NTFS, первичный. Вообще это первый шаг в схеме резервного копирования - создать полный секторный архив, т.е. копирование будет посекторное - один в один, что очень важно для системного диска. Почему и называют образ жесткого диска. Что есть в секторе, то и будет скопировано, как занятые биты, так и незанятые.

Запускается Мастер архивирования на VD. Мы можем создать образ целого диска, отдельного раздела жесткого диска, так и отдельных папок и файлов. Относительно этого образа мы будем потом создавать инкрементные архивы. Это будет тема отдельного материала. Т.е. у вас будет несколько образов, с которых вы начнете процесс резервного копирования. Например один образ для системного диска (раздела), как в этом случае, второй для ваших фотографий, третий для файлов кандидатской дессертации и т.д. Каждый образ положит начало своей архивной цепочке файлов. По видам архивов при резервном копировании можно посмотреть здесь.

На этом этапе выбираем Архивировать тома, так как у нас целый жесткий диск. Этот же пункт выбираем и для разделов. Если вы делаете резервную копию папок и файлов, то выбираете Архивировать файлы. Алгоритм работы Домашний Эксперт 15 такой же, как и у всех решений Paragon, где есть резервное копирование.

Для архивирования выбираем жесткий диск 120_System (C:) с операционной системой Windows 7 (также для Windows 8 и 10) и жмем Далее.

Заходим в папку G:\Образы и создаем папку 20-05-2017, которую выбираем в расположение архива, вводим имя архива 120_System и описание архива. Обычно я папку создаю для того, чтобы видеть дату создания первого архива. Можно папку не делать, а сразу в имени архива ввести дату и наменование диска. Папка с таким именем будет создана автоматически. Это удобно при ручном архивировании, чтобы было видно дату начала создания цепочки архивных файлов и наменование диска.

Мастер архивирования завершил свою работу. Все это мы делали в виртуальном режиме, т.е. можно все отменить или изменить. Пока мы не выберем Применить на панели виртуальных операций - наш образ создан не будет. Мы только создали сценарий наших действий для программы. Это очень удобно для пользователей, чтобы еще раз осмыслить свой действия и нажать Применить, чтобы сценарий был выполнен на физическом уровне. Жмем Готово и переходим в интерфейс программы, где сможем выбрать Применить.

Перед нами выделена панель виртуальных операций и самый левый пункт в ней Применить. До начала выполнения этой операции мы можем посмотреть на те изменения, которые сделает программа после выполнения сценария на физическом уровне. Жмем Изменения и переходим в слайд №8

Выбираем наш диск из перечня дисков и смотрим, что мы должны получить на выходе. В данном случае мы видим, что до операции, то и после нее. Было бы наглядно, если у нас была бы операция разбиения диска на разделы или объединения разделов. Можно отменить операцию, выбрав Отменить последнюю, но мы жмем Применить.

Вот тепеь начал работать наш сценарий на физическом уровне. Можно поставить галку в бокс Выключить компьютер после выполнения, если вы уходите например готовиться ко сну.

Слайд №10
Процесс создания полного секторного архива (образа жесткого диска) в Paragon Домашний Эксперт 15 завершен. Посмотрим на следующем слайде №11, что мы получили на физическом уровне.

Слайд №11
Вот так выглядит папка с файлами полного секторного архива, образа системного диска. Общий размер составляет почти 33,5 гб. Файл 120_System.pfi содержит файловую структуру диска. Он будет меняться каждый раз после создания очередного инкремента, сохраняя новую структуру файловой системы. Каждый раз после запуска программа сканирует диск и сравнивает результаты сканирования с информацией из предыдущего файл.pfi, после чего определяется какие сектора (файлы) изменились. Они попадут в новый инкремент или файловый комплемент, смотря, какой метод мы выберем для копирования. Вот так работает алгоритм программы

Подводя итоги: любая схема резервного копирования в Paragon Домашний Эксперт 15 начинается с создания полного секторного архива диска (раздела). Относительно нее мы будем создавать дифференциальные или инкрементные архивы. Для системного диска это может быть несколько полных резервных копий, например 3-4. Делаем четвертую полную копию, а первую удаляем, т.е. всегда имеем три полные резервные копии, актуальные по времени. Все это определяется наличием места на резервном носителе и необходимой степенью надежности.
Вам также могут быть полезны материалы:
Подготовка Paragon Backup end Recoverу 15 Home к настройке (важно)!
Виды архивов при резервном копировании данныхParagon Backup Recovery 15 Home - это резервное копирование и восстановление системы и данныхКак скачать и установить Paragon Backup end Recovery 15 Home
Подписывайтесь на уведомления о новых уроках!
Буду благодарен за отзывы и комментарии!
До встречи на моих видео-уроках по системным утилитам!
sergey-povalishin.ru
Создание образа жесткого диска — это преобразование содержимого жёсткого диска (HDD или SSD) в специальный файл образа диска. Программа Handy Backup предоставляет для создания образа диска специальные плагины — Disk Image и System Recovery.
Инструменты и возможности для создания образа диска
Для эффективного создания образа жёсткого диска Handy Backup предоставляет, помимо базовых плагинов, целый набор востребованных функций, например:
- Работу задачи создания образа диска по расписанию (от минут до месяцев).
- Запуска задачи по событию, например, при подсоединении USB флешки.
- Управление задачами – запуск в "бесшумном" режиме, уведомления по почте и т.д.
- Запуск программ до или после задачи создания образа, н-р, для сбора "мусора".
- Шифрование и сжатие созданного файла с образом диска, в целях безопасности.
Создание файла образа диска с Handy Backup
Чтобы создать задачу копирования конкретного диска , например, создания образа диска Windows 7 на флешку, воспользуйтесь мастером новых задач Handy Backup. Нужный вам плагин System Recovery выбирается на Шаге 2 в группе источников данных Disk Clone.

- С помощью этого плагина происходит создание образа диска Linux или Windows, включая "горячий бэкап " текущего системного диска, с записью файла образа диска в формате VHD . Файл образа в этом формате можно восстановить, открыть или запустить на виртуальной машине.
Плагин Disk Image
В отличие от плагина System Recovery , инструмент Disk Image позволяет создание образа диска (или отдельного раздела) на логическом уровне, с записью данных в устойчивый файл образа диска специального формата. Такой файл можно восстановить, но нельзя прочесть или изменить.

- Основная область применения Disk Image для создания образа диска – копирование разделов дисков с данными, в том числе на удалённых машинах, для надёжного сохранения больших массивов структурированной информации.
Видео-инструкция: как создать образ жесткого диска и его восстановление
В данном видео описано создание образа диска через плагин Disk Image и его восстановление через Handy Backup Disaster Recovery. Интерфейс Handy Backup показан на английском языке, но для русского шаги аналогичные. Интерфейс утилиты Handy Backup Disaster Recovery доступен только на английском языке!
Внимание: Данная видео-инструкция предполагает, что Handy Backup уже установлен на компьютер, а Handy Backup Disaster Recovery - на USB диск. Если это не так, пожалуйста, скачайте и установите Handy Backup и Disaster Recovery перед началом работы, согласно видео-инструкции.
Как скачать создание образа диска по локальной сети
Пользователи решений Handy Backup Network и Handy Backup Server Network могут создавать образы дисков не только на машине, где установлена панель управления решением, но и на других компьютерах в пределах локальной сети. Это позволяет эффективно защитить большие массивы данных.
Попробуйте самостоятельно все возможности Handy Backup для создания образа диска, загрузив и установив 30-дневную бесплатную версию программы со всеми доступными функциями и плагинами!
Сегодня я хочу рассказать Вам, как сделать образ диска с помощью очень простой и полезной программы «R-Drive Image». Что вообще такое образ жесткого диска и зачем нам нужно его делать? Ссылку на саму программу я дам в конце этой статьи.
Ответ на первый вопрос может звучать примерно так: образ диска (в данном случае - винчестера) это файл произвольного размера с расширением «iso» (или любым другим), который представляет собой точную копию данных раздела жесткого диска на момент создания этого образа.
Когда мы делаем копию диска, мы, фактически, создаем его бэкап (точную его резервную копию). Причем при копировании системного раздела конечный файл-образ будет включать в себя не только документы пользователя, но и такие вещи, как , установки рабочего стола, настройки компьютера и т.д. Одним словом - полная копия.
Теперь - ответ на вопрос зачем нам нужно делать копию диска (создавать образ системы)? Представьте себе ситуацию, когда . В этом случае нам нужно производить множество различных операций по восстановлению операционной системы и еще неизвестно, чем это вообще все закончится? А из заранее сделанного образа системы мо можем восстановить ее минут за десять полностью в том же состоянии, что и на момент его создания! Это - своеобразный сейв (сохранение) Вашей операционной системы и данных (как в компьютерных играх) и Вы в любой момент можете к нему вернуться.
Причем таких "сохранений" может быть сколь угодно много (можете делать их хоть каждый день или - перед внесением важных изменений в настройки самой ОС) главное, чтобы места на было достаточно. Таким же образом может быть нивелирован ущерб, нанесенный системе компьютерными вирусами. Мы просто "откатим" ее до предыдущего состояния, когда она еще не была заражена! Естественно, что восстанавливаются все драйвера устройств, установленные на момент резервирования, поэтому их не нужно будет искать и инсталлировать заново.
Показывать работу программы по созданию образа винчестера и переносу его на другой (исправный) я буду на реальном примере. На одном из компьютеров в нашей организации обнаружились : он периодически самопроизвольно отключался. Причем, чем дальше, тем - чаще. Решено было (от греха подальше) сделать его образ и потом "развернуть" его на другом (исправном) носителе.
То есть, буквально нам нужно полностью перенести (склонировать) все программы и настройки с левого HD (на фото ниже) на правый, а затем - поместить второй HD в исходный компьютер:
Для этого подключаем извлеченный винчестер (как дополнительный) к , на котором мы будем делать образ диска (англ. image - образ) и где установлена программа «R-Drive Image».
Запускаем ее и видим главное окно:

С основными возможностями программы мы постепенно познакомимся, сейчас же нас будет интересовать главная ее функция: «Создание образа». Нажимаем на эту надпись и переходим к следующему окну:

На фото выше (обозначены стрелками) мы видим символические изображения наших дисков под номерами «1» (20 гигабайт) и «2» (150 гигабайт), подключенных к компьютеру. Мы должны выбрать раздел, образ которого будем создавать. В нашем случае это диск «F» емкостью 7,5 Gb. Чтобы обозначить его, как объект для клонирования, мы должны нажать на нем левой кнопкой мыши. После этого под ним появится красная черта (как показано на скриншоте выше), и сразу же станет активной внизу кнопка «Далее».
Нажимаем ее и переходим к следующему окну под названием «Расположение образа». Мы должны не просто сделать образ диска, а указать в какую папку его сохранять и дать ему название.

Я предварительно создал папку «Image» в корне раздела «C» и в поле «Имя файла» указал название файла создаваемого нами образа как «myimage». Нажимаем кнопку «Далее».

В окне выше нас может интересовать следующая возможность: с помощью ползунка, отмеченного красным, мы можем выбирать степень сжатия конечного файла при его создании. Ползунок, стоящий ближе к надписи «Быстрее по скорости», обеспечит нам более быстрый процесс создания конечного файла-клона. Если же он будет находиться ближе к надписи «Меньше по размеру», то время создания файла увеличится, зато его размер будет меньшим.
Если с местом для хранения файлов у Вас проблем нет, то можете просто взглянуть на две информационные надписи в правой части экрана: «Свободное место на диске» (там, куда мы будем сохранять наш образ) и - «Приблизительный размер» (файла-образа) и нажать кнопку «Далее».
Видим окно «Опции резервного копирования»:

Здесь нам мало что может понадобиться. Разве что, возможность «Игнорировать ошибки чтения диска (плохие секторы)». Можем отметить галочку в том случае, если на винчестере действительно имеются , мешающие нам сделать образ диска.

При необходимости, мы можем нажать кнопку «Назад» и изменить предыдущие настройки. Если же нас все устраивает, то нажимаем «Старт». После чего запускается непосредственно процесс создания образа диска.

Дожидаемся его окончания и в итоге видим вот такую надпись:

Только что мы, фактически, сделали всего раздела. Давайте посмотрим, что за файл получился у нас на выходе? Для этого идем в папку, которую мы указывали на одном из первых этапов работы "мастера". У меня это: C:image

Видим, что у нас появился там файл с расширением «arc » (именно с таким расширением работает программа), размером чуть больше одного гигабайта. Это и есть наш образ диска, который мы сделали! К работе с ним мы сейчас вернемся, но давайте немного поговорим о другой возможности.
Поскольку, как мы говорили ранее, образ это - резервная копия диска, то мы в любой момент можем подключить ее в режиме чтения из нашей программы и скопировать оттуда нужные нам файлы.
Зачем нам это нужно? Представьте себе ситуацию, (у меня была подобная) что "сохраненная" нами таким образом система успешно работает, но некоторые важные файлы (или документы) были удалены и за давностью времени их нельзя обнаружить с помощью стандартных средств восстановления информации. А нам они - по зарез как нужны! Не восстанавливать же, в самом деле, ради них из образа весь раздел?!
И вот тут нам на помощь придет очень полезная возможность, доступная из главного окна программы «Подключение образа, как виртуальный логический диск».
![]()
Освоим ее на практике. После нажатия на надпись мы попадем в окно соответствующего "мастера" подключения:

Выбираем сделанную нами резервную копию (файл «myimage»). Нажимаем «Далее». В следующем окне нам нужно будет отметить (нажать левой кнопкой мыши) подключаемый диск и выбрать для него букву (букву можете выбрать любую, не занятую системой, я выбрал - «L »).

После успешного окончания операции мы увидим вот такое окно:

Теперь зайдем в «Мой компьютер» и увидим появившийся там диск «L»:

Естественно, на него можно зайти и скопировать любой из его файлов, содержащихся там на момент создания образа системы.

После использования резервной копии, мы должны отключить виртуальный диск. В главном меню программы «R-Drive Image» станет активной соответствующая надпись:
![]()
В появившемся окне отмечаем галочкой букву «L», которую хотим отключить:
И после окончания процедуры видим:

Итак, эту процедуру мы освоили. Запомните ее, - пригодится:) Возвращаемся к к тому, как сделать образ диска? Точнее теперь уже - восстановить его из «arc» файла. Для этого, как Вы уже догадались, в главном окне программы есть специальная функция:
![]()
Перед "разворачиванием" образа на другом диске мы, естественно, сначала должны физически подключить его к компьютеру, на котором находится снятый нами "слепок". Что я делаю? Выключаю компьютер, отсоединяю вторичный жесткий диск с которого мы делали "клон" и присоединяю на его место другой винчестер, на который мы и будем "разворачивать" образ. Загружаю компьютер и после загрузки Windows запускаю «R-Drive Image». Думаю, здесь все понятно?
Итак, попадаем в, привычный нам уже, "мастер" и выбираем, созданный на первом этапе, файл «myimage.arc»


Вот здесь нам надо быть очень внимательными (я один раз так "восстановил" образ на свой основной рабочий раздел «D» на котором были все мои данные) ! Выручило то, что, в свое время, я также сделал их резервную копию:)
Внимательно! Сверху у нас - «Образ» (выделяем его левым щелчком мыши), снизу - «Назначение» (в моем случае - диск «F», куда и "разворачиваем" бэкап), выделяем также, чтобы появилось красное подчеркивание. Еще раз проверяем, что "объект" и "мишень" для восстановления заданы верно и нажимаем «Далее».
В следующем окне перед восстановлением образа системы нас спрашивают, что делать с неразмеченным пространством, остающимся после "наложения" образа на конечный диск?

Дело в том, что исходный раздел (первого винчестера, с которого мы "снимали" образ) и конечный (раздел винчестера номер два) не совпадают по размеру. Второй - больше. Ситуация - нормальная, так как нам и не нужно байт в байт добиваться идентичности раздела "донора" и "принимающего". Мы всегда сможем скорректировать этот момент в процессе работы.
Именно поле «Свободное место после» и указывает нам эту разницу в мегабайтах. На схематичном представлении вверху скриншота оно обозначено зеленым цветом. Все что нам нужно сделать - "зацепить" мышкой ползунок, обведенный красным, и переместить его до упора в направлении, указанном стрелкой. При этом, поле «Свободное место после» уменьшится до нуля, а поле «Размер раздела» - пропорционально увеличится.
Также обратите внимание на возможность изменения типа раздела: «Первичный» или «Логический». Раздел, с которого производится загрузка операционной системы, всегда имеет пометку (флаг) "активный".
Последнее поле, которое нас здесь может заинтересовать это - «Файловая система для выбранного раздела». Мы можем в процессе "развертывания" образа изменить (конвертировать) файловую систему по своему усмотрению и по необходимости. Нажимаем «Далее» и в следующем окне - «Старт».
Начнется процесс воссоздания системы из пепла, т.е. - из образа:)

По его окончании мы увидим многообещающую надпись:

Можем зайти на нашу партицию «F» и убедиться, что у нас получилось не только сделать образ диска, но и успешно перенести все файлы (и саму ОС) на другое физическое устройство.

Теперь нам осталось освоить, как сделать копию диска с помощью загрузочного CD или DVD, созданного в программе «R-Drive Image»? Зачем нам это нужно знать? Самый простой вариант: представьте себе, что наш сохраненный файл-образ системы находится на «D», а ОС, установленная на «С», перестала загружаться. Вопрос: как нам запустить программу и добраться до диска «D» с «arc» файлом? И что делать, если нет под рукой второго компьютера, чтобы можно было подключить к нему наш винчестер для восстановления на него системы?
Вот тут-то нам и пригодиться заранее приготовленный загрузочный CD (или DVD) нашей программы. Для его создания нам надо выбрать соответствующий пункт в главном окне:
![]()
А сейчас, как и обещал, даю «R_Drive Image».
» Создание образа диска — инструкция
Создание образа жесткого диска необходимая и важная в работе с информацией на компьютере задача. Сегодня я расскажу вам, как правильно создать образ жесткого диска.
Создают образ диска обычно для того, чтобы:
- перенести его на другой винчестер (замена винчестера, но не хочется переустанавливать виндовс)
- резервно копировать образ на случай непредвиденного сбоя
- для сохранения информации в сжатом виде, но с возможностью быстрой распаковки.
Я рекомендую для создания образа использовать программу Acronis True Image, она является наиболее профессиональной и удовлетворяющей всем нуждам пользователя. Соответственно скачать и прочитать о ней можно в Процесс установки объяснять не буду, там все просто, жмем далее далее далее, затем перезагружаемся. Далее запускаем саму программу.
Видим начальное окно, в нем все функции разбиты на два основных блока: создание резервных копий + восстановление и другие операции .
Для создания образа жесткого диска выбираем самое первое — резервное копирование .

Здесь видим более обширный список действий. Нам необходимо первое действие — Мой компьютер . При желании вы можете не создавать образ целого диска, а сделать резервные копии необходимых программ, настроек либо электронной почты.

Теперь для создание образа жесткого диска вас попросят указать место , куда вы хотите сохранить архив. указываем и жмем далее. Главное потом не забыть куда и что указали.
Следующий шаг — планирование — если хотите создавать образы каждую неделю или месяц — укажите это.
Затем идет метод копирования. Если создаете образ первый раз то разницы особой нет все равно создастся полный архив.
Затем у нас куча параметров, из важных стоит отметить уровень сжатия — я рекомендую без сжатия, ну и скорость записи. Остальные настройки на ваш вкус. Хотя там есть из чего выбрать.
Следующий шаг при создании образа жесткого диска — объединение копий, позволяет сохранить вам место если собираетесь делать постоянные бэкапы. Выставляйте на свой вкус — при единичном создании — не существенный параметр.
Далее переходите к сводной информации жмете окей и наблюдаете за процессом создания своего образа жесткого диска. Процесс довольно быстрый — мои 30 гб он скачал за минут 10, хотя если вы поставите архивирование то процесс затянется надолго.