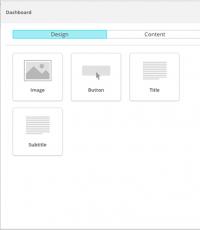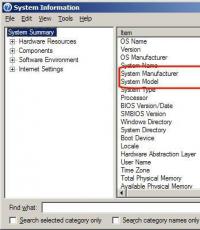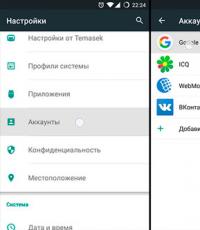Облачный диск яндекс вход. Всё о Яндекс.Диске: создание, использование, загрузка, удаление. Вот инструкция, как это делается
Начинающих пользователей интернета может заинтересовать, что такое Яндекс Диск. Сразу поясню — это облачное хранилище, дисковое пространство которое предоставляется любому пользователю имеющему доступ в интернет.
Для чего нужен Яндекс.Диск
Он помогает хранить файлы, редко использующиеся на персональном компьютере (архивы, образы программ, фотографии).
Обратите внимание! Объем выделяемого дискового пространства обычно составляет 10 гигабайт.
Использование Яндекс Диска часто спасает ценные данные, которые были предварительно продублированы на компьютере и в облачном хранилище.
Например, если операционная система не запускается в результате сбоя или поломался жесткий диск, владелец файлов может зайти в свой Яндекс аккаунт и скачать их на новое устройство. Такая предусмотрительность сохраняет много времени и денежных средств.
Остается только узнать, как пользоваться Яндекс Диском – чтобы получить возможность лично испытать все преимущества проекта.
Регистрация почтового ящика
К сожалению, создатели сервиса не предусмотрели возможности использования Яндекс Диска без почты. Поэтому сначала необходимо зарегистрировать личный ящик:
Отройте сайт www.yandex.ru и перейдите по ссылке « », находящейся в углу страницы.
Введите имя и фамилию. Можно использовать придуманный псевдоним или реальные личные данные, разницы нет.

Для установки Яндекс.Диска открываем аккаунт на Яндексе
- Придумайте логин. Он должен состоять из латинских букв, а также не дублировать существующий.
- Задайте надежный пароль – пользуясь хранилищем, важно уделять внимание безопасности.
- Нажмите клавишу «Зарегистрироваться» и подождите, пока сервер обработает запрос и создаст аккаунт.
Использование Яндекс Диска
Почтовым ящиком пользоваться не обязательно, он требуется лишь для входа в облачное хранилище. Оно располагается в пользовательской вкладке по ссылке «Диск», также зайти туда можно с помощью ввода адреса disk.yandex.ru в строке браузера.

На экране отобразится приветствие нового пользователя и уведомление, что вам предоставлено 10 гигабайт дискового пространства в вечное пользование. Его разрешается беспрепятственно использовать для сохранения файлов самых разных форматов.
Если выделенных 10Гб вам недостаточно – есть возможность приобрести дополнительные гигабайты дискового пространства за деньги.

Как пользоваться Яндекс Диском впервые?
При первом входе в Яндекс.Диск нам предлагается скачать приложение для компьютера («Скачать Диск для Windows»). Думаю, не стоит торопиться с установкой приложения. Для начала лучше оценить все достоинства он-лайн версии. Поэтому, говорим «спасибо» и закрываем окно с приглашением.

Далее переходим в основную вкладку «Файлы». Там есть возможность загружать или скачивать данные, а также создавать новые директории. Чтобы добавить свой первый файл в облачное хранилище, достаточно щелкнуть по соответствующей клавише и выбрать его на компьютере.

Процесс выполнения задачи зависит от размера файла и скорости соединения, обеспечиваемой провайдером. По завершению операции в основной или предварительно выбранной папке появится новый элемент.

После этого полученный адрес требуется скопировать в буфер обмена и переслать любому пользователю. Скачать информацию сможет любой человек по прямой ссылке – даже если он не понимает, что такое облачное хранилище Яндекс и как им пользоваться.
Программа для Яндекс Диска
Пользоваться сервисом хранилища можно не только посредством веб-интерфейса, но и официальной программы на компьютере. Но делать это лучше когда вы освоите он-лайн версию диска.
Приложение Яндекс.Диск оптимизировано для работы с файлами. В то время как обычный браузер часто ошибается при загрузке больших объемов информации и даже автоматически закрывается на середине процесса.
Скачать приложение можно на сайте https://disk.yandex.ru/client/disk и бесплатно установить на ПК. В этом поможет наша инструкция:
Зайдите в Яндекс Диск и выберете из предложенного списка свою операционную систему.

Загрузите установочный образ на жесткий диск и запустите, щелкнув по нему клавишей мыши.

Примите лицензионное соглашение, дождитесь установки, и программа появится в реестре вашего компьютера.
В открывшемся окне следует ввести адрес почты и пароль, чтобы получить доступ к персональному файловому хранилищу.
После этого отобразится главная директория со списком файлов, а также папки и разделы. Для загрузки новой информации, будь то архив, видео или изображение, достаточно перетащить его мышью в окно программы и подождать начала выполнения задачи.

В целом, работа с элементами хранилища полностью аналогична веб-интерфейсу, за исключением возросшей скорости обработки данных и высокого удобства.
Особенностью установленного Яндекс Диска на компьютере является интеграция в операционную систему. После установки пользователь увидит, что в папке «Мой компьютер» появился новый диск. Именно на нем будут дублироваться файлы, загружаемые в облако – для большей безопасности.
По желанию Яндекс Диск для Windows можно детально настраивать, управляя синхронизацией, количеством выделенного пространства и другими важными аспектами. Это делает приложение гибким, функциональным и очень удобным для пользователя.
Для настройки Яндекс.Диска находим значёк в правом нижнем углу экрана вашего компьютера. Кликаем по нему переходим в настройки диска.

Далее, зайдя в настройки, мы можем обозначить папки которые будут автоматически синронизированы. То есть их содержимое будет на автомате дублироваться в облаке яндекс диска. Для этого заходим во вкладку «синхронизация» настроек диска и снимаем отметки с папок, которые не нужно синхронизировать.

Таким образом, вы узнали, как установить и пользоваться Яндекс Диском. Это облачное хранилище поможет освободить память своего компьютера и обезопасить ценные файлы – при этом платить денежные средства понадобится только случае, если захочется увеличить размер выделенного пространства. А освоить облако может даже начинающий компьютерный пользователь. Необходимо лишь придерживаться этой инструкции и иметь желание научиться работать с сервисом.
Яндекс.Диск - одна из услуг сайта Yandex. Она представляет собой онлайн-хранилище, в которое с компьютера можно загрузить всё что угодно: файл, рисунок, анимацию, документ, архив, видео. Это отличный способ сделать резервную копию важной информации. Она останется на сайте, даже если что-то случится с вашей техникой. Яндекс.Диск ещё и прекрасный файлообменник. Через него можно сформировать ссылку для скачивания. Разберитесь, как зарегистрировать Яндекс.Диск, как пользоваться им, как делиться программами, фотографиями и видео с друзьями. С его помощью можно раздать нескольким людям большой архив - и не надо будет отправлять данные каждому человеку персонально.
Мы расскажем вам о Диске от Яндекс
Яндекс - это популярный и многофункциональный поисковик . На нём много интересных и полезных ресурсов, таких как карты и навигатор, переводчик, афиша, телепрограмма, новости, блоги, погода, радио, маркет, покупка билетов, заказ такси и многое другое. Конечно, в перечень входит сам Яндекс.Диск. После регистрации вы сможете пользоваться всеми этими услугами. Хотя многие из них доступны и без аккуанта.
Яндекс.Диск объединят в себе облачное хранилище и файлообменник. Туда можно загрузить любой файл - не важно, какого он размера или формата (хотя существует ограничение на суммарный объём всех закачек). Он там останется, пока вы сами его не удалите. Оставьте его для личных нужд или установите права доступа, чтобы кто-то мог его скачать.
Если у вас несколько компьютеров, ими будет удобнее пользоваться с Яндекс.Диск. Вам не придётся перекидывать каждый файл между устройствами. Просто поместите его в хранилище. Сможете скачать в любое время, пока есть доступ в интернет. И не надо носить с собой карты памяти и флеш-накопители , которые легко потерять.
Сервис предоставляет 15 Гб свободного места бесплатно. Дополнительный объём надо покупать.
Регистрация Яндекс.Диска
Перед тем как залить файл на Яндекс.Диск, надо создать аккуант на yandex.ru.
- Зайдите на сайт.
- Нажмите «Завести почту» справа вверху. С ней вы сможете пользоваться хранилищем. Также доступна регистрация через социальные сети. Чтобы залогиниться через них, надо на главной странице кликнуть на один из значков рядом с кнопкой «Войти» (чтобы посмотреть все варианты, нажмите на пиктограмму в виде многоточия). Можно быстро создать учетную запись на Яндексе, если вы уже зарегистрированы в «Facebook», «ВКонтакте», «Twitter», «Google», «Mail.ru», «Одноклассники» или «Яндекс.Ключ»
- Заполните формы. Требуется указать имя, фамилию, логин, пароль и номер мобильного телефона. Можете использовать псевдоним. Логин должен быть уникальным. При совпадении никнейма с уже существующим система предупредит об этом. Телефон нужен для проверки данных и восстановления доступа в случае утери пароля. Можно заменить на контрольный вопрос и ответ.
- Если не планируете пользоваться этой почтой , зарегистрировать аккаунт всё равно придётся. К логину привязываются все ваши данные, в том числе и закачанные в файлообменник. Без этого не получится загрузить файл или видео в хранилище.

Стандартная процедура заполнения необходимых полей
Как создать Яндекс.Диск:
- Войдите под своим логином на Яндекс.
- Вас перенаправит в почту.
- Если вы недавно зарегистрировались, в папке «Входящие» будут информационные сообщения. Можете их прочитать для ознакомления с сервисом.
- В верхнем меню найдите ссылку «Диск». Этого достаточно, чтобы создать Яндекс.Диск.
- При первом входе сервис поприветствует вас, проведёт краткий экскурс и предложит установить программу Диска. Кому-то удобно пользоваться ей, а кому-то легче загрузить файл, архив или видео через браузер.
В хранилище можно войти и с главной страницы Яндекс. Соответствующая кнопка появится справа вверху после авторизации. Также эта ссылка есть в сервисах ресурса глобальной сети. Чтобы её увидеть, нажмите на «Ещё» над строкой поиска.
Загрузка файлов и использование Яндекс.Диска
Яндекс.Диск достаточно легко пользоваться. Его интерфейс чем-то напоминает стандартный проводник. Есть папки, категории. Каждый файл имеет своё название. Доступна информация о нём: размер и дата последнего изменения. Можно, например, создать раздел «Видео» и поместить туда видеоролики. Так вы быстро сориентируетесь, где и что находится, и вам не придётся среди неотсортированной информации выискивать нужные данные.

Осваиваем возможности веб-интерфейса
Как пользоваться указанным сервисом:
Ограничение хранилища составляет 15 Гб. Если вы хотите утилизировать файл большего размера, придётся приобретать дополнительное место за плату.
Программа Яндекс.Диск
У Яндекс.Диска есть утилита, которая выполняет функции облачного сервиса. С ней можно синхронизировать общие папки на разных устройствах или просто добавлять новые объекты на Яндекс.Диск, не открывая обозреватель. Это удобно, если вы работаете одновременно на компьютере и ноутбуке. Не будете тратить время, чтобы переносить данные туда-сюда.
Как загрузить видео на Яндекс.Диск или какие-то другие форматы, используя программу:
- Скачайте её. При входе в Яндекс.Диск появится предложение. Кроме того, ссылка на закачку есть справа.
- После установки приложения введите в нём свой логин и пароль.
- В «Мой компьютер» появится папка «Яндекс.Диск» с значком в виде летающей тарелки. Аналогичную «тарелку» можно будет найти в панели задач.
- Чтобы загрузить какой-то файл в хранилище, просто скопируйте его в эту папку и дождитесь синхронизации.
- Это действует и наоборот. То, что находится на Яндекс.Диске, появится на компьютере после синхронизации. Если установить утилиту на нескольких ПК и входить в неё под одним и тем же логином, у них будет общая папка.
- Чтобы изменить некоторые параметры программы, кликните на её значок в панели задач, потом на маленькую «шестерёнку» внизу и выберите пункт «Настройки». Там можно включить или отключить автоматический запуск приложения, указать, куда будут сохраняться файлы, назначить сочетания клавиш и задать объекты для синхронизации. Выберите, например, одну папку на Яндекс.Диск, данные из которой должны добавляться на ПК. Тогда не понадобится грузить сразу всё хранилище.
- Чтобы сделать ссылку для скачивания, зайдите в папку программы и щёлкните по ярлыку правой кнопкой мыши. В контекстном меню будет нужная опция.

Desktop-версия системы в среде Windows
Удаление Яндекс.Диска
Вот как удалить Яндекс.Диск с ПК:
- Кликните на его значок на панели задач, потом на «шестерёнку» и выберите «Настройки».
- Во вкладке «Аккаунт» нажмите на «Отключить компьютер от Диска» и подтвердите действие, щёлкнув на «OK».
- Опять откройте «шестерёнку» и кликните «Выход».
- Перейдите в Пуск - «Панель управления».
- Выберите «Программы и компоненты» (или найдите меню «Удаление программ»).
- Отыщите там Яндекс.Диск.
- Нажмите «Удалить».
- Подтвердите действие и дождитесь окончания процесса.

Если вы временно хотите выйти из сервиса, используйте этот диалог
Приложение будет стёрто с компьютера. Однако ранее загруженные на сайт данные там и останутся. От ненужных файлов придётся избавляться вручную через обозреватель. Хотя сделать это достаточно легко - там отзывчивый и удобный интерфейс.
Если не знаете, как удалить Яндекс.Диск с самого Yandex.ru - сделать это можно только вместе с учетной записью и почтой. Легче стереть всё с сайта и больше на него не заходить, если он вам не нужен. Ресурс глобальной сети сам убирает неактивных пользователей.
Яндекс.Диск - это удобное и доступное хранилище файлов. В него можно закачивать различные данные, делиться ими с друзьями или оставить для личных целей.
Привет админ! Прочитал вашу статью и стало интересно, ведь на самом деле на Яндекс. Диске дают бесплатно 10 ГБ дискового пространства, в Google Drive 15 ГБ, в популярном за границей Dropbox 3 ГБ, в , а в Облаке Mail.ru все 100ГБ!
Соответственно можно задумался, стоит ли пользоваться Яндекс Диском, вообще? А потом подумал и решил, что даже 10ГБ бесплатно от Яндекс Диска может пригодиться, тем более наверняка "Яша" не будет сидеть и смотреть как у него отбирают клиентов, скорее всего предпримет в будущем какие-то шаги, например возьмёт и подарит своим пользователям 1ТБ.
А как Вы думаете Админ, каким облаком из всех перечисленных всё же удобнее пользоваться? Понятно что размер облака mail.ru имеет значение, но всё же, ведь на Яндекс Диске есть очень удобная функция - Скопировать публичную ссылку!
Как пользоваться Яндекс Диском
Вашими бы устами Роман! Например я давно облюбовал сервис Яндекс Диск и приспособил его для хранения всякой необходимой компьютерной всячины, которая может мне понадобиться в течении дня на работе: сборок драйверов, антивирусов, программ, дисков LiveCD, бесплатных операционных систем и так далее, ведь мой переносной жёсткий диск не бесконечен.
Но естественно бесплатных 10ГБ на Яндекс Диске мне не хватило и пришлось докупить дополнительно за 150 рублей в месяц дискового пространства 100ГБ. Но и их стало не хватать как только я приспособил Яндекс Диск под хранение бэкапов операционной системы, ведь во многих программах по резервному копированию данных можно настроить резервное копирование прямо в облако Яндекс Диска и я стал подумывать о 1ТБ Яндекс Диска за 900 рублей в месяц, но здесь появилось облако Mail.ru со 100ГБ и я решил пока воспользоваться им.
Ну да бог с ним, с Mail.ru, про него у нас есть статья и кому интересно её прочитают, сегодня разговор о Яндекс Диске, ведь многие пользователи давно облюбовали этот сервис от Яндекса и до сих пор интересуются тонкостями его работы.
Яндекс Диск
Друзья, пользоваться Яндекс Диском очень просто, для начала нужно зарегистрироваться.
и регистрируемся,
Указываем Имя, Фамилию, Логин, Пароль, повторяем пароль, и ещё указываем номер нашего мобильного телефона. Жмём Получить код,

Нам на телефон приходит код, вводим его в поле ввода и нажимаем Подтвердить,

Вот теперь уже жмём Зарегистрироваться и 10ГБ наши.

Откроется вот такое предложение скачать Яндекс. Диск на нашу драгоценную Windows.

Другими словами мы установим Яндекс Диск в виде программы в нашу операционную систему и в нашей винде создастся папка, которая будет синхронизирована с Яндекс Диском. Всё, что мы в эту папку скопируем автоматически отправится на облако Яндекс Диска. Предлагаю установить это приложение чуть позже, так как многие пользователи возможно не захотят устанавливать незнакомое приложение на свой компьютер. Так что давайте посмотрим как пользоваться Яндекс Диском непосредственно в режиме Онлайн .
Чтобы закачать нужные вам файлы на Яндекс Диск нужно просто перетащить их с вашего компьютера в это окно.

Например я перетащу из папки Изображения несколько фото на Яндекс Диск. Выделяю фотки левой мышью и перетаскиваю их в окно Загрузить файлы.

Вот и всё, мои файлы находятся на Яндекс Диске.

Или нажмите Загрузить или Выбрать

И откроется окно проводника, выбирайте в нём нужные вам файлы и жмите Открыть, выбранные вами файлы отправятся на Яндекс Диск.

Можете создать новую папку и назвать её как захочется


Щёлкните двойным щелчком левой мышью на нужной фотографии и откроется просмотр.


Чтобы скачать нужную нам фотографию или файл с Яндекс Диска нужно отметить нужный объект галочкой и выбрать Скачать.

Отмечайте нужную фотографию галочкой и делитесь ей в социальных сетях.

К примеру мне на сайт сайт пользователи постоянно присылают ссылки с Яндекс Диска на скришноты своих компьютерных проблем, чтобы я посмотрел и дал свой совет.


Как делиться своими файлами с друзьями на Яндекс Диске
Отметьте нужный файл галочкой и нажмите на кнопку Включить,


Например давайте дадим скачать нашим друзьям папку Музыка содержащую музыкальные файлы. Отмечаем папку галочкой,


Для скачивания папки достаточно вставить ссылку в адресную строку любого браузера и нажать Enter, в открывшемся окне выбираем нужные файлы и жмём Скачать.

Также мы можем сделать любую нашу папку общей и все приглашённые смогут просматривать эту папку и добавлять в неё файлы, общая папка появится на Яндекс Диске каждого участника.

Также вы можете удалить ненужные файлы, отметьте его галочкой и нажмите Удалить.

Как пользоваться приложением Яндекс Диск
Нажимаем Скачать Диск для Windows.

Запускаем установку скачанного приложения.


Галочки можете снять и жмём Готово.


Если хотите пройти курс молодого бойца жите Далее, в противном случае Пропустить.

В трее появляется значок Яндекс Диска.

Вводим логин и пароль и Войти.

Если значок Яндекс Диска зелёненький, значит можем работать, синхронизация произошла.

Всё бы хорошо друзья, но папка Яндекс Диска по умолчанию находится у нас на диске C:,

Полный путь к папке такой C:\Users\Имя пользователя

изменим место расположения папки синхронизации Яндекс Диска на любой другой раздел жёсткого диска.
Щёлкаем на значок Яндекс Диска в трее правой мышью и выбираем Настройки ,

Указываем новое место расположение папки Яндекс Диска, например я расположу её на диске D:, у меня там много свободного места. Нажимаю кнопку Изменить

Указываю диск D: (тупо указать диск D: нельзя ) и жму Создать папку

Называем папку YandexDisk и жмём ОК

Вот и всё, папка синхронизации с Яндекс Диском находится на диске D:.
Копируйте любую папку или файл в эту папку синхронизации и она будет скопирована на Яндекс Диск .

Вот мы с Вами и добрались до очень интересного момента, а именно публикации или "расшаривания" файлов при помощи Яндекс Диска.
Допустим у Вас есть на компьютере файл и вы хотите выложить его в открытый доступ в интернет. Например я хочу выложить в интернете ссылку на имеющуюся у меня бесплатную программу CPU-Z, это утилита, предоставляющая самую подробную информацию об установленном в системе процессоре, видеокарте, оперативной памяти и т.д.
Я щёлкаю на файле установщике программы CPU-Z.exe правой мышью и выбираю Яндекс.Диск: Скопировать публичную ссылку




Файл скачан и находится в папке Загрузки

Расшарить файл с помощью Яндекс Диска можно ещё одним способом
Щёлкаем правой мышью на значке Яндекс диска в трее. Выбираем Выбрать файл или папку и получить публичную ссылку»

Откроется проводник и в нём вы можете выбрать любую папку или файл и нажать ОК,

Все они будут скопированы на Яндекс Диск
В Яндекс Диск войти на свою страницу можно с помощью браузера или десктопного приложения.
Yandex Drive – отличное облачное хранилище для безопасного хранения данных и их дальнейшего их распространения в сети.
В сравнении с другими облаками, в Яндексе предусмотрена более лояльная программа для пользователей.
Еще несколько лет назад доступ к диску можно было получить только по приглашению от самого сервиса. Оно рассылалось только постоянным пользователям, аккаунты которых давно зарегистрированы в системе поисковика Yandex . Сегодня получить доступ к аккаунту облака может любой пользователь, независимо от характеристик его аккаунта или местоположения.
Несмотря на открытый доступ к хранилищу от Яндекс, у пользователей часто возникают трудности с входом на диск и началом работы. Ниже вы найдете все возможные способы авторизации в облаке и узнаете, как можно загрузить его на ваш компьютер, смартфон и планшет в виде отдельной программы.
Регистрация и вход через браузер
Для входа в облако нужен существующий почтовый профиль в системе Яндекса . Если у вас нет аккаунта, сначала зарегистрируйте его. Следуйте инструкции:
- Откройте браузер;
- В адресную строку пропишите адрес yandex.ru и перейдите на страницу поисковика;
- В верхней правой части страницы найдите панель авторизации. Так как почты у вас еще нет, это окно нам не подойдет. Нажмите на кладку «Завести почту» , как показано на рисунке:

Рис. 2 – главное окно поисковой системы Яндекс
- Далее вы будете автоматически перенаправлены на новую страницу, в которой появится форма для ввода персональных данных нового аккаунта. Заполните поля Имя и Фамилия реальными данными, ведь в результате регистрации к вашей странице будет также привязан кошелек от Яндекса и другие сервисы, которые требуют реальной идентификации пользователя. В случае ввода придуманных данных, в дальнейшем могут возникать сложности с использованием некоторых сервисов;
- Придумайте надежный пароль, который состоит минимум из 8-ми символов, включая строчные и заглавные буквы, а также цифры и специальные символы. Это существенно повысит безопасность аккаунта и защитит его от взлома. Продублируйте пароль в графе подтверждения, чтобы убедиться в правильности его ввода;
- Введите номер мобильного телефона . На него придет код подтверждения регистрации. Вместо телефона можно установить контрольный вопрос, однако, такой метод проверки пользователя не обеспечивает должного уровня защиты. Советуем привязать к аккаунту именно номер телефона;
- Введите капчу и подтвердите регистрацию.

Рис. 3 - регистрация нового пользователя
Теперь снова перейдите на страничку yandex.ru и войдите в окно электронной почты с помощью данных, которые вы придумали на этапе регистрации.

Рис. 4 – вход в аккаунт через браузер
Зайдите в окно почтового клиента и в верхних вкладках найдите ссылку для перехода в облачное хранилище.

Рис. 5 – вход в облако через почту
Если вы уже регистрировались в системе Яндекса, в диск можно зайти по ссылке https://disk.yandex.ru/ - просто введите логин и пароль от почтового аккаунта. После успешного входа браузер перенаправит вас на главную страницу облака. Она выглядит следующим образом:

Рис. 6 – основная директория облачного хранилища Yandex
Восстановление данных для входа через браузер
Если у вас есть созданный аккаунт в Yandex, но вы не помните логин или пароль, воспользуйтесь формой восстановления доступа. В окне ввода данных для авторизации нажмите на значок вопросительного знака. В новом окне введите логин или адрес электронной почты , капчу и подтвердите действия. Затем напечатайте в текстовое поле код, который пришел в СМС на ваш телефон. Доступ будет восстановлен, а вы сможете задать новый пароль.

Рис. 7 – страница восстановления доступа
Если пользователь не помнит логин, нужно указать это во вкладе восстановления. Далее, система просканирует ваш браузер на наличие последних успешных авторизаций в Yandex. Вам будет предложено несколько вариантов логинов, с которых осуществлялся вход. Выберите нужный и восстановите доступ к своему профилю.

Рис. 8 – автоматическое восстановление логина
Авторизация через приложение для Windows
Пользователи операционной системы Windows могут загрузить бесплатный десктопный клиент для Yandex облака. Использование такого приложения сделает работу с файлами проще и быстрее. Загрузить файл установки можно на главной странице браузерной версии хранилища :

После инсталляции файла запустите программу. Появится форма для входа в диск. Введите логин и пароль. Отметьте галочкой поле «Запомнить» и авторизуйтесь.

Появиться папка, в которой будут отображаться все ваши файлы. Теперь вы сможете легко перемещать файлы и папки с компьютера прямо на сервис. Для синхронизации файлов требуется соединение с интернетом .

Рис. 11 – отображение хранилища на ПК
Вход в программу для Mac OS
Зайдите в диск через браузер и в главном окне выберите поле «Приложения для всех платформ» :

Рис. 12 – главное окно облака
В открывшейся вкладке выберите нужную операционную систему и загрузите установочный файл на свой компьютер. Инсталлируйте клиент и откройте его. Появиться форма входа. Введите данные аккаунта и подтвердите действие.

Рис. 13 – вход в клиент для Mac OS
Проcмотрите короткое слайд шоу по использованию программы и кликните на настройку расположения папки хранилища. Теперь нажмите на «Изменить» и выберите директорию из Finder, в которой будут отображаться данные облачного хранилища.

Рис. 14 – начало работы с клиентом для Mac OS
В результате настройки, на рабочем столе появится значок хранилища, нажав на который, вы увидите всплывающее окно с последними добавленными на диск файлами.

Рис. 15 – просмотр папки облака Yandex на Mac OS
Статус синхронизации отображается в нижней части папки диска. В случае возникновения системного сообщения об ошибке, проверьте соединение с интернетом и выйдите из аккаунта, а потом авторизуйтесь еще раз.
Запуск облака на Android
Пользователи операционной системы Android могут установить простое мобильное приложение для синхронизации файлов телефона и Яндекс диска. Вам будет доступна функция мгновенной загрузки всех сделанный фотографий сразу на облако. Таким образом, можно сэкономить много свободного места на смартфоне. Доступ к картинкам сразу появится на всех ваших ПК и телефонах .
А также, вы можете загружать на диск любые другие форматы файлов или скачивать с облака документы и папки на свой гаджет. Зайдите в установленное приложение и выполните вход. Через несколько секунд появиться окно с папками облака:

Рис. 16 – главное окно приложения для Android
Инструкция для IOS
Как правило, пользователи IOS используют яндекс диск в качестве дополнительного облачного хранилища, ведь все гаджеты от Apple, привязанные к iCloud . Благодаря возрастанию популярности облака Yandex, разработки создали клиентское приложение для владельцев IPhone и IPad . Загрузить программу можно через официальный App Store.
Перемещайте файлы, папки и архивы , редактируйте документы с помощью простого приложения для смартфона . Установите программу и выполните вход с помощью логина и пароля. В некоторых случаях может потребоваться подтверждение номера телефона. В результате, вы попадете на станицу с папками хранилища.

Рис. 17 – главная страница программы
Вход в облако на Windows Phone
Пользователи операционной системы Windows Phone также могут установить клиент облачного сервиса из официального магазина приложений. Файлы и папки можно просматривать в офлайн режиме. Страница загрузки Яндекс Диска:

Рис. 18 – установка программы через магазин
Теперь запустите инсталлированное приложение и введите данные для входа в аккаунт Яндекса.

Рис.19 – вход в профиль облака на Windows Phone
Описание основных функций облака
С помощью облачного хранилища вы можете создавать файлы или загружать их на диск с компьютера. Существующие объекты на диске можно скачивать, удалять, перемещать, редактировать доступ к ним. В превью файла вы найдете детальную информацию о названии, расширении и объёме документа или архива. Схема базовых клавиш управления указана на рисунке ниже:

Рис.20 – основные функции диска Yandex
Яндекс Диск особенности и преимущества
Пользователи облачного хранилища от Яндекс отмечают его удобный интерфейс, быструю работу и хороший уровень технической поддержки пользователей. В случае возникновения проблем с эксплуатацией сервиса, квалифицированные операторы быстро помогают решить проблему.
Среди отличительных особенностей можно выделить систему безопасности. Пользователи, работающие с диском даже из браузера, могут не переживать о защите своих данных, ведь в сервис встроен специальный брандмауэр, который быстро обнаруживает угрозы и вирусное ПО . К тому же, вы можете дополнительно приобрести утилиты для шифрования данных в облаке. Перед отправкой файла с ПК на сервис он шифруется одним из криптографических алгоритмов.
Преимущества облака от Яндекс:
- Структурированный интерфейс. Новичок сможет быстро разобраться с азами работы облачного сервиса, а продвинутый пользователь настроит его, исходя из своих предпочтений;
- Доступна функция создания папок и файлов на самом диске;
- Мультиплатформенность - доступ из любого устройства, которое подключено к глобальной сети. Все существующие клиентские приложения очень хорошо адаптированы под свою ОС. Не вызывают сбоев и ошибок даже в процессе загрузки больших файлов;
- Русскоязычный интерфейс. Все оформление полностью адаптировано под русскоговорящих пользователей. При необходимости, в настройках можно легко сменить язык;
- Бесплатное распространение. Вам не нужно платить, чтобы установить приложение диска на свой компьютер, смартфон или планшет. Все программы доступны в официальных магазинах на бесплатной основе;
- 10 бесплатных ГБ сервис предоставляет каждому пользователю. В дальнейшем, для увеличения места вы можете воспользоваться бонусными программами или пополнить счет. На день рождения аккаунта вы получите дополнительно 2 ГБ памяти совершенно бесплатно.
Чтобы войти в свой аккаунт облачного хранилища Яндекс, достаточно выбрать устройство и приложение, которое вы будете использовать в дальнейшем. Затем совершите вход через почтовый ящик или форму для авторизации в программе и наслаждайтесь использованием лучшего облака в Рунете.
Разработанное компанией Яндекс. Данный сервис позволяет пользователям хранить свои личные данные в облаке. На данный момент в хранилище можно загружать полностью бесплатно 10 Гб фотографий, видео или документов. Если же требуется больше места, то его можно приобрести за небольшую абонентскую плату, например, дополнительные 10 Гб можно приобрести за 30 рублей в месяц или 300 рублей в год. Огромным преимуществом сервиса является то, что вы можете сохранять фотографии не только с компьютера, но и из социальных сетей – ВКонтакте, Одноклассники и Instagram.
Следует отметить, что несколько лет назад воспользоваться облачным хранилищем Яндекс.Диск можно было только по приглашению. Сейчас же это может сделать любой желающий, зарегистрировавший почту Яндекс. Я знаю, что многих пользователей интересуют различные вопросы по поводу использования Яндекс.Диск. Войти на свою страницу, как это делается? Или как загрузить новые файлы в облако (о том как работать с Яндекс.Диском читайте )? В данной статье я расскажу о том, как можно войти в свой профиль в облачном хранилище с различных устройств.
Со своего компьютера
Для того, чтобы войти в Яндекс.Диск со своего компьютера, потребуется:

Важно! Войти в свой профиль на Яндекс.Диске можно также и с главной страницы. Для этого требуется навести курсор на свой логин в левом верхнем углу и щелкнуть «Мой диск».

Для того чтобы войти в Яндекс.Диск с другого компьютера, необходимо проделать все те же самые действия. Однако по окончанию работы следует выйти из своей почты, чтобы посторонние не могли воспользоваться вашими личными файлами. Для того чтобы выйти из личного кабинета, нужно кликнуть по логину в верхнем левом углу, а затем нажать на кнопку «Выйти».
Восстановление пароля
Многих пользователей интересует вопрос, можно ли войти в Яндекс.Диск с помощью логина, если забыт пароль. К сожалению это невозможно, и для входа потребуется восстановить пароль. Для этого потребуется:

Если компьютера на данный момент под рукой нет, но необходимо воспользоваться файлами, которые находятся в облачном хранилище, можно в Яндекс.Диск войти с телефона при помощи официального приложения. Для этого требуется:
- Установить на свой смартфон официальное приложение, которое можно скачать из магазина абсолютно бесплатно.
- Дождаться окончания установки.
- Ввести логин и пароль в соответствующие поля и нажать на кнопку «Войти».

Важно! При помощи приложения можно также зарегистрироваться на сервисе или восстановить потерянный пароль. Установить приложение можно на смартфоны с Windows, Android и iOS.
На этом я заканчиваю свою статью о том, как войти в Яндекс.Диск с компьютера или телефона. Я надеюсь, что вы нашли ответы на все интересующие вас вопросы и у вас не возникнет каких-либо трудностей.