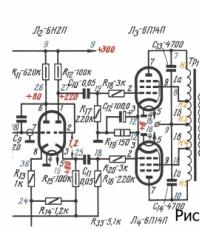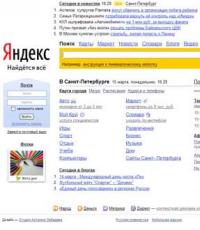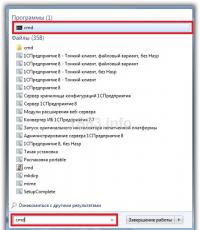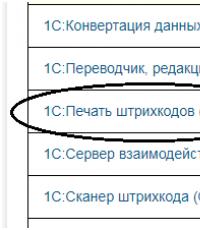Что делать забыл пароль mac. Что делать, если вы забыли пароль от MacBook. Способ номер три
Все Маки изначально настроены таким образом, что в ОС присутствует хотя бы один пользователь-администратор. Но случается, что при глобальных изменениях системы (установке обновлений, смены прав доступа) или конфигурации компьютера из Mac OS «пропадает» пользователь с административными привилегиями. То есть учётная запись, по большей части, остаётся в системе (без каких-либо изменений в файловой иерархии), но возможности администрирования она лишается. Эта проблема совсем нечастая, но в нашей практике случается с завидной регулярностью.
Мы рассмотрим два варианта возможного восстановления пользователя с административными привелегиями. Первым пользуется автор англоязычной статьи, Тофер Кесслер, вторым — мы. До текущего момента. Третьей частью этой статьи будет список советов как поступить, если включение возможности администрирования не помогает. Итак,
Способ первый. Использование Однопользовательского режима (Single User Mode) и Ассистента настройки системы
Изначально, новый Мак поставляется без созданного пользователя. При первом включении компьютера автоматически запускается Ассистент настройки системы , работающий с правами доступа супер-пользователя (root). Эта программа предлагает создать администратора и настроить систему. После её завершения в Mac OS производится отметка об успешной настройке системы и запустить вторично Ассистент настройки системы (представленный в Mac OS всегда и хранящийся в корневой папке Система -> Библиотеки -> CoreServices) становится невозможным. Хитрость способа, предложенного Кесслером, заключается в том, что нужно удалить эту отметку и повторно запустить программу настройки, создать нового администратора и с его помощью изменить права доступа созданных ранее пользователей.
Скрытая отметка об успешной настройке системы хранится по адресу /var/db и имеет название «.AppleSetupDone». При каждом запуске компьютера, операционная система проверяет её наличие и если этого файла не находит, запускает ассистент настройки автоматически. Приступим.
- Запускаем компьютер в Однопользовательском режиме
(Single User Mode)
Для этого перезагружаем компьютер и при его включении нажимаем и удерживаем нажатыми две клавиши: ⌘(Command) + S. Привычная графическая оболочка не будет загружена, не пугайтесь, вы попадаете в интерфейс командной строки с правами доступа супер-пользователя (root). Это очень мощный режим, дающий с помощью терминальных команд полный неограниченный доступ ко всем аспектам системы, пользоваться им нужно с пониманием дела и определённой осторожностью. При должном умении многие проблемы вашего Мака можно разрешить с его помощью. - Включаем доступ на запись в файловой системе
По умолчанию при загрузке в Однопользовательский режим вы получаете доступ только на чтение информации с жёсткого диска, без возможности её изменения. Нам это не подходит, потому вводим команду:
mount -uw / - Удаляем скрытую отметку об успешно завершённой настройке системы
Вводим единственную строку команды для удаления необходимого нам файла точно так, как она представлена ниже. Будьте внимательны, единственный пробел, присутсвующий в коде, следует за командой «rm», других быть не должно.
rm /var/db/.AppleSetupDone - Перезагружаем компьютер
Все необходимые действия, требуемые нами для осуществления в Однопользовательском режиме произведены. Перезагружаем компьютер, вводом команды:
reboot
Все команды уже введены
Результатом всех проделанных операций будет запуск Ассистента настройки системы при включении компьютера. Следуя его подсказкам создаём нового, отличного от уже существующих пользователей, администратора (то есть имя создаваемого юзера должно быть уникальным и отличаться от имён, уже присутствующих в системе пользователей). Загружаемся в него и работаем в нём.

Этот пользователь-администратор временный и в дальнейшем будет удалён, он нужен нам только для того, чтоб включить возможность администрирования у других учётных записей
Теперь открыв -> Системные настройки -> всеми учётными записями, представленными на вашем Маке. Достаточно найти необходимого юзера и в его свойствах отметить галочкой чекбокс «Разрешить этому пользователю администрировать компьютер». Что нам и требовалось изначально!

Необходимый чекбокс подсвечен красным
Способ второй. Включение супер-пользователя root и работа в нём
Этот способ «прозрачнее» для поклонников графического интерфейса поэтому многим будет комфортнее использовать его. Логика рассуждения аналогична той, что представлена выше: для включения администратора на Маке (при условии отсутствия хотя бы одной административной учётной записи) требуется работа с правами супер-пользователя, root. Но на этот раз мы не будем запускать Ассистент настройки системы , а элементарно включим эту учётную запись.
Супер-пользователь root всегда присутствует на Маке, но изначально возможность входа в эту учётную запись ограничена. Для её включения используется Утилита сброса пароля .
- Запускаем компьютер с раздела восстановления
Для этого перезагружаем компьютер и при его включении нажимаем и удерживаем нажатыми две клавиши: ⌘(Command) + R. После завершения загрузки системы восстановления появится рабочий стол со строкой меню операционной системы и окном программы Утилиты ОС Mac OS X .
- Запускаем компьютер с раздела восстановления

- Запускаем Утилиту сброса пароля
В строке меню выбираем Утилиты -> Терминал. В открывшемся окне Терминала вводим команду точно так, как представлено ниже:
- Запускаем Утилиту сброса пароля


В точности как в инструкции вводим команду «resetpassword»
- Включаем супер-пользователя root
В открывшейся Утилите сброса пароля выбираем пользователя root и задаём пароль к учётной записе. Сделать это нужно обязательно, корневой пользователь не может быть без пароля. В Apple при создании образов диагностических систем по умолчанию настраивается пароль root эквивалентный его короткому имени — «root». Нажимаем кнопку «Сохранить», появится сообщение об успешности процедуры.
- Включаем супер-пользователя root

К слову, с помощью раздела восстановления и Утилиты сброса пароля можно сбросить пароль не только корневого пользователя, но и любого другого, представленного в системе. Если вопрос безопасности вас сильно волнует, Apple рекомендует включать шифрование данных FileVault 2, сделающее невозможным эту операцию.
Закрываем все окна, включая окно Утилит ОС Mac OS X . В диалоговом окне нам будет предложено «Перезагрузить компьютер», на что услужливо соглашаемся. С запуском системы в окне входа в учётную запись появится новая запись, «Другой». Это то, что нужно. Выбираем её, вводим в имени пользователя «root», в поле пароля «root» (если на на третьем шаге этой инструкции вы ввели свой собственный пароль, вводите его). Теперь открыв -> Системные настройки -> Пользователи и группы, вы можете управлять всеми учётными записями, представленными на вашем Маке. Достаточно найти необходимого юзера и в его свойствах отметить галочкой чекбокс «Разрешить этому пользователю администрировать компьютер».
Но это не всё. Мы решили изначальную задачу, но вместе с тем сделали операционною систему менее защищённой, включив супер-пользователя root. Его следует выключить.
- Выключаем супер-пользователя root
Находясь в тех же настройках «Пользователей и групп» Системных настроек щёлкаем по вкладке «Параметры входа» и в правой части окна находим кнопку «Подключить» напротив записи «Сетевой сервер учётных записей». Нажимаем её и далее, в открывшемся окне нажимаем кнопку «Открыть Службу каталогов». Запускается отдельная программа Служба каталогов , в строке меню которой выбираем Правка -> Отключить корневого пользователя.
Часть третья. Когда включения администратора недостаточно
Да, так тоже иногда бывает. Вы отмечаете галочкой чекбокс «Разрешить этому пользователю администрировать компьютер» в Системных настройках , но к должному эффекту это не приводит. В этом случае выход один — удаление пользователя.
Очень важно. Убедитесь, что у вас есть резервная копия всех необходимых вам данных (при допущении небольшой ошибки в дальнейших шагах можно расстаться со всей информацией)!
- Удаляем пользователя с сохранением всех данных и настроек
Открываем -> Системные настройки -> Пользователи и группы, выбираем «неугодного» пользователя и удаляем его щелчком по кнопке минус «-». Система спросит у вас, как поступить с домашней папкой пользователя. Важно! Выбирете пункт «Не менять папку пользователя».
- Удаляем пользователя с сохранением всех данных и настроек


- Проверяем сохранность пользовательской папки
Откройте папку «Пользователи» на вашем Маке и убедитесь, что в ней присутствует папка удалённого шагом ранее пользователя (папка «Пользователи» хранится в корне жёсткого диска, для быстрого доступа к ней в строке меню Finder выберете Переход -> Компьютер и откройте ваш жёсткий диск, по умолчанию имеющий название «Macintosh HD»). Запомните название этой папки, оно эквивалентно имени «учётной записи» (в английском интерфейсе используется более понятный термин «short name») удалённого пользователя. В последних версиях операционной системы к названию удалённого пользователя прибавляется метка «Удалённый». Название папки сдедует отредактировать и эту метку стереть.
- Проверяем сохранность пользовательской папки

Та самая метка
- Создание нового пользователя
В тех же настройках «Пользователи и группы» программы Системные настройки создайте нового пользователя щелчком по кнопке плюс «+». Очень важно на этапе создания указать то же имя «учётной записи» (short name), которое было у пользователя ранее, его мы запомнили пунктом ранее, оно такое же, как у папки удалённого юзера. Ну и разумеется, тип создаваемой новой учётной записи смените c «Стандартной» на «Администратор». Если всё сделано верно, операционная система сообщит, что обнаружила другую папку пользователя и предложит использовать её для нового администратора. Соглашайтесь, это то, из-за чего мы всё затеяли. Будет создана новая учётная запись с административными привелегиями, сохранившая все ваши данные и настройки.
- Создание нового пользователя
Для опытных пользователей Windows наличие системы ввода-вывода BIOS на компьютере подразумевается само собой. Но если вы хоть раз «копались» в технике от Apple , наверняка заметили, что БИОС в ноутбуках и моноблоках этой марки нет. Её место занимает EFI - Extensible Firmware Interface (расширяемый интерфейс прошивки). Это своеобразная «прокладка» между ПО низкого уровня и самой операционной системой. Кстати, именно из-за такой особенности установить Windows на MacBook бывает сложновато.
Как можно открыть БИОС на Макбуке
Какой смысл в ЕФИ?
Для начала определите для себя, зачем вам нужно зайти в BIOS на Маке. Скорее всего, без этого можно обойтись. Компьютеры Apple устроены так, что драйверы для стандартного оборудования «зашиты» в EFI. Но если вы используете другую ОС, установить их не составит труда через особый интерфейс. Войти в опции загрузки также можно без БИОС - для этого достаточно нажать кнопку Option во время запуска компьютера.

- Запуститься в безопасном режиме позволяет нажатие Shift.
- Чтобы выполнить загрузку с CD или DVD, использовать USB-накопитель - достаточно нажать С при включении ПК. Войти в диалоговое окно вы сможете автоматически.
- Нажатие D выполняет запуск диагностики.
- X - это запуск системы с загрузочного диска.
ВАЖНО. Такие клавиши работают только на системах на базе компонентов Intel.
Войти в стандартные операции при запуске Мака можно без долгой настройки анахроничного интерфейса. Главное - помнить сочетания клавиш. Ведь пользуясь macOS, вы имеете дело с UNIX-подобной операционной системой. Если нужно зайти в другие сервисные функции при запуске, вы наверняка сможете найти нужные сочетания клавиш на просторах интернета. Ранее мы описали самые необходимые.
Выводы
Опытные пользователи MacBook и настольных систем от Apple обходятся без БИОС. Возможно, это шаг в будущее и такой подход мы вскоре будем видеть на всех ПК. В отсутствии системы ввода-вывода нет ничего страшного. Привычные любителям Windows функции сохранены. Запустить их не составит труда.
Понравился материал? Делитесь им с друзьями - возможно, они как раз в поиске такой информации!
Важно понимать, что любой человек, обладающий физическим доступом к вашему компьютеру (будь то Mac, Windows или Linux) рано или поздно сможет найти способ входа в него. Если человек сидит прямо перед вашим компьютером, то такого понятия как абсолютная защищенность не существует.
Поэтому, если вы действительно заботитесь о защите своих файлов, то вам стоит задуматься об использовании для их шифрования утилиты FileVault.
Сброс пароля при помощи Lion Recovery
Если вы купили себе совершенно новый Mac с предустановленной операционной системой Lion, то на жестком диске у вас есть раздел восстановления, который предлагает вам доступ к ряду различных инструментов.
Вот как можно их использовать для сброса вашего пароля к Mac:
- Выключите свой Mac и затем включите его, удерживая клавиши Command и R до появления экрана восстановления Lion;
- Выберите русский язык в первом окне;
- В верхнем меню выберите Утилиты > Терминал;
- В окне терминала введите resetpassword и нажмите Enter;
- В утилите сброса пароля выберите свой жесткий диск, выберите свой аккаунт и введите новый пароль.
Сброс паролей к Lion в однопользовательском режиме
Пользователи Mac OS X Lion для сброса пароля также могут использовать следующий метод.
Выключите свой Mac и затем включите его, удерживая клавиши Command и S до появления черного экрана с белым текстом. Данный режим известен как однопользовательский
Проверив диск и вернувшись к командной строке, введите mount -uw / и нажмите Enter.
Теперь наберите ls /Users и нажмите Enter. Вы увидите список всех пользователей компьютера, что бывает полезно, если вы не знаете имя или не помните его.
Наберите dscl . passwd /Users/username password заменив параметр username на одно из имен из представленного вам списка, и параметр password на новый пароль по своему выбору.
Нажмите Enter. Скорее всего, вы увидите сообщение о не нахождении файла или директории – можно просто проигнорировать его.
Осталось набрать reboot и нажать Enter.
Наверняка никому из нас не нравится, если случайно дорвавшийся до вашего МакБука знакомый или родственник сможет увидеть что-нибудь не нужное в вашем компьютере, или даже поудалять нужное. Это мы всё к тому, что поставить пароль на компьютер Mac рекомендуется в обязательном порядке, и чем раньше - тем лучше.
Установка пароля для своей учетной записи не помешает другим пользоваться вашим компьютером под аккаунтом "Гостя", а вам в свою очередь не нужно будет беспокоиться за свои конфиденциальные данные. Поставить пароль на MacBook - дело одной минуты, однако потенциальный положительный эффект от этого дела очень велик.
Мы написали простую инструкцию для новичков в среде Mac OS по установке и смене пароля на компьютере.
Как установить пароль на Maс OS
Как мы уже написали выше, каждому стоит поставить пароль на Mac при входе в компьютер. Сделать это очень просто, но мы все равно написали для вас простую инструкцию, что бы любой новичок смог с этим разобраться.
1. Откройте системные настройки вашего компьютера
Для этого нажмите на значок с яблочком в верхней панели вашего Мак и во всплывающем окне выберите пункт "Системные настройки"

2. Откройте настройки пользователей и групп
Найдите в открывшемся меню настроек вашего Mac пункт настройки пользователей компьютера под названием "Пользователи и группы" и откройте его.

3. Выберите пользователя для редактирования
В открывшемся меню слева выберите пользователя. Для смены пароля администратора вы должны быть залогинены под учетной записью администратора. Если же у вас стандартная учетная запись - сменить пароль вы сможете только для нее.

В том же окне справа выберите пункт "Сменить пароль".

Кстати, если выбрать вкладку "Объекты входа", то можно заодно и настроить при включении компьютера для этой учетной записи.
4. Установите ваш пароль
Введите ваш новый пароль для входа в учетную запись в графу "Новый пароль" и "Подтверждение". По желанию так же можно добавить подсказку, которая будет выводиться при вводе пароля.

Если придумать нормальный пароль у вас никак не получается, в этом же окошке есть встроенный генератор паролей, просто нажмите иконку с изображением ключа напротив графы "Новый пароль" и он откроется, там вы можете выбрать несколько параметров, с учетом которых ваш Макбук сгенерирует вам пароль, главное его потом не забывать.
Как сменить пароль на Mac OS
Поменять пароль администратора на Mac OS не сложнее, чем его установить. Для смены пароля на вашем Макбуке проделайте все действия, описанные выше. Единственное отличие - вам понадобится ввести ваше текущий пароль в графу "Старый пароль".
Как удалить пароль с Mac OS
Если вы по каким либо причинам больше не хотите, что бы ваш аккаунт был защищен паролем, его стоит удалить. Для этого проделайте действия, описанные в первом пункте статьи, введите ваш текущий пароль в графу "Старый пароль", а другие строчки оставьте пустыми. Компьютер спросит, действительно ли вы хотите отключить пароль, на что вы должны согласиться, в результате чего пароль с вашей учетной записи будет удален.
Для входа в компьютер требуется пользовательский пароль. Также запрашиваться он может при установке некоторые пользовательских программ. Задается он во время первой настройки компьютера, может быть задан при добавлении новой учетной записи. Но ситуация, при которой пользователь не может вспомнить свой пароль и войти в систему, не редка. Пользователь забыл пароль на Макбуке — что делать? Вариантов несколько:
- Восстановить через Apple ID.
- Использовать загрузочный диск.
- Сброс через режим восстановления.
В первую очередь можно попробовать получить подсказку об установленном пароле — может, выйдет вспомнить самостоятельно. Для этого три раза вводится неправильный пароль, после чего записанная вами же подсказка появляется на экране.
Восстановление через Apple ID
Как сбросить пароль через Apple ID подробно описано на сайте технической поддержки. На оперативных системах от десятой и выше система привязывается к Apple ID, потому на этапе настройки компьютера лучше оставить галочку около пункта "сброс пароля с использованием моего Apple ID".
Вы трижды вводите неправильный пароль, система предлагает восстановиться, а не только предлагает подсказку. Вы соглашаетесь, вводите свой идентификатор и нажимаете на "сбросить пароль". Создается новая связка ключей, причем старая остается. Если вы вспомните таки предыдущий пароль, сможете им снова пользоваться.
Использование загрузочного диска
Чтобы поменять пароль через загрузочный диск, нужен этот самый загрузочный диск. Последние модели Макбуков установочными дисками не комплектуются вообще, так что, этот способ подойдет только пользователям, у которых он был изначально и нигде не потерялся. Также можно заранее сделать загрузочную флешку на случай таких форс-мажоров.
- Вставить диск.
- При загрузке компьютера удерживать клавишу "C".
- Дождаться появления установщика.
- Открыть вкладку "Утилиты".
- Выбрать Password Reset.
- Выбрать диск, где стоит система и профиль пользователя, на котором надо сбросить пароль.
- Ввести команду "resetpassword".
- Нажать на Enter.
- Ввести новый пользовательский пароль.
После того, как сброс пароля MacBook был произведен, можно перезагрузить ноутбук и спокойно вводить новый.
Режим восстановления
Сброс пароля MacBook через режим восстановления не требует ни привязки к идентификатору, ни наличия установочного диска. Для этого вам потребуется:
- При перезагрузке зажать Command + R.
- Дождаться перехода в режим восстановления.
- Выбираете язык загрузчика.
- Через панель "Утилиты" заходите во вкладку "Терминал".
- В появившейся текстовой панели вводите "resetpassword", после чего жмете Enter.
- Выбираете диск и учетную запись.
- Сбрасываете старый пароль.
- Дважды вводите новый в появившемся окне.
- Подтверждаете смену.
После перезагрузки создается новая связка, которой вы можете спокойно пользоваться.