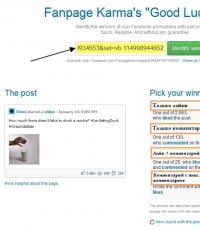IPad не включается и не заряжается: что делать? Если горит логотип яблока на дисплее и не включается iPad Ipad не запускается
Если IPad не включается, то причиной проблемы могут быть как программные сбои, так и аппаратные неисправности. С первыми пользователь может справиться самостоятельно, а вот в случае поломки отдельных компонентов планшета рекомендуется сразу обращаться в сервисный центр.
Причины неполадки
Если iPad не включается, то сначала попробуйте определить вероятную причину неисправности. Проблемы могут возникнуть из-за следующих факторов:
- Программный сбой.
- Ошибки в прошивке, возникшие в результате некорректного обновления, восстановления, джейлбрейка.
- Поломка кнопки включения.
- Выход из строя компонентов планшета.
- Попадание влаги.
- Короткое замыкание.
С аппаратными неполадками делать самостоятельно ничего не нужно: велика вероятность, что после неквалифицированного ремонта ситуация только усугубится. А вот с программными ошибками можно попробовать справиться своими силами.
Проверка уровня заряда
Начните диагностику с самого простого – проверки уровня заряда. Обычно планшету хватает ресурсов, чтобы продемонстрировать пустую батарею в случае полной разрядки, но иногда этого не происходит.
Чтобы проверить, что iPad Mini или Air выключился и не включается после разрядки аккумулятора, подключите его к зарядному устройству и подождите 10-20 минут. Если на экране появится красный аккумулятор – значит, вы правильно определили причину, по которой Айпад выключается и не реагирует на последующее нажатие кнопки Power. Если Айпад Мини не заряжается, смените источник энергии. Если зарядное устройство было подключено к USB, подсоедините его к обычной розетке.
Жесткая перезагрузка
Если iPad Mini или Air выключается не из-за разряженной батареи, попробуйте реанимировать его с помощью быстрой перезагрузки. Этот способ помогает большинству пользователей, так что обязательно его примените.

Нажмите и удерживайте две кнопки – Home и Power. На iPad Mini, Air, 2 и 3 эти кнопки находятся в одном и том же месте. Держите клавиши, пока не увидите, что на экране горит яблоко. Если планшет не реагирует на жесткую перезагрузку (яблоко не горит), то приступайте к следующему способу устранения неполадки – прошивке устройства.
Прошивка устройства
Если iPad выключился и не реагирует на прикосновения после джейлбрейка, обновления, установки предыдущей версии iOS, или на экране висит яблоко, то нужно делать восстановление устройства. Но прежде чем приступать к этой процедуре, убедитесь, что на компьютере или в iCloud хранится резервная копия данных: при прошивке вся информация с Айпада будет удалена.
Сначала попробуйте восстановить iPad Air или Mini в режиме Recovery Mode:
- Подключите iPad к компьютеру, запустите iTunes.
- Щелкните «Восстановить iPad».
- Дождитесь, пока iTunes загрузит и установит последнюю версию iOS.

Если планшет не реагирует на действия и все равно выключается и не включается, то нужно делать восстановление в режиме DFU. Чтобы ввести планшет в режим DFU, подсоедините его к компьютеру с открытым iTunes, а затем зажмите на 10 секунд клавиши Power и Home. По истечении 10 секунд отпустите кнопку Power, но удерживайте Home, пока не появится такое сообщение:

Восстановление производится по описанному выше алгоритму. Вы также можете самостоятельно скачать прошивку и выбрать её, щелкнув «Восстановить» при зажато клавише Shift.
Обращение в сервисный центр
Если прошивка не помогла вернуть iPad Air или Mini в работоспособное состояние, он все также выключается и не реагирует на прикосновения, то несите планшет в сервисный центр. Почему делать его самостоятельно не рекомендуется? Такие неприятности, как попадание влаги, повреждение компонентов, поломка кнопки включения и т.д. требуют квалифицированного ремонта. В домашних условиях сделать его практически невозможно.
Даже именитая техника Apple периодически выходит из строя. Сегодня речь пойдет о распространенной проблеме, с которой многие пользователи бегут в сервисы – не включается iPad (актуально для всех версий 1,2,3,4, Air, Mini, Pro). Вы нажимаете на кнопку включения, а экран так и остается черный или вроде заработал, но сразу же выключается.
Некоторые неисправности можно починить своими руками. Внимательно изучите эту инструкцию, если будут вопросы, задавайте в комментариях внизу или пищите в соц. сетях.
Для начала, банально убедитесь, что батарея заряжена достаточно для работы планшета. Так что хватайте свой Айпад, оригинальный кабель lighninng и настенное ЗУ выдающее минимум 1,5-2 А и напряжение в 5 вольт (характеристики пишут на корпусе мелкими буквами). Только такой силой тока можно «толкнуть» батарейку. Вернёмся к процессу минимум через 30 минут. Если все сработает – на экране появится яблоко и загрузится iOS, если не помогает, читаем дальше.
Можно попробовать зарядить iPad, подключив его к USB-порту на стационарном компьютере. На ноутбуках, сила тока обычно меньше 1,5А, поэтому такой вариант не пробуйте.
Обязательно осмотрите провод на наличие заломов, перегибов, следов от зубов питомцев, и других явных повреждений.
В идеале, убедиться, что имеющиеся в наличии кабели Lightning сертифицированы MFi. Обычно в местном магазине или на заправочной станции, можно купить китайские не сертифицированные MFi кабели, которые более низкого качества, чем оригинал.

В них тоньше токопроводящие жилы, более ломкий пластик оплетки, распаяны «кривые» чипы, и так далее. В редких случаях, использование китайских «поделок» приводит к повреждению внутренних электронных компонентов устройства.
Обычно iPad, iPod и iPhone предупреждают о не сертифицированном или поврежденном кабеле, выдав сообщение «Этот аксессуар может не поддерживаться».
Попробуйте включить еще раз
Если вы попытались зарядить iPad, но он не включается автоматически, попробуйте включить самостоятельно.
Нажмите и удерживайте кнопку питания (вверху), чтобы включить гаджет.
Через несколько секунд должен загореться логотип Apple. Это означает, что ваш планшет запускается и должен быть готов к работе через несколько секунд. Если ничего не происходит, тогда следуйте инструкциям дальше.
Принудительно перезагрузите устройство
Сбой программного обеспечения – распространенная проблема, которая случается со многими пользователями продукции американского производителя электроники. Лучший способ исправить это – выполнить принудительный перезапуск (в народе это называется «жесткая перезагрузка»).
Нажмите и удерживайте как кнопку «Домой», так и кнопку « Питание» (вверху) не менее 10 секунд, пока на экране не появится логотип Apple.

Этот метод помогает при зависании на «яблоке», при жестких системных «глюках» и прочих ситуациях, когда планшет не реагирует на нажатие клавиш и прикосновение к экрану.
Теперь пришло время осмотреть порт зарядки. Берите любой фонарик, и внимательно осмотрите разъем lightning. Ищите грязь, мусор, пух, которые могут помешать кабелю Lightning установить прямое соединение с контактами.
Внутри разъема находится восемь маленьких металлических контактов, с помощью которых и происходит зарядка. Пока один из контактов испачкан, в аккумулятор не поступит энергия.
Проверить ЗУ и кабель
Если, после манипуляций, iPad не включается, попробуйте зарядить гаджет с помощью другого кабеля и зарядного устройства.
Попросите своих родителей, своих братьев и сестер или кого-либо из своих друзей, можете ли вы одолжить их iPhone (или Айпад), чтобы попробовать зарядит их с помощью собственного шнурка и ЗУ. Если ваш кабель или блок питания не работает с «арендованным» Айпадом или Айфоном, то вы уже нашли проблему! Нужно купить новый кабель для зарядки.
Тем не менее, если вы обнаружите, что провод работает с их устройствами, хотя он не работает у вас, то это означает, что что-то не так с вашим девайсом, а не с кабелем для зарядки. Копаем дальше.
Пробуем восстановить iOS
Итак если вы читаете здесь, значит инструкции приведенные выше не работают. Теперь пришло время попробовать исправить программные ошибки. iOS, как и другие операционные системы (Android, Windows) на планшетах «крэшется» – слетает. Из-за этого iPad не включается (актуально для всех моделей: 1,2,3,4, Air, Mini, Pro), загорается яблоко или просит подключения к iTunes. Если Айпад просит Айтюнс, что-то случилось с активацией, подробнее об этом здесь, в данной статье речь о другом.
Есть так называемый ДФУ-режим, позволяющий перепрошивать гаджет даже в нерабочем состоянии.
Это самый глубокий метод восстановления iOs. В процессе, напрямую в энергонезависимую память заливается новая прошивка, восстанавливая исходное состояние операционной системы. Когда вы восстанавливаете iOs с помощью DFU, всегда есть вероятность, что что-то пойдет не так.
ВНИМАНИЕ! Если Айпад механически поврежден, разбит экран, есть явные замятия на корпусе, или следы от воды, восстановление DFU приведет к полной потере работоспособности. Бегите в сервисный центр, самостоятельно тут не поможешь.
Инструкция:
- Шаг 1. Подключите USB-кабель к компьютеру и iPad. Убедитесь, что ваш iTunes установлен в системе на компьютере.
- Шаг 2: Теперь нажмите и удерживайте кнопку питания (в верхней части) в течение 3 секунд.
- Шаг 3: Продолжайте удерживать кнопку питания, а также нажмите и удерживайте кнопку «Домой».
- Шаг 4. Удерживайте обе эти кнопки в течение 10 секунд. Если вы видите логотип Apple, значит, вы задержались слишком долго. Не волнуйтесь, просто вернитесь к шагу 1 и попробуйте снова.
- Шаг 5. Отпустите кнопку питания, но удерживайте кнопку «Home» в течение 5 секунд. Если вы видите экран «Подключить к iTunes» , вы снова держите его слишком долго. Вернитесь к шагу 1 и попробуйте еще раз.
- Шаг 6. iTunes обнаружит Айпад и предложит восстановить iOs. Все, что вам нужно сделать, просто следовать инструкциям на экране (это всего лишь несколько быстрых, простых шагов).
Полная процедура и пошаговая инструкция описана в этой статье.
Механические повреждения
Рассмотрим частые причины поломки, которые мешают нормальной работе.
Отстегнулся шлейф от платы
Обычно так бывает после удара или падения. Если Айпад не подает признаков жизни после сильного механического воздействия, в 80% это означает что от платы отошел шлейф аккумулятора, экрана или других элементов.

Для устранения проблемы потребуется:
- Прямые руки, так как придется вскрывать корпус.
- Отвёртка типа Pentalobe.
- Пластиковая тонкая карта (подойдет кредитка или гитарный медиатор).
- Присоска с ручкой.
- Инструкция по разборке и сборке.
Вся техника Apple собрана маленькими пятиугольными шурупами. После разбора и снятия крышки нужно проверить все шлейфы на предмет контакта и поправить те, которые идут к батарее и экрану.
Трещина на материнской плате
Как правило эта ситуация не лечится. Материнская плата — основа планшета. Если есть трещина, значит контактные дорожки нарушены и придётся менять модуль целиком либо очень долго и дорого реанимировать. Проще продать устройство на запчасти и купить новое.
Умер аккумулятор
Если iPad служил верой и правдой более трех лет, скорей всего умерла батарейка и из-за этого не происходит запуск.
Для диагностики аккумулятора нужен мультиметр. Приложив контакты к мультиметру, прибор должен показать минимум 3 вольта, если значение меньше 1,5-2 вольт, АКБ – труп, тут только замена.

Попала влага
Влага вызывает окисление и портит контакты. На ранних стадиях оксидную плёнку на внутренностях можно протереть спиртом, но чаще всего плату ремонтируют за большие деньги. Но скорей всего, получите отказ в ремонте, так как это не целесообразно.
Чтобы проверить, не пострадал ли планшет от воды, проведите визуальный осмотр по чек-листу:
- Не попала ли ли жидкость между слоями экрана?
- Все ли кнопки работают?
- Проверьте решетку динамика сверху и снизу корпуса. Есть ли там влага?
Если ущерб незначительный, гарантийный салон Apple может проигнорировать его и, вероятно, заменит iPad, если он находится на гарантии.
Но если имеется значительный ущерб от жидкости, то гарантия не распространяется на ущерб от воды, если только у вас нет AppleCare +, которая даже в этом случае покроет расходы.
Если вы обнаружите, что планшет находится в отличном состоянии, но он все еще не включается, то читайте далее.
Сгорел контроллер питания
Редкая проблема, при которой планшет придётся разобрать. Пригодится понимание микросхем и умение паять. Так же нужно разбираться в микроэлектронике и понимать, где контакты и другие ответственные детали.
Выхода два:
- следовать инструкции в видео чуть ниже;
- отнести в ремонт.
Вопрос-ответ
Разберем самые частые вопросы, которые задают пользователи всех версий планшетов от Эппл (1,2,3,4, Air, Mini, Pro).
Показывает, что заряжается, но не заряжается
- Значит не хватает мощности блока питания или кабель не оригинальный, надорван или сломан.
- Аккумулятор умер. Про диагностику аккумулятора читайте чуть выше.
- Возможно, проблема в зарядном устройстве, которое вы используете для iPad. Если источник питания выдает напряжение меньше 4,5 вольт или выше 5,5 В, программное обеспечение или чип в шнурке обнаружит несоответствие и прекратит зарядку. Это связано с тем, что сильные перепады по току воспринимаются как угрозу безопасности.
Появляется логотип и пропадает
Еще бывает вылетает синий экран. Лечится перепрошивкой в режиме DFU. Подробная инструкция чуть выше.
Нет признаков жизни после обновления
- Опять же попробовать прошить в ДФУ-режиме.
- В процессе обновления произошла разрядка «в ноль», заряжаем лягушкой напрямую или руки в ноги и в бегом к мастеру, хватит с вас деструктивных действий.
Если долго лежал и не включается
Возможно батарея разрядилась полностью и схватила «глубокий разряд». Для реанимации, придется вскрывать корпус и доставать АКБ, чтобы зарядить ее с помощью «лягушки», подробнее . Или же обращайтесь в сервисный центр.
Не включается после падения
После серьезного механического воздействия, устройство перестает включаться, заряжаться, может не работать подсветка, тачскрин (сенсор перестает реагировать на нажатия), кнопка «Домой», громкость, звук, Bluetoth, геолокация (GPS), интернет, WI-FI. Для ремонта нужно осмотреть шлейфы, проверить контакты как в инструкциях, описанных выше.
Сильно нагрелся и вырубился
Видимо зависло какое-то приложение, сильно нагрузив процессор зацикленной задачей. Система защиты предотвратила перегрев процессора и отключила планшет. Подождите минут 20-30 и заново включите девайс. Если после этого начались глюки, опять же поможет прошивка.
Пишет подключитесь к iTunes
Так бывает если слетела активация, нужно подключить к компьютеру при помощи iTunes, после чего провести активацию уже в программе.
- Подключите iPad к компьютеру с iTunes.
- Выскочит сообщение о том, что iTunes обнаружил устройство в режиме восстановления и «есть проблема» с устройством, «которое требует его обновления или восстановления».
- Потребуется выполнить «восстановление», при котором последняя версия программного обеспечения iOS будет загружена с серверов Apple и установлена на девайс.
Процесс уничтожит файлы и данные в памяти, но они уже недоступны, если планшет не загружается. Восстановить данные можно из резервной копии iCloud позже.
Если здесь ничего не работает, значит, у вашего iPhone или iPad проблема с оборудованием. Если на него все еще распространяется гарантия, отнесите его в ближайший Apple Store (или просто обратитесь в Apple) и попросите их определить и устранить проблему для вас.
Заключение
iPad не включается если:
- слетела iOs,
- отстегнулся шлейф на плате,
- образовалась трещина на материнской плате,
- попала жидкость (вода, пиво, сок, и так далее),
- умер аккумулятор,
- засорился разъем питания,
- сгорел контроллер питания.
Если после применения наших советов, техника по-прежнему не включается, проблема явно в аппаратной части и пришло время заглянуть в сервисный центр в ближайшем магазине Apple Store. Можно обратиться в службу поддержки Эппл за помощью и инструкциями, если поблизости нет фирменного магазина или авторизованного поставщика услуг Apple. Даже если на него нет гарантийных обязательств, мастера на платной основе починят планшет.
Видео
По сути — главный редактор всего сайта, всегда на связи с лучшими авторами. Корректировка и вычитка, его работа. Отличный знаток своего дела. Великолепно разбирается в технических нюансах электроники. Изредка пишет и выкладывает авторские статьи.
- опубликованных статей - 15
- читателей - 3 179
- на сайте с 5 сентября 2017 года
Статьи и Лайфхаки
У владельцев современных гаджетов утро начинается, конечно же, не с чашки кофе, а с просмотра свежих новостей в сети. Что делать, если не включается Айпад?
К стабильности работы системы iOS привыкаешь очень быстро, однако даже она иногда способна нас подвести. Не стоит сразу же паниковать и бежать в сервисный центр – некоторые простейшие действия пользователь вполне может выполнить сам.
Первые действия
- Для начала стоит просто проверить уровень заряда аккумулятора своего устройства, просто подключив его как минимум на пятнадцать минут.
- Если это не помогло, стоит попробовать перезагрузить его (как ни странно, в большинстве случаев именно этот способ помогает, поскольку происходит обычный сбой программного обеспечения).
- Для перезагрузки зажимают одновременно кнопку «Домой» и клавишу включения-выключения устройства, и удерживают их в таком положении около десяти секунд.
- О том, что всё получилось, будет свидетельствовать «яблочный» логотип, появившийся на экране. После этого должна начаться загрузка системы.
Если ничего не помогло

Нам понадобится компьютер с установленным приложением iTunes.
- Подключаем устройство к ПК или ноутбуку при помощи USB-кабеля из комплекта поставки устройства.
- Открываем iTunes и зажимаем Ctrl + S. Сбоку должно открыться окно с меню.
- Находим там наш планшет и кликаем по его названию.
- Переходим в «Обзор». Теперь на iPad зажимаем указанную выше комбинацию для перезагрузки (как и прежде, секунд на десять). В приложении iTunes должно появиться окно с предложением о восстановлении системы.
В любом случае, если ничего не помогает, пойти в сервисный центр всё-таки придётся.
В заключение приведём ещё одну распространённую причину сбоя. Если iPad некоторое время находился на морозе, в абсолютном большинстве случае проблема именно в этом.
Дело в том, что обычные аккумуляторы разряжаются в условиях экстремальных температур практически сразу же. В такой ситуации стоит немного нагреть свой планшет, подержав его в руках в помещении, после чего перейти к зарядке.
Падение в результате неаккуратного обращения, замыкание из-за попадания воды или выход из строя одного из модулей аппарата превращает его в «кирпич». Что делать, если у айпад черный экран и устройство не включается? Попробуем разобраться с причинами и способами устранения неисправности.
Почему погас экран
Если у вас упал айпад и не включается экран, то причина, скорее всего, кроется в механическом повреждении одного из модулей. Сколы и трещины на корпусе или дисплее подтверждают это. Экранный блок, как самый большой по площади элемент устройства, повреждается чаще всего. Если других поломок нет, то его просто заменяют в условиях сервисного центра.
Проверить работоспособность других модулей довольно просто - перезагрузите устройство, удерживая кнопки «Включение» и «Домой». Если звук есть, а изображение так и не появилось, обращайтесь к специалистам.
Другие причины:
- разряженная аккумуляторная батарея гаджета;
- механическое повреждение кнопки «Включение»;
- повреждение материнской платы;
- короткое замыкание;
- программные сбои.
Обратите внимание. Если экран планшета потух из-за попадания влаги или после падения устройства в воду, не пытайтесь его включать, а сразу же обратитесь в сервисный центр.
Способы решения
Если ipad не включается (черный экран), то велика вероятность серьезной поломки. Но есть три простых способов вернуть устройству функциональность. Попробуйте:
- Поставить планшет на зарядку, проверив работу зарядного устройства. Возможно, аппарат просто разрядился.
- Выполнить жесткую перезагрузку, зажав одновременно и удерживая в течение 10-15 секунд кнопки «Включение» и «Домой».
- Выполнить процедуру восстановления с помощью программы iTunes. Для этого присоедините Айпад к компьютеру, запустите программу, дождитесь, пока она обнаружит планшет и запустите восстановление. Операция занимает 15 минут.
Если удалось реанимировать гаджет, но проблема периодически повторяется, значит, велика вероятность повреждения внутренних узлов или печатной платы. Обратитесь в сервисный центр.
Профессиональный ремонт
Если восстановить работоспособность устройства не удалось, то также следует воспользоваться помощью специалистов. В компании Zamena-iPhone вы сможете получить квалифицированные услуги по сервисному обслуживанию и ремонту iPad в СПб . На работы распространяется гарантия Apple. Благодаря опыту мастеров, использованию оригинальных комплектующих и специализированных инструментов, функциональность аппарата будет полностью восстановлена, а вы избавлены от трат на покупку нового. Звоните!
Любая техника, даже самая современная и продвинутая, имеет тенденцию со временем изнашиваться и, как следствие, приходить в негодность.
То же самое справедливо и для iPad, легендарного планшета от калифорнийской компании Apple. В основном это касается уже устаревших гаджетов, которые пора бы сменить, да и случается это редко, но, тем не менее, проблема существует, и ее нужно решать.
Не включается iPad: что делать?
Для начала стоит выяснить, что же случилось с вашим гаджетом. Планшет может перестать включаться по разным причинам, в их число входят как технические поломки, так и проблемы программного характера (что встречается реже).
Чтобы выяснить этот вопрос, нужно попытаться включить гаджет и посмотреть, как он реагирует на ваши действия.
Проблемы с зарядом устройства
Бывает так, что iPad не включается, горит лишь знак разряженной батареи, требующий подключения к источнику питания. Решение, казалось бы, очевидно, - зарядить планшет, а что делать, если этого не происходит даже после подключения к электросети? В этом случае почти со 100% вероятностью можно говорить о неисправном зарядном устройстве, которое необходимо заменить. В ином случае проблема может таиться в порте (чтобы проверить наверняка, можно приобрести недорогой китайский провод, хотя бы раз он заработает и даст понять, в порядке порт или неисправен), который заменить не получится, так как он является частью материнской платы. А ее замена - это очень дорогостоящий ремонт, да и найти такую деталь сложно (необходим гаджет-донор). Поэтому, если ваш iPad 2 не включается, задумайтесь об обновлении устройства. Вероятно, этот планшет у вас во владении не первый год, и расстаться с ним куда проще, чем отремонтировать.

В некоторых случаях iPad не включается, даже когда идёт подзарядка и планшет не жалуется на отсутствие подключения к электросети. Проблема может таиться в батарее устройства, она повреждена и также требует замены (часто эта проблема сопровождается “размытием” при нажатии на дисплей желтыми пятнами в углах экрана, иногда даже выпирающим из корпуса стеклом). Самостоятельно ее заменить вряд ли получится, процесс этот трудоёмкий и требует определенной сноровки, посему лучше обратиться к опытным специалистам.
Программная ошибка
Часто бывает так, что iPad не включается, а на экране высвечивается логотип iTunes. Тут все просто, произошел сбой в системе. На самом деле, добиться подобного очень трудно, так как iOS является одной из самых защищенных и стабильных операционных систем, но некоторое пренебрежение правилами эксплуатации iOS, таких как перезагрузка устройства во время обновления или же ее “взлом”, могут привести к подобного рода поведению гаджета.

Итак, мы примерно выяснили: если не включается iPad - что делать? Независимо от того, по какой причине произошел сбой, одно можно сказать точно: не стоит паниковать, все можно самостоятельно восстановить (тут как раз сработает закрытость и защищенность операционной системы из Купертино). Состояние, в котором находится ваш планшет, называется “режимом восстановления”, и все, что вам необходимо сделать, - подключить iPad к компьютеру с предустановленным iTunes. Учтите, что для работы планшета с iTunes необходимо использовать сертифицированный кабель, так как не имеющие сертификаты кабели могут не определиться устройством. iTunes автоматически определит проблему и предложит переустановить операционную систему, вам лишь нужно дождаться, пока данный процесс завершится сам собой, после чего iPad перезагрузится и будет готов к работе. Свои данные вы сможете восстановить из заранее подготовленной копии и облака iCloud.
“Режим восстановления” может быть вызван вручную, если ваш iPad не включается и зависает во время загрузки (бесконечная загрузка на логотипе яблока). Для этого необходимо удерживать кнопку “включения-разблокировки” и кнопку “Домой”, пока с экрана не пропадет изображение. После необходимо отжать кнопку “включения-разблокировки” и удерживать только кнопку “Домой”, продолжать до тех пор, пока не появится логотип iTunes.

Вместо заключения
Как видите, iPad не включается по разным причинам, в большинстве случаев они связаны с аппаратными проблемами, которые решаются ремонтом и заменой отдельных компонентов. Программные ошибки исправляются в полуавтоматическом режиме. Данный материал поможет вам определить проблему и исправить ее в кратчайшие сроки.