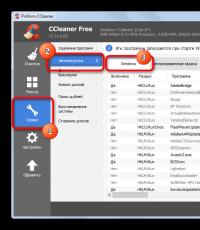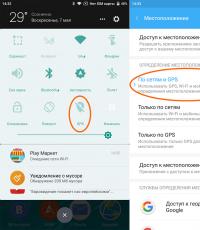Как сделать wifi в домашних условиях. Домашняя сеть через Wi-Fi-роутер: создание и настройка. Как это работает
В больших квартирах и домах мощности одного только роутера обычно не хватает на все комнаты. Репитеры, ретрансляторы, усилители или повторители сигнала решают эту проблему. Их задача - усиливать сигнал Wi-Fi, увеличивая площадь покрытия.
Свободный канал
В многоквартирных домах с друг другом соседствуют десятки роутеров и все они работают в одном диапазоне частот, но на разных каналах. Проверьте, (например, с помощью приложения WiFi Analyzer), а затем зайдите в настройки роутера и переключитесь на этот канал. Некоторые модели роутеров умеют автоматически переходить на наименее занятый канал.
Расположение
Радиоизлучение гасится толстыми стенами (особенно если в них есть металлические прутья). Если ваш компьютер отгорожен от роутера несколькими стенами, нет ничего удивительного в том, что соединение слишком медленное и нестабильное. Откройте свойства беспроводной сети и посмотрите на качество сигнала и скорость обмена данными. Если зелёных делений мало, а скорость ниже дефолтной для адаптера Wi-Fi в компьютере и роутера, значит, имеет смысл установить роутер ближе к компьютеру.Беспроводные сети интернет становятся все более популярными. Заглянув в любой ресторан, парк, аэропорт, салон красоты, торговый центр, магазин, многие из вас инстинктивно подключаются к бесплатному wi-fi через телефон или планшет.
Следовательно, возникает вопрос, , чтобы иметь возможность находится на просторах интернета у себя дома, не подключаясь к раздражающим проводам.

Зачем нужна установка wi-fi в квартире?
Установка wi - fi в домашних условиях предоставит вам возможность:
- подключаться к интернету из разных устройств (ноутбуков, мобильных телефонов, планшетов) одновременно;
- иметь доступ к всемирной паутине с любого уголка квартиры;
- заниматься любыми делами (мыть посуду, лежать на диване, готовить ужин, делать уборку) и при этом наслаждаться фильмами онлайн;
- читать книги или смотреть ТВ передачи с любого гаджета прямо лежа в кровати;
- убрать по дому провода, о которые цепляются все члены семьи, и которые любят перегрызать домашние любимцы;
- быть круглосуточно онлайн в социальных сетях и в рабочих приложениях;
- брать конфетки с соседей, которые просят доступ подключения к вашему вай-фай.

Вай-фай – это современная технология, которая уже перестала быть редкостью. Она значительно расширяет возможности использования интернет соединения, делает вас мобильными, не прикованными к проводной точке доступа. Это действительно удобно!

Какую беспроводную технологию выбрать
Чтобы установка интернета в квартире действительно принесла пользу, нужно определиться, какая разновидность беспроводной сети подойдет в вашем случае.
Всего их три:
- Bluetooth технология. Позволяет одному устройству делиться трафиком с другим устройством, если они находятся на расстоянии пары метров. Это удобно, если передатчик постоянно находится вблизи с приемщиком.
- Масштабные мобильные сети (WiMAX или 3G). Работают на базе вышек мобильной связи и станций, устанавливаемых по всему городу. Могут использоваться через модем, планшет или мобильный телефон. Скорость интернет соединения при этом, не особо хорошая, и зависит от места отдаленности от вышки.
- Wi-fi доступ через локальную сеть. Это не самостоятельная технология, а лишь способ распределения каналов входа между различными устройствами от уже существующей локальной сети. То есть в здание (квартиру, дом, офис, магазин) проводится локальный интернет и устанавливается wi-fi роутер, позволяющий многим устройствам использовать одно соединение.

Если вы хотите знать, сколько стоит установить вай фай в квартире , необходимо обратится к поставщику локального интернета.
Некоторые компании предоставляют своим постоянным пользователям бесплатные роутеры на временное или постоянное пользование.

Скорость и дальность покрытия wi-fi
Поначалу скорость wi-fi соединений оставляла желать лучшего. В начале прошлого десятилетия, с развитием мобильных гаджетов, значительно усовершенствовались стандарты связи, определяющие скорость.
Первые wi-fi роутеры стандарта 802.11 не получили широкого распространения, так как скорость не превышала 1 мегабита в секунду. При подключении нескольких устройств, интернет вообще «зависал». В дальнейшем компания Intel включила в содержание свой платформы стандарт 802.11b, который повысил скорость до 11 мегабит. Как ни странно, он продолжат повсеместно использоваться и в наше время.

Следующая ступень скорости была преодолена стандартом 802.11а, который от предыдущего отличается лишь диапазоном применимых частот. Но скорость составляет уже 54 мегабита. И, конечно же, современные высокоскоростные сети стандарта 802.11n предоставляют пользователям скорость 150-300 мб/с, но позволить его использование могут далеко не все компании связи.
Установка роутрера, цена которого колеблется в зависимости от мощности передатчика и чувствительности антенны может производиться как в офисных помещениях, так и в квартирах.

Если сказать точнее, качество оборудования непосредственно влияет на дальность работы вай-фая и скорость соединения. Если вам нужно провести интернет в большой дом, можно использовать несколько точек доступа. Такая сеть может быть обедненной между собой при помощи проводного или беспроводного способа. Для маленькой квартиры подойдет среднемощное оборудование, дальность работы которого будет распространяться в радиусе нескольких метров.

Надежность и безопасность wi-fi роутеров
Для входа в Wi-fi сеть, как правило, нужен пароль. Естественно, если пользователь сам не пожелает его отключить для предоставления свободного пользования всем окружающим. Бывают роутеры двух типов:
- закрытые, обеспечивающие доступ в интернет только пользователям, прописавшим необходимые настройки на своем устройстве;
- открытые, к которым подключиться может каждый желающий.

В интернете можно найти множество программ, обещающих подбор пароля для вай-фая ваших соседей. Но современные технологии WPA и WPA2 обеспечивают безопасность, и блокирую деятельность таких шпионских сервисов. Большинство машрутизаторов поддерживают объединенный тип защиты WPA/WPA2, который гарантирует полную безопасность от злоумышленников.

При установке интернета в квартире , пользователю генерируется индивидуальный и сложный пароль, который он может изменить самостоятельно при желании.
Технический прогресс растет ежедневно. Чтобы не отставать от конкурентов, производители технического оборудования регулярно выпускают новые модели wi-fi роутеров. Зачастую они выходят на рынок сырыми, не способными обеспечить надежную работу. Приходится месецами ждать обновленных прошивок и бесконечно вызывать мастеров для налаживания системы.

Как выбрать роутер для установки интернета в квартире
Если вы хотите знать, сколько стоит установить вай-фай в квартире , чтобы он был качественными и длительное время безотказно выполнял свои функции, придерживайтесь некоторых рекомендаций:




Стоимость установки wi-fi в квартире
При подключении этой технологии, многих интересует вопрос, сколько стоит подключить вай вай в квартире. Ведь некоторые люди желают получить все преимущества беспроводного интернета, но не готовы выложить большую сумму денег. Для того чтобы купить качественный роутер, придется раскошелиться. Если говорить о ценовом диапазоне, он колеблется в районе 30-250 долларов.
Согласно отзывам пользователей, довольно хорошее устройство для домашнего использования ASUS RT-N16, цена которого примерно 80 долларов.
Выбор зависит от производителя и поставщика услуг. В настоящее время пользуются популярностью роутеры Cisco, ZyXEL, ASUS, NETGEAR, TP-LINK, Linksys. Переплачивать больше 100 долларов тоже не рекомендуется. Ведь в квартире нагрузка не такая, как в торговом центре, ресторане или офисе. Да и площадь покрытия нужна не большая.
Сегодня большинство современных квартир и домов оснащено беспроводным Wi-Fi, что позволяет свободно выходить в интернет всем компьютерам и мобильным гаджетам. Если же у вас пока дома нет Wi-Fi, то, скорее всего, вы открыли данную статью, чтобы исправить ситуацию.
Итак, что необходимо для подключения Wi-Fi дома? Ниже мы рассмотрим основные этапы, с чего, собственно, необходимо начать, чтобы настроить дома беспроводной интернет.
Что необходимо для подключения Wi-Fi дома?
Шаг 1: заключение договора с провайдером

Данный шаг можно пропускать в том случае, если у вас уже подключен дома интернет, но работает он исключительно по проводу.
Сегодня российские провайдеры предлагают пользователям три типа интернет-подключения: ADSL, FTTB и xPON.

Проверить, подключен ли ваш дом к услугам того или иного провайдера, вы можете на официальном сайте, где, как правило, имеется страница для проверки подключения по номеру дома. Ситуация такова, что даже в крупных российских городах на малонаселенных улицах в домах нет оборудования провайдера, а значит, единственный вариант – использование ADSL, который предлагает оператор (он же провайдер) телефонной связи.
Как правило, на сайте провайдера предлагается выбрать один из желаемых тарифов, каждый из которых отличается доступной интернет-скоростью и дополнительными функциями. Так, как правило, самый дешевый тариф обеспечит ограниченную скорость интернет-соединения днем и без ограничений ночью.
Дорогой же тариф обеспечит интернет без ограничений, но также позволит подключить IP-телевидение с предоставлением некоторого количества бесплатных HD-каналов.
Выбор тарифа осуществляется исключительно на основании ваших финансовых возможностей и предпочтений. Но обращаем ваше внимание на то, если вы не собираетесь приобретать отдельно Wi-Fi-роутер, смотрите, чтобы он по выбранному тарифу бесплатно предоставлялся провайдером.
Выбрав тариф, вам, как правило, будет предложено или осуществить звонок провайдеру, или заполнить форму для вызова специалиста.
Далее, в оговоренное время к вам приезжает специалист, который заключает с вами договор об оказании услуг, предоставляет оборудование, а также сразу выполняет его подключение (задача проще, если провайдер предоставляет свой роутер).
Шаг 2: приобретение Wi-Fi роутера

В том случае, если у вас подключен проводной интернет или же при заключении договора с провайдером вам не предоставлялось данного оборудования, его необходимо приобрести отдельно.
Если вы приобретаете маршрутизатор отдельно, то к данной задаче необходимо подойти со всей ответственностью, учитывая при выборе множество нюансов. О том, как правильно выбрать Wi-Fi роутер для дома, прежде уже рассказывалось на нашем сайте.
Шаг3: подключение роутера к компьютеру

Итак, у вас все есть, чтобы наладить интернет – остается лишь его настроить. Пока роутер не будет настроен, на нем не будет работать Wi-Fi. Вам же предварительно необходимо подключить маршрутизатор к компьютеру.
Шаг 4: настройка роутера

В зависимости от выбранного производителя роутера и вашего провайдера, настройка роутера может отличаться. Но начать ее необходимо с посещения веб-интерфейса роутера.
Wi-Fi стремительно врывается в нашу жизнь. Модулем беспроводной связи оснащаются ноутбуки, планшеты, смартфоны, и даже та техника, которая, очевидно, не рассчитана на это: холодильники, пылесосы, утюги, стиральные машины, печки, кондиционеры. Пусть у вас нет такого обилия умной техники, но если дома в наличии несколько ПК, то может возникнуть вопрос, как создать домашнюю сеть.
Домашняя сеть позволит легко осуществлять обмен данными между устройствами
Ранее для этого пришлось бы прокладывать метры проводов, путаться в них, спотыкаться. Сейчас, когда много у кого дома есть Wi-Fi-роутер , через него организовать и настроить локальную сеть можно очень быстро. Рассмотрим этот процесс поближе.
Зачем это нужно
Работая с несколькими ПК, иногда потребуется перенести между ними файлы, распечатать документ на удалённом принтере, просмотреть видео или прослушать музыку с иного устройства. Чтоб не бегать по дому с флешкой, рекомендуется развернуть локальную сеть через роутер.

Настройка роутера
Если вы уже используете дома беспроводное подключение, можете пропустить этот пункт. Если ещё собираетесь настроить роутер, войдите в параметры с помощью браузера (192.168.0.1, 192.168.1.1), добавьте логин и пароль (изначально в большей части случаев это admin/admin, admin/parol).
Во вкладке «Беспроводная сеть» перемените имя соединения, пароль, а также протокол шифрования. Рекомендуем выбрать WPA2-PSK, он самый безопасный. Сберегите установки, перезагрузите роутер .
Изменение типа сети
В Windows 7 представлены типы сети «Домашняя», «Сеть предприятия» и «Общественная», а в Windows 8, 8.1, 10 - «Частная» и «Гостевая или общедоступная». Домашнюю группу возможно создать лишь при типе «Домашняя» либо «Частная». При первичном подключении ОС делает запрос на обнаружение, согласитесь с ним.
- В трее правой кнопкой мышки кликните иконку соединения - Центр управления сетями и общим доступом.
- В строке «Просмотр активных сетей» заметите название соединения и его тип.
- Чтоб настроить требуемый тип:
- Windows 7
- Нажмите на иконку интернета - «Домашняя сеть».
- Windows 8, 8.1
- Открыть боковое меню, нажав Win+I или подведя курсор мыши к правому краю экрана.
- Изменение параметров компьютера - Сеть - Подключения - название соединения.
- Активируйте «Поиск устройств и содержимого».
- Windows 10
- Пуск - Параметры - Сеть и Интернет - Ethernet (Wi-Fi - название вашего подключения).
- При связи по кабелю кликните на названии подключения и активируйте ползунок «Сделать этот компьютер доступным для обнаружения».
- При связи через Wi-Fi под списком подключений кликните «Дополнительные параметры» и сделайте компьютер доступным для обнаружения .

Отныне возможно настроить локальную группу через роутер у себя дома.
Изменение имени ПК
Этот пункт является необязательным, но лучше заменить имя ПК, так как оно автоматом присваивается в виде буквенно-цифрового кода, тогда вам будет сложно ориентироваться в названиях. Чтобы настроить имя ноутбука, совершите такие действия:
- Кликните по значку «Мой компьютер» на рабочем столе правой кнопкой мыши (Windows 7) либо запустите Проводник - Мой компьютер (на Windows 8–10).
- Свойства системы - Дополнительные параметры системы - Имя компьютера - Изменить.
- Придумайте удобное название - OK - Применить, после чего совершите перезагрузку Windows.
- Повторите процедуру на каждом устройстве.
- Создание домашней группы
- Пройдите в Центр управления сетями.
- В строчке «Домашняя группа» выберите «Готовность к созданию».
- Создать домашнюю группу - Далее - Выберите файлы и устройства для общего доступа - Далее.
- Запишите пароль, и нажмите «Готово».

Группа с возможностью доступа через роутер готова. Можно подсоединять иные аппараты.
Подключение к домашней группе
Чтобы добавить через Wi-Fi иные устройства к новосозданной группе, на подключаемом ПК в Центре управления сетями в левом нижнем углу кликните по «Домашняя группа» - Присоединиться. Вводим пароль, указываем папки общего доступа. Перезапускаем все подсоединённые устройства.
Чтобы удостовериться в работоспособности связи между ноутбуками у себя дома, зайдите в Проводник, во вкладке «Сеть» будут представлены все доступные устройства. При наличии дома принтера можно даже распечатывать документы с любого подсоединённого устройства.
Создание общего доступа к папке
Кроме того, если вам дома не требуется сетевая печать, группу можно вовсе не создавать. Просто предоставьте с помощью проводника на каждом ноутбуке общий доступ требуемым папкам.
Вход с других устройств
В домашнюю сеть возможно попасть со всякого устройства на Android или iOS. Достаточно воспользоваться файловым менеджером с функцией удалённого доступа. Просканируйте доступные устройства, подсоединитесь для ознакомления с общими папками.
Заключение
Также обращаем внимание, что время от времени могут возникать разнообразные ошибки. Испробуйте выключение антивируса с Брандмауэром Windows и повторите всё сначала.
А вы пользуетесь у себя дома локальной группой через роутер? Помогло ли вам наше руководство? Рады получить от вас комментарии.
Планируя провести дома wi-fi, каждый пользователь должен знать, как правильно выбрать тип подключения и необходимое оборудование. От грамотного выбора будет зависеть скорость передачи данных и качество принимаемого сигнала.
Сети wi-fi очень удобны для домашнего использования. Они позволяют избавиться от бесконечных проводов и подключить к интернету множество различных устройств, поддерживающих вай фай.
Установка дома беспроводного интернета является первоочередной задачей для желающих комфортно пользоваться интернетом не только в помещении, но и на прилегающей территории.
Установить wi-fi дома можно несколькими способами: с помощью одного роутера или организацией домашней сети wi-fi.
Если семья активно использует ноутбук, мобильные телефоны, планшеты и другие устройства, которые имеют выход в интернет, будет разумно подключить их к одному источнику передачи данных. Поможет в этом домашняя беспроводная сеть wi-fi, созданная с помощью роутера.
Все современные маршрутизаторы имеют встроенный беспроводной модуль и поддерживают высокую скорость передачи информации.
Выбор типа подключения к сети
Домашняя беспроводная сеть wi-fi всегда начинается с определения возможного типа подключения к сети интернет. Рассмотрим подробнее, какие варианты доступа во всемирную сеть могут предложить провайдеры.
Этот вариант требует установку спутниковой тарелки. Подключить такой интернет можно в любом удалённом месте. Соединение имеет очень высокую скорость, но работает только в одну сторону - на приём трафика. Передать информацию вы не сможете.

Установка спутникового интернета

Принцип действия спутникового интернета
Предоставляется сотовыми операторами. Для подключения используется модем размером с обычную флэшку. Такое соединение очень мобильно, им можно пользоваться где угодно. Скорость не всегда высокая.

Настройка мобильного интернета

Модем для мобильного выхода в сеть
Оптоволоконное соединение. Наиболее удобный и популярный вариант доступа к интернету. Скорость трафика и оплата зависит лишь от выбранного тарифного плана.


Применение оптоволокна в домашних условиях
Линия ADSL. Проводное подключение с помощью телефонной линии ADSL. В данном варианте каналом, по которому проходит сигнал, выступает телефонный провод и модем, подсоединённый к телефонной розетке.


Принцип действия ADSL модема
Провайдеры, предлагая услугу подключения с помощью ADSL, требуют, что бы был установлен стационарный телефон. Что же делать тем, у кого дома его нет, кому он не нужен и нет желания платить за услугу? Как провести интернет вай фай для дома без телефона? Очень просто. Следует использовать другие рассмотренные варианты подключения.
Оборудование
В специализированных магазинах представлен широкий ассортимент роутеров всевозможных типов. При выборе следует обращать внимание на скорость передачи информации (канальную и реальную), поддерживаемый стандарт (802,11a, 802,11b, 802,11g или 802,11n) и количество антенн.
Большее число антенн обеспечит лучшее качество wi-fi сети. Лучше выбирать модели со съёмными антеннами. В случае поломки их будет легко заменить.

Не стоит рассматривать вариант со множеством функций, которые никогда не понадобятся. Каждая функция дополнительно нагружает роутер, существенно снижая его скорость.
Кроме того, необходимо выяснить, какое максимальное количество устройств может быть подключено к маршрутизатору. Чем больше их будет, тем лучше. Всегда нужно брать в расчёт перспективу.
Не забудьте о встроенном фаерфоле и USB-порте. Эти дополнительные функции могут быть очень полезны. Приобретя маршрутизатор, следует озаботиться вопросом, как провести дома wifi сеть.
Домашняя сеть wi-fi
Локальная домашняя беспроводная сеть организуется очень просто. Потратив 15 минут, пользователь установит дома вай фай интернет, к которому можно подключить одновременно несколько устройств в разных комнатах и даже на улице.

Организация домашней сети
Рассмотрим подробно алгоритм, как провести дома вай фай сеть:
- распакуйте wi-fi маршрутизатор и включите устройство в сеть;
- подключите устройство к интернету с помощью сетевого кабеля провайдера. Соедините роутер с компьютером или ноутбуком через LAN разъем кабелем, приложенным к устройству;
- откройте любой броузер на подключённом устройстве и введите в строку поиска ip адрес роутера. Данные можно взять из инструкции или посмотреть на наклейке, расположенной на нижней части устройства. Войдите в админ-панель маршрутизатора, введите логин и пароль и переходите к настройкам;
- зайдя в меню wi-fi, установите значения параметров в соответствии с режимом работы адаптеров. Поменяйте первоначальный пароль на более сложный;
- перейдите к дополнительным настройкам. Активируйте NAT и Firewall, перезапустите роутер для сохранения всех настроек;
- запустите в ноутбуке поиск беспроводных сетей. Найдя созданную точку доступа, подключитесь к ней и проверьте соединение с интернетом.
Если лень производить манипуляции в броузере и настройках или вы не очень хорошо разбираетесь в этих вопросах, поступите проще. Воспользуйтесь установочным диском, идущим в комплекте с роутером. Вставьте диск и запустите программу. Роутер будет настроен автоматически в оптимальном для вашей сети варианте.