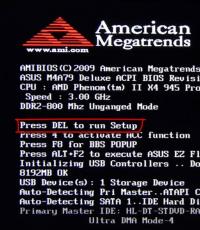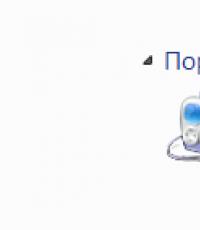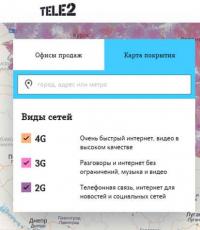Как в ultraiso создать iso загрузочный флешка. Создание загрузочной флешки в программе UltraISO. Каким образом можно создать загрузочную флешку с помощью программы UltraISO
С программой UltraISO знакомы многие пользователи – это один из наиболее популярных инструментов для работы со съемными носителями, файлами образов и виртуальными приводами. Сегодня мы рассмотрим, как в данной программе провести запись образа на диск.
Программа UltraISO – это эффективный инструмент, позволяющий работать с образами, записывать их на флешку или диск, создавать загрузочный накопитель с ОС Windows, монтировать виртуальный привод и многое другое.
Как записать образ на диск с помощью UltraISO?
1. Вставьте в привод диск, который будет подвергнут записи, а затем запустите программу UltraISO.
2. Вам потребуется добавить в программу файл образа. Сделать это можно простым перетаскиванием файла в окно программы или через меню UltraISO. Для этого щелкните по кнопке «Файл» и перейдите к пункту «Открыть» . В отобразившемся окне двойным кликом мыши выберите дисковый образ.

3. Когда образ диска будет успешно добавлен в программу, можно переходить непосредственно к самому процессу прожига. Для этого в шапке программы щелкните по кнопке «Инструменты» , а затем перейдите к пункту «Записать образ CD» .

4. В отобразившийся окне подержатся несколько параметров:

5. Если у вас перезаписываемый диск (RW), тогда, если на нем уже содержится информация, его необходимо очистить. Для этого нажмите кнопку «Очистить». Если у вас полностью чистая болванка, то данный пункт пропускайте.
6. Теперь все готово к началу прожига, поэтому вам остается лишь нажать кнопку «Записать».
Обратите внимание, что точно так же можно записать загрузочный диск с образа ISO, чтобы впоследсвии, например, переустановить Windows.
Начнется ход выполнения процесса, который займет несколько минут. Как только запись будет заверена, на экране отобразится уведомление об окончании процесса прожига.
Программа UltraISO очень популярна среди пользователей и при необходимости создать загрузочный образ чаще всего прибегают именно к ней. Всё дело в том, что софт довольно функциональный, при этом простой в использовании. Разобраться в нём совсем несложно, а если читатель будет следовать описанным рекомендациям, то проблем, вообще, не должно возникнуть. Итак, предлагаем вниманию подробную инструкцию, .
Что за программа UltraISO
Это одна из лучших, а соответственно, популярных программ для работы с образами дисков. Она позволяет решить множество задач, о которых мы расскажем ниже. Следует учесть, что софт распространяется на платной основе, но чтобы оценить возможности, создать и записать образ можно воспользоваться бесплатным 30-дневным тестовым периодом. Как только он истечёт пользователю либо придётся оплатить подписку, либо удалить программу. Уточнить стоимость и скачать дистрибутив для установки можно на сайте разработчиков https://www.ezbsystems.com/ultraiso/index.html .
Программа поддерживает различные форматы образов, а также распознаёт многотомные. При формировании образа пользователь может добавить в него только необходимые файлы, не копируя всю систему. Также доступны операции с файлами внутри образа.
Чтобы создать образ просто запустите программу, нажмите кнопку «новый», выберите тип образа и добавьте в него нужные папки и файлы. При необходимости скорректируйте нахождение папок и файлов прямо внутри созданного объекта и завершите формирование.
Как записать образ на флешку через UltraISO: пошаговый алгоритм
Теперь разберёмся подробнее как проходит запись образа на флешку. Прежде чем приступить к задуманному, следует выполнить подготовку.
Подготовка
Она в первую очередь подразумевает скачивание и установки самой программы UltraISO. Где это можно сделать мы писали выше, кроме того, в сети есть и другие источники, предлагающие программу. Однако, мы советуем обращаться только к проверенным ресурсам, чтобы не навредить ПК.
Флешка с объёмом не менее 8 Гб. Конечно, для записи небольших образов может понадобиться меньше памяти, но для создания установочного образа ОС понадобится около 8 Гб. Флешку нужно полностью освободить от любых данных и желательно отформатировать. Формат следует выбрать FAT32, именно так советуют сделать опытные пользователи. Но в момент записи диска могут возникнуть проблемы, если он займёт больше 4 Гб. В этом случае следует сменить форма на NTFS, а в процессе работы с программой пропустить этап форматирования и напрямую перейти к записи.
Что касается образа, то его можно создать самостоятельно, используя программу. Если вам необходим образ операционной системы, то его можно скачать с https://www.microsoft.com . Оттуда пользователь гарантированно получит чистую и качественную версию ПО, без вредоносных программ и прочих проблем.
Этап первый: запуск программы и выбор образа
Это самый первый этап. В целом в нём нет ничего сложного и не обязательно было его выделять, но для большей наглядности, всё-таки, будем действовать поэтапно.

Первый этап процесса, решающего вопрос, завершён.
Этап второй: запись образа
Это самый важный и ответственный этап всего процесса. Нам необходимо подключить подготовленную флешку к компьютеру, дождаться пока устройство и программа корректно её распознают. Затем, следуйте в соответствии с алгоритмом.

В целом это весь ответ на вопрос, . Время, которое потребуется для завершения процесса зависит от мощности ПК и объёма образа, в среднем процесс длится от 5 до 20 минут.
В конце пользователь увидит сообщение о том, что запись завершена. После этого закройте программу и проверьте, что образ действительно присутствует на внешнем носителе. Как правило, после корректно выполненной и завершённой записи, имя флешки должно смениться на название образа.
В зависимости от того, в каких целях будет использоваться внешний носитель, на него можно записать несколько образов (если позволяет память). Но если вы планируете выполнять с неё установку, то объект на внешнем носителе должен быть только один.
Несмотря на то что мы довольно подробно и объёмно описали процесс, на практике он занимает не более двух минут (не считая непосредственно записи). После нескольких опытов использования UltraISO, прочно закрепится навык, и владелец ПК без затруднений сможет не только любой версии , но и любимую игру или софт .
Надеемся мы максимально подробно и понятно ответили на вопрос, . Если у вас возникли вопросы – пишите в обсуждениях, попробуем разобраться и подсказать решение. Делитесь статьёй в социальных сетях и оставайтесь с нами, тут ещё много полезного.
Времена, когда компьютер загружался исключительно с дисковода, ввиду отсутствия в его конструкции винчестера, давным-давно канули в Лету, но загрузочные диски отнюдь не утратили своей актуальности. Они лишь стали применяться реже и для других целей. Эта публикация ставит перед собой цель доказать, что для UltraISO создание загрузочной флешки вполне посильная задача, а также досконально, насколько это возможно, описать этот процесс.
Загрузочный flash-накопитель может быть создан через UltraISO
Компьютер, не имеющий жёсткого диска, просто невозможно представить, таких попросту в природе не существует. Поэтому операционная система Windows , например, устанавливается на винчестер и загружается при включении компьютера именно с него. Это означает, что стартовый диск вовсе не нужен.
Такие диски применяются в двух случаях.
Первый: с него можно загрузиться и, при наличии на нём соответствующего софта, восстановить рухнувшую Винду или спасти данные на посыпавшемся винчестере. Дистрибутивов такого рода реаниматоров в сети с избытком. Запустив компьютер с них, появляется возможность форматирования или модификации любых разделов жёсткого диска (из Windows доступ к системному разделу ограничен), копирования данных с нерабочей машины, когда чаще всего используется та же флешка, проведения тестирования «железа» и достижения других целей.
Вторым, вероятно, самым важным применением загрузочной флешки является собственно установка новой операционной системы. Ясно, компьютер без Оси - не более чем груда железа. Систему устанавливают начисто, если нет возможности восстановить старую, повреждённую по каким-либо причинам, а также на только что купленный компьютер, когда его винчестер пуст.

Проблемы с компакт-дисками привели к тому, что от их использования разумные люди стараются отказаться. Они действительно были ноу-хау в своё время, но удешевление техпроцессов их изготовления привело к недопустимой потере качества. Да, если изготавливать CD с применением золота и по соответствующей технологии, то гарантированно на них можно хранить данные на протяжении более ста лет. На практике же это время не превышает нескольких месяцев, ну или лет, если хранить их как султан невесту. Поэтому вопрос о том, как сделать загрузочную флешку, стал единственно правильным (о CD уже никто не вспоминает).
Что писать на загрузочную флешку UltraISO
По большому счёту, программе нет разницы, что именно будет записано. Процесс сводится к записи заранее подготовленного образа на диск , коим УльтраИСО считает флеш-память. Но для создания именно загрузочного варианта необходимо, чтобы источник записи являлся образом стартующего диска.
На справедливый вопрос «где взять», как обычно, ответит Google, ну или Yandex, как кому нравится. В сети можно найти образы каких угодно «реаниматоров» и операционных систем, крякнутых в том числе. Но здесь нужно быть осторожным. Не всё, что фривольно лежит в сети, подойдёт для записи и может содержать вирусы и червей.

Поэтому лучше всего для создания загрузочной флешки UltraISO взять уже проверенный образ у знакомых или воспользоваться для его записи рабочим компакт-диском друзей. Если же такой вариант невозможен, то Google в помощь.
UltraISO и как создать загрузочную флешку из образа
Сразу следует оговориться, что популярность УльтраИСО у пользователей, возможно, не совсем оправдана. Есть программы, выполняющие те же функции и, как утверждают многие, более удобны в использовании. Более того, этот софт абсолютно бесплатен. Но в силу привычки многие пользуются именно UltraISO, а о платных программах на постсоветском пространстве неудобно говорить даже известному всем Гейтсу.
Итак, подразумевается, что есть образ и установлена сама программа, а в USB-разъёме находится флеш-память , размером не менее 4 ГБ.
ВАЖНО. Объём памяти может быть и меньше, но чаще всего записываются образы различных ОС, созданные из DVD. Поэтому четыре «гектара» будут необходимы.
Предварительно можно отформатировать флеш-диск в системе FAT32, хотя при записи это происходит в любом случае.
Запустив программу, попадаем в главное окно, где нажимаем в меню «Файл» пункт «Открыть» и указываем файл образа. Чаще всего создаётся с помощью UltraISO загрузочная флешка Windows 7, поэтому искомый файл будет называться win7.iso или подобным образом.

Учитывая, что флешка для УльтраИСО - это всего лишь диск, выбираем «Запись образа жёсткого диска» в меню «Самозагрузка» и устанавливаем требуемые параметры в появившемся окне. Здесь нужно указать целевой диск (флеш-память), метод записи, установленный по дефолту USB+HDD+, а имя образа уже будет задано. Остаётся лишь запустить процесс кнопкой запись и наслаждаться уверенной работой программы.
Нет образа, но есть дистрибутив на CD/DVD
Если есть компакт-диск, нет надобности предварительно создавать его образ, хотя это возможно и достаточно часто востребовано. Создать загрузочную флешку из дистрибутива можно напрямую, минуя этот этап. Алгоритм действий ничем не отличается от описанного выше, за одним исключением. Вместо пункта «Открыть», в меню «Файл» нужно выбрать «Открыть CD/DVD». Далее действуем, как в случае с образом.
Есть только папка со скопированным дистрибутивом
В этом случае необходимо пройти по цепочке «Файл», далее «Новый», затем «Самозагружаемый образ CD/DVD». В появившемся окошке следует указать файл bootfix.bin, находящийся для Windows 7 и 8 в папке boot. В нижней части появившегося окна выбирается папка, содержащая файлы установки. Выделить нужно именно файлы (не папку) и перетащить их в верхнюю часть окошка. Далее, всё по накатанному: «Самозагрузка», «Запись образа жёсткого диска» и так далее за одним исключением. Поле «Имя файла образа» должно оставаться пустым.

Ранее упоминалось, что UltraISO для создания загрузочных флешек имеет множество альтернатив. Но люди, привыкшие работать именно с этим софтом, никогда не откажутся от него. Ведь это действительно надёжное приложение, завоевавшее симпатии огромного количества пользователей.
Загрузочная флешка с инсталляционным комплектом Windows должна быть у каждого домашнего пользователя ПК. С ее помощью вы сможете восстановить внезапно сломавшуюся систему или полностью ее переустановить. Записать на флешку можно не только загрузочный образ Windows, но и любую другую популярную ОС из семейства Linux. Ниже мы расскажем, как записать загрузочную флешку через ultraiso и где скачать сами образы системы.
Флешка или CD?
Конечно, записать на лазерный диск систему гораздо проще и такой носитель будет 100% работать на любом ПК с установленным дисководом. Для записи таких дисков в виндовс даже имеется встроенная функция прожига дисков.
Для этого нужно после вставки диска в дисковод выбрать тип использования диска «С проигрывателем CD/DVD». После этого в Проводнике выберите на HDD нужный образ ISO и нажмите на нем правой кнопкой мыши. В контекстном меню нужно выбрать «Записать образ диска».
 Если этой строки в контекстном меню нет, значит у вас установлена какая-то утилита для работы с образами, например, Daemon Tool и она заменила собой эту запись. Чтобы все вернуть на место, придется удалить из системы Daemon Tool. После этого все должно увидится. В открывшемся окне укажите дисковод с лазерным диском и нажмите ОК. Запустится процесс монтажа образа и прожига DVD. Если это был инсталляционный образ системы, то данный диск запишется как загрузочный.
Если этой строки в контекстном меню нет, значит у вас установлена какая-то утилита для работы с образами, например, Daemon Tool и она заменила собой эту запись. Чтобы все вернуть на место, придется удалить из системы Daemon Tool. После этого все должно увидится. В открывшемся окне укажите дисковод с лазерным диском и нажмите ОК. Запустится процесс монтажа образа и прожига DVD. Если это был инсталляционный образ системы, то данный диск запишется как загрузочный.
Но как быть, если в вашем ПК нет пишущего DVD или вообще нет дисковода? Такая ситуация - распространенное явление для современных ноутбуков, в которых в угоду тонкому корпусу не устанавливают привод. Выход один - в качестве загрузочного носителя использовать USB флеш-накопитель. Но, в таком случае встроенных в систему утилит вы не найдете и придется воспользоваться сторонним инструментом, например, UltraISO .
Программа платная, но ее можно использовать в тестовом режиме 1 месяц. Этого должно хватить на запись нужного количества образов. Ниже мы расскажем, про ultraiso как создать загрузочную флешку.
Запись установочного образа Windows 10
Справедливости ради стоит отметить, что Microsoft постаралась избавить пользователя Windows 10 от проблем с записью образа на флешку и загружать его самостоятельно, предоставив все хлопоты специальному инструменту Media Creation Tool , который вы можете скачать с официальной страницы загрузки этой ОС .
 После ее запуска вам предложат выбрать нужный образ и тип установки - нам нужен вариант «Создать установочный носитель (USB …)». После этого образ автоматически скачается на ваш ПК и развернется на выбранном накопителе. Эта флешка содержит самую свежую версию ОС, и она будет загрузочная.
После ее запуска вам предложат выбрать нужный образ и тип установки - нам нужен вариант «Создать установочный носитель (USB …)». После этого образ автоматически скачается на ваш ПК и развернется на выбранном накопителе. Эта флешка содержит самую свежую версию ОС, и она будет загрузочная.
Но если вам нужно установить конкретный ISO-образ системы, то данный вариант не подойдет. В этом случае самое время воспользоваться программой UltraISO. Установите ее на свой ПК и выберите вариант «Пробный период».
 Как в ultraiso создать загрузочную флешку? После этого перейдите к папке, где у вас находится образ системы и выберите его в программе. Его содержимое отобразится в правой верхней области программы. Скачать официальный образ системы Windows 7 вы можете с сайта Microsoft , но для этого понадобится лицензионный ключ. Либо вы можете воспользоваться проверенным средством Windows ISO Downloader
и скачать с его помощью любой нужный официальный образ Windows.
Как в ultraiso создать загрузочную флешку? После этого перейдите к папке, где у вас находится образ системы и выберите его в программе. Его содержимое отобразится в правой верхней области программы. Скачать официальный образ системы Windows 7 вы можете с сайта Microsoft , но для этого понадобится лицензионный ключ. Либо вы можете воспользоваться проверенным средством Windows ISO Downloader
и скачать с его помощью любой нужный официальный образ Windows.
 Программа не требует установки и позволяет скачать также образы офисных пакетов. После запуска нужно лишь выбрать номер ОС и указать в падающем списке свежую версию.
Программа не требует установки и позволяет скачать также образы офисных пакетов. После запуска нужно лишь выбрать номер ОС и указать в падающем списке свежую версию.
 Вернемся к собственно вопросу, как сделать загрузочную флешку через ultraiso. Теперь, когда программа UltraISO уже получила информацию о записываемом образе, нужно указать, на какой носитель его нужно развернуть. Это будет не просто распаковка, а запись с созданием загрузочной области на самой флешке.
Вернемся к собственно вопросу, как сделать загрузочную флешку через ultraiso. Теперь, когда программа UltraISO уже получила информацию о записываемом образе, нужно указать, на какой носитель его нужно развернуть. Это будет не просто распаковка, а запись с созданием загрузочной области на самой флешке.
 Зайдите в верхнем меню на «Самозагрузка» и выберите «Записать образ жесткого диска». Напомним, что обычный образ системы требует флешку до 4 Гбайт, а мультизагрузочный вариант потребуют более емкие носители - до 8 Гбайт.
Зайдите в верхнем меню на «Самозагрузка» и выберите «Записать образ жесткого диска». Напомним, что обычный образ системы требует флешку до 4 Гбайт, а мультизагрузочный вариант потребуют более емкие носители - до 8 Гбайт.
Укажите флешку для записи образа. Отметим, что для создания именно загрузочного USB-носителя, он должен быть отформатирован в FAT32 . Это можно сделать заранее в Windows, либо непосредственно в меню программы, нажав на кнопку «Форматировать». После этого нажмите на кнопку «Записать». Запустится процесс создания загрузочной флешки, который продлится примерно 15 минут, в зависимости от скоростных характеристик вашего USB-накопителя.
 Можно ли для этих целей использовать флешку с интерфейсом USB 3.0? Да, безусловно можно и даже нужно. Это позволит существенно ускорить установку систему с носителя. Выше мы рассказали, как сделать мультизагрузочную флешку ultraiso.
Можно ли для этих целей использовать флешку с интерфейсом USB 3.0? Да, безусловно можно и даже нужно. Это позволит существенно ускорить установку систему с носителя. Выше мы рассказали, как сделать мультизагрузочную флешку ultraiso.
 Но в любом случае, после создания такого носителя стоит проверить его на работоспособность, а именно - попробовать загрузиться с нее на компьютере или ноутбуке. Для этого при старте ПК нужно нажать на клавишу F12 (у разных производителей это меню может вызываться разными клавишами), чтобы выбрать загрузочный носитель.
Но в любом случае, после создания такого носителя стоит проверить его на работоспособность, а именно - попробовать загрузиться с нее на компьютере или ноутбуке. Для этого при старте ПК нужно нажать на клавишу F12 (у разных производителей это меню может вызываться разными клавишами), чтобы выбрать загрузочный носитель.
 Как мы отмечали выше, данный практикум по записи ISO образа на флешку можно использовать для любой ОС, в том числе Linuх. Например, скачать свежий образ такой системы вы можете с
Как мы отмечали выше, данный практикум по записи ISO образа на флешку можно использовать для любой ОС, в том числе Linuх. Например, скачать свежий образ такой системы вы можете с
Зачастую установка операционной системы Windows с USB флешки является единственно возможным решением для владельцев устройств (нетбуки, неттопы и другие), где отсутствует дисковод, а внешние USB-приводы, хотя и получили самое широкое распространение на рынке потребительской электроники, есть всё же не у всех. К тому же такой метод во многом оправдан и имеет ряд преимуществ (компактность, надёжность хранения данных, высокая скорость чтения) даже в сравнении с традиционным способом установки при наличии CD\DVD привода.

Итак, для того чтобы установить Windows на неттоп или ноутбук (нетбук) в отсутствии дисковода, или же, если вы просто хотите иметь дистрибутив с тем или иным выпуском операционной системы всегда под рукой, понадобится записать загрузочную флешку. Одним из наиболее простых, а главное рабочих вариантов является запись загрузочной USB-флешки с помощью программы UltraISO.
Несмотря на то обстоятельство, что программа относится к категории условно-бесплатного ПО, для создания загрузочной флешки с операционной системой вполне подойдёт и бесплатная (пробная) версия UltraISO (русская версия), скачать программу можно .
Далее в качестве примера рассмотрим процесс создания загрузочной флешки 64-битной ОС Windows 8.1. Обратите внимание, что описываемый здесь способ подходит только для операционных систем Windows 7 и Windows 8, для Windows XP этот процесс несколько отличается.
Скачиваем и запускаем программу, появится вот такое окно, выбираем здесь «Пробный период …».

Откроется главное окно программы, в меню выбираем: Файл → Открыть,

после чего находим файл-образ с расширением.iso (или может быть другим: IMG, MDF, NRG и т.д.) в проводнике Windows (подразумевается, что у нас на жёстком диске компьютера уже есть виртуальный образ операционной системы) и нажимаем «Открыть».

На следующем этапе выбираем пункт меню «Самозагрузка» → «Записать образ Жёсткого диска …»

Появится вот такое окно (если вы ещё не вставили флешку, то сейчас самое время это сделать).

Здесь нужно обратить внимание на пункт «Метод записи», разработчиками UltraISO рекомендуется выбирать USB-HDD+. Тут стоит пояснить, что методика записи, предлагаемая программой на этом шаге, а именно: USB-HDD, USB-ZIP, USB-HDD+, USB-ZIP+, USB-HDD+ v2, USB-ZIP+ v 2 – это режимы эмуляции соответствующих устройств. К примеру, главное отличие метода USB-HDD от USB-HDD+ сводится к тому, что при использовании расширенного режима (USB-HDD+) загрузочная флешка будет с большей вероятностью совместима с BIOS того или иного компьютера (ноутбука) и т.д., нежели при использовании базового USB-HDD. В свою очередь USB-HDD+ v2 обеспечит совместимость вашей загрузочной флешки практически с любым, даже очень специфическим БИОС, поэтому рекомендуем сразу использовать именно его.
Также отметим, что при использовании UltraISO нет необходимости заранее форматировать флешку, программа всё сделает сама, единственное, перед тем как вставить usb-флешку и начать запись, убедитесь, что на ней нет важной для вас информации. Впрочем, после того как вы нажмёте «Записать», программа вас об этом предупредит вот таким сообщением.

Ждём окончания процесса записи, по его завершении получаем универсальную загрузочную флешку с помощью которой мы без труда сможем установить операционную систему Windows (в нашем случае Windows 8.1) на любой компьютер, ноутбук, неттоп и т.д.

Непосредственно сам процесс установки операционной системы с флешки ничем не отличается от такового посредством диска, однако для того чтобы всё работало необходимо правильно задать приоритет загрузки устройств в BIOS вашего компьютера.