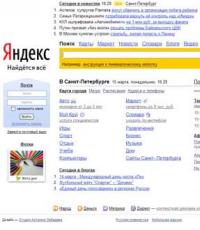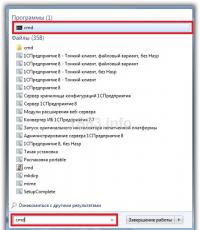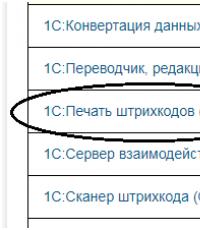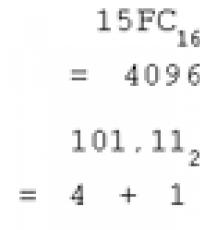Не запускается microsoft security essentials windows 7. Как настроить защиту компьютера с помощью Microsoft Security Essentials? Q: Как работает Служба динамических сигнатур
Уже много раз мне задавали различные вопросы по-поводу , например “Где скачать офлайн обновления”, “Как отправить подозрительный файл на проверку в лабораторию Microsoft” и т.д. Более того, с похожими вопросами на мой блог попадают пользователи из поисковых систем, и не находят ответа. Поэтому я решил написать эту статью.
В качестве вступления хочу сразу отметить, что – качественный, и в то же время бесплатный антивирус от компании Microsoft для домашних пользователей и малого бизнеса (до 10 ПК), движок которого основан на коммерческом Forefront Endpoint Protection. Он обладает всеми современными антивирусными технологиями, такими как сигнатурная проверка , эвристический анализ и облачные механизмы защиты .
Во время установки клиента добавляются специальные компоненты, позволяющие строить защиту на уровне ядра, в том числе - и обнаруживать руткиты. Согласись, только у разработчиков ОС могут быть все необходимые инструменты, работающие на очень низком уровне, остальным вендорам приходится как-то выкручиваться.
К основным преимуществам MSE я бы отнес следующие характеристики:
- Бесплатный
- Нетребовательный к ресурсам
- Интеграция с
- Защита от Интернет-угроз (интеграция с )
- Служба динамических сигнатур
- Система мониторинга сети (защита от сетевых эксплойтов)
Итак, постараюсь ответить на наиболее часто встречающиеся вопросы от пользователей:
Q: Как часто обновляются сигнатурные базы Microsoft Security Essentials?
A: Антивирус MSE с настройками по-умолчанию обновляется один раз в сутки, в то же время, в которое он был установлен. Однако, .
Q: Почему Microsoft Security Essentials отключает Защитник Windows (Windows Defender)?
A: Защитник Windows входит в состав ОС Windows Vista/7, и созданный для того, чтобы удалять, помещать в карантин или предотвращать появление шпионского программного обеспечения. Microsoft Security Essentials это полноценный антивирус, который в т.ч. защищает и от шпионского программного обеспечения. Поэтому если Вы его установили, то Защитник Windows больше не нужен.
Q: MSE отображается желтым цветом, и сообщает, что ПК "Предположительно без защиты". Что это значит, и что при этом нужно делать?
A:
Антивирус отображает подобное сообщение в случае, когда сигнатурные базы устарели, или давно не выполнялось сканирование системы. Попробуйте обновить антивирусные базы, и провести полное сканирование системы.
В случае же, если это не помогло, то, вероятно, вы используете утилиты для очистки системы, например ССleaner.
Q: Как обновить антивирус на компьютере, который не подключен к Интернет?
A: Скачать офлайн базы можно на официальном сайте:
Q: При копировании исполняемого файла на компьютер, антивирус не может определить его как вредоносное ПО, хотя при запуске он обнаруживает угрозу.
A: В настройках антивируса поставьте опцию: Сканировать архивные файлы. Дело в том, что этот исполняемый файл – на самом деле архив с вредоносным ПО. По-умолчанию MSE архивы не проверяет.
Q: Как отправить файл на проверку в антивирусную лабораторию Microsoft?
A: Отправить файл на проверку можно по этому адресу:
Q: Как работает Служба динамических сигнатур
A: Если в ходе анализа файл будет расценен как подозрительный, (например, пытается сразу изменить защищенные части ОС), но сигнатуры этого вируса в базе нет, то генерируется профиль файла, который отсылается для анализа в специальные сервисы Microsoft - DSS (Dynamic Signature Service), SpyNet и MRS (Microsoft Reputation Services). В случае, когда в базе обновлений сигнатура уже есть, но она не скачана, автоматически обновляются базы. В сигнатурах содержится не только часть "тела" вируса, но и некоторые типичные сценарии поведения, позволяющие однозначно определить зловредность программы.
Q: Как работает Система мониторинга сети
A: Система мониторинга сети предоставляет защиту от сетевых эксплойтов которые для заражения компьютера используют уязвимости сети. Она проверяет трафик сети, к которой подключен компьютер, и заранее подавляет известные атаки. Для ее работы требуется платформа фильтрации Windows (WFP), доступная в ОС Windows Vista и Windows 7. Система мониторинга сети не работает в ОС Windows XP.
Q: Куда обратиться за технической помощью, в случае возниконовения проблем?
A: Оказать грамотную и квалифицированную техническую помощь c Microsoft Security Essentials и другим программным продуктам компании Microsoft вам смогут на официальном ресурсе Microsoft Community http://answers.microsoft.com/ru-ru/protect/forum/mse
Загрузить Microsoft Security Essentials можно с официального сайта Microsoft
Если у вас еще есть еще вопросы по этому антивирусу – пишите в комментариях, я постараюсь на них ответить.
Выводится уведомление "Microsoft Security Essentials не следит за работой компьютера, так как служба программы остановлена. Службу следует запустить заново. ".
Решение
Действие 1. Перезапустите компьютер.
Закройте все приложения и перезапустите компьютер.
Действие 2. Убедитесь, что для службыMicrosoft® Security Essentials установлен автоматический запуск, и что служба запущена.
В Windows XP нажмите кнопку Пуск , выберите пункт Выполнить , введите команду services.msc и нажмите клавишу ВВОД .
Пуск , в поле Начать поиск введите команду services.msc и нажмите клавишу ВВОД .
Найдите элемент Служба Microsoft против вредоносных программ . Щелкните элемент правой кнопкой и выберите пункт Свойства или дважды щелкните элемент, чтобы открыть службу.
Проверьте, что в поле Тип запуска указано значение Автоматический .
Нажмите кнопку Запустить , чтобы запустить службу. Если кнопка Запустить недоступна, нажмите кнопку Остановить , а затем нажмите кнопку Запустить , чтобы перезапустить службу.
Убедитесь, что описанные выше шаги можно выполнить без ошибок, а если это не так, откройте инцидент через Интернет, включив в него необходимую информацию об ошибке.
Действие 3. Удалите установленные ранее программы интернет-безопасности
В Windows XP нажмите кнопку Пуск , выберите пункт Выполнить , введите appwiz.cpl и нажмите клавишу ВВОД .
В Windows Vista и Windows 7 нажмите кнопку Пуск , в поле Начать поиск введите команду appwiz.cpl и нажмите клавишу ВВОД .
Найдите в списке установленных программ программы интернет-безопасности от сторонних разработчиков и удалите их.*
Перезапустите компьютер, а затем повторите попытку установки Microsoft® Security Essentials.
Действие 4. Удалите и переустановите Microsoft® Security Essentials
В Windows XP нажмите кнопку Пуск , выберите пункт Выполнить , введите appwiz.cpl и нажмите клавишу ВВОД .
В Windows Vista и Windows 7 нажмите кнопку Пуск , в поле Начать поиск введите команду appwiz.cpl , а затем нажмите клавишу Ввод .
В списке установленных программ выберитеMicrosoft® Security Essentials и удалите ее.
Если потребуется, перезапустите компьютер, а затем повторите попытку установки Microsoft® Security Essentials.
Здорово. Вот бы вы такую же статью сделали про недавно появившийся и бесплатный антивирус Microsoft Security Essentials , от компании Microsoft. Недавно я приобрёл новый нетбук, с предустановленной операционной системой Windows 7, прошёл месяц и установленное на нём антивирусное обеспечение просит его купить, но с деньгами сейчас не очень и в данный момент приходиться использовать встроенные в систему способы защиты, а именно Защитник Windows. Хочу установить себе, как я уже сказал Microsoft Security Essentials, аваст тоже хорош, но говорят на слабенький ноутбук лучше поставить MSE. Наверняка вы про него уже всё знаете, в интернете много неплохих отзывов. Многие устанавливают его даже второй антивирусной программой. Интересно ваше мнение об этой программе. Алексей г. Владивосток.
Бесплатный антивирус Microsoft Security Essentials
Примечание: Привет друзья! Если у вас установлена Windows 8, то скачивать и устанавливать ничего не нужно, антивирус Microsoft Security Essentials уже встроен в операционную систему Windows 8, только называется он по другому - .
Недавно столкнулся с негативным мнением о данном антивирусе, абсолютно не разбирающегося в этом человека, как только он услышал слово Microsoft, то сразу поморщился и припомнил мне много нехорошего о поисковике Internet Explorer. Но позвольте уважаемый, сказал я, операционная система установлена у вас Windows 7 от Microsoft и вы ей довольны, так давайте не будем сразу судить и попробуем новый антивирус на деле, к тому же многие профессионалы дали неплохую оценку данному антивирусу. Очень прост в управлении, нетребователен к возможностям компьютера и к тому же бесплатен. В интернете особенно упоминается положительная рецензия независимого немецкого издания AV-Test.org.
Лично мне кажется, что прежде чем выйти на столь серьёзный рынок антивирусного программного обеспечения, компания Microsoft всё хорошо просчитала. И конечно антивирус Microsoft Security Essentials, ни в какой мере не является сырым и не доработанным. Рассматриваемый нами антивирус от Microsoft, довольно серьёзная программа, способная обеспечить вас безопасностью. По моим наблюдениям уживается на компьютере практически с любой подобной программой, но иметь на компьютере две так же лишнее.
- Самый главный секрет Microsoft Security Essentials состоит в том, что Windows 7 для неё, можно сказать родной дом. Из этого следует, что MSE тесно работает с программными компонентами Windows 7, а это значит, что для нормального функционирования антивируса от Microsoft, операционная система Windows 7, установленная у вас, должна быть лицензионная, после своей установки, он это тут же проверит. Обновления у вас должны быть включены и программные средства Windows, должны своевременно обновляться. К чему всё это я, а вот к чему.
Microsoft Security Essentials имеет в себе только самые необходимые настройки, присущие антивирусному приложению и не будет вас беспокоить по мелочам, чем очень устраивает многих пользователей домашних персоналок. Можно сказать MSE, на много меньше напоминает хозяину о своём существовании, по сравнению к примеру с некоторыми другими антивирусами, сообщения которых о предотвращённых ими попытках вторжения, будут интересны конечно не всем.
- Знайте, что защищать вас от интернет мошенничества или от фишинга в Windows будет не рассматриваемый нами антивирус, а фильтр SmartScreen в Internet Explorer 8 . Так же должен быть включен брандмауэр Windows, выполняющий функцию защиты от различных интернет-червей. Лично моё мнение, неплохо дополнит данную программу защитник автозагрузки , подробности можете почитать у нас. Так же можно временами применять бесплатный антивирусный сканер или Kaspersky Virus Removal Tool. Ну а применение раз в неделю , сделает вашу систему совсем безопасной.
На чём же основана защита бесплатного антивируса Microsoft Security Essentials
от Microsoft. Сейчас друзья я вам всё расскажу простыми словами. Рассматриваемая нами антивирусная программа имеет довольно серьёзную Проактивную защиту или как её многие называют поведенческий анализ, построенный на постоянном наблюдении всего, что у вас происходит у вас на компьютере. При попытке какой-либо программы внести серьёзные изменения в систему, она будет остановлена и дальнейшее развитие будет зависеть от вас. Что можно отметить, это довольно небольшой процент ложных срабатываний.
Файловая защита, подкреплённая постоянным и своевременным обновлением антивирусных баз, гарантирует нейтрализацию вредоносных программ при сканировании компьютера на вирусы.
Скачать Microsoft Security Essentials можно на официальном сайте Microsoft. Выбираем свою версию Windows 32-битную или 64 битную и жмём Скачать бесплатно.
Установщик весит всего 8 мегабайт, запускаем его.


Принимаем лицензию

Можете пока не присоединяться

Брандмауэр лучше включить защищать от интернет мошенничества или от фишинга будет он.

Всё не так критично и если у вас уже установлен антивирусник, вы можете его оставить. Установить.

Сразу после установки вы можете проверить свой компьютер на вирусы. Готово.

Microsoft Security Essentials сразу после установки скачивает на официальном сайте Microsoft последние обновления определения вирусов.
02.08.2017
Microsoft Security Essentials (MSE) - бесплатный антивирус от Microsoft для домашнего использования, предназначенный для борьбы с вирусами, руткитами, шпионскими и троянскими программами. Его не случайно называют «защитником Windows», ведь работает он исключительно на компьютерах с соответствующей лицензионной ОС - от Vista и выше.
Наши инженеры предлагают установить Essentials тем пользователям, которые привыкли к системной логике продуктов Microsoft, доверяют ей защиту своих компьютеров и нуждаются в бесплатном антивирусе. MSE работает в фоновом режиме и оперативно оповещает об угрозах. У антивируса простой и интуитивно понятный интерфейс, в котором разберется даже новичок. MSE минимально влияет на работу офисного ПО и эффективно справляется с лечением активных заражений. А функция автоматического обновления баз позволит защитить систему от новых вирусов.
Уровень защиты в Microsoft Security Essentials - 94 %, один из самых высоких среди бесплатных антивирусов.
Что входит в пакет:
- защита в режиме реального времени;
- оперативная проверка системы и ее очистка;
- служба динамических сигнатур;
- автономная проверка и очистка системы;
- улучшенная защита от пакетов программ rootkit и bootkit.
Рассмотрим, как настроить защиту своего компьютера, используя Essentials. Обзор актуален для версии 4.10.0209.0 и с появлением обновлений скриншоты и описанные шаги перестанут быть актуальными.
Установка MSE
Перед началом установки рекомендуем убедиться в том, что на вашем компьютере отсутствует другое антивирусное ПО. В противном случае удалите его, чтобы исключить некорректную работу MSE. Затем загрузите установочный файл с официального сайта:
Не забудьте выбрать разрядность ОС (64/32х) и подходящий языковый пакет.
Запустите установщик и разрешите системе вносить изменения (на экране появится соответствующий запрос).
Ознакомьтесь с общей информацией по антивирусу и по желанию перейдите на ссылку, в которой описано «Заявление о конфиденциальности». Согласны с изложенной информацией - жмите «Далее».
В окне появятся условия лицензионного соглашения на использование Essentials. Обязательно нажмите «Я принимаю» - без этого установка не начнется (100 %, мы проверяли).

Если вы хотите принять участие в программе улучшения качества ПО, выберите первый пункт. Для сомневающихся: это правда поможет сделать программный продукт лучше. Тогда почему бы и вам поучаствовать в этом?

Система по умолчанию предложит активировать брандмауэр и включить отправку подозрительных файлов на анализ. Соглашайтесь и переходите на следующее окно по кнопке «Далее».

Повторное напоминание о том, что в системе не должно быть других антивирусов. Проверьте это еще раз и, если все в порядке, смело нажимайте кнопку «Установить».

Наблюдайте за процессом установки MSE. Чем мощнее компьютер, тем быстрее она завершится.

Последнее окно с информацией перед завершением установки. Рекомендуем вначале настроить и обновить антивирус, а затем выполнить первую проверку. Соответственно, нажмите «Готово».

MSE начнет поиск обновлений. Дождитесь, пока завершится скачивание пакета, и только затем переходите к работе (хотя программа разрешает заняться своими делами, закрыв или свернув окно).

На экране появится главное окно Essentials. Чтобы настроить работу антивируса, перейдите на вкладку «Параметры».

Настройка MSE
Настройте плановую проверку (желательно «полную») по удобному графику, выбрав время и день недели. Три нижних «галочки» можно оставить включенными.

Выберите план действий при обнаружении угроз. Рекомендуемые нами параметры отмечены на экране:

Включите защиту в режиме реального времени - это позволит оперативно находить вирусы и программы-шпионы.

Окно для внесения приложений-исключений. Оставьте его пустым - те программы, которым можно доверять сегодня, могут внезапно стать опасными завтра.

Аналогично для типов файлов. Создатели вирусов не дремлют! Поэтому просто оставьте все поля пустыми.

Снова проигнорируйте предложение внести исключения. Делать это можно только в одном случае - когда есть конфликты между антивирусом и процессом, отвечающим за какое-то приложение.

Для защиты операционной системы Windows 7 может применяться антивирус от компании Microsoft, который называется Microsoft Security Essentials.
Название антивируса «Microsoft Security Essentials Windows 7», состоящее из 4-х английских слов, запомнить не просто, поэтому ниже будем его также называть «Антивирус Майкрософт для Виндовс 7».
Его можно установить из Интернета бесплатно с официального сайта Microsoft, если Windows 7 на Вашем компьютере лицензионная. Данный антивирус есть как для 32-х разрядной, так и 64-х разрядной операционной системы Windows 7.
Информация с официального сайта Майкрософта об антивирусе:
Используйте Microsoft Security Essentials, чтобы защитить свой компьютер от вирусов, шпионских и других вредоносных программ. Этот антивирус обеспечивает защиту компьютера в режиме реального времени. Он подходит для использования дома и на предприятиях малого бизнеса.
Microsoft Security Essentials поставляется бесплатно *. Ее просто установить и легко использовать. Он тихо и эффективно работает в фоновом режиме, не отвлекая вас и не вынуждая выполнять обновления.
* Во время скачивания может взиматься плата за доступ к Интернету.
Внешний вид окна программы Microsoft Security Essentials практически идентичен внешнему виду окна программы Защитник Windows, созданной для операционной системы Windows 8. Защитник Windows 8 был описан статье. И работают эти антивирусы похожим образом.
В отличие от Виндовс 8, где Служба Защитник Виндовс 8 (Windows Defender) является полноценным антивирусом, в операционной системе Виндовс 7 аналогичный Защитник Виндовс 7 не является полноценной заменой антивирусного программного обеспечения в режиме реального времени (в момент доступа).
Для Виндовс 7 полноценным антивирусом является дополнительно устанавливаемая программа Microsoft Security Essentials, которую можно бесплатно скачать с официального сайта по указанной выше ссылке. Причем после установки Антивируса Майкрософт для Виндовс 7 Защитник Виндовс автоматически отключается, передавая свои функции установленной антивирусной программе.
Если вы решили воспользоваться Антивирусом Майкрософт для Виндовс 7, то другие антивирусные программы, если они были установлены на ПК, следует отключить или вообще удалить с компьютера. Иначе антивирусы будут конфликтовать друг с другом, воспринимая один другого, возможно, даже как зараженную вирусную программу.
Настройка Антивируса Майкрософт для Виндовс 7
Выполняется на вкладке «Параметры» (цифра 1 на рис. 1). На этой вкладке можно настроить следующие опции:
1. Опция «Запланированная проверка » (цифра 2 на рис. 1) позволяет настроить параметры автоматической проверки компьютера с помощью программы Антивирус Майкрософт для Виндовс 7.
- Автоматическую проверку компьютера с помощью данной антивирусной программы можно настроить на заданный день недели, на заданное время, на тип проверки (быстрая, полная или особая).
- Еще задается требование осуществления автоматического поиска и установки обновлений для определений вирусов и программ-шпионов.
- Также задается максимальная загрузка центрального процессора ПК на время проверки.

Рис. 1. Настройка запланированной проверки для программы Microsoft Security Essentials для Windows 7
Настройка запланированной проверки (цифра 3 на рис. 1) позволяет автоматически запускать проверку компьютера на наличие (отсутствие) в нем вирусов и программ-шпионов, независимо от того, помнит об этом сам пользователь ПК, или нет. Разумеется, чтобы автоматическая проверка сработала, нужно, чтобы в заданное время компьютер был включен и загружен. Это единственное обязательное условие того, чтобы программа выполнила проверку ПК без участия пользователя.
Галочка напротив надписи «Проверить наличие последних версий определений вирусов и программ-шпионов перед запланированной проверкой» (цифра 4 на рис. 1) позволяет выполнять автоматические обновления антивирусной программы с целью получения из Центра обновлений Виндовс последних версий определений вирусов и программ-шпионов. Последние версии определений – это гарантия того, что антивирус не пропустит и обезвредит самые последние версии вирусов и программ-шпионов.
Если у вас быстродействующий ПК, то можно для ускорения проверки компьютера поставить до 80% использования мощности процессора ПК во время проведения проверки компьютера на наличие (отсутствие) в нем вирусов и программ-шпионов, как это показано цифрой 6 на рис. 1. Для менее быстродействующих (стареньких) компьютеров лучше установить не более 30-50%, если во время проверки компьютера вы предполагаете на нем работать.
Вариант 80% использования мощности процессора на слабых ПК подойдет, если во время запланированной проверки отказаться от любой другой работы на компьютере до момента ее окончания. Также для этой цели (запуск Антивируса Майкрософт для Виндовс 7 только на ПК, на котором работа не ведется) можно установить галочку возле надписи «Запускать запланированную проверку, только когда компьютер включен, но не используется» (цифра 5 на рис. 1).
2. Опция «Действия по умолчанию » (желтая цифра 1 на рис. 2) позволяет настроить антивирус Майкрософт для Виндовс 7 на действия в случае обнаружения угроз различного уровня.

Рис. 2. Настройка действий по умолчанию Антивируса Майкрософт для Виндовс 7
Для угроз уровня «Критический» (то есть очень опасный, цифра 2 на рис. 2) предусмотрены варианты
- «Рекомендуемое действие»,
- «Удалить» и
- «Карантин».
«Удалить» означает безвозвратно удалить с компьютера обнаруженный зараженный файл.
«Карантин» означает автоматическое помещение выявленного опасного (зараженного) файла в специальное место на компьютере на так называемый «карантин», где в дальнейшем этот файл будет доступен только программе Антивирус Майкрософт для Виндовс 7.
Для угроз уровня «Высокий» (цифра 3 на рис. 2) также предусмотрены 3 варианта, описанные выше.
А для угроз уровней «Средний» и «Низкий» (цифры 4 и 5 на рис. 2) помимо 3-х вышеописанных вариантов предусмотрен еще и 4-й вариант «Разрешить», что означает разрешение сохранить в неизменном виде обнаруженный предположительно зараженный файл. Но лучше этого не делать, и, повторюсь, везде для всех уровней угроз предпочтительно задать первый вариант действий по умолчанию: «Рекомендуемое действие».
3. Опция «Защита в реальном времени » (цифра 6 на рис. 2) позволяет включать или выключать защиту ПК в реальном времени, то есть непосредственно во время работы. Включение защиты в реальном времени – это режим постоянного контроля за всем, что происходит на компьютере с целью недопущения попадания на компьютер вирусов или программ-шпионов. Рекомендуется устанавливать этот параметр: «Включить защиту в режиме реального времени (рекомендуется)». В данном режиме при любых попытках проникновения на ПК вредоносных программ, пользователь будет немедленно об этом оповещен, а подозрительный файл удален или изолирован.
4. Опция «Исключенные файлы или расположения » (цифра 7 на рис. 2) позволяет устанавливать исключения для определенных файлов или папок, которые не должны подвергаться проверке со стороны Антивируса Майкрософт для Виндовс 7.
Рекомендуется не устанавливать никаких исключений, иначе Антивирус Майкрософт для Виндовс 7 не будет контролировать ситуацию в исключенных файлах или в исключенных папках. Возникает реальная опасность «пропустить» вирусы или программы- на свой компьютер.
5. Опция «Исключенные типы файлов » (цифра 8 на рис. 2) позволяет исключить проверку на вирусы и программы-шпионы файлы с определенными заранее заданными , например.xls, .xlsx, .jpeg и т.п. Этим самым Антивирусу Майкрософт для Виндовс 7 разрешается не проверять файлы с перечисленными в ограничениях расширениями. Эти ограничения также не рекомендуется делать на своем ПК, поскольку это тоже может привести к заражению компьютера вирусами или программами-шпионами.
6. Опция «Исключенные процессы » (цифра 9 на рис. 2) позволяет исключать процессы операционной системы Windows 7, чтобы они также не были подвержены контролю и проверке со стороны Антивируса Майкрософт для Виндовс 7. И здесь не рекомендуется устанавливать никаких исключений, страница исключений должна быть пуста, чтобы не «поймать» вирус или программу-шпион.
7. В опции «Подробно » (цифра 10 на рис. 2) желательно установить галочки только возле надписей:
- «Проверять архивные файлы», что позволит Антивирусу Майкрософт для Виндовс 7 распаковывать архивы, выделять в них файлы и проверять их на предмет возможного заражения вирусами или программами-шпионами.
- «Проверять съемные носители», что для Антивируса Майкрософт для Виндовс 7 означает необходимость проверять файлы и папки не только на встроенных внутренних дисках ПК, но и на внешних дисках, флешках и других подключаемых к ПК носителях информации. Это улучшает защиту компьютера, не позволяя вирусам и программам-шпионам проникать на компьютер через внешние жесткие диски, флешки, карты памяти и т.п.
- «Удалять файлы на карантине через 3 месяца», что позволяет не хранить на компьютере зараженные файлы дольше 3-х месяцев. Если за это время никаких решений относительно этих выявленных Антивирусом Майкрософт для Виндовс 7 зараженных файлов не будет принято, файлы будут автоматически уничтожены без дальнейшей возможности их восстановления.
- «Автоматически отправлять образцы файлов, если требуется дальнейший анализ», чтобы в компании смогли предпринять соответствующие меры по улучшению защиты компьютеров с операционной системой Windows.
8, В опии «MAPS » (цифра 11 на рис. 2) задается уровень участия компьютера пользователя в службе MAPS. Данная служба предназначена для отправки информации в компанию Майкрософт об обнаруженных нежелательных программах. Это позволяет компании Макрософт быстрее реагировать на возможные новые вирусы и программы-шпионы, ускоряет разработку антивирусных программ и приложений. Рекомендуется установить «Базовый уровень участия».
Обновления Microsoft Security Essentials для Windows 7
P.S. Без антивируса в Интернет лучше не выходить (прописная истина компьютерной грамотности):
Получайте актуальные статьи по компьютерной грамотности прямо на ваш почтовый ящик
.
Уже более 3.000 подписчиков