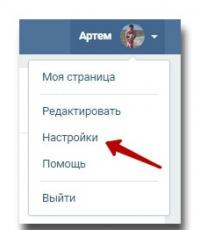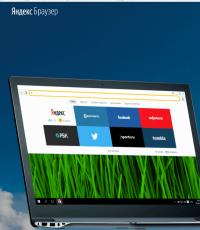Восстановление файлов после удаления их Nod32. Как восстановить удаленные антивирусом файлы Антивирус удалил файл как восстановить
Многие троянские программы, попав на компьютер, первым делом деактивируют антивирус. В этом случае удаление вредоносного ПО из системы и восстановление полноценной работы антивирусной программы становятся первоочередными задачами.
Инструкция
Инструкция
Если после проверки жесткого диска или флешки антивирусным ПО вы обнаружили, что пропала нужная информация, то не спешите удалять защитный софт. Скрытые файлы можно восстановить, не прибегая к помощи утилит типа Recuva или TestDisk.
Восстановление из карантина
Антивирусная программа не удалила данные, а лишь скрыла их, поместив в специальное хранилище – карантин. Вы можете восстановить скрытые файлы, используя интерфейс антивирусной утилиты. Например, если вы проверяли систему утилитой Kaspersky Virus Removal Tool, то выполните следующие действия:
Удаленный файл будет возвращен в ту папку, из которой он пропал после сканирования системы. Убедитесь, что внутри восстановленных вами данных нет вируса. Антивирусная программа тоже может ошибаться, но лучше проверить файлы несколькими утилитами. Если файлы пропали после чистки компьютера антивирусом ESET Smart Security, то восстановить их можно так:

В списке вы увидите все скрытые файлы, которые были помечены программой как подозрительные. Возможно, вируса среди них нет, но возвращать стоит только тот файл, в безопасности которого вы уверены. Кликните по нему правой кнопкой и выберите «Восстановить».
Удаленный после работы антивируса файл будет возвращен в ту папку, в которой он был до поиска вируса на компьютере. Если этой папки нет, то появится окно проводника Windows, через которое необходимо указать новое место для хранения данных.
Другие антивирусы предлагают схожий порядок восстановления ошибочно удаленных данных. Единственным отличием является место нахождения карантина: иногда добраться до изолированной информации через графический интерфейс программы не получается. Если вы столкнулись с такой проблемой, попробуйте поискать папку с названием типа «Quarantine» в директории антивируса.
Чтобы увидеть скрытые папки, созданные антивирусом:

Если в этой папке антивируса карантина нет, снова зайдите в AppData, но пройдите не в Roaming, а в Local. Здесь тоже будет директория антивируса. Внутри неё должна быть папка «Quarantine», в которой находятся скрытые данные.
Добавление в исключения
Восстановить данные мало – нужно еще добавить их в исключения. В противном случае антивирусное ПО после возврата данных из карантина снова отправит файл в изоляцию. Рассмотрим алгоритм добавления в исключения на примере ESET Smart Security:

После сохранения изменений восстановленные файлы не будут преследоваться и удаляться антивирусной программой. Порядок добавления в исключения неодинаков на разных антивирусах, поэтому вам придется искать эту функцию в настройках самостоятельно.
В разделе на вопрос Господа! Как восстановить файлы удаленные антивирусом? заданный автором Невроз лучший ответ это Попробуй какой-ниб. из программ.
Ответ от Прососать
[активный]
Воспользуйся спец прогой (забыл название. . значёк у неё груша.. . зелёная)
как известно на компьютере файлы удаляются не до конца. . некотороя информация остаётся.. .
(извиняюсь за ошибки. . пишу в слепую без света. . ды и спать охото)
Ответ от Валерий Кулягин
[гуру]
Поставь эти файлы в настройках Кашпера, в игнор.
Ответ от ретроспективный
[гуру]
В настройках ставите исключение проверки "путь до флешки" потом переходите в карантин и восстанавливаете файлы
Ответ от Alspas
[гуру]
уже удалил? посмотрите в каратине, если резевную копию не отключали, и восстановите им же!
Ответ от Михаил Стрельцов
[гуру]
Это потому что у вас в Касперском включен интерактивный режим. Отключите его: главное окно Касперского => Настройка => Основные параметры => снимите галочку напротив "Выбирать действие автоматически" => ОК. Затем снова восстановите файлы, появится информационное окно об обнаружении вирусов в восстановленных файлах, нажмите "Пропустить" и дальше работайте с этими файлами по своему усмотрению. После проведения этой процедуры рекомендуется вновь включить интерактивный режим.
Ответ от Капрал
[гуру]
Вы уверены что это не вирусы?
Покажите вердикт на эти файлы
В случаях:
- некорректной деинсталляции антивирусного продукта
- полной переустановки или
- перед установкой нового антивируса
рекомендуется произвести дополнительную чистку от остатков специальными утилитами.
Перечень утилит сгруппирован по производителям:
Agnitum Ltd.
- Загрузите файл clean.zip (для 32-битных версий) или clean64.zip (для 64-битных версий) и распакуйте его в папку, которую Вы можете легко найти. Обратите внимание, что для 64-битной версии файл надо переименовать в clean.exe после распаковки.
- Перезагрузите компьютер в .
- Запустите распакованный файл clean.exe из папки. После окончания работы этого файла Ваш ПК автоматически перезагрузится.
- Скачайте утилиту aswclear.exe и сохраните ее на Вашем Рабочем столе ;
- Перезагрузите компьютер ;
- Запустите утилиту на выполнение;
- Если продукт avast! был установлен не в папку по умолчанию, укажите путь к ней. (Внимание : Содержимое данной папки будет полностью удалено !)
- Нажмите REMOVE
- Перезагрузите компьютер в нормальный режим
Скачайте и запустите соответствующую версию утилиты с этой страницы .
После процедуры удаления потребуется перезагрузка.
Avira Operations GmbH & Co. KG.
Скачайте и запустите утилиту Avira RegistryCleaner с этой страницы .
BitDefender SRL
- Скачайте и запустите утилиту BitDefender Uninstall Tool (или BitDefender Uninstall Tool 2013 - для продуктов линейки 2013);
- Нажмите кнопку Uninstall
- Дождитесь окончания работы утилиты;
- Перезагрузите компьютер.
Check Point Software Technologies Ltd
- Загрузите утилиту для удаления ZoneAlarm.
- Запустите файл clean.exe. Нажмите "Да/Yes " чтобы начать удаление ZoneAlarm
Comodo Group, Inc.
Официальные инструкции по удалению продуктов Comodo размещены в этой статье базы знаний .
Для автоматизации этих действий сообществом пользователей была разработана утилита Comodo Products Uninstaller Tool
- Удалите Comodo через апплет Панели управления. После удаления перезагрузите компьютер и переходите к следующему пункту. Если Comodo нет в списке установленных программ, удаление Comodo не запускается или появляется ошибка при удалении Comodo, переходите к следующему пункту.
- Отключите Sandbox (Песочница) / Defense+ (Щелкните правой кнопкой мыши по иконке CIS > Sandbox/Defense+ Security Level > Disable ). Это позволит беспрепятственно отключить и удалить CIS и другие защищённые приложения
- Загрузите утилиту для удаления Comodo
- Распакуйте скаченный архив и запустите файл "Uninstaller Tool.exe " (в Windows Vista/7 запустите от имени администратора ).
- Выберите программу, которую вы хотите удалить и нажмите "Uninstall *** "
- После завершения удаления перезагрузите компьютер.
Dr. Web (Доктор Веб)
- Загрузите утилиту для удаления Dr.Web.
- Запустите утилиту удаления, введите цифры с картинки и нажмите "Удалить ".
Emsisoft
- Скачайте утилиту Emsiclean и сохраните ее на Вашем Рабочем столе
- Запустите утилиту "Emsisoft Clean " (emsiclean.exe) и выберите продукт для удаления.
Использование ESET Uninstaller может перегрузить ваши настройки сетевых соединений Windows.
Если вы используете ESET Uninstaller для удаления ESET Mail Security for Microsoft Exchange Server с Server 2008, вам потребуется переустановить драйвера ваших сетевых карт.
F-Secure
- Загрузите утилиту для удаления F-Secure
- Инструмент удалит все установленные продукты F-Secure, и вы должны использовать его с осторожностью для F-Secure Policy Manager, F-Secure Anti-Virus for Microsoft Exchange и F-Secure Anti-Virus for Windows Server . Выполнение инструмента удаления на Policy Manager server без резервного копирования означает, что вы должны будете переустановить все клиенты.
- Запустите утилиту, отметьте пункт "I accept... " и нажмите "Next > "
- Загрузите утилиту для удаления G Data AVCleaner c этой страницы ;
- Запустите утилиту.
Kaspersky Lab. (Лаборатория Касперского)
- Скачайте архив kavremover.zip , а затем распакуйте его (например, с помощью программы WinZip).
- Запустите файл kavremover.exe , дважды нажав на него левой кнопкой мыши.
- Введите в поле защитный код, который изображен на картинке. Если код виден нечетко, для повторной генерации кода нажмите на кнопку обновления справа от картинки.
- Выберите в меню Обнаружены следующие продукты
программу Лаборатории Касперского, которая была установлена на вашем компьютере. Нажмите на кнопку Удалить
. Если на компьютере установлено несколько продуктов Лаборатории Касперского, выберите и удалите их поочередно.
Пункт Удалить все известные продукты рекомендуется использовать только в самых крайних случаях, когда утилита не обнаруживает на компьютере продукт Лаборатории Касперского , но при этом вы точно уверены, что устанавливали какой-то из продуктов Лаборатории Касперского . - Процесс удаления может занять некоторое время.
- Дождитесь появления диалогового окна с сообщением об успешном удалении продукта.
- Нажмите на кнопку ОК .
- Перезагрузите компьютер.
McAfee, Inc.
- Eсли используется услуга защиты от краж McAfee Anti-Theft или Intel Anti-Theft, отключите услугу перед использованием специальной утилиты удаления.
- Скачайте и сохраните на компьютере утилиту MCPR.exe (MCPR (C) McAfee, Inc).
- Запустите файл MCPR.exe , дважды нажав левой кнопкой мыши на файл.
- После того, как процесс удаления продуктов McAfee будет завершен (этот процесс займет примерно около минуты), появится окно McAfee Cleanup с сообщением (на английском языке): Reboot required to remove all files. Would you like to reboot now? (в переводе на русский язык:"Для удаления всех файлов, компьютер необходимо перезагрузить. Сделать это сейчас? ").
- Нажмите на кнопку Да , чтобы перезагрузить компьютер сейчас и завершить процесс удаления продуктов McAfee.
- Инструкция по деинсталляции Microsoft Forefront
MicroWorld Technologies Inc.
- Загрузите утилиту eScan Uninstaller
- Запустите утилиту удаления. Для запуска может потребоваться пароль: admin.
- После выполнения удаления, вы увидите сообщение "eScan removed Sucessfully ".
- Сохраните файл на рабочем столе Windows.
- На рабочем столе Windows дважды щелкните на значке Norton Removal Tool .
- Выполните показанные на экране инструкции.
- Компьютер может быть перезапущен несколько раз; после перезапуска вам может быть предложено выполнить дополнительные действия.
Прочие утилиты.
AV Uninstall Tools Pack.
AV Uninstall Tools Pack - это бесплатный пакет утилит, предназначенных для удаления различных антивирусных программ . В него входят утилиты для удаления более 40 антивирусных и антишпионских программ, а также сетевых экранов. Они необходимы в тех случаях, когда не удаётся полностью удалить антивирусную программу стандартным путём, или в процессе удаления возникают ошибки. Данные утилиты полностью удаляют все файлы, драйвера, службы и записи реестра, оставленные антивирусными программами . Эти утилиты окажутся полезны для тех, кто часто занимается переустановкой и настройкой программного обеспечения.
Обратите внимание, что некоторые утилиты не предназначены для использования в качестве основного средства деинсталляции. Перед их использованием, попробуйте удалить программу стандартным способом.
Подробнее об использовании утилит читайте в файлах Readme.txt в папке в утилитой.
Хорошая антивирусная программа всегда обнаружит файлы , которые представляют угрозу для компьютера. Причем эти файлы не всегда являются вредоносными. Если они важны для вас, а антивирус удалил данные, то можете попробовать их вернуть. Специальная программа восстановит удаленную информацию.
Вам понадобится
- - компьютер;
- - подключение к интернету.
Инструкция
Найдите и скачайте в интернете программу для восстановления удаленных файлов. Такой программой является, например, MiniTool Power Data Recovery. При работе с ней не возникает никаких сложностей, поскольку утилита пошагово поможет вам восстановить пропавшие данные.
Запустите установку скачанной программы. Выберите место сохранения – локальный диск С, поставьте флажок «Отображать ярлык программы на рабочем столе» и нажмите «Ок». Далее следуйте пошаговым инструкциям до завершения установки программы. Установить данную утилиту вы сможете за короткое время.
Запустите появившийся на рабочем столе ярлык. Открывается окно программы. Найдите папку с названием Undelete Recovery. Нажмите на кнопку Next. Должно открыться новое окно. Выберите жесткий диск или несколько дисков, с которых антивирус удалил нужные вам данные. Программа MiniTool Power Data Recovery может также восстанавливать информацию с Flash-накопителей.
Нажмите на кнопку с названием Recover. Придется подождать, пока программа найдет удаленные файлы на выбранных дисках. Это может занять до 1-2 часов, если у диска большой объем. Если программа отыщет необходимые данные, то их список вы увидите в появившемся окне.
Отметьте файлы , которые нужно восстановить, или нажмите на самую верхнюю галочку, если нужно выделить все файлы . Нажмите на кнопку Save Files. Выберите место, куда программа должна будет сохранить восстановленные файлы , и немного подождите, пока мастер сделает свою работу. После удачного проведения такой процедуры вы сможете найти нужные данные в указанном месте сохранения.
Полезный совет
Прежде чем начать восстанавливать удаленную информацию, подумайте, насколько она важна для вас. Обычно антивирус удаляет файлы, которые либо уже повреждены вирусом, либо являются этими самыми вирусами. Можете также попробовать восстановить файлы из раздела «Карантин» в антивирусе. Но опять же, есть возможность, что эти файлы являются вредоносными. А поскольку при их восстановлении антивирус нужно отключить, то ваш компьютер находится под угрозой.