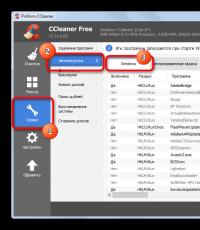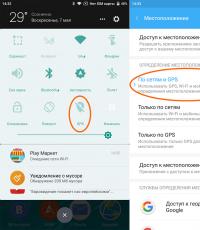Где хранится кэш в браузере? Что такое кэш в Google Chrome Как поменять место хранения кэша
Google Chrome использует кеш-память для хранения различной временной информации. Браузер сохраняет сюда все изображения, странички сайтов, видеоматериалы и аудиотреки, которые пользователи включают во время работы в Интернете. Благодаря этой системе, повторный просмотр контента будет проходить значительно быстрее. К тому же, благодаря cache уменьшается нагрузка на интернет-канал и системные ресурсы персонального компьютера. В данной статье описывается, как посмотреть и очистить память кэш браузера Гугл Хром, а также как увеличить максимальный допустимый объем кэша.
Размер данного файла строго ограничен. Поэтому новые данные сохраняются вместо самых старых, удаляя предыдущие. Этот процесс происходит непрерывно во время вашей работы с Гугл Хром. Однако если во время такого замещения произойдет какой-нибудь сбой на компьютере или в самом Chrome – информация может быть повреждена. Это приведет к тому, что браузер может начать некорректно работать – видео и аудио будут подтормаживать или вовсе не загружаться, страницы начнут подвисать.
Для устранения данной проблемы, необходимо просто почистить кеш Google. Чтобы очистить его, необходимо зайти в настройки обозревателя:
Как правило, чистка занимает всего несколько секунд. Также полезно будет чистить таким образом браузер Хром раз в несколько недель для более стабильной работы обозревателя.
Таким же образом вы можете очистить историю просмотров, сохраненные пароли и данные для автозаполнения текстовых полей, а также чистить куки различных сайтов.
Просмотр содержимого
Перед тем, как начать чистить данные, вы можете узнать, какие файлы на текущий момент сохранены в кеш-память Chrome. В обозревателе существует специальный интерфейс для просмотра. Для этого запустите браузер и в строке адресации введите «chrome://cache/» или «about:cache». Нажмите Энтер, чтобы перейти на служебную страницу. Здесь вы увидите список всей информации, хранящейся на вашем диске. К сожалению, почистить отдельные записи через данный сервис невозможно.
Как увеличить объем кэша
В Google Chrome нет встроенных инструментов для регулирования размера кеш-памяти. Однако пользователи могут увеличить его другим способом — вручную через настройки ярлыка. Для этого вам потребуется сделать следующее:

Чтобы вернуть параметры по умолчанию, вам понадобится просто почистить созданные вами изменения в свойствах объекта.
Есть 2 простых способа, как очистить кэш в Google Chrome. Первый – это полная очистка, а второй – для одного конкретного сайта. Сброс кэша осуществляется в самом браузере Гугл Хром. Поэтому никаких дополнительных программ не нужно.
Что такое кэш? Это временные файлы, которые загружаются браузером и сохраняются на компьютере. Их наличие ускоряет открытие ранее посещенных страниц.
Например, Вы первый раз посетили какой-то сайт, и все картинки, видео, скрипты и стили с него сохранились на ваш компьютер. Когда вы зайдете на него повторно, то все эти файлы уже не будут загружаться – браузер возьмет их из кэша, который хранится на локальном диске C. В результате сайт откроется быстрее, чем в первый раз.
Кэш браузера постоянно увеличивается и через некоторое время может занимать много места. Поэтому, если Вы обнаружили, что на локальном диске C осталось мало свободного места – самое время очистить кэш браузера Chrome. Особенно, если давно этого не делали.
Кстати, очень часто пользователи считают, что кэш и история посещений это одно и то же. Но это совершенно разные понятия. В истории хранится список посещенных ранее вами сайтов, а в кэше – техническая информация (картинки, видео, скрипты, стили), которая ускоряет их загрузку.
Как удалить кэш в Google Chrome?
Очистка кэша в Google Chrome осуществляется очень просто. Чтобы выполнить эту процедуру:
- Запускаете браузер.
- Нажимаете на значок с 3 точками в правом углу и заходите в «Настройки».
- Пролистываете страницу вниз и выбираете «Показать доп. настройки».

- Находите раздел «Личные данные» и чуть ниже – кнопку «Очистить историю». Нажимаете ее.

- Откроется небольшое окошко. Вам нужен четвертый по списку пункт «Изображения и другие файлы, сохраненные в кэше». Оставляете здесь галочку, а в остальных пунктах убираете.

- Также указываете период, за который нужно его удалить. Если Вам требуется полная очистка, тогда выбирайте пункт «За все время».
- Нажимаете кнопку «Очистить историю».

Готово. Вот так просто осуществляется очистка кэша в Chrome. Как видите, ничего сложно тут нет.
Хотя существует более простой способ сбросить кэш в Chrome:

И самый простой способ: нажать Ctrl+Shift+Del, поставить галочку в 4-ом пункте и нажать кнопку «Очистить историю».
Как очистить кэш отдельного сайта в Гугл Хроме?
Теперь рассмотрим, как очистить кэш сайта в Chrome. Данная процедура тоже выполняется очень просто:

Готово. Вот таким образом можно удалить кэш в Chrome для одного отдельного сайта. При необходимости данную процедуру следует проделать и для других сайтов.
На этом все. Теперь Вы знаете, как очистить кэш браузера Google Chrome и легко сможете это сделать. В первую очередь данную процедуру рекомендуется выполнять для сайтов, которые кардинально изменили свой дизайн. Ведь Гугл Хром будет загружать старые файлы, сохраненные на локальном диске C, и Вы не увидите новых изменений. Также желательно периодически (например, раз в месяц) удалять его ради экономии места на компьютере или ноутбуке.
Доброго времени суток всем читателям моего блога, и тем кто впервые попал на мой сайт в поисках ответа на вопрос как очистить кэш в Хроме? Данный браузер лидирует по популярности среди всех остальных. И это благодаря удобству, интеграции с гугловсими сервисами и высокой скорости работы в интернете.
Неудивительно, что запустив «Chrome» пользователи с удовольствием осуществляют активный веб-серфинг, открывая свои закладки, новые интересные сайты и переходя по различным ссылкам.
В итоге вся эта информация в виде истории посещения, куки-файлов, графических изображений и прочей информации кэшируется в памяти компьютера. И используется для эффективного ускорения загрузки страницы при повторном посещении.
Со временем количество кэш-данных, подгружаемых вместе с запуском браузера, становится критическим и скорость работы Хрома существенно снижается. Да и свободного дискового пространства на вашем компьютере становится меньше.
Если вы уже столкнулись с данной проблемой, или разумно решили не допустить такого положения вещей, то внимательно прислушайтесь к моим рекомендациям, позволяющим избавиться от кэша в браузере Chrome.
Как добраться к памяти браузера?
- Отправной точкой является кнопка в верхнем правом углу окна браузера.
- Далее вы легко найдете пункт «История», открыв который вы увидите журнал ваших посещений. Не стоит стыдливо опускать глаза, пробегая по списку, даже если вы увидите там что-то, о чем предпочли бы умолчать;). Смотрим прямо, с гордо поднятой головой. И тогда вы наверняка увидите в самом верху искомую кнопку «Очистить историю».

- Жмем и попадаем в меню, позволяющее избавиться от кэша.

Также сюда можно попасть кнопкой «Настройка и управление» и далее выбрать пункт «Дополнительные инструменты». При его активации откроется подменю с параметрами, среди которых нас интересует «Удаление данных о просмотренных страницах».
Комбинации для быстрых операций
Если вы не только внимательно читали мои советы, но и обращали внимание на содержание иллюстраций к ним, но должны были заметить, что предусмотрительные разработчики Хрома напротив наиболее востребованных разделов настроек прописали соответствующие сочетания горячих клавиш. Поэтому, чтобы сразу попасть к нашей цели, достаточно одновременно нажать
- «Ctrl» + «Shift» + «Delete» (это просто, «контрол» и «шифт» вместе зажимаются одним, даже детским пальником).
- Если все-таки вам нужно ознакомиться с историей посещений. А такое лучше сделать, если вы забыли сохранить в закладках интересную страницу, просмотренную пару дней назад). То жмите «Ctrl» + «H» (это «h»), а дальше по проверенной схеме.
Добравшись к «Очистке истории» многие задаются вопросом, что удалять. Рекомендуется выборочно избавиться от содержимого журналов посещений и скачиваний. А так же, конечно, и от изображений и других файлов, находящихся в кэше.
И данные сайтов можете оставить, чтобы не заниматься вводом паролей на ресурсах, где вы имеете свои аккаунты.
Перед тем, как подтверждать удаление, не забудьте в верхней части окна в раскрывающихся параметрах выбрать «за все время». Теперь все. Жмем внизу кнопку «Очистить историю» и ждем некоторое время. По завершении процедуры браузер вернет вас в меню настроек. Но не спешите закрывать это окно. Ведь здесь я вам покажу еще одно решение для очистки кэша.
Избавляемся от накопления кэша
Тем, кто пользуется компьютером по всем правилам конспирации, или просто по привычке убирает за собой рабочее место, я предлагаю вам способ автоматической очистки кэша в браузере Хром.
Я рекомендовал в предыдущем абзаце остаться в отображаемом меню. Но если вы все-таки покинули это место, то я скажу, как туда попасть. Для этого в меню настроек опят выбираем пункт «Настройки». Хотя звучит странновато, но это не все настройки. Опуститесь курсором на низ страницы и там вы встретите «Дополнительные».

Стоит воспользоваться этой возможностью и перед вами откроются дополнительные параметры. Там будет и уже знакомая нам кнопка «Очистить историю». Но сейчас нас интересует расположенная перед ней клавиша «Настройки контента». Жмем, и видим, что можно полностью блокировать данные или файлы-куки сторонних сайтов (или выбрать все вместе). Воспользовавшись этой возможностью, вы автоматически избавитесь от лишней информации в кэше на своем ПК.
А чтобы история посещений не накапливалась, можно в процессе работы нажать сочетание кнопок «Ctrl» + «Shift» + «N» и активировать режим «Инкогнито». Тогда память вашего браузера уж точно не будет засорятся ненужной информацией.
Избирательная очистка памяти
Говоря о браузере для компа. Считаю необходимым рассказать вам о том, как очистить кэш в хроме для одного сайта (если он вызывает подозрения или вы просто решили позабыть именно о этом ресурсе). Такая возможность существует и выполняется она одной комбинацией клавиш и одним кликом.
- Итак, имеем открытый сайт (или заново открываем его).
- Активируем инструмент разработчика с помощью сочетания «Ctrl» + «Shift» + «I» и не обращаем внимания на то, что появилось на экране. Оно вам не нужно.
- Наводим курсор на значок обновления сайта и зажимаем на нем «правой кнопочкой»
- Выбираем из раскрывающегося меню «Очистка кэша и аппаратная перезагрузка». Жмём.
После этих операций закрываем станицу.

Как очистить кэш в хроме мобильной версии?
По компьютерной версии Chrome вроде бы все понятно. Но такой же браузер предлагается и в мобильном варианте. А учитывая, что он устанавливается на модели с разными аппаратными возможностями, то засорение кэша для смартфона приводит к более ощутимым тормозам в работе системы. Я не буду рассматривать множество вариантов доступа к конечной цели и остановлюсь на самом простом и понятном:

После этого ваш телефон избавится от нескольких сотен лишних мегабайт. За это он, и сам браузер отблагодарят вас стабильной и шустрой работой.
На этом мой урок по очистке кэша Хрома подошел к концу. Я уверен, что многие из вас выполнили представленные здесь рекомендации по мере чтения статьи. А другие отложили эту операцию, решив к ней основательно подготовиться.
В любом случае это дело нужное и полезное. Эффект его реализации вы наверняка почувствуете сразу.
Теперь настало время сказать вам: «До свидания, мои дорогие друзья!» и пожелать всем удачи.
Кэш браузера – файлы, сохраняемые в результате работы во временную папку. Название “временные” не означает, что они удаляются после завершения работы. Часть из них остаётся на жестком диске и в той или иной мере влияет на работу браузера и быстродействие всей системы в целом. Повышается фрагментация файлов. Для ускорения работы Хрома кэш необходимо периодически очищать. В этой статье вы узнаете, как это сделать, и что для этого понадобится.
Некоторые пользователи не чистят кэш годами. Во-первых, кроме снижения быстродействия, это приводит к заполнению свободной памяти, а во-вторых, регулярная чистка позволит скрыть следы пребывания на разнообразных запрещенных и не очень легальных сайтах. Поэтому наведение порядка в истории Хрома позволяет соблюдать конфиденциальность. Чистим кэш. Для начала у вас должен быть запущен Google Chrome. В правом верхнем углу браузера есть кнопочка с тремя горизонтальными линиями. Нажмите на неё и перейдите в «Меню» – «Настройки». Откроются параметры браузера, пролистайте до «Показать дополнительные настройки» и найдите пункт «Личные данные». Кнопка «Очистить историю…». В небольшом окошке будет несколько пунктов, с которых необходимо будет снять галочки и оставить только «Изображения и другие файлы, сохраненные в кэше». Еще один важный момент, за какой период необходимо очистить кэш. «За все время», «За последние 4 недели», «За прошедший час», всего есть пять временных отрезков. После нажмите «Очистить историю». В зависимости от количества кэша, очистка может проходить от считанных секунд до нескольких минут. Может показаться, что браузер «завис» – это нормально. Подождите окончания процедуры.



Для стабильной и комфортной работы в интернете нужен современный быстродействующий браузер. Google Chrome на мощном компьютере с современной аппаратной начинкой полностью соответствует этим критериям. Но вот только переполненный кэш приводит к частым зависаниям, медленным или некорректным отображением сайтов. Своевременная чистка временных файлов поможет избежать этих проблем. Удачи!
Чтобы очистить кэш в браузере Google Chrome (Гугл Хром), достаточно выполнить несколько простых действий, с которыми может справиться и начинающий пользователь. В общем-то все современные браузеры создаются с расчётом на новичков, поэтому большинство действий по настройке браузеров доступны и понятны всем.
Итак, нам нужно очистить кэш в Гугл Хром
1. Первым делом идём в настройки браузера, нажав на маленькую иконку в правом верхнем углу страницы. Ранее эта иконка была похожа на гаечный ключ, а в новых версиях на три горизонтальные полоски, но сути это не меняет. Если вы повнимательнее посмотрите в верхний правый угол открытого браузера Google Chrome , то обязательно увидите этот значок.

настройки Хрома
2. Щёлкаем по этой иконке и нам открывается выпадающий список в котором мы должны выбрать пункт «история» , кликнув по нему мышкой.

3. Нам открывается страница истории посещений. Кликаем сверху по кнопке «Очистить историю...»

4. После этого выплывает окно, в котором мы должны отметить галочками что именно мы хотим почистить. Как видим, «Очистить кэш» галочка уже стоит (картинка ниже). Если нет — ставим. Кстати, сверху можно выбрать за какой период следует очистить историю. По умолчанию стоит «за всё время» , но нажав на данную клавишу мы можем выбрать любой другой период (неделю, сутки и т.д.).
Некоторые пункты не отмечены, если хотим очистить и их тоже — ставим галки. Хотя, повторюсь, очистка кэша уже запрограммирована галкой по умолчанию. Если кроме кэша ничего больше чистить не нужно — все остальные галки снимаем.
Теперь нам осталось только нажать кнопку «Очистить историю» внизу и на этом очистка кэша браузера Google Chrome закончена. Можно закрывать страницу с настройками.

* Чтобы не проделывать все операции, описанные выше, достаточно просто при открытом Гугл Хром нажать одновременно три клавиши: Shift + Ctrl + Delete и сразу получите окно настройки очистки истории, то что изображено на картинке выше.
Для тех кто не совсем понял как производится очистка кэша в Хроме, у нас есть поясняющее видео. Смотрите и делайте как там показано, это просто.