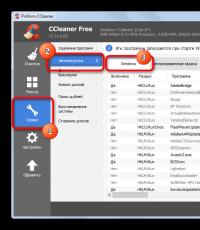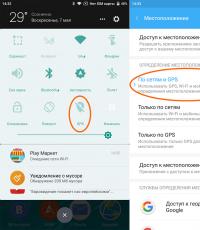Почему компьютер не видит загрузочную флешку. Почему компьютер не видит флешку? Что делать, если BIOS не видит загрузочную флешку
Вы решили установить Windows: записали цифровую копию на флешку, настроили BIOS, перезагружаете компьютер или ноутбук, а установка почему-то не начинается. Что за дела? Почему БИОС не видит загрузочную флешку? Вроде же все сделали правильно….
Здесь есть 2 наиболее вероятные причины. Первая – БИОС не отображает флешку, потому что она не загрузочная. Вторая – Вы не совсем правильно настроили BIOS.
Хотя есть и еще один нюанс – у вас слишком старый БИОС. Он не поддерживает USB-носители, а потому и не видит их. В данном случае можно установить Виндовс с диска.
А что касается первых двух причин, то мы рассмотрим их подробнее.
А Вы правильно записали загрузочную флешку?
Дело в том, что недостаточно просто скопировать не нее файлы. В таком случае она не будет считаться загрузочной. Именно поэтому BIOS не видит вашу флешку. Записывать её необходимо только с помощью специальных программ. Их существует предостаточно, но лично я использую UltraISO. Почему? Потому что она:
- Бесплатная (с пробным периодом на 30 дней).
- Записывает как Windows 7, так и Виндовс 8.
- Легко записывает образы на флешку 4 Гб (некоторые программы поддерживают только USB-носители объемом от 8 Гб и выше).
И самое главное: создать загрузочную флешку в UltraISO проще простого. Для начала вам нужно установить программу (ссылка на сайт разработчика) и подключить USB-флешку к ноутбуку или компьютеру. А после этого останется выполнить всего несколько шагов:

Во время записи вся информация с USB-флешки будет удалена. Программа Вас об этом тоже предупредит. Поэтому, если на ней имеются важные данные, скопируйте их в другое место.
Правильная настройка BIOS
Если Вы все сделали по инструкции, тогда будьте уверены – USB-флешка записана правильно. И теперь она действительно загрузочная. Попробуйте – может получиться запустить установку Windows.
Поэтому перезагружайте ноутбук или компьютер и заходите в BIOS. Для этого надо несколько раз нажать определенную кнопку. Чаще всего это Del или F2, хотя может быть и иная (зависит от модели материнской платы и марки ноутбука).
Далее необходимо перейти на вкладку, в названии которой содержится слово «Boot». Именно здесь настраивается приоритет загрузки устройств при включении ПК или ноутбука. По умолчанию первым (First Boot Device) загружается жесткий диск, далее идет дисковод. В данном случае Вам нужно на первое место поставить флешку (USB-HDD), а жесткий диск (Hard Disk) временно опустить на второе.

При выходе из BIOS, обязательно сохраните новые настройки! Для нажмите кнопку, которая отвечает за пункт «Save and Exit».

Вот и все. Теперь, если USB-флешка подключена к компьютеру или ноутбуку, а BIOS настроен правильно – начнется установка Windows.
P.S. Если это все для Вас слишком сложно, тогда можно зайти в Boot Menu. Это одна из опций BIOS, которая предназначена как раз для того, чтобы быстро настроить загрузку с флешки.
P.S. Если BIOS упрямо не хочет распознавать USB-флешку, тогда, возможно, она повреждена. Но перед тем как выкидывать её, прочитайте . Возможно, все получится, и она прослужит еще пару лет.
Сегодня мы рассмотрим:
Сегодня установка Windows чаще всего проводится с использованием специально подготовленных флешек, которые практически полностью заменили оптические диски. Сам по себе процесс установки операционной системы не представляет собой ничего сложного, однако нередко бывает, что старый не видит загрузочную флешку.
В этой теме мы расскажем вам, какие причины могут привести к этой неисправности и что делать, если BIOS не видит флешку.
Причины проблемы
Одна из самых наиболее встречаемых причин, почему БИОС не видит usb флешку – это неправильный установленный режим загрузки.
Современные ноутбуки и персональные компьютеры имеют два режима: UEFI и Legacy. Как правило, по умолчанию активирован первый режим. Если же загрузочная флешка была записана для другого режима, который в данный момент отключен, то вы будете видеть такую ошибку.
Вторая причина, почему БИОС не видит юсб – это неправильно записанная установочная флешка. Дело в том, что многие пользователи, записывая установщик Виндовса на флешку, просто копируют ISO-образ. Так делать нельзя. Таким образом, вы не сделаете флешку загрузочной. Еще хуже – это когда на флешку просто копируются файлы.
Активация правильного режима загрузки
Если с некорректной записью загрузочной флешки всё понятно, то установка правильно режима загрузки может для многих может быть незнакомой процедурой. Давайте на конкретном примере разберемся, как поменять режим загрузки.
Сегодня можно встретить как минимум три разновидности БИОСа. И не смотря на то, старый у вас БИОС или новый, пункты меню могут отличаться от тех, что буду указаны ниже, однако они всегда имеют приблизительно похожие названия и вложенность.
Если БИОС не видит файлы на флешке, то поменять режим загрузки можно следующим образом:

Может быть так, что используемый вами загрузочный накопитель поддерживает только режим Legacy. В таком случае может быть, что БИОС не видит usb флешку из-за включенного режима Secure Boot.
Чтобы узнать включен ли этот режим, откройте поисковое окно нажатием клавиш Win+R, после чего введите msinfo32. В соответствующем окне вы может прочесть, включена или выключена эта функция.
Отключается режим Secure Boot очень просто. Ниже приведен пример для ноутбуков Asus:

Если у вас ноутбук модели HP, то деактивируется данный режим немного иначе: в БИОСе нужно перейти во вкладку «System Conficuration», где и отключить эту опцию.

Итог
Надеемся, наш материал помог вам разобраться, что делать если BIOS не видит флешку и почему это может случиться. Оставляйте свои вопросы по этой теме ниже, и мы поможем оперативно их решить.
Довольно часто при работе за компьютером возникает необходимость использования загрузочной флешки. Рядовой пользователь, как правило, использует её для установки ОС, запуска каких-либо программ из под DOS.
Из-за распространённости загрузочных флешек многие пользователи испытывают с ними проблемы. Часто встречаемое затруднение состоит в том, что . Это влечёт за собой недоступность пользователю её функционала.
Вам может быть полезно:
Аппаратные неисправности
Проблема отсутствия загрузочной флешки в БИОС проявляется при определённых аппаратных неисправностях компьютера или флешки. Столкнувшись с этой проблемой, необходимо проверить:
- Работоспособность флеш-накопителя;
- Исправность USB-порта компьютера и картридера или удлинителя, если флешка подключается через него.
Если флешка снабжена световым индикатором, но тот не мигает при подключении, это может свидетельствовать об аппаратной неисправности. Ошибки на уровне “железа” у флешки диагностируются посредством специализированного софта (например, Victoria).
Victoria HDD — отличная программа для диагностики неисправности накопителей
Устранение аппаратных неисправностей зачастую сложно осуществить. В ряде случаев проще, быстрее и дешевле просто заменить оборудование. Если БИОС не видит загрузочную флешку вследствие аппаратных неисправностей, может помочь:
- Использование другой флешки и/или другого порта USB;
- Подключение флешки к компьютеру напрямую без использования переходников;
- Использование USB-порта задней панели;
- Подключение USB-порта к питанию, если он не присоединён к нему.
Если вышеописанные методы решения проблемы не приводят к положительному результату, неисправность относится к программным.
Софтовые проблемы
Из-за проблем на уровне ПО возникает большинство ситуаций с отсутствием загрузочной флешки в БИОС. Её софтовые неисправности почти всегда возникают из-за неправильного создания загрузочной флешки.
Невнимательность пользователя в процессе создания загрузочного накопителя, ошибки операционной системы и микрокода БИОС – всё это приводит к различным софтовым проблемам с флешкой. В частности, к тому, что БИОС не видит загрузочную флешку. Эту проблему можно решить следующими способами:
- Повторным созданием загрузочной флешки со строгим соблюдением инструкции и/или использованием для этого специального софта. Так, если загрузочная флешка создаётся вручную, необходимо отформатировать её в файловую систему FAT32;
- Устранением проблем с операционной системой или микрокодом БИОС посредством их обновления, переустановки или “прошивки”;
- Включением в настройках БИОС параметра контроллера USB. Для этого необходимо найти функцию “USB Controller” и перевести её в положение “Enabled”.

Знаете какой самый распространенный вопрос у пользователей, который впервые решили установить Windows с флешки?
Постоянно спрашивают, почему Биос не видит загрузочную флешку. На что я, обычно, отвечаю, а загрузочная ли она? 😛
В этой небольшой заметке, хотелось бы остановиться на основных вопросах, по которым нужно пройтись, если у вас подобная проблема…
1. Правильно ли записана загрузочная флешка?
Самое распространенное - флешка записана неправильно.
Чаще всего пользователи просто копируют файлы с диска на флешку… И, кстати, некоторые говорят что у них работает. Возможно, но так делать не стоит, тем более, что у большинства такой вариант работать не будет…
Лучше всего воспользоваться специальной программой для записи загрузочной флешки. мы уже подробно проходили по самым популярным утилитам.
Лично мне, больше всего по душе использовать программу : ей можно хоть Windows 7, хоть Windows 8 записать на флешку или внешний жесткий диск. К тому же, например, рекомендованная утилита «Windows 7 USB/DVD Download Toll» позволяет записать образ только на 8 Гб флешку (по крайней мере у меня так), а вот UltraISO легко запишет образ и на 4 Гб!
Для записи флешки, сделайте 4 шага:
3) Должно появиться окно настроек. Здесь нужно отметить несколько важных кладок:
В графе Disk Drive выберите именно ту флешку, на которую хотите записать образ;
Выберите в графе метод записи вариант USB HDD (без всяких плюсов, точек и пр.);
Hide Boot Partition - выберите вкладку нет.
После этого нажимайте на функцию записи.
4) Важно! При записи все данные на флешке будут удалены! О чем, кстати, вас и предупредит программа.
После сообщения об успешной записи загрузочной флешки, можно приступить к настройке Биос.
2. Правильно ли настроен Биос, есть ли функция поддержки загрузочной флешки?
Если флешка записана верно (например, как расписано чуть выше в предыдущем шаге), вероятнее всего вы просто неправильно настроили Биос. Тем более, что в некоторых версиях Биос, есть несколько вариантов загрузки: USB-CD-Rom, USB FDD, USB HDD и пр.
1) Для начала, перезагружаем компьютер (ноутбук) и заходим в Биос : можно нажать на кнопку F2 или DEL (смотрите внимательно на экран приветствия, там всегда можно заметить кнопку для входа в настройки).
2) Переходим в раздел загрузки. В разных версиях Биоса он может немного по разному называться, но неизменно там присутствие слова «BOOT «. Больше всего нас интересует приоритетность загрузки: т.е. очередь.
Чуть ниже на скриншоте, изображен мой раздел загрузки на ноутбуке фирмы Acer.
Здесь важно то, что на первом месте идет загрузка с жесткого диска, а значит до второй строки USB HDD очередь просто не дойдет. Нужно сделать так, чтобы вторая строка USB HDD стала первой: справа в меню указаны кнопки, которыми можно легко перемещать строчки и строить очередь загрузки так, как вам нужно.

Ноутбук ACER. Настройка раздела загрузки - BOOT.
После настроек, должно получиться так, как на скриншоте ниже. Кстати, если флешку вставить до включения компьютера, а после включения зайти в Биос - то вы увидите напротив строки USB HDD - название флешки и легко сориентируетесь какую строчку нужно поднять на первое место!
Когда будете выходить из Биос, не забудьте сохранить все произведенные настройки. Как правило, этот вариант называется «Save and Exit».
Кстати, после перезагрузки, если флешка вставлена в USB, запуститься установка ОС. Если такого не произошло - наверняка, ваш образ ОС был не качественным, и даже если вы запишите его на диск - все равно не сможете запустить установку…
Важно! Если в вашей версии Биос нет в принципе варианта выбора USB - то скорее всего он не поддерживает загрузку с флешек. Здесь два варианта: первый - попытаться (часто эту операцию называют прошивкой); второй - .
Возможно флешка просто повреждена и поэтому ее не видит ПК. Прежде чем выкидывать нерабочую флешку, рекомендую ознакомиться с , возможно она послужит вам еще верой и правдой…
Даже самый опытный пользователь в какой-то момент может столкнуться с неприятным моментом, когда попытка запустить систему с загрузочной флешки (для переустановки Windows, к примеру) заканчивается ничем, поскольку БИОС попросту не видит флешку. Подобному явлению есть логическое объяснение. В этой инструкции вы найдете пару советов, которые помогут решить проблему.
Что делать, если BIOS не видит загрузочную флешку
Для начала убедитесь, что у вас работает USB-порт. Попробуйте подключиться к порту на самой материнской плате. Если пытаться решить эту проблему перезаписью загрузочного носителя, но вставлять его в нерабочий в BIOS или в принципе порт, толку от ваших усилий будет, мягко говоря, мало. Если порт работает, переходите к следующему способу решения.
Чаще всего загрузочные флешки не отображаются в BIOS или Boot Menu из-за того, что записанный на нее образ не поддерживает загрузку в установленном на материнской плате (пользователем или производителем) режиме. К примеру, на флешку записан образ для UEFI, а материнская плата работает в режиме Legacy или наоборот. На многих материнских платах поддерживается гибридный режим, который позволяет загружаться как с UEFI-накопителей, так и с Legacy. Вам надо зайти в BIOS (UEFI) и найти нужный пункт.
К примеру, на моей материнской плате от Gigabyte он называется Boot Mode Selection и позволяет выбрать сразу два режима. Именно из-за гибридного режима при входе в Boot Menu один накопитель отображается дважды – один Legacy и один UEFI (если записан образ сразу для обеих систем), что позволяет выбрать предпочитаемый режим загрузки без перезаписи образа или изменения настроек BIOS. На других материнских платах выбор режима загрузки может называться по-другому. К примеру, Legacy Support или Compatibility Support Mode (он может быть подписан аббревиатурой CSM). В отдельных случаях его еще называют именем операционной системы, вроде Windows 10 / 8 для UEFI, а для Legacy Windows 7 или Other OS.
Если ваша материнская плата поддерживает работу только с одним из типов загрузки, вам надо будет либо переключить BIOS на Legacy / UEFI, либо заново . Ошибка с образом чаще всего возникает у пользователей, которые не разобрались, как правильно записать Windows на флешку. Многие просто копируют содержимое образа на съемный накопитель, а потом пытаются загрузиться с него. Такой метод сработает на UEFI-системе, но не будет работать на Legacy. И да, копировать надо содержимое образа, а не сам образ отдельным файлом. Копирование самого образа не сработает даже на UEFI. В случае, когда BIOS не видит флешку, мы рекомендум перезаписать накопитель, поскольку при попытке установить Windows с Legacy-накопителя на UEFI систему может понадобится еще и отключение Secure Boot.

Также стоит учесть, что на некоторых материнских платах флешку надо вставить в USB-порт еще до начала загрузки компьютера. Иными словами, она не появится в списке меню загрузки, если вы вставите флешку в порт уже после входа в то самое Boot Menu. Вставьте накопитель в порт, перезагрузите компьютер, зайдите в Boot Menu и загрузитесь с флешки.
Если уж совсем ничего не помогает, попытайтесь записать Windows на другую флешку и загрузиться с нее. Как вариант, подключите накопитель в USB 2.0-порт, а не USB 3.0.
На старых BIOS USB-флешки вообще не отображаются отдельным пунктом меню загрузки (USB-HDD не работает). В таком случае вам надо зайти в BIOS и найти настройки приоритета жестких дисков. В списке подключенных накопителей должна отображаться ваша флешка с записанной системой. Установите ее на первое место, сохраните, перезагрузитесь, а затем в меню загрузки выберите запуск с HDD. BIOS выберет флешку первой и начнет загрузку с нее, что в свою очередь позволит вам установить систему.
Если все попытки оказались тщетными, придется записать Windows на другой тип носителя. Если компьютер, на который вы пытаетесь установить Windows, оснащен DVD-приводом, попробуйте записать систему на DVD-диск и загрузиться с него. У многих такой совет вызовет насмешку, но, если совсем ничего не помогает (это в первую очередь касается старых компьютеров), загрузка с DVD-диска должна помочь решить ситуацию. Записать образ на диск можно в том же Media Creation Tool, только целевым накопителем выбрать не USB, а DVD-диск.