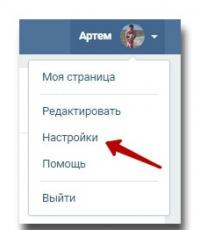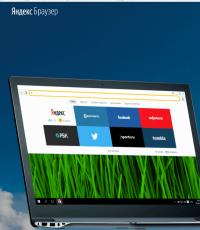Сканер скрытых wifi сетей. Диагностика Wi-Fi сетей и обнаружение свободных каналов. Wifi analyzer – что это
В статье рассматривается бесплатное программное обеспечение (ПО) под управлением Microsoft Windows, позволяющее производить предварительный анализ радиопокрытия территории на предмет наличия стороннего оборудования, работающего в Wi-Fi диапазоне 2.4/5 ГГц. Произведено сравнение технических особенностей рассматриваемого ПО.
Введение
В беспроводных сетях канал связи между передатчиком и приемником - открытый, что в значительной степени усложняет анализ распространения радиосигнала на территории проектируемой сети. И еще более неприятным фактором является то, что соседнее беспроводное оборудование через этот "открытый" канал может оказывать на вашу сеть негативное влияние. Поэтому радио обследование территории играет очень важную роль в вопросах проектирования Wi-Fi сети. Некоторые специалисты уверяют, что радиообследование - совершенно ненужный этап, ссылаясь на то, что окружающие сети тоже постоянно появляются, развиваются, модернизируются, переносятся и т. д. Но согласитесь, уж лучше заранее знать о том, что неподалеку от вас живет гигантская сеть точек доступа соседнего офиса, и принять соответствующие меры (например, переехать на другие неперекрывающиеся частотные каналы), чем потом столкнуться с проблемами интерференции радиоволн и как следствие низкой пропускной способностью вашего "открытого" канала связи.
На сегодняшний день есть достаточное количество ПО, позволяющего оценить уровень окружающего электромагнитного фона в диапазонах 2.4/5 ГГц. В этой статье рассматриваются программы, работающие под управлением OS Windows.
1. Acrylic Wi-Fi
Acrylic Wi-Fi - самый новый бесплатный сетевой сканер, отображающий доступные беспроводные сети, их технические характеристики (протокол, канал, максимальная скорость и т.д.) а также информацию об уровне их защиты. В программе даже предусмотрен список паролей Wi-Fi, которые используются точками доступа по умолчанию.
Acrylic имеет платную профессиональную версию с расширенными возможностями, позволяющими обнаруживать проблемы безопасности беспроводных сетей. Так же в этой версии, программа производит радио обследование территории и предлагает выбрать оптимальные каналы в сети для обеспечения наиболее корректной работы. Внешний вид программы приведен на рисунке 1:
Рисунок 1 - Внешний вид программы Acrylic Wi-Fi
В бесплатной версии программы возможности ее остаются довольно скудными, ограниченные выводом той информации, которая показана на скриншоте выше (рисунок 1), а именно: передаваемой точкой доступа - SSID; ее MAC адрес; RSSI - уровень сигнала; Chan - номер используемого для передачи канала; 802.11x - стандарт передачи Wi-Fi; Max Speed - максимальная скорость; WEP/WPA/PWA2 - тип шифрования. Отличной функцией является то, что программа показывает на каких точках доступа включен режим WPS 1.0/2.0, ибо уже ни для кого не секрет, что этот WPS 1.0 уже давно является своего рода "черным ходом" для любой сети. Так же выводится сопутствующая информация о производителе (Vendor) и типе сети, в которой работает точка доступа (Type), или другими словами: имеет она доступ в интернет, или ломать ее никакого смысла нет (шутка). Для большего пафоса выводится график, показывающий изменения уровня сигнала от различных точек доступа во времени (внизу справа на рисунке 1).
В целом, перечисленным набором функций и ограничивается бесплатная версия Acrylic Wi-Fi. Довольно скудно, учитывая то, что задолго до этой программы появился софт, способный на большее.
К профессиональной версии программы придраться сложно, туда запихнули довольно много полезных функций, например, программа сама укажет точки доступа, негативно влияющие на вашу сеть. Acrylic позволяет генерировать отчеты о состоянии Wi-Fi сетей с детальной характеристикой точек доступа и передавать их на коммуникатор или компьютер администратора.
Резюме на Acrylic Wi-Fi : при работе с данной программой сложилось ощущение, что сделана она целиком на платформе Kali Linux с тем лишь отличием, что допилена графическая оболочка для работы из-под Windows. Платная версия дополнена тем, что позволяет генерировать отчеты в HTML-формате и помогает пользователю принимать решения о настройке сети, не вдаваясь в технические нюансы. Таким образом, бесплатную версию программы я бы оценил в три балла по пятибалльной шкале, ее можно классифицировать как ПО для "новичков", платная версия программы заслуживает чуть более высокой оценки в три с плюсом (за счет генерации отчетов). Тем не менее, в целом, программа остается слабой по своим технических возможностям. Кроме того, содержит кучу отвлекающих ссылок, ведущих на сайт разработчика и профили в google+, Facebook, twitter и т.д. Что в целом создает впечатление не о техническом приложении, а о программе для развлечения, когда от нечего делать решил "помониторить" соседские Wi-Fi точки доступа.
2. Wi-Fi Scanner
Этот софт может показать детальную информацию о сетях стандарта 802.11 a/b/g/n/ac рядом с вами, а также параметры точек доступа и уровень сигнала. Программа также имеет платную и бесплатную версию, в отличие от предыдущего софта, функционалом они не отличаются. После установки программы ею можно пользоваться 30 дней, после чего ее нужно зарегистрировать - бесплатно для персонального использования, либо купить - в случае коммерческого использования софта. Внешний вид программы изображен на рисунке 2.

Рисунок 2 - Внешний вид программы Wi-Fi Scanner
Как и в предыдущем софте, в главной колонке выводится информация о доступных сетях, но информация более расширенная. Наличие дополнительных колонок: Achievable rate - реально достижимая скорость передачи данных, Channel Width - используемая ширина канала, Spatial stream - пространственные потоки (здесь речь о технологии MIMO), Channel Utilization - насколько загружен канал передачи данных, и более расширенная информация об используемых протоколах безопасности, а конкретно - тип шифрования: CCMP/TKIP/WEP/ или их сочетание.
В бесплатной версии этой программы доступны все функции, перечисленные в профессиональной версии Acrylic Wi-Fi. В частности: на рисунке 3 представлен график уровня сигнала от доступных Wi-Fi сетей. Очень удобный и интуитивно понятный.

Рисунок 3
На рисунке 4 приводится расширенная информация об одной из окружающей сети. В данном случае эта сеть с одноименным названием Rostelecom.

Рисунок 4
Резюме на Wi-Fi Scanner : На мой взгляд, дизайн этой программы довольно "легкий" с точки зрения восприятия отображаемой информации, а расположение всех кнопок и закладок интуитивно понятно. Эта программа является отличным решением для частного использования, да и для коммерческого использования цены приемлемые. Программа заслуживает отличной оценки.
3. Homedale
Относится к классу "слабых". С технической точки зрения программа с глюками и недоработками, но она работает на новейших версиях Windows. Программа простая в использовании, но позволяет лишь оценить уровень сигнала, идущий от точки доступа, и некоторую информацию, уже перечисленную в предыдущих программных продуктах. Программа не видит производителей оборудования и не всегда определяет модель точки доступа, сеть которой обнаружила. Более того, мощность сигнала от точки доступа тоже не всегда в состоянии определить. Внешний вид главного окна программы показан на рисунке 5.

Рисунок 5
В программе никоем образом не предусмотрены фильтры, поэтому, например, на графике распределения мощности доступных точек доступа по каналам нельзя убрать "неинтересные" для нас подключения, поэтому там просто показан вот такой неинформативный фарш (рисунок 6):

Рисунок 6
Учитывая неполную работоспособность данной программы, оценивается она, мягко говоря, "неудовлетворительно". Программа довольно слабая по сравнению с другими аналогичными free ПО, распространенными по просторам интернета.
4. Устаревшие программы мониторинга
В список устаревших программ попали те, которые либо не поддерживают "современные" стандарты Wi-Fi - IEEE 802.11n/ac, либо уже не работают под Windows 7/8/8.1/10. Да и внешний вид этих программ довольно удручающий, который не радует глаз.
Network Stumbler - легкий инструмент для мониторинга беспроводной сети из-под Windows. Его развитие остановилось на поддержке стандартов 802.11 a/b/g, то есть мониторит сеть только в диапазоне 2.4, исключая пяти гигагерцовый. Софт работает на системах Microsoft Windows до XP включительно.
WirelessNetView - в свое время отличная тулза для мониторинга Wi-Fi сетей, но в настоящее время несколько устарела.
Wireless Network Watcher - изначально создана для обнаружения и анализа Wi-Fi сетей. Сам когда-то ей пользовался, утилита сканировала локальные сети, в том числе беспроводные. Программа выводит список всех устройств, подключенных в данный момент к сканируемой сети. В таблице вывода информации об устройствах указывается такая информация как: IP, MAC-адрес, имя устройства и производитель адаптера. Список можно экспортировать в HTML. К вопросу анализа Wi-Fi сетей, ее отношение довольно посредственное, ибо чтобы получить информацию о Wi-Fi сети, к ней нужно подключиться. В этот обзор она попала по факту просто из-за своего специфического названия.
Вместо заключения
Перечисленные выше программы Acrylic Wi-Fi и Wi-Fi Scanner относятся к классу тех бесплатных программ, которые идут в ногу со временем и способны мониторить точки доступа, работающие на относительно недавно появившемся IEEE 802.11ac. Помимо рассмотренных программ есть еще и не менее знаменитые, не попавшие в этот обзор, среди которых inSSIDer - целиком и полностью платный софт с недавнего времени. Помимо этого, в сети доступно большое количество программ под управлением Os Android, Mac Os и Linux. Но это уже другая история.
Порой в повседневной жизни, при пользовании Wi-Fi сетями, самая стабильная точка доступа, которая показывает наилучшее покрытие, отдает не самый стабильный интернет. Чтобы без проблем выявлять wi-fi точки доступа отдающие стабильный интернет, без каких-то нибыло помех — нужен wi-fi анализатор, о которых и пойдет речь в данной статье.
Что такое wifi анализатор
Анализатор wifi - программа или устройство, осуществляющее сканирование, анализ сети; как бы говорит нам капитан Очевидность. Цели и реализация такого анализа могут сильно отличаться от поиска более чистого канала до методов Aircrack-ng, что крайне желательно учесть разыскивая сканер wifi. Тем не менее говоря об анализаторе, подразумевают инструмент для построения карты покрытия, анализа распределения каналов, анализа интерференции и уровня сигнала, исключая инструменты анализа трафика вроде Wireshark, Aircrack, tcpdump все-таки они немного другого направления, хотя могут и в анализ помех, если попросить.
Если говорить совсем упрощенно, wifi анализатор — это программа,чтобы видеть почему не «едет» Wi-Fi.
 Необходим этот класс инструментов для наблюдения взаимного влияния радиоустройств сантиметрового диапазона, которым является любое оборудование, умеющее wi-fi, или говоря простым языком для того, чтобы видеть в realtime не только кто виноват, но и что делать, для восстановления устойчивой связи в смысле куда и как валить, ага эдакий трактор поросенка Петра.
Необходим этот класс инструментов для наблюдения взаимного влияния радиоустройств сантиметрового диапазона, которым является любое оборудование, умеющее wi-fi, или говоря простым языком для того, чтобы видеть в realtime не только кто виноват, но и что делать, для восстановления устойчивой связи в смысле куда и как валить, ага эдакий трактор поросенка Петра.
Анализ wi-fi распространенная и необходимая задача при настройке, диагностике, восстановлении и взломе сети. Естественно, в зависимости от задачи, аспекты анализа различны, если при настройке и диагностике более интересны физические свойства канала (частота, влияние полей, занятость канала), то при взломе больше внимания уделяется логике (защита, шифрование и.т. д.).
Задача настолько важна, что для устройств типа Ubiquiti NanoStation релизация возможности такого анализа не фича, а необходимость.
Да и терпеть на любимом планшетике, рвущийся один мегабит, когда можно сделать пару шагов по комнате к пяти полоскам… вот для того, чтобы знать куда шагать как раз и нужен анализ.
Устойчивость соединения зависит от многих трудно вычисляемых факторов: взаимного расположения устройств, влияния близких частот и даже состояния поверхности. Это всё практически нельзя рассчитать, но можно посмотреть в реальном времени и выбрать частоту и положение, в котором минимум негативного влияния. Поскольку от устойчивости соединения зависит его скорость.
Программы wifi анализаторы
Программных реализаций анализаторов не счесть. Тут отметились как известные софтописатели, так и специализированные конторы, некоторые из которых, вообще, производители железа как упомянутая выше Ubiquiti c их AirView. Все программы между собой отличаются немного интерфейсом и методом визуализации, делают примерно одно и то же и даже так же.
Некоторые отличия продиктованы целью сканирования, допустим, TamoGraph Site Survey ориентирован на размещение WiFi устройств по площади; InSSIDer - на анализ соединения доступных сетей в разрешенных диапазонах; а AirView существует чтоб облегчить жизнь настройщику Ubiquiti в диапазоне и за его пределами. Тем не менее наиболее на слуху из всего семейства, Wi-Fi analyzer, представленный утилитами для андроид и Виндовс устройств, потому как «я андроид, мне нужен интернет и розетка». Программа позволяет найти место, где никто и ничто не мешает просто осваивается и используется, при этом достаточна для домашнего использования.
Пример анализа wi-fi сети
Любой Анализ бессмыслен без цели. Это так отвлечённая мысль. Целью первого примера будет восстановление ширины канала между Васей и Петей. Канал настроен на оборудовании Ubiquiti, имеет для простоты всего две антенны. Обнаружив падение скорости, Вася заходит на 192.168.1.20 и видит там скажем «transmit ccq 50%». Матерясь на медленную связь, Вася качает JAWA и вот он, наконец, жмет большую синюю кнопку Launch AirView. С этого момента собственно и начинается анализ, которому, кстати, нужно дать поработать минут 10 для накопления статистики.
Большинство анализаторов выводят информацию в виде графиков, их много, но обычно они дублируют друг друга в той или иной мере. У Васи их три — кратковременный (мощность) отображает изменения последних минут работы, долговременный (мощность) отображающий шкалу от момента запуска сканирования и долговременный (энергия).
Пересчитав пики на графике «Waveform View» (долговременный график изменения мощности), Вася не только видит, что рядом по частоте появилось какое-то устройство, но и по глубине синего цвета обнаруживает на какие частоты можно сменить канал.
Второй задачей для примера будет задача найти андроиду канал шире. Запускаем Wi-Fi analyzer, смотрим рейтинг каналов для точки на вкладке «рейтинг каналов», получаем номера свободных каналов. Как-то не вышел пример. Возьмем для примера задачу найти более мощный сигнал точки. Запускаем Wi-Fi analyzer, включаем измеритель и смотрим, как меняются показания, когда ходим по комнате, кстати, если данные прибора привязать к координатам в процессе получим карту покрытия.
Wifi analyzer для android
Переносное устройство, применяемое в сложной радиообстановке, должно иметь средства анализа окружающего беспредела, просто обязано. Набрав Wifi analyzer, получим список позиций на 10, схожего функционала и реализации, ну я же говорил - место хлебное.
Выбрав удобную лично себе программу, иногда не понимаешь, как жил до ее установки. Оценить сеть, найти оптимальное местоположение, а за счет размера волны wifi связь зависит от положения и ориентации устройства. Да в конце концов, выбор точки подключения из возможных тоже анализ, зашитый в носителя телефона.
Wifi анализатор для Windows
Все размышления о переносном устройстве в силе, вот только в магазине выбор поменьше, цены побольше хотя Wi-Fi analyzer есть и даже также бесплатен. На просторах интернета встречается InSSIDer и многие, многие другие. Упоминавшийся выше TamoGraph Site Survey тоже из этой песочницы.
Имея на борту вайфай, должно иметь и его анализатор. Аксакалы говорят, что даже удалив его ради свободного места, его все равно приходится устанавливать снова и снова.
Не возлагайте надежд, это всего лишь утилита для «посмотреть глазами», увидев и исправив частоту канала, положение устройства и антенны можно иметь более стабильный контактик на более высокой скорости торрентов особенно, если отодвинуть сварочник от антенны.
Еще 3 полезных статьи:
WiFi Guard – донельзя нужная утилита для всех энтузиастов с небольшой wireless-сетью, желающих её обезопасить.…
WiFi Crack – программа для забывчивых пользователей или начинающих взломщиков. Позволяет легко и просто брутфорсить…
Современный роутер способен выполнить сканирование, проверить, свободен ли канал, либо зафиксировать избыток сигнала. Легко найдёте свободное окошечко. Зачастую прошивку роутера следует обновить. Будьте осторожны! Пропажа питания прервёт процесс обновления – вместо сканера каналов Wi-Fi получите груду металлолома. Беспроводную точку доступа восстановит лишь официальный сервисный центр, либо технически просвещённый Кулибин.
Причины использования
Внешние помехи снижают скорость прохождения информации. Битрейт ощутимо падает. Попробуйте разместить роутер рядом с работающей СВЧ-печью – немедля начнутся чудеса. Помехи создают телефоны, Солнце, промышленные, военные объекты. Даже интерфейс USB 3 немного фонит.
Сканер каналов показывает список доступных SSID, игнорируя посторонние факторы. Поэтому даже визуально свободная ниша иногда работает плохо. Учитывайте особенности программного обеспечения, строя домашнюю сеть.
Заметив значительное снижение скорости, используйте экранирование, ставьте направленные антенны. Избегайте сами пересекать телом линию луча. СВЧ излучение чрезвычайно вредно, отлично поглощается водными средами организма. Ухудшаются память, интеллект, показатели крови, нарушается сон. Падает иммунитет.
Панель администратора роутера
Даже 300-я серия TP-Link умеет узнать загруженность сетей. Обновлённая прошивка творит чудеса. Железо само начинает искать свободные каналы, выбирая (даже автоматически) свободные полосы. Экран покажет удивительные вещи: соседи буквально оккупировали одинаковые номера. Умное устройство проведёт мониторинг, покажет состояние сетей для проверки пользователем.
Скрин наглядно демонстрирует сказанное выше. Потрудись соседи регулярно обновлять прошивку, проверка анализатором показала бы принципиально отличную картину.

Обновление прошивки роутера
Вариант обновления прошивки TP-Link наилучший. Немедля получаете готовый инструмент для мониторинга частот. Разумеется, роутер способен проверить исключительно собственный рабочий диапазон (2,4; 5; 60 ГГц).
- Всегда берите прошивку официального сайта.
- Удостоверьтесь, что совпадают следующие настройки:
- Версия.
- Модель.
Ассортимент сведений сильно отличается. Выбирайте файл, внимательно изучив этикетку. Если последняя отсутствует, повремените отчаиваться. Версии железа, прошивки часто указаны панелью администратора. Избегайте самовольничать: экспериментаторский тест способен убить оборудование.
Процедура освежения ПО потребует наличия доступа. Верим, настройка непосредственно роутера максимально проста. В крайнем случае выполните аппаратный сброс оборудования, нажав соответствующую кнопку.
- Скачайте файл прошивки.
- Запишите на ПК.
- Через шнур обновите ПО, выбрав соответствующий пункт панели администратора роутера.
- Программа требует соединения кабелем. Иначе возможен фатальный вылет. Потрудитесь также обеспечить бесперебойное питание.

inSSIDer
Программное обеспечение, умеющее определить плотность загрузки каналов Wi-Fi, широко известна. Странное название inSSIDer подразумевает умение устройства ловить бороздящие эфир SSID. Замена устаревающему NetStumbler порадует преимущественно пользователей Windows.
- Посетите официальный сайт проекта metageek.com/products/.
- Отыщите нужный продукт.
- Приготовьтесь оплатить лицензию.
Утилита достанет пользователю:
- Загруженность.
- Достижимую скорость.
- Напишет доступные SSID (названия точек доступа).
- Выведет специфические параметры, наподобие RSSI, позволяющие анализировать сигнал.
- Программа умеет ловить МАС-адреса.
Внимание! Утилита бессильна отследить помехи бытовых приборов, радиовещания, мобильных телефонов, Bluetooth.
Бесплатный вариант
Учитывая сказано, пользователи Android облегчённо вздохнули: придётся однозначно перебирать номера каналов ручками. Однако есть иной вариант. Да! Acrylic WiFi (acrylicwifi.com/). Новинка пока бесплатная, успейте скачать.

Утилита собирает:
- SSID.
- BSSID.
- Загруженность каналов.
- Тип безопасности и многое другое.
- Free Wi-Fi Scanner.
- WirelessNetView.
Android
Скачайте подходящее ПО:
- WiFiAnalyzer
- Wi-Fi Visualizer.
- iMapper Wi-Fi Pro.
- Wi-Fi Analyzer and Surveyor.
- WiTuners Mobile.
Обратите внимание! В декабре 2017 Касперский обнародовал ряд приложений (официальных магазинов), несущих угрозу. Поэтому лучше используйте прошивки роутеров.

Linux
- LinSSID.
- iwScanner.
Mac
- iStumbler.
- AirRadar.
- WiFi Explorer.
- WiFi Scanner.
iOS
Используйте Fing – Network Scanner. Владельцам iOS достаточно посетить AppStore.
И запустите NetSpot. По умолчанию программа откроется в Режиме Поиска , который поможет в режиме реального времени проводить мониторинг окружающих Вас беспроводных сетей. Обратите внимание – NetSpot запоминает активный режим перед выходом из программы – режим поиска или режим опроса.
Шаг 2
Режим поиска и сканирования
В режиме поиска уже через несколько секунд Вы получите первые данные об окружающих беспроводных сетях. И чем продолжительнее будет работать NetSpot в режиме поиска, тем точнее и полноценнее будут полученные данные.
Шаг 3Все найденные Wi-Fi сети наглядно
Режим Поиска в NetSpot 2.x это отдельный интерактивный список с информацией о всех нескрытых беспроводных сетях. Список обновляется в зависимости от установленного Вами интервала, каждые 5-10-30 секунд. Если какая-либо сеть пропадает, Вы все еще сможете видеть её некоторое время и определить, как давно она исчезла.
Шаг 4Сканирование сетей Wi-Fi
Для остановки сканирования просто нажмите на кнопку "Пауза" в нижней левой части окна программы. Сканирование будет приостановлено до того момента, пока Вы не запустите его снова. Если отображается слишком много найденных беспроводных сетей, Вы можете отфильтровать их по любому параметру или же просто исключить из общего списка.

Шаг 5
Многофункциональное сканирование радио-пространства
В Режиме Поиска NetSpot можно настроить список отображение интересующих параметров найденных сетей; этот список настраивается правым кликом по заголовку таблицы. Обычно, пользователей интересует уровень сигнала, имя сети, отношение сигнал/шум сети, BSSID, канал, режим, безопасность и т.д. Так же можно настроить очерёдность отображения параметров: достаточно нажать и удерживать интересующий параметр в заголовке таблицы и передвигать его влево/вправо в зависимости от его приоритетности.

Шаг 6
Визуализация и экспорт
В NetSpot предусмотрена возможность визуализации и экспорта полученных данных. Для визуализации данных нажмите в нижней левой части окна «Детали», где Вы сможете увидеть график, построенный в режиме реального времени и проанализировать полученные данные интересующей сети. Для экспорта полученных данных в CSV, нажмите "Экспорт" на главной панели инструментов.
Маршрутизатор сегодня стоит чуть ли не в каждом доме. Но такое обилие Wi-Fi роутеров не могло не сказаться на качестве сигнала.
Очень часто сети накладываются одна на другую и возникают перебои с сигналом интернета . И это притом, что он сильный и ничего видимого мешать ему не должно.
Причиной как раз и может быть наложение нескольких точек доступа на один канал. Для многоквартирных домов данная проблема особенно актуальна. Только пользователь должен отличать проблемы с сигналом и роутером. Так очень часто путают полное зависание смартфона на платформе Android на этапе закачки торрент-файлов. Здесь причина в другом.
Разрывы вайфая могут протекать следующим образом:
- Планшет, смартфон ведут себя, как хотят — когда нормально подключаются к сигналу сети, когда вообще не подключаются;
- Резкое падение скорости скачивания без веских причин(причем низкая скорость наблюдается и на внутренних ресурсах);
- Связь теряется в определенном месте квартиры, где никаких преград нет.
Причиной всех этих бед как раз и является использование одного и того же канала связи многими точками беспроводных роутеров. В дальнейшем перегруженность этого канала и приводит к низкой скорости и обрывам связи.
Быстро решить проблему значит — поменять канал. Большинство пользователей даже не знает как проанализировать такую ситуацию и как изменить параметр «Авто» на своем роутере.
О том как изменить канал связи на разных типах роутеров можно прочесть по этой ссылке .
Проанализировать состояние беспроводной сети помогут бесплатные программы, которые без проблем можно скачать в интернете для:
- смартфонов с разными платформами;
- ноутбуков и ПК.
Всего каналов для передачи сигнала в России разрешенных к использованию тринадцать. Так вот из этих 13 не пересекаются каналы первый, шестой и еще одинадцатый. Но не во всех странах используют 13, в США, например, разрешены всего 12. Для разных версий операционной системы есть свои особенности по использованию тех или иных каналов.
Так 10 Windows не видит 13 канал, и в настройках роутера невозможно изменить регион на Европу, чтобы исправить доступ к этому каналу.
7 версия ОС тоже не видит каналы больше 12. Потому при выборе другого не загруженного канала это нужно учитывать.
Как раз программы — анализаторы для того и нужны, чтобы выявить свободные каналы, настроить роутер на них и спокойно работать.
Если у пользователя проблема с подключением к какому — либо каналу или лагает сигнал по причине перегруженности канала, то ответы на свои вопросы можно задать техподдержке официального сайта Windows.
Наиболее удобными и простыми программами анализаторами заполненности каналов связи являются следующие:
- inSSIDer 4 — скачать ;
- Free Wi-Fi Scanner — скачать ;
Эти программы помогут узнать и другую полезную информацию о сетях. Можно распознать тип защищенности, скорость сигнала. Проанализировать сигнал помогают удобные графики. На нижеприведенном рисунке видно, как на каналах накладываются разные пользователи и какая точка доступа имеет самый высокочастотный сигнал.
Пример анализа сети с помощью InnSider
При скачке программы с официального сайта пользователю следует обратить внимание на условия использования. Очень часто сегодня предлагают только демо-версии программ со сроком использования не более месяца. после этого программу нужно купить.
Как видно из картинки, после анализа наглядно видно, что самый переполненный канал — 6. То есть от него следует отключиться и выбрать свободные 2, 3, или 4, или любой другой кроме первого и одинадцатого, которые тоже уже заняты.
Анализатор сетей для Android
Удобнее всего для смартфона на платформе Android воспользоваться программкой Wi-Fi Analizer . Никаких проблем с поиском и загрузкой. Пользователь через свой телефон заходит в сервис Google Play и через поиск находит это приложение и качает его. При включенном смартфоне скачать приложение можно и через ПК.
После установки можно зайти в программу и проанализировать каналы связи. Сразу же будет видно на какой частоте работает роутер, и на каком канале. Все это будет указано на доступных графиках. Достаточно выбрать в настройках — каналы и свойства.
То есть в наглядном примере ничего менять не надо, т.к. сигнал не пересекается практически ни с кем. В этой же программе можно в свойствах выбрать вкладку «каналы» и увидеть на каком канале самый высокий и лучший сигнал. Рейтинг указан звездочками.
Из примера видно, что самый лучший сигнал без помех на 12,13 и 14 канале. Программа быстро устанавливается и быстро стирается. Потому пользователям не следует бояться, что приложение займет много памяти на устройстве.
Есть еще одна удобная вкладка в этом же приложении, которая покажет частоту сигнала. С таким указателем можно перемещаться по квартире и выбрать именно то, место, где сигнал будет самым сильным.
Как изменить автоматический выбор канала на роутере D-Link?
Роутеров сегодня на рынке огромное количество. Но по статистике самым часто приобретаемым является модель D-Link. Как же на нем убрать автовыбор канала?
Для этого набираем в адресной строке интернета адрес 192.168.0.1 . В открывшемся окне следует набрать admin и в логине, и в пароле. Если только пользователь сам их не менял. Стандартные логин и пароль всегда пишут на задней крышке коробки из под роутера.
Появляется окно, в нем выбираются «расширенные настройки», а потом уже основные, как на рисунке выше. После выбора основных свойств беспроводной сети, следует в появившемся окне найти линеечку «канал» и выбрать в ней тот свободный канал, который показала любая программа по анализу каналов связи.
После этого связь может ненадолго прерваться и вновь перезапустится. Если этого не случилось, нужно снова проверить настройки роутера и если в верхнем правом углу висит диалоговое окно с запросом на сохранение изменений, его нужно нажать и сохранить. После этого скорость передачи данных и закачки должна вырасти.
С помощью таких нехитрых манипуляций любой пользователь может сегодня исправить небольшие ошибки работы беспроводной сети в своей квартире, не вызывая мастеров и не оплачивая их услуги.
Итак, как же его выбрать этот самый скоростной и высокочастотный канал беспроводной связи?
- Запустить программу анализатор;
- Определить свободный канал;
- Найти место в квартире с самой высокой частотой приема
- Проверить непересекающиеся каналы (1,6,11 — если они свободны) на этой частоте, на пример скорости приема и скачки;
- Установить выбранный свободный канал с высокой частотой приема — перенастроить роутер, принять изменения.
Таким образом, исправить проблемы с потерянным сигналом и утерянной скоростью оказалось очень просто, нужно только четко выполнить вышеперечисленные действия.