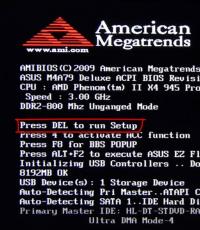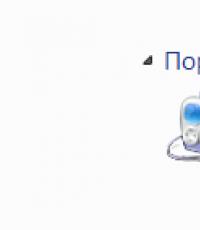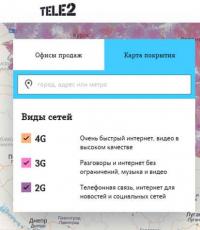Исправление нумерации страниц в документе MS Word. Не печатает номера страниц word. Вставка номеров страниц на листы Почему не печатает номер страницы
Если в документе больше одной страницы, тогда часто есть необходимость проставить нумерацию. Правильное оформление официальных документов, рефератов, курсовых, дипломных работ, распечатка книг и журналов требует нумеровать страницы при печати. В этой статье мы расскажем, как проставить номера страниц в текстовых документах Word и таблицах Excel.
Нумеруем страницы при печати в Word
- Открываем документ, заходим в меню «Вставка» - «Номер страницы».
- Кликаем мышкой по опции и в выпавшем диалоговом окошке выбираем подходящий вариант – вверху, внизу страницы и т.д.

- По стандарту на первой странице номер не ставится, поэтому заходим в «Формат номеров страниц» и здесь в опции «Начать с:» устанавливаем страницу, с которой будет идти нумерация.
В итоге вторая страница документа получит номер 2, а на первой страничке номера не будет.
Если вам необходимо, чтобы титульный лист остался без нумерации, а вторая страница получила номер 1, тогда в окошке «Формат номеров страниц» указываем «Начать с:» цифру 0. Таким образом первый лист станет нулевым, а второй – первым.
Нумеруем страницы при печати таблиц Excel
- Открываем таблицу, заходим в верхнее меню «Вид» - «Разметка страницы».

- Каждая страничка имеет свой верхний и нижний колонтитул, который разделен на три части. Здесь нужно просто щелкнуть и добавить номер страницы.

- Дальше зайдите в «Конструктор» - «Элементы колонтитулов» - «Номер страницы»:

- В области колонтитула появится &, добавьте слово «из» и нажмите на опцию «Число страниц». У вас получится & из &.
- Щелкните в любом месте листа и увидите результат – фактический номер страницы и общее количество страниц в документе.
Статья о том, как пронумеровать страницы при печати, написана при поддержке специалистов копировального центра Printside.ru

Многим пользователям очень часто приходится работать с документами, в которых большое количество страниц. Ориентироваться в таком файле очень сложно, поскольку будет уходить много времени на поиск нужного параграфа или раздела. В данной статье мы рассмотрим, как пронумеровать страницы в Word, чтобы облегчить навигацию по тексту.
Благодаря этому вы сможете быстро перемещаться по документу и правильно определить, где именно находитесь. Более того, если вы планируете в дальнейшем печатать этот файл, нумерация спасет вас от возможной путаницы в последовательности страниц.
Нумеруем
Для того чтобы пронумеровать документ в редакторе Майкрософт Ворд, необходимо сделать следующие действия:
- Первым делом откроем какой-нибудь файл с большим содержимым.

- После этого перейдите на вкладку «Вставка» и кликните на кнопку «Колонтитулы». В появившемся меню выберите пункт «Номер страницы». Вас спросят, куда именно вставить данный элемент (при наведении на каждый пункт, справа вы увидите предварительные варианты):

- вверху или внизу;

- на полях;

- текущее положение.

- Сразу после этого вы увидите, что сверху или снизу (в зависимости от выбранного типа нумерации) появится поле для ввода информации. Кроме этого, на верхней панели откроется новая вкладка «Конструктор». Если кликнуть на иконку «Положение», можно будет настроить расстояние от верхнего и нижнего края. Таким способом вы сможете вручную указать отступы перед текстом.

Только не перестарайтесь. Учитывайте границы листа. Если переборщить, то можно выйти за пределы печати.
- Для того чтобы сохранить настройки, нужно нажать на кнопку «Закрыть окно колонтитулов».

- Сразу после этого пунктирная линия автоматически исчезнет. В результате этого вы увидите аккуратную цифру, расположенную внизу листа.

Если вам что-то не понравилось или получилось не так, как вы хотели, то всегда можно возобновить редактирование. Для этого достаточно сделай двойной клик левой кнопки мыши на элементе, расположенном в колонтитуле.

Параметры
Для более детальной настройки есть специальный пункт меню, который находится на вкладке «Конструктор».

Рассмотрим каждый параметр отдельно.
Особый колонтитул для первой страницы
По умолчанию в редакторе Word настроен автоматический порядок нумерации контента (начиная с самого начала и с цифры 1). Но в некоторых ситуациях этого делать не нужно. Например, если первая страница будет титульным листом. Особенно, если это официальный документ и там будут ставить штамп.
Для того чтобы это исправить, нужно в меню «Параметры» поставить галочку около пункта «Особый колонтитул для первой страницы». Сразу после этого в нижней части листа вы увидите соответствующую надпись.


Если эту галочку убрать, то на титульнике цифра снова появится.

Разные колонтитулы для четных и нечетных страниц
Для активации этой настройки нужно поставить галочку около соответствующего пункта. Сразу после этого возле рамки будет отображаться другая надпись. Теперь вы сможете указать определенный текст для колонтитула верхней или нижней части четного либо нечетного листа.

Благодаря этому вы можете нумеровать страницы, как вам угодно. Главное – не перестараться. А то может получиться нечитабельный документ.

Дополнительные элементы
В колонтитул кроме цифры можно добавить что угодно. Кроме этого, получится изменить положение элементов. Например, сделать так, чтобы всё, что там находится, выровнялось по левому краю. Для этого достаточно кликнуть на нужную иконку на вкладке «Главная».

Также можно дописать текст. Например, можно начинать с сочетания «Страница №».

В этом случае текст будет статичен. а номера страниц – увеличиваться.
Кроме того, можно вставить текущую дату и время. Для этого нужно сделать следующее.
- Перейдите на вкладку «Конструктор». После этого кликните на иконку «Дата и время». В появившемся меню можете выбрать любой формат. Для вставки нажмите на кнопку «OK».
- Для того чтобы дата не прилипла к номеру, нужно поставить курсор после этого элемента и нажать на клавиатуре на кнопку Tab.
- Благодаря этому документ будет смотреться намного красивее.
Если хотите переместиться в третий блок (справа), то нужно нажать еще раз на клавишу Tab.
Разработчики компании Microsoft постарались, чтобы колонтитулы были более насыщенными. Для того чтобы вставить больше информации о файле, нужно сделать следующие действия.
- Кликните два раза на нижнее поле, чтобы появилась возможность редактирования.
- Откройте на панели инструментов вкладку «Конструктор».
- Затем кликните на иконку «Сведения о документе».
- Сразу после этого вы увидите возможные варианты вставки:
- имя автора;
- имя файла;
- путь к файлу;
- название документа;
- свойство документа:
- автор;
- адрес организации;
- адрес электронной почты организации;
- аннотация;
- дата публикации;
- ключевые слова;
- название;
- организация;
- примечания;
- руководитель;
- состояние;
- телефон организации;
- тема;
- факс организации.
Вы можете вставить что угодно, но не перестарайтесь.
Формат номеров страниц
Кроме этого, можно настроить отображение внешнего вида нумерации. Для этого нужно сделать следующие действия.
- В появившемся меню нажмите на кнопку «Колонтитулы».
- Далее выберите раздел «Номер страницы».
- Затем кликните на интересующий нас пункт.
- Сразу после этого вы увидите следующее окно.
Изменение нумерации
При желании вы можете указать, с какой цифры начинать отсчет. По умолчанию в новом документе отсчет идет с «1», но вы можете указать любое значение. Например, число «5». Для сохранения необходимо нажать на кнопку «OK».
В результате этого вы увидите, что отсчет пошел с указанного параметра.
Формат номера
Иногда нужно сделать так, чтобы использовался не арабский набор цифр, а какой-нибудь другой. Для этого достаточно выбрать нужный вариант.
Например, чтобы сделать римские числа, необходимо кликнуть на соответствующий пункт. Для сохранения нажмите на кнопку «OK».
Использование глав в нумерации
Помимо всего описанного выше, в колонтитулы можно включить номер заголовка документа. Для этого следует вызвать окно «Формат номера страниц» (как это сделать, показано ранее) и поставить соответствующую галочку.
Для того чтобы добавить нумерованные заголовки, необходимо сделать следующее.
- Кликните на название раздела (в нашем случае это название стиха).
- Затем нажмите на стиль «Заголовок 1».
- Сразу после этого вы увидите, что внешний вид текст изменится. Но этого мало.
- Сделайте активным строку с названием.
- Нажмите на треугольник около иконки «Многоуровневый список».
- Выберите вариант для заголовков.
- В результате этого вы увидите следующее.
- Снова попробуйте поставить галочку около нужного пункта.
- На этот раз всё должно получиться. Рядом с номером страницы будет отображаться номер главы.
Как вставить содержание
Удобство нумерации в том, что благодаря ей можно создать оглавление. Для этого нужно сделать следующее.
- Перейдите в начало или конец документа.
- Для того чтобы отделиться от основного текста, нужно нажать на сочетание клавиш Ctrl+Enter.
- В результате этого вы окажетесь на новом листе.
- Затем перейдите на вкладку «Ссылки».
- Нажмите на иконку «Оглавление».
- После этого выберите любой из вариантов.
- В итоге вы увидите следующий результат.
Как удалить нумерацию
Если вам не нравится то, что вы сделали, вы всегда можете это удалить. Для этого нужно сделать следующие шаги.
- Перейдите на вкладку «Вставка».
- Нажмите на кнопку «Колонтитулы».
- В появившемся меню выберите раздел «Номер страницы».
- Затем кликните на пункт «Удалить номера».
- Благодаря этому всё бесследно исчезнет.
Заключение
В данной статье были рассмотрены основные моменты при работе с нумерацией страниц в редакторе Word. Если у вас что-то не получается, возможно, вы что-то делаете не так. Попробуйте прочитать заново. Помимо этого, вы можете обратиться к онлайн справке на сайте компании Микрософт.
Видеоинструкция
В дополнение к описанным выше инструкциям, вы можете посмотреть видео, в котором увидите дополнительные комментарии.
Инструкция
Для работы с текстом часто используется приложение Microsoft Office Word, для оформления таблиц, графиков и диаграмм – Excel. Вставка номеров страниц рассмотрена на примере этих программ.
Для автоматической расстановки номеров страниц в документе Word необходимо работать с колонтитулами – пустым пространством, расположенным на полях документа. Главное преимущество их использования заключается в том, что при редактировании текста в рабочей области данные, размещенные , останутся неизменными.
Откройте документ и перейдите на вкладку «Вставка». В разделе «Колонтитулы» нажмите на кнопку-миниатюру «Номер страницы». В выпадающем меню и пунктах подменю выберите способ размещения номеров на странице. После этого вы автоматически переместитесь в режим редактирования колонтитулов. Чтобы выйти из него, дважды кликните в рабочей области документа левой кнопкой мыши.
Чтобы выбрать формат номеров страниц (нумерация римскими, арабскими цифрами или буквами алфавита) или же указать, с какой страницы должна быть начата нумерация, выберите в выпадающем меню «Номер страницы» пункт «Формат номеров страниц». В дополнительно открывшемся окне введите все необходимые изменения.
Чтобы в документе Excel, также перейдите на вкладку «Вставка». Найдите раздел «Текст» и нажмите на кнопку «Колонтитулы», чтобы получить доступ к контекстному меню. В разделе «Элементы колонтитулов» нажмите на кнопку «Номер страницы». Не присваивайте никаких значений в поле «&[Страница]», просто выйдите из режима редактирования колонтитулов. По мере размещения данных на страницах документа нумерация будет проставляться автоматически.
Номера страниц, размещенные в , выйдут на печать в том же виде, в каком они были вставлены в документ. Если вы хотите добавить нумерацию в уже распечатанный документ, можете воспользоваться этим же способом. Создайте электронный документ с пустыми страницами (без текста), но при этом назначьте им автоматическую нумерацию. Поместите листы в принтер таким образом, чтобы уже имеющийся текст располагался наверху, и распечатайте пустой документ с номерами страниц.
Источники:
- Начало нумерации страниц со второй страницы
Иногда, оформляя рефераты, курсовые или дипломные работы, вы можете столкнуться с проблемой проставления нумерации страниц в программе MS Word. Польза нумерации страниц очевидна: она позволяет легко найти необходимый раздел документа, в котором находится искомая информация. Именно поэтому нумерация является обязательным требованием к оформлению книг, научных работ, деловых документов.
Инструкция
В новом диалоговом окне «Формат» вы можете изменить формат букв или цифр, которые будут отображаться как номера страниц. Также в MS Word предусмотрена функция «Начать с:», позволяющая выбрать цифру, с которой будет начинаться нумерация страниц документа.
MS Word 2007-2010
В данной версии MS Word проставить номера страниц еще проще. Для начала откройте вкладку «Вставка», которая расположена на панели меню. Далее нажмите на кнопку «Номера страниц». Здесь вы можете выбрать место, где будет располагаться нумерация, формат цифр.
Если вы используете в работе большие текстовые документы, для удобства следует их пронумеровать, что позволит при печати правильно разложить, не перепутав ни одной его страницы.
Вам понадобится
- - компьютер;
- - документ, созданный в программе Miсrosoft Word.
Инструкция
При создании многостраничного документа табличного или текстового формата пронумеровать страницы будет не лишним. И, как оказывается на практике, совсем несложным действием. Что очень удобно, если вы пишете , текст выступления, сценарий, работу или пишите собственную книгу. Всего несколько простых шагов – и ваш документ не перепутается ни при каких обстоятельствах.
Создайте в программе Miсrosoft Word текстовый документ. Для этого вы можете кликнуть правой кнопкой мыши на рабочем столе или на свободном пространстве в вашей папке. Переименуйте документ, используя все ту же правую кнопку мыши. И двойным щелчком левой кнопки откройте документ. При других настройках документ может открываться иным путем. Для чего документ нужно выделить левой кнопкой и при помощи правой кнопки выбрать необходимую опцию в выпадающем окне.
Печать документов
В этом подразделе рассмотрены следующие темы:
Подготовка документа к печати;
Настройки печати;
Вывод документа на печать.
Я создал фон документа, но Word его не печатает. Почему?
Все правильно – фон документа не должен печататься, он задается только для отображения на экране. Если вы хотите, чтобы фоновые цвет, надписи или рисунки были выведены на печать, сделайте следующее.
2. Перейдите в раздел Экран.
3. В области Параметры печати установите флажок Печать фоновых цветов и рисунков (рис. 11.94).
Рис. 11.94. Флажок Печать фоновых цветов и рисунков
При предварительном просмотре перед печатью я увидел, что на последней странице всего лишь несколько строк текста. Можно ли каким-нибудь образом сжать текст, чтобы он не выходил на новую страницу?
Для этого существует команда Сократить на страницу, которая доступна в режиме предварительного просмотра перед печатью (рис. 11.95).

Рис. 11.95. Кнопка Сократить на страницу
Чтобы перейти в этот режим, выполните команду Печать -> Предварительный просмотр меню кнопки Office (рис. 11.96).

Рис. 11.96. Команда Печать -> Предварительный просмотр меню кнопки Office
Колонтитулы отображаются в режиме предварительного просмотра, но не выводятся на печать. Что делать?
Попробуйте изменить их расположение на странице – возможно, ваш принтер их не печатает из-за того, что они находятся близко от края страницы. Для этого сделайте следующее.
1. Перейдите на вкладку Разметка страницы, а затем щелкните на кнопке, которая расположена в правом нижнем углу группы Параметры страницы (рис. 11.97).

Рис. 11.97. Кнопка для открытия окна Параметры страницы
2. В открывшемся окне перейдите на вкладку Источник бумаги.
3. Увеличьте значения полей до верхнего колонтитула и до нижнего колонтитула в области От края (рис. 11.98).

Рис. 11.98. Параметры положения колонтитулов
4. Нажмите кнопку OK, чтобы подтвердить изменения.
Почему не печатаются номера строк?
Чтобы номера строк выводились на печать, проверьте установки полей документа. Номера страниц обычно печатаются на левом поле документа, и, если оно слишком мало, номера могут не вывестись на печать. В этом случае сделайте следующее.
2. На вкладке Поля увеличьте значение левого поля документа (рис. 11.99).

Рис. 11.99. Настройка левого поля документа
3. Нажмите кнопку OK, чтобы подтвердить изменение значения поля.
Если после этого номера все равно не печатаются, попробуйте уменьшить расстояние между номерами строк и текстом. Для этого сделайте следующее.
1. Перейдите на вкладку Разметка страницы и щелкните на кнопке, расположенной в правом нижнем углу группы Параметры страницы (см. рис. 11.97).
2. Перейдите на вкладку Источник бумаги и нажмите кнопку Нумерация строк.
3. В появившемся окне (рис. 11.100) уменьшите числовое значение в поле От текста.

Рис. 11.100. Окно Нумерация строк
4. Нажмите кнопку OK, чтобы подтвердить изменение значения.
Почему не печатаются рисунки?
Проблема может быть в том, что печать графических элементов не указана в настройках печати. Чтобы проверить это, сделайте следующее.
1. Откройте окно Параметры Word, щелкнув на одноименной кнопке меню Office.
2. Перейдите в раздел Экран.
3. Проверьте, установлен ли флажок Печать рисунков, созданных в Word в области Параметры печати. Установите его, если он снят.
4. Перейдите в раздел Дополнительно.
5. Проверьте также, снят ли флажок Печать кодов полей вместо их значений в области Печать. Снимите его, если он установлен.
6. Нажмите кнопку OK, чтобы подтвердить изменения.
Возможно, что для печати графики вашему компьютеру не хватает системных ресурсов. Попробуйте выполнить следующие действия:
Закройте все приложения, кроме Microsoft Word;
Перезагрузите компьютер;
Распечатайте документ на другом компьютере.
Изучив данную тему, вы узнаете: что такое колонтитул и как производится нумерация страниц; как просмотреть документ перед выводом на печать; как настроить параметры печати готового документа.
При наличии нескольких страниц можно создать их нумерацию. Для этого в меню Вставка необходимо выбрать пункт Номера страниц..., затем в окне указать расположение номера (внизу или вверху) и выравнивание (слева, справа, от центра, внутри, снаружи). Последние два выравнивания (внутри и снаружи) используются, когда установлены зеркальные поля для страницы. Так же можно выбрать отображать или нет номер на первой странице. При нажатии на кнопку Формат появляется еще одно окно, где можно задать формат номера (арабскими цифрами, буквами или латинскими цифрами) и указать, с какой цифры будет начинаться нумерация. Нумерация отображается в непечатной зоне страницы, поэтому можно не беспокоиться о случайном ее удалении или смещении.
Изменение нумерации.
Для изменения шрифта и других параметров нумерации следует сделать тройной щелчок на номере страницы или в меню Вид выбрать пункт Колонтитулы. После этого действия номер окажется в рамке, которую можно растянуть, переместить. Чтобы задать цвет границы и фона нужно нажать кнопку. Номер внутри рамки можно выделить как текст и задать шрифт, его цвет, размер, начертание и др. параметры. На вкладке Источник бумаги выбираете кнопку Границы.
С помощью данной панели можно переключаться между нижним и верхним колонтитулом, переходить к следующему, возвращаться к предыдущему.
Вставка номера страниц – осуществляет автоматическую нумерацию страниц. При этом существует возможность выбора формата нумерации.
Дата и время – вставка текущей даты и времени, причем при каждом следующем открытии документа эти значения будут соответственно меняться.
Чтобы удалить нумерацию страниц, необходимо выделить номер описанным ранее способом и нажать клавишу Delete. Нумерация будет удалена на всех страницах одного раздела.
Печать готового документа.

Готовый документ можно распечатать на принтере. Но перед этим желательно посмотреть, как он будет выглядеть на печати. Перейти в этот режим можно с помощью меню Файл – Предварительный просмотр.
Предварительный просмотр - это просмотр файла на экране в том виде, в котором он будет напечатан. При включении просмотра появляется панель инструментов:
· Одна страница - показ текущей страницы.
· Несколько страниц - показ нескольких страниц. Для указания количества необходимо выделить в сетке требуемое число страниц.
· Подгонка страниц - уменьшение документа на одну страницу для предотвращения попадания небольшого фрагмента текста на последнюю страницу.
После предварительного просмотра можно внести корректировки в текст, если это требуется. Следующий шаг - печать.
Выбор принтера.
В окне Печать необходимо настроить следующие параметры.
Если есть возможность выбирать принтер, то в области Принтер в выпадающем списке Имя выбрать тип используемого принтера.
Указать диапазон печати в области Страницы. Печатаемые страницы можно задать несколькими способами:
· Все - печать всех страниц документа.
· Текущая - печать страницы, на которой находится курсор.
· Номера - печать указанных страниц. Можно перечислять через запятую, например 1, 6, 8, 10 (первая, шестая, восьмая, десятая) или диапазон страниц, например, 12 - 22, 25 - 27 (с двенадцатой по двадцать вторую и с двадцать пятой по двадцать седьмую).
· Выделенный фрагмент - печать той части документа, которая выделена.
Ввести количество копий в поле Число копий. Здесь же есть флажок разобрать по копиям. По умолчанию он установлен; это значит, что сначала будут напечатаны все страницы первой копии, затем все страницы второй и т.д. При сбросе флажка сначала будут напечатаны все копии первой страницы, затем все копии второй, третьей и т.д.
Указать дополнительные параметры.
Включить - в этом списке можно выбрать все страницы, четные или нечетные. Печатать по четным/нечетным страницам удобно в случае, когда документ разбит, соответственно, на четные/нечетные страницы и текст расположен с обеих сторон листа.
В области Масштаб в списке число страниц на листе: можно указать количество страниц, печатаемых на каждом листе бумаги. В списке по размеру страницы можно изменить формат листа.