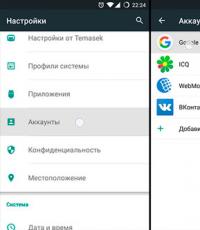Как соединить два роутера, чтобы расширить зону беспроводной сети. Локальная сеть с двумя роутерами и двумя выходами в Internet Как поставить 2 роутера в одной сети
Многие пользователи знают, как соединить два роутера кабелем LAN, чтобы Интернет был в обеих подсетях. Точнее, локальная сеть будет единственной – она организуется роутером, подключенным к провайдеру напрямую. Второй девайс соединяется с первым по схеме LAN-LAN и играет роль «навороченного» свитча, оснащённого точкой доступа или чем-либо ещё.
При настройке подобных сетей нередко совершается хотя бы одна ошибка. Пробуем избавиться от самых типичных из них.
Правильное и неправильное «объединение»
Мы не будем объединять роутеры по схеме LAN –> WAN, так как не хотим получить двойное преобразование NAT. Устройство под номером 2, в таком случае, настраивают как «свитч», отключив в нём DHCP-сервер и присвоив ему IP-адрес, входящий в диапазон «локалки» первого роутера. При этом нужно учесть сразу несколько тонкостей, о которых мы поговорим более подробно.
Пул DHCP локальной сети
Нужно считать, что второй роутер – просто ещё одно устройство, включаемое в локальную сеть первого. Каким тогда должен быть его IP-адрес? Конечно, значение этого адреса будет принадлежать подсети первого устройства. Пусть «роутер 1» доступен из локалки по адресу 192.168.1.1. Ну а второму, отключив в нём DHCP-сервер, мы возьмём и присвоим адрес 192.168.1.2. Кажется, тут всё правильно, но не спешите!

Параметры DHCP роутера 1
Рекомендуем перед проведением настройки не полениться и зайти в интерфейс первого роутера. Вам нужна всего одна вкладка, на которой менять ничего не потребуется. Просто, посмотрите, как выбраны параметры локального DHCP-сервера. Запишите конечное и начальное значение диапазона (пула) на листик.
Выбирая статический IP-адрес для любого локального девайса, нельзя использовать значения, принадлежащие пулу DHCP. Это правило распространяется и на роутер 2.
В нашем примере пул равен «2-100», единица занята первым роутером, значит, для второго мы выберем такой IP-адрес: 192.168.1.101! Приклейте на корпус девайса стикер, где будет записано новое значение.
Как настроить порт WAN
Речь идёт, как Вы понимаете, о настройках Интернет-соединения во втором роутере. Вообще, порт WAN в нём лучше отключить. Но так как не все web-интерфейсы поддерживают этот вариант, рекомендуется настроить соединение на статику. И вот, в подобных случаях иногда совершают типичную ошибку – выставляют такой IP, который принадлежит диапазону локалки.
Пусть у нас первый маршрутизатор создаёт домашнюю сеть 192.168.1.1 с маской 255.255.255.0. Тогда, в настройках соединения второго девайса не нужно задавать адрес из этого диапазона! Придумайте что-нибудь новое (совершенно «левое»), вроде такого: 66.55.1.200.

Настройка соединения, второй девайс
В качестве DNS тоже лучше указать несуществующие адреса, либо, можно оставить поля пустыми (но это работает не во всех web-интерфейсах). Суть ясна: подсети портов WAN и LAN не должны пересекаться.
DNS Relay, UPnP, IGMP
Раз у нас второй из маршрутизаторов через порт WAN не получает ничего, значит, быть сервером DNS он не может. Потому, в настройках его локальной сети мы находим галочку DNS Relay и снимаем её:

D-Link, опция DNS Relay
В некоторых маршрутизаторах, к примеру, таких как TP-Link, указанная опция отсутствует. Тогда оставляем поля DNS в настройках локалки пустыми или указываем недоступные адреса:

Настройка локального DHCP-сервера
Раз сервер DHCP выключен, значит, и раздавать никакие DNS-ы он всё равно не будет, можете не беспокоиться!
Всё вышесказанное можно распространить и на другие опции, имеющие отношение к трансляции пакетов от LAN к WAN или обратно. Хотелось бы выделить опцию UPnP, которая сейчас есть во всех интерфейсах. На втором маршрутизаторе мы её отключаем. Это же относится к галочке IGMP-snooping, а также, ко всем опциям, имеющим в названии слово IGMP.
Перечислим то, что отключать во втором девайсе точно не нужно:
- «Multicast Rate» в дополнительных настройках Wi-Fi – присвойте параметру значение «>0», если собираетесь смотреть IPTV по Wi-Fi (кстати, опция может отсутствовать вообще)
- Беспроводную сеть настраивают так, как будто речь идёт о стандартном маршрутизаторе, который оборудован Wi-Fi-модулем
- Опцию WMM и другие дополнительные «улучшения» используйте на своё усмотрение (если дают прирост производительности, не отключайте).

Функция WMM, маршрутизатор 2
Все опции, указанные в списке, относятся к параметрам беспроводной сети, и ни к чему больше. И это правильно – проводной сегмент у нас ограничен портами LAN 1-4, а встроенный свитч работает по умолчанию, если только не были выбраны порты STB.
В общем, руководствуясь перечисленными сведениями, можно получить вполне работоспособную «связку». Так что, удачного роутинга!
Соединение LAN-LAN, защищённое VPN-ом
Вопрос, как подключить два роутера в одной сети wifi, интересует прежде всего тех, кто хочет сигнала. Использование сразу нескольких маршрутизаторов или точек доступа целесообразно для увеличения радиуса покрытия. Допустим, у вас двухэтажный дом или большое по площади помещение. Один роутер не может его полностью покрыть своим сигналом. Одним из вариантов расширения зоны приема – подключить роутер к роутеру через кабель или по wifi в одной локальной сети. Или обычный старый маршрутизатор, на который подается интернет, с беспроводным. Продлив тем самым его еще на несколько десятков метров.
Сделать это можно двумя способами:
- По WiFi в режиме усилителя
- По кабелю
Как соединить два роутера по WiFi
Первый вариант подключить два роутера в одной сети – использовать второй маршрутизатор , подключив к первому по Wi-Fi. Для этого используется , или WDS, когда второе устройство настраивается на сеть от первого и как бы продлевает беспроводной сигнал на некоторое расстояние. Единственный минус этого типа – потери при передаче сигнала, которые могут происходить из-за препятствий или электромагнитных наводок от другого оборудования и бытовых приборов. Останавливаться на данном варианте подробно не буду, так как он уже разбирался в другой статье, да и сделать это на роутерах Asus, TP-Link, Zyxel Keenetic, D-Link и других в последних прошивках очень просто.
Подключение роутера к роутеру по кабелю
Гораздо интереснее сейчас посмотреть, как подключить в одной сети два роутера через кабель – ведь сигнал будет значительно более стабильным. Кроме того, для такого типа соединения может пригодиться старая модель без модуля WiFi, которая до сих пор пылилась на полке, а выкинуть ее было жалко – вдруг пригодится? Пригодилась! Но здесь есть свои тонкости – ведь тогда нужно будет протянуть провод, а значит заранее предусмотреть для него место для прокладки, чтобы он потом не портил внешний вид интерьера комнат.
Но эти проблемы решаемы, поэтому давайте взглянем на схему:
Порядок действий такой – гавное не запутаться!
- Первый роутер будет подключаться к интернету при помощи кабеля от провайдера, который вставляем в порт WAN. Либо если вы работаете с мобильным интернетом, то через 3G-4G модем – тогда про порт WAN на основном маршрутизаторе вообще забудьте.
- Второй подсоединяем к нему при помощи патчкорда (витой пары, если так понятнее), который – ВНИМАНИЕ – вставляем порт LAN на 1м роутере и в разъем WAN на втором.

Настройка двух роутеров в одной сети
Теперь, после соединения двух wifi роутеров, настройте первый роутер на подключение к интернету и задайте параметры беспроводной сети – все, как обычно. О том, как это сделать, подробно было написано .
Для того, чтобы работала сеть через два роутера, не забудьте на первом включить для автоматической раздачи ip адресов.
Теперь переходим ко второму – сделайте две настройки:
- Во-первых, задайте аналогично первому параметры для подключения к беспроводной сети – SSID, тип защиты и пароль. Нужно настроить все абсолютно так же.
- Во-вторых, в настройках подключения к интернету (WAN) установите флажок на автоматическое получение IP (от первого роутера).
На этом соединение и настройка двух роутеров закончено – теперь у вас должна работать стабильная wifi сеть с доступом в интернет через оба устройства.
Видео по подключению 2 маршрутизаторов в одной wifi сети
Здравсвуйте, дорогие читатели! Я тут вспомнил, что как-то у меня в комментариях спрашивали о том, как соединить два роутера по сетевому кабелю и сделать так, что бы от первого маршрутизатора интернет по кабелю передавался на второй маршрутизатор. А тот в свою очередь будет раздавать интернет по Wi-Fi.
Автору комментария вроде бы нужно было протянуть кабель из дома в гараж и установить в гараже роутер, который будет раздавать интернет по беспроводной сети. В качестве главного устройства вроде бы был ADSL модем без Wi-Fi модуля, но зато с LAN разъемом к которому можно подключить маршрутизатор.
Конечно, если на обоих устройствах есть беспроводной модуль Wi-Fi, то можно . Но, при настройке маршрутизаторов в режиме моста (особенно разных производителей) , может возникнуть очень много проблем, или вообще ничего не получиться.
Значит так, у нас есть главное устройство, на котором интернет уже настроен и все работает. Это может быть роутер, модем и т. д. Нам нужно к этому, главному, пускай будет роутеру подключить (по LAN) еще один роутер.
На первом устройстве ничего не трогаем и в настройки не лезем. Главное, что бы главный маршрутизатор раздавал IP автоматически (DHCP был включен) , что он и скорее всего делает. Что бы Вам было понятно, у меня главный Asus.
На том устройстве, которое мы хотим подключить (у меня это TP-Link) , я советую сделать сброс настроек к заводским. Это необходимо для того, что бы удалить все настройки, которые возможно уже были в него внесены. Они могут помешать нам в настройке нашей схемы. О том как это сделать, Вы можете почитать в статье .
Нам понадобиться, обжатый сетевой кабель. О том, как обжат такой кабель я писал в статье Если Вы не уверены, что сделаете его, или просто не хотите этим заниматься, то зайдите в любой (ну почти любой) компьютерный магазин и попросите обжать необходимую Вам длину сетевого кабеля. Предварительно сделайте замеры расстояния между устройствами, которые мы будем соединять.
Все готово, давайте приступим:).
Соединяем устройства
Один конец кабеля подключаем к главному роутеру (от которого будем брать интернет) . Подключаем в LAN разъем, он желтый .
Второй коннектор подключаем ко второму устройству в WAN разъем, он синий .
На первом устройстве должен засветиться индикатор подключения LAN (значок компьютера, обычно один из четырех) . А на втором роутере должен засветиться индикатор подключения WAN. Вот такой:
Подключили? Отлично!
Настройка маршрутизаторов
Как я уже писал выше, главное устройство настраивать не нужно (но если не будет работать наша схема, то можно проверить настройки) .
На втором устройстве настраивать почти ничего не нужно. Проверьте только, что бы в настройках было указано получать IP автоматически. На TP-Link єто делается так:
Заходим в настройки роутера и переходим на вкладку Network – WAN .
Проверьте, что бы напротив WAN Connection Type было установлено Dynamic IP . Если нет, то установите.
Если Вы все сделали правильно, то должна появится информация напротив IP Address, Subnet Mask и Default Gateway (как у меня на сриншоте ниже) . Это значит, что соединение с главным маршрутизатором установлено и все должно работать.
Не забудьте так же внести настройки для беспроводной сети на вкладке Wireless и на вкладке Wireless Security .
Если у Вас другие устройств, то в этом нет ничего страшного. Делаем все так же, могут быть только отличия в панели управления.
Все вопросы в комментарии, или на форум. Всем пока!
Расширить существующую беспроводную сеть можно применением специального устройства - репитера. Он повторяет (транслирует) WI-FI сигнал роутера. При правильном размещении репитера в помещении зона покрытия сети расширяется. Прием можно осуществлять на большем расстоянии от маршрутизатора.
Можно решить задачу другим способом - использовать дополнительный роутер, соединив его с основным. Как соединить Этот вопрос рассмотрен в статье.
Способы соединения роутеров
Роутеры можно соединить между собой двумя способами. Первый из них предусматривает прокладку кабельной линии связи между ними. Роутер, получающий интернет от провайдера, является основным в локальной сети. Другой, предназначенный для ее расширения, можно считать дополнительным.
Второй способ заключается в организации беспроводного моста. Он использует внедряемую последнее время производителями технологию WDS - беспроводную распределительную систему. Обоим способам присущи как свои достоинства, так и недостатки.
Соединение при помощи кабеля
При таком способе приходится прибегать к дополнительным монтажным работам по прокладке линии связи. Она зависит от места планируемого расположения дополнительного роутера. Со временем может появиться необходимость изменения этого места. Особой осторожности требует использование оптоволоконного кабеля. Он не терпит изгибов под острыми углами. Кабельная линия позволяет разместить дополнительный роутер на значительном удалении от основного. Это расстояние ограничивается величиной погонного затухания выбранного для соединения типа кабеля.

Если соединить два роутера в одну сеть кабелем, то можно добиться стабильной работы расширенной таким способом сети. Скорость соединения при этом не изменяется по сравнению со скоростью в сети основного роутера. Отсутствуют недостатки, свойственные соединению посредством радиоволн.
Беспроводной способ соединения
Достоинством такого способа является высокая мобильность соединения. Пользователь может самостоятельно опытным путем выбрать место расположения дополнительного оборудования, исходя из наилучшего качества обмена в сети.
Оптимальным считается расположение дополнительного роутера на таком удалении от основного, на котором еще осуществляется уверенный прием сигнала. Определяющим фактором будет являться мощность передатчиков WI-FI диапазона обоих устройств и коэффициент усиления их антенн. Должна быть обеспечена возможность их ориентирования в различных плоскостях для достижения наилучших условий работы сети.

Скорость обмена в сети, организованной таким способом, падает за счет появления ретранслятора. Кроме того, влияние оказывают окружающие предметы, которые могут являться препятствием на пути распространения радиоволн.
Настройка сети при кабельном соединении
Как соединить два роутера между собой таким способом? Сначала решают, какой из них будет основным, а какой - дополнительным. Маршрутизатор с более высокими техническими показателями обычно назначают главным. Роль дополнительного роутера выполняет устройство, показатели которого уступают основному. Оба они должны работать в одном частотном диапазоне и быть совместимыми между собой в части программного обеспечения. Этого можно добиться при использовании роутеров одного производителя. Используют два вида соединения:
- LAN-to-LAN;
- LAN-to-WAN.
В первом случае кабелем соединяются любые порты LAN основного и дополнительного роутеров.

К коннектору WAN основного маршрутизатора подключается кабель провайдера интернета. При втором типе соединения объединяются между собой порт LAN основного маршрутизатора и порт WAN дополнительного.

Интернет доставляется провайдером по кабелю к разъему WAN основного роутера. Второй тип соединения находит более широкое применение при организации локальной сети для дома.
В настройках основного маршрутизатора надо убедиться, что включен сервер DHCP. Он используется для автоматического назначения IP-адресов в локальной сети. Если это не так, то в интерфейсе роутера на странице раздела DHCP в настройках надо отметить маркером клетку "Включить" и сохранить изменения.
Перед настройкой дополнительного устройства производится аппаратный сброс кнопкой RESET, расположенной на задней панели изделия. Она нажимается и удерживается в течение (10-15) сек. Происходит установка настроек производителя по умолчанию.
После этого в интерфейсе в разделе "Сеть" на странице WAN указывается тип подключения - "Динамический IP". На странице LAN требуется изменить собственный IP-адрес дополнительного роутера и сохранить введенные значения. Изменение вносится в последней группе цифр. Обычно увеличение производится на единицу. Этим предотвращается возможный конфликт одинаковых адресов с основным маршрутизатором. Теперь для входа в интерфейс дополнительного роутера в адресную строку браузера на компьютере требуется вводить новый назначенный адрес.
Настройка беспроводного соединения

Как соединить два роутера по wifi? Как и в случае соединения с помощью кабеля, назначается главный или ведущий маршрутизатор. Он исходно считается настроенным. В его интерфейсе в разделе "Беспроводная сеть" (Wareless) следует внести некоторые изменения. Задается статический канал работы вместо ранее установленного "Авто" (Auto).
Пользователь в своем распоряжении может иметь роутеры разных производителей. В их программном обеспечении заложены разные функции. Поэтому настройка беспроводного соединения роутеров рассматривается для основных производителей отдельно.
Подключение роутера TP-Link
Первым шагом является изменение собственного адреса дополнительного роутера (аналогично случаю кабельного соединения). Устанавливается канал передачи, номер которого совпадает с данными основного маршрутизатора. Ставится галочка в пункте "Включить WDS". После этого в добавившемся поле надо нажать клавишу "Поиск", запускающую сканирование доступных в данный момент беспроводных сетей.
В открывшемся списке надо выбрать ту из них, с которой требуется установить беспроводной мост (расширить ее), выполнить команду "Подключиться". После этого поля SSID и MAC-адрес автоматически заполнятся значениями основного маршрутизатора. Остается вручную заполнить поле "Тип шифрования" и ввести пароль, защищающий wi-fi сеть от постороннего доступа. Они должны полностью совпадать со значениями основного маршрутизатора. После сохранения введенных значений нужно перейти в раздел DHCP и отключить его. Перезагрузкой завершается настройка беспроводного моста.
Подключение роутера ASUS
Для перевода роутера ASUS в режим повторителя надо в его интерфейсе зайти в раздел "Администрирование". На его странице в верхнем ряду вкладок выбирается "Режим работы" и отмечается маркером пункт "Режим повторителя". После сохранения данных происходит перезагрузка роутера. На следующем шаге во вкладке "Быстрая настройка интернета" из списка беспроводных сетей, найденных роутером, надо выбрать ту, к которой требуется подключиться. Это будет сеть основного маршрутизатора. В поле "Сетевой ключ" вводится пароль и нажимается клавиша "Подключение". Происходит получение IP-адреса в сети и последующая трансляция сигнала главного роутера.
Подключение роутера Zyxel
Как соединить через wifi два роутера, когда в качестве дополнительного используется устройство от Zyxel? Производитель режим беспроводного моста обозначил как WISP. После выбора в интерфейсе роутера на главной странице иконки с изображением "Глобус" надо на открывшейся странице нажать на вкладку "WISP 2,4 ГГц", отметить галочкой клетку "Включить". После перехода на новую страницу и нажатия клавиши "Обзор сетей", устройство производит сканирование своего окружения и выдает результат в виде списка. Последующие действия пользователя описаны в предыдущем разделе для роутеров ASUS.
Заключение
Все методы, описанные в статье, позволяют ответить на вопрос, как соединить два роутера в одну сеть. Они действенные, проверены на практике и позволяют пользователю расширить существующую локальную сеть как с использованием дополнительной кабельной линии, так и путем создания беспроводного канала связи.
Очень часто случается, что диапазона работы Wi-Fi катастрофически не хватает. Пользователи находят странные решения - покупка более мощного роутера либо размещение слабого где-нибудь под потолком, но не всегда это помогает, если только речь не идёт об оборудовании Cisco или Zyxel. Для решения этой проблемы создана данная статья, которая расскажет, как подключить роутер к роутеру через кабель, чтобы значительно увеличить зону покрытия Wi-Fi для удобства пользования.
Подготовка к работе
Для создания сети, где применяется проводной роутер, рекомендуется использовать одинаковые устройства, и дело не только в совместимости доступных технологий. Настройка и подключение идентичных роутеров очень удобна. Желающим сэкономить на покупке специалисты рекомендуют приобретение роутера и самой дешёвой точки доступа без возможности маршрутизации, ведь задача последней - ретранслировать сигнал.
Сеть «роутер-роутер» возможна в двух исполнениях - по проводному и беспроводному каналу. Естественно, соединение по кабелю не только более надёжно, но и позволяет значительно расширять диапазон покрытия, вплоть до 100 метров. Беспроводной канал ограничивается мощностью сигнала и перекрытиями стен - не более 10 метров для качественного сигнала. Поэтому для организации подключения понадобится кабель «витая пара», обжатый с двух сторон коннекторами необходимой длины.
Знания лишними не бывают
Очень часто даже продвинутые пользователи имеют ряд проблем, связанных с настройкой сетевого устройства. Вся проблема - из-за несогласованности между производителями маршрутизаторов. Поэтому многие ИТ-специалисты рекомендуют перед какими-либо настройками оборудования подробно изучить инструкцию по эксплуатации. Надеяться на мастера настройки, который поможет внести изменения в маршрутизатор, не стоит, порой информации недостаточно, чтобы корректно запустить оборудование в работу.

Перед тем TP-LINK или D-Link к компьютеру или ноутбуку для настройки, рекомендуется сначала подать на них электропитание и дождаться полной загрузки (20-45 секунд), иначе, как это часто бывает, оборудование может не заметить, что к нему подключено какое-то устройство в порт LAN.
Организация возможности доступа к настройкам
Занимаясь вопросом: «Как подключить роутер к роутеру через кабель?» - многие пользователи могут столкнуться с проблемой при подключении к маршрутизатору для внесения изменений с компьютера или ноутбука. Вне зависимости от операционной системы или производителя оборудования существует всего одно требование - для настройки подключаемые устройства должны находиться в одной сети. Вариантов решения всего два:
- В заводской настройке роутер имеет включённый DHCP-сервер. Идеальный вариант для всех пользователей, требующий лишь дать команду компьютеру получать IP-адрес автоматически.
- А вот отключённый сервер DHCP в некоторых моделях маршрутизаторов заставит пользователя поработать руками и головой. В этом нет ничего сложного, но подробная инструкция о том, как осуществить авторизованный вход в роутер, не помешает.

Задание динамического адреса компьютеру
В случае с включённым сервером DHCP на маршрутизаторе и невозможностью входа в настройки точки доступа нужно дать компьютеру команду на получение динамического сетевого адреса. Для этого на ПК необходимо выполнить следующий алгоритм действий:
- «Панель управления» - «Центр главного управления сетями». В некоторых системах эта последовательность действий включает в себя пункт «Сеть и Интернет».
- «Изменение параметров адаптера».
- Нажать альтернативную кнопку мыши на активном подключении и выбрать «Свойства».
- Найти строчку, содержащую символы TCP/IPv4 и нажать "Свойства".
- Установить флажки в двух полях напротив строк «Получить автоматически». Сохраниться и выйти.
Перед изменением настроек в пятом пункте рекомендуется сохранить установленные значения в блокнот или сделать снимок экрана - возможно, там прописаны настройки для работы Интернет, которые нужно восстановить после того, как два роутера будут настроены.

Задание статики компьютеру для подключения к роутеру
Роутер для дома может иметь отключённый Поэтому придётся изучить инструкцию, которая поставляется в комплекте к устройству и найти IP-адрес маршрутизатора. Например, найденный адрес - 100.333.24.15, а маска 255.255.248.0. Пользователь должен прописать в компьютере настройки сети соответствующие. Различие должно быть лишь в последней цифре IP-адреса, вместо 15 задать 16, например. Выполнив алгоритм действий, описанный в предыдущей главе, настройки вносят вручную на пятом пункте.
- Установить флажки напротив строк «Использовать».
- IP-адрес 100.333.24.16.
- Маска 255.255.248.0.
- Шлюз 100.333.24.15.
- Предпочитаемый DNS 100.333.24.15.
- Альтернативный DNS можно оставить пустым.
- Сохраниться и выйти.
Физическое подключение
Перед тем как подключить роутер к интернету, нужно определиться, какое устройство будет маршрутизатором, а какое - ретранслятором. подключается одним коннектором к LAN-порту маршрутизатора, а вторым коннектором к WAN (Internet) ретранслятора. Для удобства настройки оба устройства должны стоять рядом друг с другом, быть включены в электрическую сеть и сброшены до заводских настроек, если только маршрутизатор не настроен под работу провайдера.

Очень часто администраторы от провайдера при настройке роутера защищают собственные установки паролем. В этом нет ничего страшного, главное, чтобы через порт LAN на маршрутизаторе интернет подавался беспрепятственно, иначе без полного сброса не обойтись.
Сопутствующие настройки
Разобравшись, как подключить роутер к роутеру через кабель на физическом уровне, нужно произвести тонкую настройку программной части. На маршрутизаторе должен быть включён DHCP-сервер - это настройка, которая автоматически назначает сетевой адрес новому устройству при подключении. Если к роутеру беспрепятственно подключаются ноутбук или смартфон, значит, сервер раздачи IP-адресов работает. Иначе нужно зайти в меню найти и открыть закладку с надписью DHCP и установить флажок напротив надписи «Включить». По окончании настройки перезагрузить роутер.
А вот ретранслятор в любом случае требует вмешательства пользователя. Необходимо зайти в его настройки и найти закладку «Сеть». Попав в меню WAN, нужно выбрать тип подключения «Динамический IP-адрес». После чего можно приступить к настройке сети Wi-Fi.

Ещё один вариант с проводным интерфейсом
Актуален данный вариант только в тех случаях, когда WAN (Internet) вход в роутер на одном из устройств в нерабочем состоянии. Тогда кабельное подключение осуществляется между LAN-портами двух маршрутизаторов. Проблема такого подключения в том, что в сети появятся два устройства с одинаковым сетевым адресом, которые будут конфликтовать друг с другом. Поэтому нужно на ретрансляторе отключить DHCP-сервер, зайдя в одноимённое меню роутера. После чего, не выходя из настроек, нужно найти закладку LAN и установить статический адрес ретранслятору в том же диапазоне, в котором работает и маршрутизатор, но с отличием в конечных цифрах. Многие специалисты рекомендуют вообще менять подсеть для увеличения соединений с 250 устройств до 500, однако роутер для дома вряд ли наберёт больше десяти подключений.
Пример для настройки роутеров
Помимо того, кабель, чтобы пользователю было проще понять, как произвести настройку, предлагаем ознакомиться с примером.
Настройки для маршрутизатора, который подключён напрямую к сети интернет:
- IP-адрес 192.168.1.1.
- Маска сети 255.255.255.0.
- DHCP-сервер «Включить».
- SSID - Glavnaya.
- Wireless Channel = 12.
- Cipher Type AES.
- PSK/EAP -PSK.
Настройки для ретранслятора:
- IP-адрес 192.168.1.254.
- Маска сети 255.255.255.0.
- DHCP-сервер «Выключить».
- SSID - Retranslator.
- Wireless Channel = 1.
- Wireless Security Mode - WPA2.
- Cipher Type AES.
- PSK/EAP - PSK.
В данных настройках разные каналы вещания. Это сделано для того, чтобы точки доступа не мешали друг другу. Такие настройки будут полезны пользователям, которым необходим интернет в различных местах организованной сети, например в разных комнатах. В процессе перемещения мобильное устройство будет автоматически переключаться между роутерами, и на работе интернета это заметно не отразится.

TP-LINK в помощь
А вот владельцам роутеров TP-LINK очень повезло, ведь производитель побеспокоился о конечном потребителе и снабдил все свои устройства технологией расширения зоны покрытия под названием WDS. Осталось только объяснить, как подключить роутер TP-LINK к аналогичному устройству по Wi-Fi. На ретрансляторе необходимо зайти в меню настройки «Беспроводной режим» и отыскать в списке предложенных настроек пункт «Включить WDS». Далее можно ввести SSID имя маршрутизатора или воспользоваться кнопкой «Поиск», если точное имя роутера неизвестно. Ретранслятор найдёт в радиусе действия все Wi-Fi устройства и предоставит полный список с названиями, MAC-адресами и типом шифрования. Останется лишь выбрать необходимый роутер и нажать кнопку «Подключиться». Подключение автоматически перебросит пользователя в где будет предложено прописать имя точке доступа при обнаружении, а также установить пароль и тип шифрования.
В заключение
Как видно из обзора, сеть «роутер-роутер» не так проста, как кажется на первый взгляд. Очень много настроек и всевозможных подводных камней, которые могут уготовить производитель сетевого оборудования или провайдер. В любом случае перед организацией беспроводной сети дома или на работе стоит начать выполнение поставленной задачи с прочтения всех инструкций. Понимание материальной части и принципа действия устройств значительно упростит настройку любому пользователю, а данная статья лишь поможет определиться с типом подключения.
Кабельным подключением пренебрегать не нужно, ведь данный класс передачи данных по надёжности, долговечности и совместимости с другим оборудованием значительно выше, чем беспроводной интерфейс. Да и по скорости передачи данных Wi-Fi пока ещё отстаёт от Ethernet.