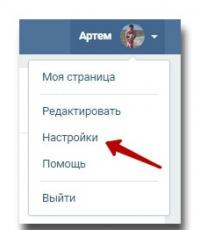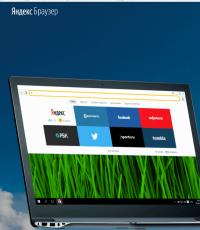Прога для перемещения приложений на карту памяти. Что делать, если андроид не сохраняет приложения на карту памяти. Как переместить приложения на SD-карту с помощью Link2SD
На некоторых телефонах андроид, нет возможности перенести приложения, различные файлы, личные данные, игры на карту памяти.
Если ваше устройство попало в этот список, то рекомендую скачать программу переноса файлов на карту памяти в телефоне android.
Таких много, но лучшая программа для переноса приложений и всего остального на карту памяти андроид как для меня AppMgr III (App 2 SD).
Она отлично работает как на старых версиях андроид, так и на последних: андроид 6.0 андроид 7.0.
Скачать программу для переноса файлов на сд карту «AppMgr III» можете на плей маркет или прямо здесь на этой странице (ссылка на скачивание в конце записи).
Обновить ее можно до версии ПРО, но лично я в этом резона не вижу. Инструментов бесплатной версии вполне достаточно.
Как пользоваться программой для переноса данных на sd карту
Сразу после того как скачаете и установите начнется процесс сканирования содержимого ваше телефона, на предмет программ, файлов, данных … .
Затем нажмите на три полоски слева вверху.

Откроется меню. Выберите переместить приложения.

Откроется раздел, в котором будет показано какие приложения можете переместить на карту памяти.

Это возможность отключить и скрыть приложения которыми не пользуетесь. Для этого перейдите опять в меню, но теперь выберите пункт: «Скрыть приложения».

Процедура скрытия очень проста и описывать ее смысла нет, но AppMgr III (App 2 SD) может делать еще кое-что.
Это очищать кеш в одно нажатие, удалять приложения даже пакетом, сортировать файлы, настроить звук, вибрацию и подсветку уведомления.
Другие программы для переноса приложений или игр на сд карту
Если в силу каких-либо обстоятельств AppMgr III (App 2 SD) вас не устраивает, то есть другие аналогичные программы.
Например: Linr2SD, Files To SD Card, SD Maid, App2SD Инструмент, Install Apps On, App2SD &AppM и другие. Скачать можете в свободном доступе на плей маркет.
Разработчик:
http://android.a0soft.com
Операционка:
андроид
Интерфейс:
русский
В то время как объем памяти для устройств Android растет с каждым поколением, поддержка SD-карт по-прежнему имеет важную роль в пространстве Android, и для этого есть веские причины. Имея дешевое, одноразовое, легко заменяемое хранилище на вашем устройстве, которое вы можете менять в любое время, все еще очень удобная функция, и устройства с меньшими размерами памяти извлекают из этого пользу. Итак, сегодня мы покажем вам, как на андроид 6.0 перенести приложения на карту памяти , чтобы в полной мере использовать ее и освободить часть внутренней памяти.
Самые последние версии Android действительно хорошо поддерживают внешнее хранилище. Несмотря на то, что Google некоторое время пыталась поэтапно отключить эту функцию, необходимо было поддерживать поддержку SD-карт для своих смартфонов на Android One, ориентируясь на развивающиеся рынки, которые полагаются на поддержку SD-карт для обновлений программного обеспечения и большую часть своих возможностей. Речь идет о встроенной поддержке для перемещения приложений и файлов на SD-карту простым и легким способом.
Это было то, что раньше требовалось сторонним приложениям, а иногда и с настройками, но на этот раз довольно просто. Чтобы переместить приложение на SD-карту, просто перейдите в Настройки:
Затем выберите «Приложения», в котором будет показан список всех установленных приложений на вашем устройстве:

Нажмите приложение, которое вы хотите переместить на SD-карту, и вы увидите этот экран:

Оттуда коснитесь опции «Хранение»:

Это приведет вас к экрану выше, где вы можете изменить тип хранилища, которое приложение должно использовать, нажав кнопку «Изменить» . Как только вы это сделаете, появится небольшое всплывающее окно, которое позволит вам выбрать:

Если вы решите переместить его в другое место, появится окно, чтобы помочь вам:

Просто нажмите кнопку, чтобы перейти, и скоро ваше приложение будет перенесено на SD-карту:

Начиная с Marshmallow , эта операция теперь намного проще выполнять и, кажется, более стабильна, чем когда-либо. Если вам интересно, в чем преимущество переноса приложения на SD-карту, немедленная выгода заключается в том, что вы можете сэкономить место на внутренней памяти устройства. Если вы постоянно видите предупреждения о понижении места в памяти вашего смартфона или заметили резкое снижение производительности, нехватка места, доступного во внутреннем хранилище, может быть одной из причин, и с помощью этого метода вы можете решить проблему навсегда.
Он также сохраняет все ваши данные приложения на SD-карте, а это значит, что вы можете просто поместить его на новое устройство и все еще использовать все свое старое приложение, готовое к использованию.
Приложения в ОС Android по умолчанию устанавливаются во внутренний раздел памяти. Поэтому владельцы устройств с накопителями на 8/16 ГБ, часто сталкиваются с нехваткой свободного пространства на андроид устройстве, что можно решить путем переноса приложений на SD карту памяти. Если же этого не сделать, то пропадает возможность устанавливать программы на смартфон или планшет, нельзя скачать данные из интернета или принять файл через bluetooth/NFC/Wi-Fi. Поскольку для этих целей, по умолчанию используется внутренняя память.
Что бы и дальше продолжать полноценно использовать смартфон или планшет, требуется перенести массивные приложения на внешний раздел памяти. Как перенести приложения с внутренней памяти на sd карту на андроиде, читайте далее.
Предисловие
Приложения состоят из двух основных компонентов – самой программы и кэша. Последнее представляет собой дополнительный файл для корректной работы, не путать с временными данными. Чаще такое подход используется у игр, куда разработчики помещают графику или дополнительный контент, объемом 15-100 МБ и вплоть до 2-3 ГБ. Тогда как в большинстве программ, из-за небольшого объема, отделять кеш в дополнительный файл не имеет смысла.
Ранние версии Android позволяют переносить кеш на карту памяти. При этом стоит оговориться, что данная функция должна поддерживаться ОС, за что ответственен производитель и разработчик, обязанный включить возможность переноса в приложении. В ином случае без ROOT-прав не обойтись.
Стандартный способ
Устройства на Android до 4.0 и некоторые модели с версией 4.2 и выше, позволяют перемещать приложения и/или кеш, через меню настроек. Для этого требуется открыть настройки устройства, пункт «приложения» и выбрать желаемую программу. После информации о занятом объеме памяти, присутствует кнопка «переместить на SD карту». Пусть вас не смущает иное название.
Основные преимущества:
- Простота. Не требуются ROOT-права.
Основные недостатки:
- Перемещение приложений на SD карту доступно не на всех устройствах.
- Нельзя перенести приложение, если функция не реализована разработчиком и производителем.

Сторонние приложения
Если стандартный способ не работает или не удобен, в качестве альтернативы рекомендуется попробовать сторонние программы: AppMgr III (App 2 SD), Link2SD или Folder Mount. Перечисленные утилиты позволяют выявить перемещаемые приложения, просмотреть детальную информацию о занятом пространстве и т.д.
AppMgr III (App2SD)
Простое и не перегруженное приложение для переноса программ на карту памяти, просмотра свободного места, очистки временного кэша и т.д. Чтобы переместить приложение следует:
- Открыть скрытую панель, нажав на 3 полоски в верхней левой части экрана.
- Выбрать пункт «Переместить приложения».
- На вкладке «Перемещаемые» отметить программу.
- В новом окне подтвердить перемещение.


Если предоставить AppMgr III права ROOT, возможности программы расширятся, что позволит переносить ранее недоступные приложения.
Основные преимущества:
- Информативность.
- Дополнительные функции: заморозка программ, быстрая очистка временного кэша и т.д.
- Не обязательное наличие ROOT прав.
Основные недостатки:
- На устройствах, где перенос приложений заблокирован на системном уровне, перемещение не поддерживается.
- Дополнительные возможности не доступны без ROOT прав.
- Некоторые функции скрыты в бесплатной версии программы.
Link2SD
Более функциональная утилита, с поддержкой переноса приложений на MicroSD карту тремя разными способами:
Ссылка
Приложение, включая системные, и все связанные файлы, переносятся в предварительно созданный 2-й раздел на MicroSD карте. Одновременно создается ссылка, что бы система и дальше «считала» перемещенное приложение, установленным во внутреннем разделе памяти. Необходим ROOT.
Ссылка папок внешних данных
Метод аналогичен предыдущему, при этом создание дополнительного раздела на MicroSD карте не обязательное. Это оптимальный вариант, если требуется перенести объемный кэш игры или программы. Инструкция проста и заключается только в подтверждении действий:
- Требуется выбрать приложение и нажать на кнопку «сослать».
- Отметить какие данные требуется переместить.
- В новом окне выбрать раздел, если карта разбита на две и больше частей.
- Дождаться окончания процедуры.

Перенос на MicroSD карту (App2SD)
Способ аналогичный тому, что описан для AppMgr III. Позволяет переносить приложения и кэш. ROOT не требуется.
Основные преимущества:
- Информативность.
- Широкие возможности по перенесению кеша и приложений.
- Не обязательное наличие ROOT прав для способа App2SD.
Основные недостатки:
- Перемещение не работает на устройствах, где функция заблокирована на системном уровне.
- Для полноценной работы требуется ROOT.
- Большинство функций не доступны в бесплатной версии программы.
Folder Mount
Утилита позволяет переносить папки с данными приложений, оставляя ссылки для системы, что бы сохранить корректную работу. Для перемещения требуется:
- Запустить Folder Mount и создать пару. Для этого нажать на кнопку «+», сверху, либо в скрытом окне слева, что открывается по нажатию кнопки в виде трех полос.
- Задать параметры. Название – для понимания, какое приложение перенесено. Источник – папка, которую требуется переместить. Назначение – папка для конечного расположения.
- Нажать значок в виде галочки сверху.
- В появившемся окне сделать выбор: «да» – конечная папка создастся автоматически, «нет» – выбрать конечную папку вручную.
- Дождаться окончания перемещения файлов.


Основные преимущества:
- Простота переноса приложений.
Основные недостатки:
- Требуется ROOT для полноценной работы.
Как перенести приложения на карту памяти с помощью Adoptable storage
Функция доступна на всех устройствах, начиная с версии Android 6.0. Принцип работы заключается в создании единого массива данных из внутреннего и внешнего накопителя. После активации Adoptable storage, по умолчанию приложения устанавливаются на внутренний диск, после чего переносятся «Стандартным способом», описанным в начале статьи, на внешнюю область – MicroSD. Метод Adoptable storage не требует наличие ROOT прав, но нуждается в предварительном форматировании карты памяти, что сотрет всю имеющуюся информацию.
Инструкция для активации Adoptable storage:
- Установите MicroSD карту и дождитесь предложения о способе использования, в строке уведомлений. Значок с шестеренкой позволит настроить карту.
- В новом окне выберете пункт «Внутренняя память» и нажмите «далее».
- Подтвердите действие и нажмите на кнопку «очистить и форматировать». Учтите, все данные на MicroSD будут удалены.
- Дождитесь окончания форматирования.
- Система предложит перенести часть данных на внешний накопитель, что бы освободить место на внутреннем диске. Переносить сразу файлы не обязательно.
- После этого перейдите в настройки, далее приложения. Выберете программу и в новом окне пункт «хранилище». Кнопка «изменить» позволит перенести приложение на внешнюю область общего диска.


Важно! Для использования Adoptable storage рекомендуется использовать карту памяти с высокой скоростью обмена данных, не меньше 10 класса. В ином случае производительность устройства снизится.
Основные преимущества:
- Простота метода.
- Не требуются ROOT права.
Основные недостатки:
- Данные MicroSD шифруются, что не позволяет использовать карту в других устройствах. Если устройство выйдет из строя, извлечь фотографии с карты памяти не получится.
- Поддерживаются устройства только с Android 6.0 и выше.
- Для эффективной работы, требуется MicroSD карта с высокой скоростью обмена данных.
Вывод
Если внутреннего пространства не хватает, и вы задались вопросом: как на андроиде перенести приложения на карту памяти, один из описанных выше способов обязательно поможет. Самый простой – проверить в настройках перемещение методом App2SD. Владельцам устройств с современной версией Android, 6.0 и выше, доступен метод Adoptable storage. В ином случае понадобятся ROOT права, что бы переместить приложение целиком или только папку с массивными данными, что умеет Folder Mount и Link2SD.
(3 оценок, среднее: 5,00 из 5)
Инструкция как перенести приложения на карту памяти
Возможность переноса приложений на карту памяти появилась еще в незабвенном Android 2.2, но работала она из рук вон плохо. Тем не менее, пользователям худо-бедно удавалось освободить внутренний накопитель аппарата. В Android 4.4 эту опцию удалили. Вероятно, посчитали, что у смартфонов и без того слишком много внутренней памяти. Так продолжалось до выхода ОС 6 версии. В ней возможность переноса появилась вновь. В несколько измененном виде. Однако даже после этого возможность переноса приложений на внешний накопитель появилась не на всех прошивках. Даже современные версии Android на некоторых аппаратах не всегда обладают такой полезной опцией. Но это уже зависит от производителя. А теперь поговорим о способах, при помощи которых можно перенести приложения на внешний накопитель.
Способы переноса приложений
Читайте также: Контакты Google аккаунта: как найти, сохранить, переместить, удалить, восстановить, синхронизировать +Отзывы
Стоит отметить, что для переноса приложений на флешку потребуется карта памяти с довольно высокой скоростью обмена данными. Лучше всего, если накопитель будет соответствовать Class 10. Иначе программы будут запускаться очень долго. И толку от такого переноса почти никакого не будет.
Их не так уж и много. И выбор конкретного способа целиком и полностью зависит от прошивки, которая в данный момент установлена на смартфоне пользователя. Весь вопрос в том, поддерживает она такую опцию или нет.
- Перенос штатными средствами Android. Этот вариант хорош только в том случае, если прошивка аппарата априори поддерживает такую функцию. В этом случае лучше использовать именно средства ОС, так как система сама знает, как и что лучше делать
- Перенос при помощи приложений. Этот вариант для тех, у кого прошивка по тем или иным причинам не может переносить данные приложений (и сами программы) на внешний накопитель. Но сторонние утилиты с этим вполне могут справиться
Итак, у нас есть два способа для переноса. Теперь нужно рассмотреть их подробнее, так как сам процесс довольно сложен и требует предварительной подготовки. Начнем с самого простого и очевидного: перенос при помощи ОС.
Стоит отметить, что некоторые приложения перенести не удастся. Такие штуки, как будильники, виджеты, живые обои и все системные приложения не переносятся. А если даже и попробовать, то работать они после этого точно не будут. Так что такой финт нужно производить только со сторонними приложениями.
Используем штатные инструменты Android
Читайте также: Как удалить вирус с Андроида (Android) на телефоне: Инструкция 2019 года
Это первый и наиболее правильный способ. Мобильная ОС сама знает, как правильно перенести данные приложений на флешку и сохранить их работоспособность. Да и выполняется это гораздо проще, чем с помощью сторонних программ.
Если прошивка на вашем смартфоне действительно поддерживает такую опцию, то никаких проблем с переносом не возникнет. Система сделает все самостоятельно . От пользователя потребуется выполнить лишь несколько шагов.
Более ничего от пользователя и не требуется.
Сначала тапаем по значку настроек на рабочем столе гаджета, затем перемещаемся в пункт «Приложения» , выбираем нужное и нажимаем на него. В списке опций будет кнопка «Переместить на SD карту» . Ее и нужно нажать.
Перенос начнется автоматически. Однако по его завершении система выдаст соответствующее предупреждение. Кстати, ОС не умеет перемещать открытые приложения. Так что сначала придется закрыть программу.
Однако, как уже говорилось выше, данный способ подходит далеко не всем. Если ваша прошивка не поддерживает такой вариант переноса, то стоит рассмотреть другие способы. И именно этим мы сейчас и займемся.
Стоит отметить, что после обновления версии ОС (к примеру, по воздуху) все настройки могут сбиться. В том числе и приложения, которые расположены на внешнем накопителе. Так что после каждого обновления крайне желательно проверять расположение тех программ, что вы ранее перенесли. В случае сбоя придется повторить процедуру.
Использование сторонних программ
Читайте также: ТОП-15 Лучших бесплатных браузеров для Android устройств: обзор самых быстрых и безопасных программ для серфинга | 2019
Сторонние приложения способны перенести установленные программы на внешнюю карту памяти. Однако работа с ними довольно сложна . В некоторых случаях нужно даже подготавливать карту памяти. И об этом всем мы сейчас поговорим.
Переместить в SD Card
Читайте также: ТОП-12 Лучших карты памяти для смартфона, фотоаппарата и видеорегистратора | Обзор популярных моделей +Отзывы
Это небольшая утилита, которую можно легко скачать в Google Play . Она отличается очень компактными размерами и способна работать с внутренним и внешним накопителями даже без прав суперпользователя.
Однако именно эта программа является не особо надежной . Иногда она не справляется со своей работой. Но в некоторых случаях даже это приложение вполне способно помочь. А работать с программой очень просто.
Сначала нужно скачать приложение из Google Play и установить его. Затем нужно запустить программу, открыть меню (простым свайпом вправо) и тапнуть по пункту «Переместить на карту памяти».
Все остальное программа сделает сама
Будут перемещены все данные приложения. Включая саму программу. С системными утилитами программа не работает. После переноса рекомендуется перезагрузить устройство.
Если это приложение не справилось с задачей, то стоит попробовать другое . Какое-нибудь обязательно подойдет. Кстати, при помощи этой программы можно также управлять файлами формата APK и удалять их.
AppMgr III
Читайте также:
Более ничего от пользователя не требуется
Все остальное приложение сделает автоматически. Естественно, после выполнения всех операций желательно перезагрузить смартфон. Тогда все изменения будут применены.
Также это приложение умеет чистить кэш, замораживать программы и удалять их без подтверждения. Но последние действия требуют рута и прав суперпользователя. Так что на обычном аппарате ими воспользоваться не получится.
Link2SD
Читайте также: Подключение флешки к смартфону: Четыре способа (плюс бонус)
А это уже тяжелая артиллерия. Эта бесплатная утилита способна на многое . Но требует наличия рута и прав суперпользователя. Зато приложение работает изумительно. Оно перенесет все программы на внешний накопитель со стопроцентной гарантией.
Однако для работы с этой утилитой флешка должна быть подготовлена соответствующим образом. На ней должен быть создан специальный скрытый раздел, который будет использоваться в качестве памяти для приложений. Создать такой раздел можно при помощи Recovery.
Выключаем смартфон и затем включаем его с зажатыми кнопками регулировки громкости. В разных аппаратах рекавери может запускаться разными способами. Сначала узнайте, как оно запускается именно на вашем смартфоне. Затем мы попадем в главное меню рекавери. Здесь нужно выбрать пункт «Advanced».
Затем тапаем по пункту «Partition SD Card».
Теперь необходимо выбрать тип файловой системы (лучше всего использовать EXT3), выбрать размер самого раздела, раздела подкачки (Swap) и передвинуть ползунок для создания соответствующих разделов на накопителе.
Теперь останется только дождаться завершения процесса и после этого перезагрузить смартфон. И только потом можно приниматься за перенос данных на накопитель.

Хотите скачать еще одно приложение, но встроенной памяти не хватает? Есть решение: просто переместите уже установленные приложения на SD-карту. Наша инструкция подойдет для версии 6 и выше. Названия некоторых пунктов меню могут незначительно отличаться в зависимости от модели смартфона и версии системы.
Переносим приложения на SD-карту через настройки Android
- Перейдите к настройкам гаджета и выберите раздел «Приложения».
- Откройте «Диспетчер приложений», чтобы увидеть все установленные программы.
- Выберите приложение, которое хотите переместить на карту памяти. В нашем примере это Instagram.

- Откройте вкладку «Память» и в разделе «Использовано» нажмите «Изменить».
- Выберите в качестве области хранения карту памяти и нажмите «Переместить».
- Изменения местоположения займет некоторое время. Как правило, эта процедура выполняется за минуту.
Важно: не все приложения можно переместить на SD-карту. Для перемещения некоторых программ необходимо иметь root-права и приложение Link2SD .
Переносим приложения на карту памяти с помощью App 2 SD Pro
Если вы хотите переместить одновременно несколько приложений, загрузите App 2 SD Pro — эта программа значительно упростит процесс переноса.
После установки App 2 SD Pro откроется окно с информацией о всех установленных программах. Здесь вы можете поставить галочки рядом с теми приложениями, которое хотите переместить на карту. Просто нажмите ОК, и App 2 SD Pro завершит процесс переноса.