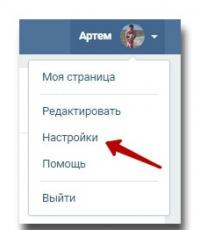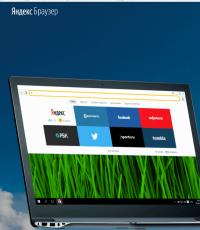Пропала регулировка яркости на ноутбуке. Не регулируется яркость на ноутбуке: советы по решению проблемы
Довольно часто на форумах задают вопрос: Почему не работает регулировка яркости на ноутбуке!? Проблема довольно частая, с первого взгляда пустяковая, но на самом деле очень неприятная. Ведь в этом случае вам придется смотреть либо на чересчур яркий экран (от чего моментально заболят глаза и наступит головная боль), либо на практически темный, где ничего не видно. Сегодня поговорим о наиболее часто встречающихся причинах проблемы и о том, что можно сделать для исправления проблемы не работающей регулировки яркости экрана на ноутбуке.
Почему не работает регулировка яркости экрана
Перечислим возможные причины, почему не регулируется яркость на ноутбуке.
Причина №1. Включена функция Active keys
Если у вас ноутбук HP (Hewlett Packard), в нем по умолчанию часто активирована функция Active Keys, благодаря которой верхний ряд клавиш ноутбука работает без Fn, а для использования стандартных клавиш F1-F12 — наоборот, нужно зажимать Fn. Отсюда совет: попробуйте нажать клавишу F, которая отвечает за регулировку яркости БЕЗ нажатия Fn. Если без FN регулировка заработала, можете отключить функцию Active Keys Mode в BIOS:
Аналогичную настройку имеют и ноутбуки Lenovo. Кстати, там по умолчанию тоже часто установлен режим быстрого доступа к регулировке яркости, громкости и прочим функциям (без нажатия Fn).
Кстати, в Windows 10 можно отрегулировать яркость, если нажать на иконку батареи в Панели задач и кликнуть на соответствующую кнопку:

Регулировка яркости экрана на ноутбуке с Windows 10
Причина №2. Отсутствует драйвера клавиш
При этом в Диспетчере устройств неопределенного устройства может и не быть! Драйвер, необходимый для работы регулировок яркости, громкости, переключения режимов экрана может называться power manager, keyboard driver, hot keys driver или quick launch buttons. Зайдите на сайт изготовителя ноутбука, найдите вашу модель, точную модификацию, выберите текущую операционную систему и поищите такой драйвер кнопок.
Тут есть два нюанса:
Во-первых, о том, как правильно искать драйвер под текущую конфигурацию ноутбука на примере HP. Ибо одна и та же модель может иметь до десятка модификаций разным железом.
Во-вторых, если найдя ваш продукт на сайте производителя вы не нашли текущую установленную Windows в списке поддерживаемых ОС, это проблема. Драйвера под эту ОС может вовсе не быть. Всё, что можно здесь посоветовать — поищите похожие модели за этот год, которые поддерживают вашу версию ОС Windows, и попробуйте установить драйвер кнопок (или Power Manager, Key driver) от нее. Иногда удается подобрать таким образом.
Как заставить работать регулировку яркости на ноутбуке
Попробовать установить Windows новее текущего. Например, в Windows 10 поставляется стандартный драйвер, который способен регулировать яркость на многих ноутбуках.

Поэтому тут просто нужно установить десятку, позволить ей установить все доступные обновления и драйверы и попробовать, как она будет работать с вашим железом. Для старых моделей можно попробовать установить Windows 7.
Часто пользователи операционной системы Windows 7 сталкиваются с проблемой настройки яркости экрана . Чтобы исправить эту проблему, мы разберем все доступные способы настройки яркости дисплея в Windows 7 . Регулирование подсветки экрана является довольно простым процессом, с которым справится даже начинающий пользователь. После ознакомления с материалом, вы сможете самостоятельно настроить яркость портативного или стационарного компьютера.
Регулирование яркости стандартными средствами Windows 7
Чтобы выставить яркость ноутбука или моноблока стандартными средствами семерки, первым делом следует перейти к Панели управления . Перейти к Панели управления можно через меню «Пуск » или набрать в программе «Выполнить » команду control
После запуска Панели управления необходимо перейти в раздел «».

Теперь можно увеличить или уменьшить подсветку экрана. Для этого поставьте ползунок «Яркость экрана » в положение, которое соответствует вашим предпочтениям подсветки монитора.

Также вы можете зайти в настройки плана электропитания и выставить яркость , при которой портативный компьютер будет работать от батареи или от сети.

Изменение параметров освещения экрана с помощью драйвера видеокарты
Еще одним интересным способом изменения освещения дисплея является регулировка с помощью драйвера видеокарты . Для нашего примера будет рассматриваться driver от компании Nvidia . Чтобы открыть параметры драйвера видеокарты, нужно кликнуть правой кнопкой мыши на пустом месте Рабочего стола. Должно появиться контекстное меню.
В этом меню выберем пункт «Панель управления NVIDIA » (для другой видеокарты может быть по-другому), после чего откроется панель параметров драйвера видеокарты.

Теперь в этой панели нужно перейти к меню «Видео \ Регулировка параметров цвета для видео ».

В меню регулировки цвета нужно перейти к графе «2. Как выполнить настройки цвета » и поставить переключатель «С настройками NVIDIA ». Выбрав данные параметры, у вас появится возможность регулировки четырех свойств, среди которых яркость дисплея . Чтобы увеличить или уменьшить яркость дисплея, перетяните ползунок к плюсу или к минусу и вы увидите, как меняется подсветка экрана.
Такие программы, которые регулируют освещение экрана с помощью драйвера видеоадаптера, также есть у производителей видеокарт Intel и AMD .
Также в просторах сети вы можете найти множество программ, которые регулируют подсветку дисплея. Все подобные программы работают через обращение к драйверу видеоадаптера. То есть, по сути, они делают то, что вы можете сделать в панели управления видеокарты (в нашем случае Nvidia). Наиболее интересной из всех подобных программ является F.lux . Ее главной особенностью является автоматическая регулировка подсветки дисплея , которая зависит от времени суток.
Пример регулировки подсветки ноутбука с помощью клавиши Fn
Для примера будем использовать нетбук Lenovo s110 с операционной системой Windows 7.
Для регулировки подсветки в нем используется клавиша-модификатор Fn в сочетании с клавишами управления курсором ← и → . Чтобы увеличить подсветку ноутбука Lenovo s110, необходимо использовать комбинацию клавиш Fn + → . Для понижения подсветки нужно использовать комбинацию Fn + ← .
 При повышении и понижении подсветки вы увидите как меняется значение графического индикатора. За этот индикатор отвечает программа Hotkey Features
.
При повышении и понижении подсветки вы увидите как меняется значение графического индикатора. За этот индикатор отвечает программа Hotkey Features
.

Как видите, увеличить или уменьшить параметры освещения экрана ноутбука с помощью клавиши «Fn », довольно просто. Использовать этот пример можно и на других ноутбуках, поскольку принципы использования клавиш-модификаторов у них одинаковые.
В частности, на ноутбуках SAMSUNG NP350 сочетания клавиш:
- для увеличения яркости - Fn + F3 ;
- для уменьшения - Fn + F2 .
Ручная настройка подсветки монитора
У пользователей стационарных компьютеров параметры освещения экрана можно регулировать на самом дисплее. Для примера будем использовать монитор LG Flatron W1943SS . Чтобы отрегулировать освещение, необходимо перейти в его меню. Для этого на панели управления монитора нажмите клавишу MENU .

После этого нажмите клавишу AUTO/SET . Должно открыться окно регулировки яркости, в котором можно ее изменить.

Также хочется отметить, что настройки монитора не зависят от того, какая установлена ОС или driver. Они регулируются исключительно в мониторе. Каждый монитор от разного производителя имеет свои параметры ручной настройки . Узнать подробности регулировки параметров освещения экрана того или иного монитора можно в мануале, который комплектуется при продаже или может быть скачан в электронном виде на сайте производителя.
Подводим итог
В данном материале видно, что увеличить и уменьшить яркость дисплея в Windows 7, способен даже начинающий пользователь ПК. А мы надеемся, что наш материал поможет вам научиться менять яркость монитора компьютера.
Видео по теме
Ноутбуки - устройства, с которыми часто приключаются разного рода неполадки. У большинства моделей со временем сдает аккумулятор, из-за чего устройство перестает работать автономно. Иногда пользователь не понимает, почему не регулируется яркость на ноутбуке. Также проблемы могут коснуться системной части и аппаратных сбоев.
Регулировка яркости - это опция любого монитора или экрана. В компьютере изменять этот параметр легче, поскольку на всех мониторах есть специальные кнопки. В лэптопе необходимо использовать комбинации клавиш или системные настройки. Но бывает так, что на ноутбуке не регулируется яркость. Почему и что с этим делать?
Проблема
Если не регулируется яркость на ноутбуке, это может быть связано с проблемами с драйверами сразу нескольких устройств, неполадками клавиш и системными сбоями.
Как показывает практика, распространенной причиной является некорректная работа драйверов монитора, графического адаптера или чипсета. Регулировка яркости, возможно, и не так часто используется, но в некоторых случаях может быть крайне полезной. Особенно если устройством часто пользуются в разных местах: на улице, в кафе или дома. Из-за разного освещения, изображение на экране может искажаться.
Причины
Как уже упоминалось ранее, если не регулируется яркость на ноутбуке, значит, случились неполадки с определенной частью системы. К наиболее распространенным вариантам относят:
- отключение монитора;
- драйвера видеокарты;
- драйвера чипсета;
- отсутствие автообновлений;
- драйвера монитора;
- сбои на программном уровне.
Большинство из этих проблем возникает на любой операционной системе, поэтому решение их подойдет каждому пользователю.
Отключение монитора
Чаще всего отключение монитора происходит из-за того, что произошел сбой в системе. Поэтому решение этой проблемы кроется в правильной настройке. Как понять, что именно монитор отключился?
Открывая панель управления, пользователь не находит иконки для регулировки яркости. Естественно, сразу нужно открыть меню настройки монитора.

В параметрах экрана можно найти ползунок изменения яркости, но ничего с ним сделать не получится. Это снова-таки наталкивает на мысль о том, что монитор отключен либо система его не находит. Каким тогда образом пользователь может видеть все, что происходит на экране?
Здесь суть в том, что физически дисплей функционирует, но вот на уровне драйвером отображается системой как неактивный. Поэтому все параметры регулировки временно отключены. Эта неполадка не часто происходит, но с ней легче всего справиться.
Решение отключения монитора
Если не регулируется яркость на ноутбуке с Windows, нужно перейти в «Диспетчер устройств». Можно либо ввести название этого меню в поиск, либо перейти в «Мой компьютер», использовать ПКМ и меню «Свойства». Слева находим необходимый раздел.
В новом диалоговом окне будут указаны все подключенные к материнской плате компоненты. Среди них находим «Мониторы» и «Универсальный PnP монитор». Если дисплей действительно отключен, то рядом с иконкой будет отображена стрелочка. Она указывает на то, что монитор отключен на программном уровне. Достаточно будет кликнуть по нему ПКМ и выбрать команду «Задействовать».

После достаточно будет перезагрузить систему. Сразу стоит отметить, что подобная проблема чаще всего возникает на ноутбуке с Windows 10 и моделях Lenovo и Pavilion.
Драйвера монитора
Не отходя далеко от темы, стоит упомянуть и проблемы с драйверами монитора. С этим вопросом чаще всего сталкиваются те, кто использует специализированное оборудование, которое нуждается в драйверах.
Если используется профессиональный или полупрофессиональный экран, он не сможет работать в паре со стандартным ПО, которое есть в дистрибутиве Windows. В этом случае придется отыскать подходящие «дрова», которые бы исправили проблему. Их можно найти на диске, который шел в комплекте с монитором, или на сайте производителя устройства.
Драйвера видеокарты
Если не меняется яркость на ноутбуке Windows 10, нужно присмотреться к работоспособности драйверов графического адаптера. Это частая проблема, к тому же видеокарта и правда подвержена проблемам с программным обеспечением и ошибкам обновления.
Эта проблема может быть вызвана тем, что:
- драйвера были удалены системой;
- они не были установлены вовсе;
- адаптер был отключен в «Диспетчере устройств»;
- произошло некорректное обновление.
Решение проблем с драйверами видеокарты
Итак, если «дрова» были удалены или вовсе не установлены в систему, то достаточно самостоятельно загрузить их на ноутбук с Windows 10. Часто система может самостоятельно установить ПО с непроверенных источников, загрузить их специальным софтом или из драйвер-пака. В этом случае нужно перейти на официальный сайт производителя видеокарты и найти там необходимые файлы.
Очень важно загружать ПО с официального сайта, чтобы не случалось больше подобных проблем. Также можно использовать специальные программы для обновления.
К примеру, если видеокарта от компании Nvidia, достаточно будет с официального ресурса скачать Nvidia Experience. Это официальная утилита, предлагающая оптимизировать графическую составляющую системы, а также установить обновления для карты.

Если видеокарта отключена, нужно ее активировать таким же способом, как это делалось ранее с монитором. Перейти в «Диспетчер устройств» и найти строку «Видеоадаптеры», выбрать нужную модель и «Задействовать» ее.
Драйвера чипсета
Тут похожая история на проблему с видеокартой. Если по какой-то причине были загружены драйвера со стороннего источника или посредством автоматической инсталляции системного ПО, не все опции могут работать. Часть из них вовсе может не отображаться, из-за чего не получится даже найти, где яркость на ноутбуке.
В этом случае достаточно с проверенных источников или официального сайта установить нужные «дрова».
Автоматическое обновление
Часто именно эта опция системы может сыграть злую шутку. И если в Windows 7 данная функция без проблем отключалась, то с «Десяткой» дела обстоят сложнее. Часто без ведома пользователя система начинает устанавливать апдейты, которые могут лишь навредить ей. Из-за некоторых могут пропадать функции или инструменты.
Для отключения нужно будет перейти в меню «Система». Это можно сделать с помощью кнопок Win + X либо через контекстное меню. Далее находим пункт «Изменить параметры». Находим меню «Оборудование» и выбираем «Параметры установки устройства».

В новом окне необходимо отказаться от автоматической загрузки программ: выбираем «Нет» и кликаем на «Сохранить».
Проблемы с комбинациями
Кнопка яркости на ноутбуке - самый простой способ регулировки данного параметра. Она есть на каждом клавиатуре и изначально функционирует исправно. Иногда достаточно нажать на нее, чтобы изменить яркость, а иногда необходимо применять комбинацию клавиш, среди которых есть кнопка «Fn».
Если по каким-то причинам не работают данные комбинации, проблема может быть с драйверами или неправильным использованием кнопок.
В комплекте с любым лэптопом всегда идет диск, на котором собраны все необходимые драйвера для корректной работы устройства. Обычно, после установки Windows достаточно поставить этот диск и запустить загрузку всех программ.
Если по какой-то причине у вас нет возможности это сделать, тогда нужно отправиться за ПО на официальный сайт производителя ноутбука. Если у вас лэптоп от компании то нужно скачать HP Software Framework. У Asus набор программ называется ATK Hotkey.

Может быть, понадобится настройка кнопок в BIOS. В этом меню могут быть отключены опции использования комбинаций. Необходимо перейти в него и отыскать соответствующий раздел. В зависимости от модели он может быть обозначен как System Configuration, Action Keys Mode, Function Key Behavior и т. п.
Настройка яркости
Как добавить яркость на мониторе ноутбука? Для этого необходимо присмотреться к клавиатуре лэптопа. В верхнем ряду находятся комбинированные кнопки, на которых, помимо обозначений F1-F12, есть также иконки. Если вы не знаете, что они обозначают, почитайте инструкцию.
Кнопка увеличения яркости обозначена изображением крупного солнышко, а вот для уменьшения яркости необходимо нажать на кнопку с солнышком поменьше. Кстати, такая же логика у двух клавиш для регулировки громкости.
Но недостаточно будет просто отыскать эти клавиши. Они всегда работают с функциональной кнопкой, которая может обозначаться как «Fn» или «Fx». Она размещена в самом нижнем ряду. Используя комбинацию из двух кнопок, можно включить или отключить ту или иную функцию.
На лэптопе можно регулировать яркость или громкость, включать или отключать беспроводную сеть, тачпад, монитор и звук. Можно отправить ноутбук в сон.

Помимо кнопок, также можно использовать программную настройку яркости. К примеру, в трее иногда можно найти соответствующую иконку. Также можно перейти в «Панель управления», выбрать настройку «Электропитания», а в одном из планов питания можно найти ползунок с регулировкой.
Настройка яркости осуществляется в утилите Intel Graphic, которая практически всегда устанавливается по умолчанию. Открыв ее, можно перейти к настройке монитора, где легко менять контрастность, гамму, яркость и другие параметры.
На некоторых моделях ноутбуков яркость настраивается автоматически в зависимости от внешнего освещения в комнате. Однако вы можете регулировать этот показатель вручную, устанавливая приемлемый и безопасный для глаз уровень яркости дисплея.
Использование горячих клавиш
На клавиатуре лэптопа есть кнопка Fn, в сочетании с другими клавишами позволяющая управлять отдельными функциями Windows, в том числе изменением уровня яркости дисплея.
На ноутбуках ASUS работает сочетание Fn+F5 и Fn+F6. На лэптопах других производителей увеличение/уменьшение яркости производится с помощью стрелок навигации.
Центр мобильности Windows
Еще один способ изменить яркость – воспользоваться Центром мобильности Windows:

С помощью центра мобильности вы можете настроить другие важные параметры, влияющие на продолжительность автономной работы, а также включить проектор или внешний дисплей.
Настройка через схему электропитания
Если вы недовольны тем, что ноутбук самостоятельно меняет интенсивность подсветки дисплея в зависимости от того, питается он от сети или батареи, то можно исправить эту ситуацию через «Панель управления»:

На экране появится окно настройки текущей схемы электропитания. Вы можете настроить яркость при работе от батареи и от сети. После установки новой конфигурации обязательно нажмите «Сохранить изменения», чтобы применить параметры.
Почему параметр яркости может все равно не меняться?
Если ни один из перечисленных способов изменения уровня яркости не работает, то попробуйте переустановить (обновить) драйвер видеокарты. Зайдите на официальный портал производителя и на странице «Сервис» найдите программное обеспечение для своего ноутбука.
Скачивая драйвер, убедитесь, что вы правильно его выбрали: программное обеспечение видеокарты должно соответствовать версии и разрядности системы.
После обновления драйвера проблема с невозможность изменения яркости дисплея должна быть устранена. Если проблема остается, то, вероятнее всего, имеет место физическое повреждение матрицы или шлейфа, которое исправляется путем замены детали, вышедшей из строя.
В операционной системе Windows можно без каких-либо трудностей настроить яркость экрана. Осуществляется это одним из доступных методов. Однако иногда случаются неполадки в работе, из-за чего данный параметр просто не регулируется. В этой статье мы детально расскажем о возможных решениях возникшей проблемы, что будет полезно обладателям ноутбуков.
В первую очередь следует разобраться с тем, как изменяется яркость на лэптопах под управлением Виндовс. Всего существует несколько различных вариантов регулировки, все они требуют выполнения определенных действий.
Функциональные кнопки
На клавиатуре большинства современных устройств имеются функциональные кнопки, активация которых происходит путем зажатия Fn + F1 —F12 либо любой другой отмеченной клавиши. Часто яркость меняется комбинацией со стрелочками, однако все зависит от производителя оборудования. Внимательно изучите клавиатуру, чтобы на ней необходимую функциональную клавишу.

Программное обеспечение видеокарты
Все дискретные и интегрированные графические адаптеры имеют ПО от разработчика, где производится тонкая конфигурация многих параметров, в том числе и яркости. Рассмотрим переход к такому софту на примере «Панель управления NVIDIA» :

Стандартная функция Windows
В Виндовс имеется встроенная функция, позволяющая настраивать план электропитания. Среди всех параметров там находится и конфигурация яркости. Изменяется она следующим образом:

Кроме этого существует еще несколько дополнительных методов. Развернутые инструкции для них есть в другом нашем материале по ссылке ниже.
Решаем проблему с регулировкой яркости на ноутбуке
Теперь, когда мы разобрались с основными принципами регулировки яркости, перейдем к решению неполадок, связанных с ее изменением на лэптопе. Давайте разберем решения к двум самым популярным проблемам, с которыми сталкиваются пользователи.
Способ 1: Включение функциональных клавиш
Большинство обладателей ноутбуков задействуют комбинацию клавиш для того, чтобы регулировать значение яркости. Иногда при нажатии на них не происходит ничего, а это свидетельствует о том, что соответствующий инструмент просто отключен в BIOS или дня него отсутствуют подходящие драйверы. Для решения неполадки и активации функциональных клавиш советуем обратиться к двум нашим статьям по ссылкам ниже. В них есть вся необходимая информация и инструкции.

Способ 2: Обновление или откат драйверов видеокарты
Второй распространенной неисправностью, которая вызывает сбои при попытках изменения яркости на лэптопе, является некорректная работа видеодрайвера. Такое случается при обновлении/инсталляции неправильной версии. Мы рекомендуем обновить либо откатить программное обеспечение на предыдущую версию. Развернутое руководство о том, как это сделать, находится в других наших материалах ниже.

Обладателям операционной системы Windows 10 мы советуем обратиться к статье от другого нашего автора, где вы найдете инструкции по устранению рассматриваемой проблемы именно в этой версии ОС.