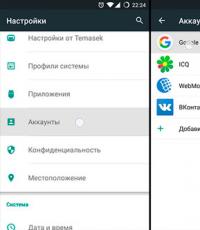Что делать если не загружается компьютер. Что делать если не загружается компьютер Способ с использованием терминала
Если после включения питания компьютер не загружается , это может быть вызвано несколькими причинами.
■ В случае если на начальном этапе загрузки на экране появляется сообщение Invalid system disk. Replace the disk, and then press any key, проверьте, не вставлена ли в дисковод вашего компьютера дискета. Если дискета присутствует в дисководе, удалите ее, после чего нажмите кнопку Reset на лицевой панели системного блока либо выключите питание компьютера и включите его снова.
■ Компьютер может не загружаться если процесс загрузки операционной системы останавливается на каком-либо этапе, нажмите кнопку Reset на лицевой панели системного блока либо выключите питание компьютера и включите его снова, затем на начальном этапе повторной загрузки системы нажмите клавишу F8. На экране появится меню, в котором вам следует выбрать пункт Безопасный режим (Safe Mode) при помощи клавиш управления курсором в Windows 2000/ХР либо последовательным нажатием на клавиши 3 и Enter в Windows 98/Millennium Edition. После окончания загрузки Windows в режиме защиты от сбоев выполните проверку дисков. В Windows 98/Millennium Edition для этого следует выбра ть Пуск > Программы > Стандартные > Служебные > Проверка диска, после чего в открывшемся окне программы проверки дисков щелкнуть мышью на кнопке Запуск. В Windows 2000/XP откройте окно Мой компьютер, щелкните правой кнопкой мыши на значке диска, на котором установлена Windows (чаще всего это диск С:), в открывшемся меню выберите пункт Свойства. Щелчком мыши в верхней части появившегося на экране окна перейдите на вкладку Сервис, щелкните на кнопке Выполнить проверку, установите флажки Автоматически исправлять системные ошибки и Вое станавливать поврежденные сектора, после чего нажмите на кнопку Запуск. Скорее всего, Windows предложит вам выполнить проверку при следующей загрузке системы согласитесь с этим предложением нажатием на кнопку Да. Перезагрузите компьютер.
Если компьютер не загружался
, то после загрузки операционной системы в безопасном режиме (для выбора этого режима нажмите клавишу F8 на начальном этапе загрузки Windows) в Windows Millennium Edition/2000/ХР вы можете воспользоваться утилитой Восстановление системы. Для этого выберите Пуск > Программы > Стандартные > Служебные > Восстановление системы для Windows Millennium Edition/2000 или Пуск > Все программы > Стандартные > Служебные >Восстановление системы для Windows ХР. В правой части открывшегося окна Восстановление системы установите переключатель в положение Восстановить компьютер до состояния на более ранний момент времени (Восстановление более раннего состояния компьютера) и щелкните мышью на кнопке Далее. В левой части следующего окна вы увидите изображение календаря, в таблице которого жирным шрифтом выделены даты, в которые Windows автоматически создавала «моментальный снимок» системы, - именно до состояния на один из этих дней вы сможете восстановить Windows при помощи данной программы. Такие «моментальные снимки» называются точками восстановления системы. Переключать в календаре месяцы можно щелчком мышью на кнопках с изображением правой и левой стрелки. Выбрав нужный месяц, щелкните на дате, когда была создана нужная вам точка восстановления. В расположенном правее поле вы увидите время ее создания и краткий текстовый комментарий. Можно пролистать список точек восстановления, щелкая на кнопках с правой и левой стрелками над описанием точек восстановления. Выбрав нужную точку восстановления, нажмите на кнопку Далее. Программа Восстановление системы покажет вам информацию о выбранной точке восстановления. Щелкните на кнопке Далее, чтобы начать восстановление системы. В течение нескольких секунд программа Восстановление системы считает с диска всю необходимую информацию, после чего компьютер будет перезагружен. После завершения процесса реанимации Windows загрузится в штатном режиме с полностью восстановленными настройками. Восстановление системы не означает, что после перезагрузки компьютера вы потеряете подготовленные вами за последнее время документы или сообщения электронной почты, однако программы, установленные после даты создания точки восстановления, могут не запускаться, так что вам потребуется переустановить их заново.
Если при включении питания компьютера из системного блока раздаются звуковые сигналы, состоящие из серии длинных или коротких гудков (при этом может исчезнуть изображение на экране монитора), это означает возникновение аппаратного сбоя - скорее всего, компьютер не загружается
потому что в компьютере вышла из строя какая-либо деталь. Обратитесь к специалисту по ремонту компьютеров.
Ubuntu, как и многие другие дистрибутивы Linux в качестве загрузчика системы используют GRUB2. Если GRUB2 «ломается», например, если вы установите Windows после установки Ubuntu, либо при перезаписи MBR - загрузить Ubuntu вы не сможете.
GRUB2 можно запросто починить с помощью Live CD Ubuntu или USB-флешки. Этот процесс отличается от восстановления загрузчика GRUB Legacy на старых дистрибутивах Linux.
Описанный ниже процесс должен работать со всеми версиями Ubuntu. Он был протестирован на версиях Ubuntu 16.04 и Ubuntu 14.04.
Способ с использованием графического интерфейса: Boot Repair###
Boot Repair - приложение с графическим интерфейсом, с помощью которого можно починить GRUB2 всего одним щелчком мыши. Идеальное решение для большинства пользователей.
Если у вас есть носитель, с которого вы устанавливали Ubuntu, вставьте его в компьютер, выполните перезагрузку и загрузитесь со сменного носителя. Если носителя у вас нет, загрузите Live CD Ubuntu и запишите его на диск или создайте загрузочную USB-флешку .
При загрузке, нажмите «Попробовать Ubuntu» (Try Ubuntu), чтобы загрузить работоспособное окружение рабочего стола.
Перед тем как продолжить, убедитесь, что у вас работает подключение к интернету. Возможно, потребуется выбрать сеть Wi-Fi и ввести пароль.
Откройте терминал из Dash и выполните следующие команды для того, чтобы загрузить и установить Boot Repair :
Sudo apt-add-repository ppa:yannubuntu/boot-repair sudo apt-get update sudo apt-get install -y boot-repair boot-repair
Boot Repair автоматически просканирует систему после запуска команды boot-repair . После этого, щелкните кнопку Recommended repair для восстановления GRUB2 .
Здесь вы также можете выполнить расширенные настройки, однако вики-страница Ubuntu не рекомендует делать этого если вы точно не знаете, за что они отвечают. Рекомендуемый вариант позволяет исправить большинство проблем автоматически, а при выборе неправильных настроек можно только ухудшить ситуацию.
Boot Repair начнёт работать. Возможно, появится запрос открыть терминал и скопировать/вставить несколько команд.
Просто следуйте инструкциям на экране. Выполните все инструкции Boot Repair и щёлкните Forward чтобы перейти к следующему экрану. Утилита проведёт вас через все необходимые действия для восстановления.
После того, как Boot Repair закончит работу, перезагрузите компьютер. Ubuntu должна будет нормально запуститься.
Способ с использованием терминала
Если же вы не боитесь «запачкать руки», вы можете починить систему через терминал. Вам потребуется загрузиться с Live CD или USB-флешки, так же, как в способе, описанном выше. Убедитесь, что версия Ubuntu на диске совпадает с версией, установленной на компьютере. Например, если у вас была установлена Ubuntu 14.04, следует использовать Live CD Ubuntu 14.04.
После загрузки системы откройте терминал. Определите раздел диска, на котором установлена Ubuntu с помощью одной из следующих команд:
Sudo fdisk -l sudo blkid
Ниже приводится вывод обеих команд. В случае команды fdisk -l , раздел Ubuntu можно определить по слову Linux в колонке System . В случае использования команды blkid , раздел определяется по использованию файловой системы ext4 .
Если на компьютере имеется несколько разделов Linux в формате ext4 , обратите внимание на их размер и порядок, в котором они представлены в списке.
Выполните следующие команды для монтирования раздела Ubuntu в /mnt/ubuntu , заменив /dev/sdX# на имя устройства, на котором установлен ваш раздел Ubuntu, определенный выше:
Sudo mkdir /mnt/ubuntu sudo mount /dev/sdX# /mnt/ubuntu
На примере выше раздел Ubuntu находится на /dev/sda1 . Это первый раздел на первом жёстком диске.
Важно! Если у вас имеется отдельный загрузочный раздел, пропустите команду выше и монтируйте загрузочный раздел в /mnt/ubuntu/boot . Если вы не знаете, есть ли у вас отдельный загрузочный раздел, то скорее всего его нет =).
Выполните следующую команду для повторной установки GRUB2 с Live CD, заменив /dev/sdX на имя жёсткого диска выше. Не указывайте номер. Например, если выше вы использовали /dev/sda1 , введите просто /dev/sda .
Sudo grub-install --boot-directory=/mnt/ubuntu/boot /dev/sdX
Выполните перезагрузку, Ubuntu должна нормально загрузиться.
Для получения подробной информации о том, как использовать команду chroot для получения доступа к повреждённым системным файлам Ubuntu и восстановления GRUB2, смотрите вики-страницу Ubuntu (на англ. языке).
Если Windows на загружается - есть один простой способ, который может помочь нам восстановить операционную систему, не влезая "по локоть" в ее "внутренности" :)
Причины того, что Windows не загружается могут быть самые разнообразные, к примеру, - , и в каждом конкретном случае нужен свой индивидуальный подход. Но, зная основной набор неисправностей ("классику жанра"), мы сможем самостоятельно устранить большинство проблем загрузки Windows.
Чуть-чуть отвлечемся и я расскажу Вам одну небольшую историю из своей практики, как я попал в ситуацию, когда Windows не загружается и что я предпринял? Работал я как-то в одном из территориально удаленных отделов нашего учреждения. Кроме всех прочих задач, нужно было на один из тамошних компьютеров установить четвертый сервиспак (обновление для ОС) на Windows 2000.
Примечание : описываемый ниже метод абсолютно идентичен для операционных систем Windows 2000 и Windows XP.
Итак, закончил я все текущие дела и подумал: вот сейчас по быстрому поставлю сервиспак и - на обед. Запускаю, значится, установочный файл, инсталлятор распаковывает двухсотмегабайтный архив, затем - начинается его установка.
В процессе подобной процедуры происходит массовое обновление и увеличение общего количества системных файлов и компонентов самой ОС, поэтому выключать или перезагружать компьютер до ее окончания категорически не рекомендуется!
Как Вы думаете, что произошло в тот момент, когда индикатор прогресса установки добрался ровно до середины? В помещении выключился свет! Электрикам надо было переложить какой-то кабель и они решили "на пять минут" обесточить несколько помещений:)
Понятно, что тут и нескольких секунд хватило для того, чтобы компьютер (под мой непроизвольный и, не совсем литературный возглас) выключился. Понятное дело, что после включения электричества я увидел, что Windows не загружается, а уходит в постоянную циклическую перезагрузку (на этапе появления его логотипа).
"Накрылся и обед и запланированный спокойный серфинг по Интернету" - подумал я. Windows не загружается, нужно забирать весь к себе и "поднимать" систему (восстанавливать загрузку ОС).
Как же мы будем это делать? В данном случае нам помог метод по верху уже существующей. Давайте разберем, как это правильно сделать?
Небольшая ремарка : при таком способе восстановления загрузки Windows, недостающие или поврежденные системные файлы и библиотеки ОС заменяются на оригинальные, что позволяет (во многих случаях) получить работоспособную систему. Причем очень важно то, что все пользовательские данные, установленные программы и настройки реестра сохраняются. Изменения касаются только служебных файлов и библиотек.
Итак, Windows не загружается - приступаем к ремонту! Берем установочный диск с Windows, вставляем его в , выставляем в BIOS с него загрузку и перегружаемся.
Возможно, для загрузки с CD нас попросят нажать любую клавишу на клавиатуре - нажимаем. В результате мы должны увидеть вот такое окно:
Нажимаем клавишу «Enter», как показано на фото выше. Что такое и как с ней работать мы разбирали в одной из предыдущих статей и на этом останавливаться не будем.
А разберем другой очень важный момент, требующий отдельного пояснения. Чтобы иметь возможность воспользоваться данным методом восстановления, мы (в идеале) должны иметь под рукой тот диск, с которого производилась установка именно этой копии Windows, которую мы собираемся "ремонтировать".

Почему так? Точно не знаю ответа на этот вопрос, возможно это связано с серийными номерами ОС от Microsoft? Поясню свою мысль: если Вам часто приходилось их устанавливать, Вы наверняка замечали, что иногда серийные номера от одного установочного диска чудесным образом подходят для другого (естественно, в рамках одной линейки продукта).
По видимому, оригинальные диски с копиями Windows компания Microsoft выпускает партиями. И вот, в пределах одной такой "партии", серийный номер от одного диска можно будет успешно применить и ко всем остальным. Вот именно в этом и состоит нюанс по успешному использованию установочного диска в ситуации, когда Windows не загружается.
Нам нужен (в идеале) тот же диск, с которого производилась первоначальная установка системы, либо - диск из той же партии!
В свое время (еще в докризисные времена) нашей организацией было закуплено достаточно много лицензионной продукции от Microsoft. Поэтому почти всегда в дисковых завалах удается обнаружить дистрибутив, который будет "правильно" вести себя в процессе установки:)
Что я имею в виду? А вот давайте посмотрим, как выглядят скриншоты этого процесса дальше:

Стандартное окно с лицензионным соглашением. Нам нужно его принять, нажав клавишу «F8».
После этого мы внизу экрана можем наблюдать очень интересную надпись:
Вот именно на этом этапе ОС с дистрибутива на диске определяет, может ли она быть использована для восстановления уже установленной копии Windows? Т.е. - из одной ли серии/партии эти две системы?
Что же происходит, если проверка прошла успешно? Появляется точно такое окно, как на фото ниже:

После этого - нажимаем клавишу «R », подтверждая наше желание.
Внимание! если Вы не видите надпись "Чтобы попытаться восстановить выделенную копию Windows нажмите R" - не продолжайте установку, иначе безвозвратно затрете уже установленную копию.
Затем экран меняется и мы видим следующее окно:

Через несколько секунд - вот такую картинку:

С виду - очень похоже на установку с нуля, но мы-то помним, что у нас не загружается Windows и мы проводим именно ее восстановление !

После завершения установки мы перезагружаем компьютер и - Windows загружается!
Как Вы помните, в моем случае это была Windows 2000, но результат и сам процесс выглядели точно так же и для XP.
Теперь я хочу показать Вам, чем отличаются скриншоты процесса установки в том случае если диск с дистрибутивом не подходит для восстановления с помощью описанного выше способа.
Итак, исходная ситуация - Windows не загружается, мы берем (как нам кажется) "правильный" дистрибутив (из той же партии) и пытаемся загрузиться с него. Сначала - все точно так же, как и в предыдущем случае, но только вот - до этого момента:
Все! Это - последнее Редмондское предупреждение Windows:) Если мы пойдем дальше, то потеряем все данные, программы и настройки, которые были сделаны в предыдущей системе, и никакое аварийное нам уже не поможет.
Используйте первый вариант действий, описанный в начале этой статьи!