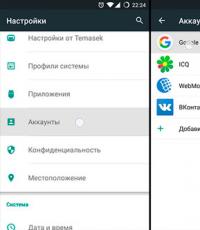Персональный компьютер своими руками. Конструктор «Сделай сам» для взрослых: как собрать игровой компьютер, не будучи специалистом. Сборка и установка материнской платы в корпус
Приветствую всех читателей моего блога! Сегодняшняя публикация посвящена теме, которая интересует многих активных пользователей ПК: «Как собрать компьютер самому и с нуля?» Поэтому я постараюсь помочь вам в выборе деталей для стационарного компьютера, актуального для 2016—2017 годов.
Мы рассмотрим с вами комплектующие для системного блока, разберем, как их устанавливать, и обсудим, что из комплектующих будет лучшим выбором. Также я расскажу вам, как подобрать хороший монитор. А для предоставления более подробной информации в качестве примеров я привел несколько сборок, подходящих под разные ценовые диапазоны. Приступим!
Комплектующие системного блока
Как вы сами понимаете, самое важное в стационарном компьютере – это системный блок. Подобрать все необходимые составляющие в кучу, проверить их совместимость и после своими руками сделать из этого конфетку намного сложнее, да и по времени дольше. Поэтому начнем с него.
Итак, в состав системного блока обычно входят: система охлаждения (кулер), жесткий диск, блок питания и материнская плата, на которую крепятся процессор, видеокарта, аудиокарта и оперативная память. Разберем все по деталям.
По сути является каркасом для остальных комплектующих. Перед ее покупкой, да и вообще перед началом выбора компонентов на ПК , вам стоит определиться, а для какой первоочередной цели будет собираться компьютер: для обучения или офисной работы, для игр, а может быть для развертки тяжелых проектов?
В зависимости от этого круг поиска подходящих запчастей для будущей машины значительно сузится.
Итак, например, для поддержки графики на максимальном уровне в различных тяжеловесных современных играх или в других ситуациях, где требуется высококачественное отображение кадров, вам понадобится две видеокарты. А значит материнку стоит выбирать с двумя слотами под них.
Ну а если вы в последствии эксплуатации планируете пополнять свою машину новыми прибамбасами, то в таком случае выбирайте плату с бОльшим количеством разъемов. Это относится и к сборке игровых компьютеров. Обычно такие материнские платы имеют формат ATX.
Обязательно проверяйте совместимость процессора с материнкой. Их разъемы должны совпадать.
При выборе производителя оборудования в первую очередь обратите внимание на продукцию брендов Asus и Gigabyte. Они хорошо зарекомендовали себя на рынке.

Мощность процессора напрямую влияет на скорость работы персонального компьютера. Самые мощные процессоры имеют тактовую частоту более 4 Ггц и объем кэш-памяти 8Мб и более. Однако они достаточно дорогие.
Если вы ищите данную деталь подешевле, да и такая мощность вам ни к чему, то ваши требования вполне удовлетворят стандартные процессоры с тактовой частотой около 2 Ггц – 3 Ггц.
Сегодня на рынке лидерами среди производителей процессоров являются компании Intel и AMD. Многие отдают предпочтение первой компании, так как их оборудование несколько мощнее. Но зато аналогичные комплектующие AMD немного дешевле.

Или же оперативное запоминающее устройство (ОЗУ) необходимо для хранения временных данных и выполняемого машинного кода, которые в свою очередь обрабатываются процессором.
Существуют такие типы оперативки, как DDR2, DDR3 и DDR4. Первый вид на грани вымирания, а вот лидером по праву считается молодой DDR4. Он поступил в массовое производство в 2014 году и резко вырвался вперед по своим характеристикам, значительно увеличив скорость передачи и при этом уменьшив энергопотребление машины.
Для офисных компьютеров подойдет объем памяти в 2 Гб, для обычного домашнего пользования желательно поставить побольше. Оптимальным объемом будет 4-8 Гб. Однако при желании выжать максимум из компьютера можно увеличить размер оперативки до 16 Гб и более.

Если вы хотите хранить персональную информацию на ПК, то вам понадобится SSD (твердотельный накопитель) или HDD (винчестер) с большим запасом памяти. Они как раз отвечают за долгосрочное хранение данных.
Для домашнего пользования отлично подойдут жесткие диски со скоростью вращения около 7200 оборотов в минуту и с объемом памяти в диапазоне 500 Мб – 1 Тб. Наиболее известные марки: Toshiba, Fujitsu и Western Digital.
Что касается SSD, то данный вид накопителя обойдется значительно дороже и подойдет больше корпоративным машинам. Лидерами среди производителей считаются: Intel, Samsung и Micron. Однако есть и другие неплохие компании. Их список достаточно велик.))

Главная характеристика блока питания – это его суммарная мощность по всем выходам (шинам). Она обязательно должна быть больше суммарной мощности, которая потребляется всеми составляющими системного блока, на 40-50%. Это позволит в будущем сэкономить деньги при модернизации ПК, а также уменьшит вероятность поломки БП.
Большинству машин подходит блок питания на 350 Вт, игровым – на 500-700 Вт.
Думаю тут у вас возникнет вопрос: «А можно ли точно узнать какой показатель потребуется для моей сборки?». Да можно. Для этого существуют специальные онлайн-калькуляторы. К тому же вы всегда можете проконсультироваться со специалистами в магазинах техники перед тем, как покупать БП.
Я советую вам присмотреться к продукции фирм STM, FSP и Cooler Master. Также хочу подчеркнуть, что хорошие БП стоят не меньше 40$-50$.
Собираем детали в единую картину
Теперь вы знакомы с основными составляющими системного блока, однако пока еще не знаете в каком порядке и где их подключать. Давайте разберемся в этом.
- Для начала вам понадобится корпус. Подбирайте его так, чтобы он хорошо циркулировал воздух (был открытым или, что лучше, имел хорошую систему охлаждения). Иногда в корпусах уже встроены блоки питания;
- Для начала вставляем контроллер ввода/вывода в заднюю панель корпуса;
- После обычно устанавливается дисковод в переднюю панель;
- Если БП вы купили отдельно, то сейчас самое время его подключить. Он закрепляется шурупами в задней верхней части корпуса;
- Чтобы установить процессор, нужно открыть сокет на материнской плате с помощью рычага. Он будет в форме треугольника. Поднесите процессор правильной стороной к разъему, чтобы форма треугольников совпадала, и соедините последние слегка надавив. После закрепите процессор, нажав на рычаг;
- На этом шаге идет подключение кулера/радиатора. Следуйте приложенным инструкциям;
- Оперативная память устанавливается очень просто. Вам достаточно найти слоты подходящие под контакты оперативки на плате (внешне они выделяются от остальных) и после сопоставления подключить первую легким нажатием;
- Теперь внедряем саму материнскую плату в системный блок. Для этого сопоставьте отверстия для шурупов на корпусе и материнке, и закрепите все шурупами;
- На этом этапе вы должны подключить кабеля других комплектующих к системной плате. Здесь способы подключения различаются, так что лучше обратитесь за помощью к инструкции.
10.Устанавливаем видеокарту(ы);
11.И напоследок следует соединить материнку и БП.

Вот теперь вы умеете собирать системный блок самостоятельно.)
Примеры готовых сборок
В этой главе я постарался ответить вам на вопрос: «Можете привести примеры сборок и сказать сколько они примерно будут стоить?».
Около 30000 руб
Около 55000 руб
Около 75000 руб
Дороже 100000 руб
| Intel Z170 Express | |
| Intel Core i7-6700K, 4 ядра, 4,0 (4,2) ГГц, 8 МБ L3 | |
| 2x 16 ГБ DDR4-2400. | |
| Накопитель | 2x SSD, 480-512 ГБ + HDD, 2 ТБ, 7200 об/мин |
| Видеокарта | NVIDIA GeForce GTX 1080, 1607 (1733) МГц, 8 ГБ GDDR5X |
| Thermaltake Нева 750 Вт | |
| Процессорный кулер |
Собрать компьютер не сложно. Сборка компьютера как конструктор — все детали встают только на свои места и зная теоретическую часть, в принципе, проблем со сборкой возникнуть не должно. Все что от вас требуется — это время и аккуратность, поскольку конструктор этот зачастую дорогой, и ошибок не прощает.
В этой статье мы рассмотрим самые важные аспекты и вопросы, которые могут возникнуть при сборке ПК. Как собрать компьютер и ничего не сломать?
Перед тем как собрать компьютер вы должны быть уверены, что все комплектующие между собой совместимы. Проверить комплектующие на их совместимость не сложно. Если не уверены сами, то воспользуйтесь специальными конфигураторами сборок, которые есть при многих магазинах. К примеру, один из таких конфигураторов — www.regard.ru/cfg.
Кстати, вы можете подобрать наиболее подходящую для вас сборку на нашем канале в Яндексе .
Процессор
Контактная площадка на процессорах для стационарного ПК бывает двух типов: PGA (в виде «штырьков») и LGA, где их заменили контактными поверхностями.

PGA используется в процессорах AMD и старых версиях Intel. После 775 сокета (место куда устанавливается процессор) в Intel перешли на разъем LGA. Что-либо согнуть или сломать в таком процессоре крайне сложно, чего не скажешь про материнские платы под этот разъем. Производители материнских плат под сокет Intel не просто так ставят специальную заглушку.

Под ней находятся очень много контактов, которые называются «ножками». Здесь необходима аккуратность. Попавшую пыль или грязь вы скорее уже не достанете. Ножки очень хлипкие. Если погнете одну из ножек, то вполне возможно мат. плата станет не исправна. Выравнивать их самостоятельно так же не стоит. Если это все же случилось — будет разумней обратится в сервисный центр.
Заглушку с сокета нужно снимать непосредственно перед установкой процессора. Проверьте, все ли ножки целы, ничего ли не погнуто и только потом приступайте к установке процессора в сокет.

Кстати, заглушку на последних версиях материнских платах для процессоров Intel можно и вовсе не снимать.
Механизм фиксации открывается с помощью специального рычажка. Флажок на процессоре и сокете должны смотреть в одну сторону.

Он и пара ключей на разъеме и процессоре — ваши главные ориентиры. Убедитесь, что процессор нормально встал на контакты, и только потом закройте механизм фиксации.

Он будет немного сопротивляться, но не пугайтесь. Это нормально, просто рамка процессора довольно плотно прижимает процессор ко всем ножкам.

С процессорами AMD дело обстоит иначе. У них «ножки» расположены непосредственно на процессоре, а разъем материнской платы выполнен в виде специальных ниши под эти «ножки». Убедитесь, что все ножки на процессоре на своем месте и ничего не согнуто, и только потом приступайте к установке процессора в сокет. При установке опять же следует ориентироваться на специальную разметку (флажок).

Установка процессоров AMD более проста. Аккуратно открываете сокет и ставите процессор. Он должен полностью сесть в разъем.

Система охлаждения
Возможно, установка кулера является более сложным занятием (относительно установки прочих компонентов). Зачастую на них уже нанесена термопаста. Нужно ли ее заменить на что-то более стоящее? Если это бюджетный кулер или боксовый (шел в комплекте) – да, желательно, но не критично. На топовых системах охлаждения это будет лишним.
Перед установкой кулера, протрите поверхность процессора. Сделать это можно спиртом или обезжиривателем.

Ознакомьтесь с инструкцией, не игнорируйте данный шаг. Произведите установку и проверьте, что кулер закреплён и не болтается. Можно обхватить его рукой и приподнять с материнской платой.
С охлаждением для процессов AMD бывает все проще, но тоже обязательно читаем инструкцию. Устанавливаем кулер и фиксируем его рычагом.

На купленной отдельно системе охлаждения тоже, как правило, уже нанесена термопаста, но способы фиксации могут быть другие. Для башеных кулеров, например, нужна специальная подложка под процессор (бэкплейт), а в случае с процессорами AMD может потребоваться демонтаж родных фиксаторов на плате

Башенные кулеры обычно крепятся винтами, ключ для монтажа чаще всего идет в комплекте. Самое главное при установке такого кулера не переусердствовать с затягиванием винтов. Он должен плотно прилегать к процессору, и не болтаться, но это не значит, что винты нужно закручивать как колесо автомобиля.

Не слишком усердствуйте. После установки системы охлаждения подключите ее к материнской плате – разъем CPU FAN.
Термопаста
Бывает так, что паста не нанесена на кулер, а лежит отдельно с ним в коробке. Тогда ее придется нанести самостоятельно. Паста наносится только на металлическую крышку процессора. Чем тоньше слой, тем лучше.
Хорошо наносится паста, например, пластиковой картой. Не желательно что бы паста попадала на подложку процессора. Некоторые термопасты проводят электричество и это может стать причиной короткого замыкания.

Просто нанесите немного пасты на центр процессора и установите кулер. Под давлением она равномерно распределяется по крышке процессора. Иногда края остаются не смазанные, но они не играют существенной роли в процессе отвода тепла. Какую термопасту лучше выбрать и как ее поменять, читайте .
Оперативная память
Самое простое — установка оперативной памяти. Правда, в слотах с односторонней фиксацией память вставляется сложнее. Иногда требуется нормальное усилие.
В сокете гнезда есть ключ, на плате памяти выемка. Откройте защелку на слоте, вставьте модель до упора, закройте защелку. Убедитесь, что память стала ровно, особенно это касается слотов с односторонней фиксацией.

Часто бывает, что на стороне рычажка модуль не полностью вставлен. Это может привести к тому, что после включения ПК система не будет стартовать.
Обычно, перед тем как установить материнскую плату в корпус, я проверяю работоспособность системы на открытом стенде. Вы можете этого не делать, но возможно кому-то пригодится.
После установки процессора, системы охлаждения, жесткого диска и оперативной памяти, я запитываю от блока питания материнскую плату, процессор и подключаю HDD. Далее замыкаю отверткой коннекторы, к которым подключаются кнопки включения от корпуса. Они, как правило, находятся в нижней правой части мат. платы:



Gigabyte

Проверив работоспособность системы, а иногда и установив на этом этапе Windows, перехожу к сборке уже в корпусе
Корпус
Теперь пора ставить материнскую плату в корпус, но перед этим желательно установить блок питания, иначе в дальнейшем может возникнуть проблема с аккуратной укладкой проводов. Заранее распланируйте, что где будет стоять и проведите туда соответствующие провода.

Так же перед установкой материнской платы не забудьте установить специальную панельку под разъёмы, которая шла в комплекте с материнской платой на заднюю часть корпуса. Она заводится с внутренней части корпуса и устанавливается как-бы вдавливая ее наружу.

Плата должна стоять в корпусе на специальных стойках (пеньки), их бывает от 4 до 15. Не пропустите этот момент! Сопоставив материнскую плату с ее примерным расположением в корпусе, вкрутите в данные отверстия корпуса стойки.

Они должны быть одинаковой высоты. Проверьте все ли «пеньки» вкрутились в корпус на одинаковую высоту (до конца). В дешевых корпусах это бывает проблемой и без помощи инструмента зачастую не обойтись. Материнская плата не должна касаться корпуса, она должна равномерно лежать на стойках.

Стойки - часть комплекта корпуса. Бывает так, что отверстий на плате больше чем на поддоне. Не беда, использовать все не обязательно. Главное закрепить края платы и середину платы хотя бы в одном месте.
Накопители
Подключить накопитель проще простого. В случае обычного SSD (2.5 дюймов) или жесткого диска, вы будете иметь дело всего с двумя проводами: питание и провод передачи данных (SATA), который идет в комплекте с материнской платой.

Проверьте расположение ключа, ничего ли не мешает их нормальному подключению. С шнуром SATA все тоже самое. В большинстве случаев на шнуре имеется фиксатор с рычажком вверху коннектора. Если кабель нужно достать, просто зажмите его, иначе можно сломать разъем на мат плате.

В современных корпусах накопители фиксируются в специальных салазках. Очень удобно и не требуется специальных винтов в отличии от бюджетных корпусов.
Укладка проводов
Не допускайте ситуаций, когда провода питания или коннектор подключен к устройству на излом, гарантированно разломаете колодку или коннектор на самом устройстве, особенно это касается накопителей.

Можно наплевать на аккуратность и напихать все провода комом. Работать система разумеется будет, но несчастливо. Провода будут мешать нормальной циркуляции воздуха в корпусе, система быстрее запылится, и будет перегреваться. Плюс есть вероятность, что один из проводов может попасть в полость вентилятора процессора.
Заводите провода за заднюю стенку и через специальные проушины фиксируйте их стяжками.
Корпусные вентиляторы
Их, как правило, два спереди и один на выдув. Крепятся к корпусу на саморезы. Перед установкой в корпус, обратите внимание на указатели воздушного потока. Если это задняя стенка (или верхняя часть корпуса) – стрелка на выдув из корпуса, передняя – забор воздуха в корпус.

Вентилятор можно подключать как к материнской плате, так и к блоку питания (через переходник). Если вентилятор имеет 4 контактный разъем, то и подключать его нужно к соответствующему разъему на мат. плате, который обозначается как SYS FAN. Преимущество разъема 4-pin — появляется возможность автоматического контроля скорости вращения вентилятора в зависимости от загрузки процессора.
Убедитесь, что на пути циркуляции воздуха им ничего не мешает. Верхняя часть жесткого диска должна продуваться — это продлит ему жизнь.
Подключение Блока Питания
Первым делом подключаем самые главные кабеля. Их два – это 24 pin (или 20+4) кабель питания для материнской платы и кабель для питания процессора CPU 8 pin (или 4 pin). Вставляем их до предела, услышите характерный щелчок (не всегда). Не путать провода блока питания 4 pin CPU и PCI-E.
Иногда случается так, что разъем питания процессора на материнской плате имеет 8-pin коннектор, а кабель блока питания, предназначенный для CPU — только 4 pin.

Подключить половину можно и работать это будет, но так делать не желательно. Не факт, что ваша материнская плата это переживет.
Кстати, видеокарт это не касается и позже разберем почему. Если в характеристиках блока питания указанно питание CPU 4+4pin — это обозначает, что коннектор наборной, подойдет как для 8 контактных разъёмов, так и для 4 контактных.
Тоже самое с питанием платы. Питание 20+4 обозначает, что ваш блок подойдет как для материнок с 20 пиновым слотом, так и для стандартного 24-контактного.

С видеокартой ситуация другая. Здесь тоже встречается наборной коннектор на 6+2 контакта или только на 6. По сути, здесь только 6-контактный разъем. Он может быть один, два или три — зависит от крутости вашего блока питания. И отличается он от 8-контактного только перемычкой.
Дополнительные 2 контакта не создают разницу потенциалов, это два нуля. Они служат маркером для карты, что ваш блок питания достаточно мощный для карты и обеспечит нужную силу тока.

Аккуратно подключайте дополнительные порты корпуса. Не спешите. На коннекторе есть ключ - ориентируйтесь по нему, следите что бы ножки разъёма были ровные, не погните их. Особенно это касается разъёма USB 3.0. Не редки случаи, когда из-за невнимательности пользователь гнет ножку на разъёме или отрывает, когда резко извлекает коннектор. Как подключить переднюю панель компьютера к материнской плате более детально описано здесь.
Видеоадаптер
Как правило, видеоадаптер устанавливается последним. Здесь все просто. Вставляете видеокарту в графический слот и фиксируете винтом на рамке карт расширения. Если карта широкая, то лучше закрепить двумя винтами.

Не забывайте про фиксатор на слоте. Он не для красоты. Перед установкой он должен быть открыт и только потом вставляем видеокарту до характерного щелчка. Вынимать карту только с помощью рычага фиксатора. Нажмите на него, и карта поднимется в слоте, после чего ее можно уже извлекать.
Статическое электричество и методы борьбы с ним
Не собирайте ПК в синтетических носках стоя на шерстяном ковре. Можно использовать простые хлопковые перчатки, особенно при работе с модулями оперативной памяти без радиаторов. Пожалуй, это единственная деталь, которая боится статики. Здравый смысл и обязательное чтение инструкции ваши лучшие помощники.
Если компьютер не стартует после сборки — проверьте как вы установили комплектующие. Стартует, но скорее прекращает работу – скорее проблема с оперативной памятью или ее неправильная установка.собрать компьютер
Если доходит до БИОС уже хорошо, можно найти возможную причину. Если на мат плате загораются лампочки, крутятся кулеры, но на мониторе ничего — проверьте установку видеокарты. Может помочь сброс БИОСа или его обновление.
Как видите, собрать компьютер самому из комплектующих не так и сложно. Главное — знать теоретическую часть. Мы разобрали основные моменты, которые могут пригодится. Естественно это не все. Сколько вариаций комплектующий столько и возможных проблем. На комплектующих не должно быть механических повреждений. Перед тем как вы решитесь собрать компьютер, тщательно проверяйте комплектующие на наличие внешних дефектов. Удачи в сборке.
Компьютер, как конструктор, состоит из нескольких плат и устройств. Если знать предназначение каждой из них, можно собрать собственный, суперкомпьютер. Сборка компьютера вместе с установкой операционной системы может занять от 1 часа до 3 часов при наличии всех деталей и необходимого программного обеспечения. Мы расскажем вам как быстро и без проблем справиться с этой не сложной задачей.
Материалы и инструменты:
- Крестовая отвертка или шуруповерт
- Корпус компьютера
- Материнская плата
- Процессор со специальным термоклеем
- Звуковая карта (может быть встроена в материнскую плату)
- Видео карта (может быть встроена в материнскую плату)
- Оперативная память
- Винчестер (HDD)
- Клавиатура
- Адаптер питакния (пилот)
- Монитор
- Минимальное необходимое программное обеспечение - операционная система (Windows, Linux...) и ещё часто для работы необходим текстовый редактор (Microsoft office, Open office...)
Внимание - при сборке компьютера соблюдайте правила работы с электроприборами, а так же инструкции, прилагающиеся к деталям.
Выбор компьютера:
- Определитесь, с тем, какие задачи будет выполнять компьютер. Стоимость компьютера напрямую зависит от сложности возложенных на него функций. Для работы в офисных приложениях World и Excel Вам хватит недорого офисного компьютера. Для работы с графическими приложениями и для игр Вам понадобится мощный и дорогой компьютер.
- При покупке деталей для будущего компьютера, уточните у продавца, совместимы ли те или иные детали между собой. Все детали, прежде всего, должны быть совместимы с корпусом компьютера и материнской платой.
Инструкция по сборке компьютера:
1. Приготовьте крестовую отвертку или шуроповерт и освободите площадку для сборки компьютера.
2. Начнем сборку с корпуса. В зависимости от конструкции корпуса снимите боковую крышку корпуса либо общую крышку корпуса. При этом, Вам откроется пустое пространство корпуса.
3. Положите компьютер на бок, для того, что бы Вам было удобно вставлять в него необходимые запчасти.
4. Откройте упаковку с материнской платы - эта самая большая плата от компьютера. К материнской плате подключаются все устройства Вашего компьютера и установите материнскую плату на внутреннюю боковую часть компьютера, таким образом, что бы разъемы, находящиеся на торце платы подходили к задним отверстиям корпуса компьютера. А внутренние разъемы смотрели во внутрь.

5. Закрепите материнскую плату на корпусе компьютера.
6. Выньте процессор из упаковкии осторожно - строго по инструкции входящей в комплект вставьте в разъем материнской платы. С помощью специального клея входящего в комплект с процессором - плотно приклейте к процессору куллер (вентилятор)
7. Теперь установите блок питания в корпус компьютера.

8. Привинтите с наружной стороны корпуса необходимое количество шурупов.

9. Подключите питание материнской платы.


10. Вставьте в корпус винчестер.

11. Подключите винчестер к материнской плате. Два шлейфа - один шлейф питания, а второй для обмена информациии с материнской платой.

12. Вставьте с передней части корпуса CD-ROM.

13. Со внутренней стороны корпуса подключите его к материнской плате. Один конец шлейфа воткните в гнездо CD-Rom, а другой конец воткните в материнскую плату.


14. Теперьнеобходимо подключить питание к CD-Rom

15. Аналогично Вы можете подключить к компьютеру и другие устройства (Floppy дисковод, ещё один CD-Rom) Количество подключаемых устройств ограничено количество соответствующих портов и шлейфовна компьютере.
16. В соответствии с инструкцией, с помощью входящих в комплект проводов, соедините материнскую плату с дополнительными разъемами (Audio, USB...)
17. Если у Вас «внешняя» видеокарта, напротив соответствующего слота, накорпусусе компьютера выломайте защитную вставку на корпусе компьютера.

18. Вставьте материнскую плату в специальный слот

19. Если соберетесь её снять, не забудьте, о том, что в момент вставки видеокарты плата защелкнулась на предохранитель. Поэтому перед отключением видеокарты снимите предохранитель

20. Аналогичным образом Вы можете подключить другие устройства - в данном случае подключен модем.

21.Вставьте плату или платы оперативной памяти в соответствующие слоты материнской платы. Для этого раздвиньте предохранители в боковые стороны и осторожно вставьте плату на место. При этом будьте внимательны, т.к. выемка в середине оперативной памяти должна совпадать с выпуклостью слота на материнской памяти. Равномерно надавите на оперативную память и она защелкнется в гнездо материнской памяти.

22. Закройте корпус компьютера.
23. Ну чтож, похоже мы собрали основную часть компьютера, теперь осталось подключить периферию и питание. Для этого подключите в соответствующие порты внешние устройства. Эти порты находятся на задней стороне корпуса Вашего персонального компьютера.

24. Включите в зеленое гнездо - зеленый штекер от Ваших колонок либо наушники. Если будете подключать микрофон, то его нужно будет подключить к розовому гнезду.
25. Если у Вас есть локальная сеть, то подключите сетевой провод в соответствующее гнездо

26. Подключите компьютер к монитору, для этого воткните в специальный разъем компьютера провод с большим синим штекером. Если у Вас на компьютере встроенная материнская плата, то Вы легко догадаетесь куда включать этот шнур. А если две видеокарты т.е. одна встроенная, а вторая дополнительная, то включайте шнур в дополнительную видеокарту, теперь она будет обрабатывать графику.

27. В монитор нужно воткнуть другой конец этого провода и провод питания.

28. Теперь подключите к блоку питания компьютера провод питания - его штекер находится сзади и вверху корпуса. Переведите включатель из положения (0) в положение (-), то же самое возможно необходимо будет сделать с монитором.
29. Воткните провода питания компьютера и монитора в адаптер питания
30. На передней части корпуса нажмите на большую кнопку

32. Если на мониторе появилась надпись, то Вы успешно собрали свой компьютер!
33. Теперь Вам предстоит установить операционную систему и другие необходимые для работы программы.
Первое, что надо понять, зачем вам нужна такая система. От этого зависит не только стоимость сборки, но и характер выбора компонентов. Самый обычный компьютер, выполняющий стандартные задачи, можно собрать из элементов начального уровня. Есть возможность даже поиграть в мало затратные игры. Если вы заядлый геймер или требовательны к графике, то таким выбором не обойтись. Нужен так называемый игровой компьютер. Понадобится больше объема оперативной памяти (от 16 Гбайт), процессор, имеющий минимум 4 ядра, одна или две дискретные видеокарты, и, конечно, мощный блок питания, который потянет все это. Цена этого удовольствия может перевалить за 100 тысяч рублей. Стоит ли гнаться за этим? Каждый решает сам. Но целесообразнее остановить выбор на машине среднего уровня.
Что нужно чтобы собрать компьютер
Центральный процессор
“Сердцем” компьютера считается CPU, от мощности которого зависит многое – покажет ли весь свой потенциал внешняя видеокарта, можно ли будет открывать сразу несколько ресурсоемких приложений, будет ли комфортно смотреть видео в формате UltraHD. Для этих целей подойдут процессоры фирмы Intel (i5 или i7). Тактовая частота начинается с 3 ГГц. Не стоит удивляться, что за 10 лет этот параметр увеличился несущественно. Инженеры добились уменьшения технологического процесса, что позволило увеличить количество транзисторов на кристалле, снизив электропотребление.
Лучше обратить внимание сразу на седьмое поколение процессоров Intel, так как встроенная в них графическая карта позволяет воспроизводить видео контент в формате H.265, который набирает популярность. Кодек последнего поколения поддерживает не только высокую частоту кадров, но и 10-битный цвет. Декодировать такой материал на текущий момент сможет и двухъядерный процессор с четырьмя потоками Pentium, стоимость которого минимальна. Поэтому такой CPU подойдет для сборки неигровой системы. Для игр в формате FullHd надо присмотреться к линейке i5, в 4K – к серии i7.
Знаковым событием 2017 года стал выход конкурентных моделей компании AMD. Ryzen 7 1800X может работать наравне с Intel i7-7700k. Самая мощная платформа для рядового пользователя будет базироваться на одном из этих “камней”. Но самый дешевый компьютер на AMD Ryzen не собрать, так как эти процессоры не имеют встроенного видеоядра.

Система охлаждения CPU
При работе “камня” выделяется тепло, которое необходимо отвести. Следовательно, необходим вентилятор. Центральные процессоры поставляются с кулером (BOX версия) и без (OEM). Если вы ценитель тишины в комнате, то лучше выбрать второй вариант. Обычно, у кулеров сторонних производителей уровень шума ниже. Например, у модели фирмы Arctic Cooling - Alpine 11 PRO – этот показатель достигает 14 Дб, что на 9 Дб ниже, чем у “боксовых” вентиляторов. Несмотря на это, он способен охлаждать процессоры до 95 Ватт. Но он не подойдет, если вы собираетесь увеличивать тактовую частоту CPU, указанную в спецификации. Для игровой системы необходимо остановить выбор на системе охлаждения с медными тепловыми трубками. Медное основание улучшает характеристики теплоотвода. Например, кулер TITAN Hati TTC-NC15TZ/KU рассчитан на максимальное тепловыделение процессора уже в 160 Ватт.


Сегодня большинство систем охлаждения делается с регулированием числа оборотов в зависимости от температуры CPU. Когда система не нагружена, требуется меньше энергии. Следовательно, вентилятор должен медленнее вращаться (от 500 об/мин) и меньше создавать шума. Такая модификация имеет 4-х контактный разъем питания, без управления – 3-х контактный.
Кулер имеет различные крепления для платформ AMD и Intel. Наиболее распространены сокеты LGA 2011 и 1151, а для процессоров AMD Ryzen начали выпускать платы с AM4. Совместимость очень важна, уточняйте ее в инструкции или на сайте производителя.
Материнская плата
Фундамент, на котором держится вся система, называется материнской платой компьютера. Модели различаются гнездом, куда устанавливается центральный процессор. Об этом было сказано ранее. В свою очередь, они подразделяются по типу чипсета, который является связующим звеном между компонентами. Например, у Intel – Z270 или X99, у AMD - X370 или 970.
Форм фактор тоже имеет значение (ATX, mATX или mini-ITX). Он зависит от типа корпуса, в котором располагаются все элементы компьютера. Недорогую машину можно получить на базе mATX. Такая материнская плата имеет укороченные размеры, сохраняя все необходимые функции. Геймерская модификация не предполагает экономии, для нее подходит тип ATX. Для энтузиастов, которые нуждаются в максимальном быстродействии и детальной отрисовке в играх, производители добавили функции SLI и CrossFire (объединение мощностей нескольких видеоадаптеров). Современные технологии позволяют установить до четырех видеокарт с одним графическим процессором. Если в названии модели встречается слово “Gaming”, будьте уверены – здесь это поддерживается. Приятным дополнением может стать наличие подсветки.
Объединительная плата содержит два или четыре разъема для оперативной памяти. Для будущего лучше приобрести с четырьмя, чтобы потом можно было нарастить общий объем памяти. Выгоднее выбрать платформу, поддерживающую память типа DDR4, цена на которую сравнялась с DDR3. Совместимость проверить на сайте изготовителя.
Если видео встроено в центральный процессор, надо обратить внимание, какие выходы используются для связи с монитором. Распространены HDMI и DVI интерфейсы.
Также на задней панели располагаются порты USB. На данный момент наиболее быстрый их тип – USB 3.1, включая и вход для разнообразных гаджетов - Type-C.

Слоты PCI-E 3.0 x16 имеют все современные платы.
Аудио контроллер будет важен для ценителей музыки или любителей фильмов с высококачественным звуком. Выбираем наиболее эффективные - SupremeFX S1220 или Realtek ALC1150/1220. Цифровой звук имеет лучшие характеристики, чем аналоговый. Поэтому производители начали включать оптический разъем S/PDIF. Звуковое устройство с HDMI входом можно подключить через соответствующий выход видеокарты.
Питание материнской платы и процессора должно быть 24+8 pin.

Оперативная память
Раньше ее объем измерялся в мегабайтах. Сейчас и 4 Гбайт маловато. Планки памяти располагаются в слотах на системной плате. Некоторые приложения и, тем более, игры требуют больших ресурсов. Минимально требуемым объемом можно считать 8 Гбайт. Для игроманов требуется уже 16 Гбайт.
Производительность оперативной памяти увеличивается, если она работает в 2-х или 4-х канальном режимах. Поэтому выбираем две планки объемом 4 или 8 Гбайт в зависимости от потребностей.
Пропускная способность DDR4 выше, чем у DDR3. В то же время энергопотребление меньше. Если первая работает в диапазоне напряжений 1,2 – 1,35 В, то вторая – на 1,5 В.
Частота памяти имеет решающее значение, если видеоадаптер встроен в процессор. В противном случае подойдут планки с частотой от 2133 до 2666 MHz и напряжением 1,2 В. Повышение частоты потребует увеличения напряжения питания до 1,35 В, что приведет к большим затратам энергии.
Идеальный вариант – приобретение двух планок оперативной памяти объемом 8 Гбайт с частотой 2666 MHz.

Видеокарта
Графическая карта – важный элемент для передачи видео информации от компьютера на дисплей. Она бывает двух типов – встроенная и внешняя. Первая не требует дополнительного питания и не предназначена для игр. Самое совершенное видеоядро у процессоров Intel является HD Graphics 630, которое способно декодировать видео с высоким битрейтом в формате H.265. Если вас это устраивает, то можно существенно сэкономить на сборке, не прибегая к помощи внешнего адаптера. В противном случае без него не обойтись.
Все упирается в цену и производительность. Рынок предлагает множество вариантов дискретных видеокарт. Мощь их так выросла, что ни одна из них не обходится без вентиляторов, число которых доходит до трех. Появляется еще один важный параметр – уровень шума.
За покупателя в этом сегменте бьются два производителя – NVidia, которая производительнее и холоднее, и AMD – баланс цены и качества.

Для рядового пользователя, для которого максимальным требованием является доступность сетевых игр, подойдет модель из младшей линейки NVidia – GTX 1050TI. Она оснащается достаточным количеством видеопамяти 4 Гб, рекомендуемый блок питания всего 300 Ватт, поддерживает высокое разрешение 7680 х 4320.
Любители высококлассных игр нуждаются в более мощном видеоадаптере. На выбор им предоставляются следующие модели – GeForce GTX 1060, GTX 1070, GTX 1080, GTX 1080TI и GTX Titan X. Последняя имеет 12 Гбайт самой быстрой памяти GDDR5X, но требует 250 Ватт энергии. GeForce GTX 1080 с 8 Гбайт видеопамяти и потреблением 180 Ватт – лучший вариант для игр в разрешении 4K наивысшей детализации. Если вам комфортно играть со средними настройками, то выбираем GTX 1070 из соотношения цена/производительность.
Для улучшения энергоэффективности в некоторых моделях системы охлаждения в режиме простоя способны остановить вращение вентиляторов для уменьшения шума. Применение двух и более кулеров повышает надежность видеосистемы в целом в случае отказа одного из них.
Носители информации
Любой компьютер не может обойтись без жестких дисков, на которых будут храниться личные данные или устанавливаться операционная система. Для более быстрой загрузки и работы Windows потребуется SSD накопитель хотя бы на 120 Гбайт. Он потребляет меньше энергии, чем механический диск, бесшумен и занимает меньше места в корпусе. Но он не лишен недостатков. Главные из них – есть время наработки на отказ и более высокая цена. Поэтому, если вы записываете большой объем информации, дешевле прикупить внутренний или внешний винчестер размером от 4 Тбайт.


Блок питания
Когда выбраны все составляющие платформы ПК, приступим к поиску самого важного элемента, от которого зависит стабильность системы. Блок питания участвует в распределении энергии и стабилизации напряжения электросети.
Если у вас получился офисный вариант компьютера (например, без внешней видеокарты), то будет достаточно мощности 400 Ватт. Средний видеоадаптер потребует 500-ваттного БП. Для запитки GTX Titan X или нескольких устройств в режиме SLI/ CrossFire нужен агрегат от 750 Ватт.
Есть два основных показателя – КПД и PFC. Более эффективными считаются блоки питания с коэффициентом полезного действия более 80% (стандарт 80 Plus). От КПД зависит сколько полезной энергии передается компонентам ПК. Чем он больше, тем меньше нагревается силовой агрегат. Рекомендуется использовать БП с активной коррекцией фактора мощности (APFC), так как он дополнительно сглаживает поступающее на него напряжение. Но у него есть существенный недостаток – такой тип устройств не предполагает использование источников бесперебойного питания (UPS).
Более подробно про подбор блока питания написано в статье выбор блока питания для компьютера .

Корпус
Все элементы будущей системы помещаются в металлическую коробку. Чем больше толщина листа, тем надежнее. По размерам они подразделяются на ATX, mATX и mini-ITX. Выбор за вами. Малые корпуса имеют ограниченный объем для хорошей вентиляции, но занимают меньше места. Размер ATX позволяет установить видеокарту большой длины.
Эффектно будет смотреться корпус с прозрачной крышкой, где можно увидеть внутри светодиодную подсветку. Недешевые модели снабжаются дополнительной системой охлаждения. Это важно для игрового ПК, в котором происходит интенсивный нагрев.
Лучше выбрать нижнее расположение блока питания, так как он забирает холодный воздух из-под днища.

Периферийные устройства
Но выбор еще не окончен. Без манипуляторов ввода невозможно пользоваться компьютером. Мышь и клавиатура бывают проводными (USB и PS/2) и на батарейках. Второй вариант практичнее, но сигнал связи иногда пропадает. Дешевле купить сразу комплект. Для игрового ПК подойдет мышь с мультимедийными кнопками или геймпад.
Если есть необходимость записывать информацию на оптические носители, то приобретаем любой DVD-RW дисковод.
Поиск монитора – это отдельная тема. Отметим только, что подбирать нужно дисплеи на светодиодах, без мерцания и с возможностью уменьшения синего излучения. Рекомендуется в магазине проверять комфортность просмотра, так как матрицы TN+film, IPS и VA отличаются контрастностью и цветопередачей. В остальном разница только в разрешении и диагонали.
Как собрать компьютер самому из комплектующих
Компоненты ПК куплены. Можно приступить непосредственно к сборке.
Достаем материнскую плату из коробки и располагаем ее на картонке или поролоне. Находим на плате сокет для установки CPU. Берем процессор и аккуратно вставляем его туда без приложения дополнительных усилий.

В комплекте с кулером для центрального процессора идет термопаста. Мажем ее тонким слоем на поверхность “камня”. Прочитав инструкцию, устанавливаем пропеллер на основание платы. Проверяем плотность прилегания оснований друг к другу. Подсоединяем провода питания охладителя к разъему “CPU_Fan”. Находим аналогичный коннектор для подключения корпусного вентилятора.






Размещаем в корпусе блок питания, который крепится винтами.

В передней части корпуса на металлической стойке закрепляем имеющиеся жесткие диски, SSD накопители и дисководы.

Перед установкой материнской платы вкручиваем специальные ножки в отверстия корпуса для предотвращения замыканий.

В комплекте с объединительной платой идет задняя планка для разъемов внешних частей ПК: монитора, звуковых колонок, USB устройств.

Аккуратно кладем плату на ножки и прикручиваем винтами.


Снимаем заглушку сзади корпуса и вставляем в разъем PCI Express x16 дискретную видеокарту.


Самое время соединить все установленные элементы кабелями.
Подключаем штекеры на лицевой панели корпуса – индикаторы работы жестких дисков и наличия питания, кнопки перезагрузки и выключения ПК, а также для портов USB. Коннекторы обычно находятся в одном месте под слотами PCI и подписаны.



Жесткие диски и дисководы подсоединяем к системной плате SATA-кабелями.

Самое время приступить к подключению компонентов к блоку питания. Сначала вставляем 24-пиновый (или 20+4 pin) кабель, который отвечает за подачу питания к материнской плате, затем 8-пиновый, питающий CPU.



Подадим питание на устройства записи и хранения информации.


Для внешнего видео ускорителя обычно требуется дополнительное питание. Отыскиваем этот провод у БП (6 и 8-pin) и вставляем в разъем на устройстве.
Сборка компьютера с нуля закончена. Закрываем корпус крышкой. Подсоединяем монитор проводом для передачи видеоданных, сетевой кабель втыкаем в БП, а мышь и клавиатуру - в соответствующие порты USB или PS/2. Включаем компьютер.
Важными этапами в сборе ПК являются определение функций, которые он будет выполнять и расчет мощности блока питания. Это поможет сэкономить немалые средства. Далее выясняем, нужна ли внешняя видео карточка. Она тоже недешева. SSD накопители – необходимый элемент для максимальной производительности системы. Эффективное охлаждение в корпусе потребует дополнительной вертушки. Если материнская плата и графическая карта имеют светодиодную подсветку, то целесообразно выбрать каркас с окном на боковой стенке. Главное преимущество сборки собственными руками – возможность в любой момент произвести замену комплектующих.
Привет! Если вы задумались о покупке нового игрового компьютера, то можно особо не заморачиваться и приобрести готовую систему, при этом переплатив 10-20% от стоимости. Для тех же, кто хочет сэкономить, оптимальным вариантом будет сборка компьютера из комплектующих. Как же в огромном разнообразии «железа» для компьютера подобрать необходимые и совместимые комплектующие ?
Многие геймеры, которые считают, что вопрос сборки компьютера слишком сложен для них, не хотят разбираться в теме и предпочитают довериться специалисту. Однако на самом деле в самостоятельной сборке компьютера для игр нет ничего сложного. Так зачем тогда переплачивать за услуги специалистов или за готовый системный блок?! В этой статье мы рассмотрим один из самых простых и эффективных онлайн конфигураторов: DNS , с помощью которого сможет собрать игровой компьютер даже совершенно далекий от компьютерной темы человек.
Как понять, какое железо нужно именно вам
Обычно сборку компьютера начинают с выбора материнской платы или процессора. Однако, учитывая тот факт, что мы собираем систему для игр, на первое место становится видеокарта . Естественно, это не значит, что весь свой бюджет мы должны потратить на видеочип, ограничившись двуядерным процессором и гигом памяти. Однако именно на основании характеристик видеокарты геймеры понимают, пойдет ли у них та или иная игра.
Итак, для того чтобы понять, какое комплектующее для нашего будущего игрового компьютера нам требуется, нужно выполнить следующие шаги:
- Определите, в какие игры вы планируете играть на своей новой машине и выберите наиболее требовательные среди них.
- Посетите официальные сайты разработчиков этих игр и просмотрите системные требования , предъявляемые к компьютерам. Также можно посетить геймерские форумы, посвященные той или иной игре, и узнать, каким железом кто пользуется.
- Наивысшие системные требования можно взять за основу своей компьютерной конфигурации.
При этом особое внимание обращаем на требования к видеокарте и процессору.
При самостоятельной сборке игрового компьютера необходимо грамотно распределить свой бюджет . Конечно, будет возникать желание взять дополнительное оборудование, но нужно помнить, что деньги имеют свойство заканчиваться. Поэтому в первую очередь нужно купить то, без чего невозможно обойтись, т.е. видеокарту, процессор, материнку, накопитель, блок питания и пр.
Остальные же периферийные устройства являются опциональными. Так, на первом этапе, если у вас ограничен бюджет, вы можете приобрести 4-8 Гб оперативной памяти , а потом докупить нужное количество планок. Также позже можно приобрести дискретную звуковую плату, оптический привод, современный корпус, удобную клавиатуру и функциональную мышь. Не стоит тратиться на эти устройства в самом начале, лучше переплатить за процессор или видеокарту, которые потом вы уже не сможете поменять.
Собираем игровой компьютер за 30 000 рублей
Итак, приступаем от теории к практике. Начнем с самой низшей ценовой категории – до 30 000 рублей. Для сборки компьютера воспользуемся известным онлайн-конфигуратором , предлагаемым магазином компьютерной техники DNS . Существует много других похожих конфигураторов, но я свой выбор остановил именно на этом по ряду причин: он максимально легок в освоении, отлично реализована проверка совместимости оборудования, стоимость подсчитывается автоматически, а также иногда выскакивают полезные подсказки. Создав свою учетную запись, вы сможете собирать компьютерные системы и сохранять их здесь же, при этом ничего покупать вам не нужно.
Итак, страница сборки комплектующих в этом конфигураторе выглядит следующим образом:
Для начала внесем в конфигуратор две основных составляющих игрового компьютера – процессор и видеокарту . В левой колонке вы можете выбирать параметры устройства. Для процессора были заданы следующие параметры чтобы подобрать оптимальное устройство:
- Производитель – AMD. Выбор обусловлен ограниченностью бюджета.
- Для игрового компьютера.
- Со свободным множителем и восьмью ядрами.
- Без охлаждающей системы.
В результате такой фильтрации осталось всего лишь пять процессоров, стоимость которых варьируется в пределах 6900-11300 рублей. Первые три модели стоят одинаково, поэтому выбираем более энергоэффективную – AMD FX 8320E
. Жмем на кнопку В комплект
чтобы добавить процессор в нашу сборку.
При выборе видеокарты настраиваем следующие фильтры:
- Для игрового компьютера
- Производитель – AMD (тоже в целях удешевления)
- Объем памяти 2-4 Гб
При этом у нас активирован фильтр автоматической совместимости , чтобы подбирались те устройства, которые подходят к уже выбранным элементам. Итак, в результате фильтрации было выбрано 14 моделей видеокарт, отвечающих нашим критериям.
Чтобы подробнее изучить характеристики каждой модели щелкаем дважды по иконке с ее изображением
. В карточке товара просматриваем подробные данные, а для выхода в конфигуратор нажимаем Назад в каталог
.
Из предложенных вариантов наиболее привлекательной оказалась видеокарта ASUS AMD Radeon RX 460 DUAL OC
, которая имеет доступную цену и при этом не требует дополнительного питания.
Далее приступаем к выбору материнской платы. Из подобранных конфигуратором четырех моделей выбираем MSI 970A SLI KRAIT EDITION
, которая чуть дешевле остальных, но обладает аналогичными характеристиками.
При выборе кулера в параметрах указываем 100Вт рассеиваемой мощности, медное основание, башенный тип и 4 pin – разъем подключения. Конфигуратор предложил несколько вариантов, среди которых выбираем более дешевую модель DEEPCOOL GAMMAXX 200T
.
Чтобы проверить, укладываемся ли мы в бюджет, смотрим в верхний угол конфигуратора, где приведена общая стоимость всех комплектующих
. Как видно на скриншоте, в нашем распоряжении еще осталось порядка 9 000 рублей.
Не пугайтесь предупреждений, типа «Неоптимальное энергопотребление » и пр., которые здесь же могут появляться – пока мы не соберем полностью систему, подобные предупреждения неизбежны. Красные элементы показывают, каких комплектующих не хватает, чтобы система смогла работать.
Итак, следующий шаг – выбор SSD. В фильтре указываем объем 120-128 Гб и интерфейс SATA-3. В доступной ценовой категории оказывается довольно быстрый накопитель Sandisk SSD Plus
. Конечно, для игромана такого объема памяти будет недостаточно, однако учитывая ограниченный бюджет, приходится чем-то жертвовать. В любом случае, позже можно будет докупить жесткий диск на больший объем.
Важно: если в вашей конфигурации не будет корпуса, то программа покажет, что SATA не совместим с вашим оборудованием – какой-то глюк. Поэтому просто снимаем галочку с «Совместимые ».
Дальше приобретаем оперативную память, которую для игрового компьютера нужно приобретать в объеме не менее 8 Гб. Однако в связи все той же нехватки средств вначале покупаем планку на 4 Гб. Из конфигуратора наиболее оптимальным вариантом оказалась память JRam DDR3
с частотой 1.6ГГц.
Только теперь можно приступать к выбору блока питания, т.к. энергопотребляющие элементы уже вошли в конфигурацию. Как видим, общее энергопотребление системы составило 244 Вт. Учитывая тот факт, что мы планируем в дальнейшем делать апгрейды системы, нужно выбрать блок питания с запасом мощности – примерно 450-500 Вт. В результате поиска по заданным параметрам, включаем в нашу конфигурацию блок питания Accord ACC-500W-80BR
. При выборе этого блока учитывалось и количество доступных разъемов, которых должно быть достаточно для всех наших теперешних и планируемых устройств.
Что касается корпуса, то придется довольствоваться одной из самых простых моделей AeroCool V3X Advance
, т.к. денег в бюджете практически не осталось. Этот корпус подходит для установки всех наших комплектующих.
В результате сборки этого игрового компьютера мы видим, что общая стоимость системного блока составила 31 843 рублей – чуть больше запланированного лимита.  Однако вполне возможно, что аналогичные комплектующие вы сможете найти в других магазинах по более выгодным ценам, чем в DNS. Чтобы сохранить собранную конфигурацию вам придется зарегистрироваться на сайте. Позже вы сможете обращаться к ней чтобы смотреть за изменением цен, вносить корректировки, либо делиться ссылкой с друзьями.
Однако вполне возможно, что аналогичные комплектующие вы сможете найти в других магазинах по более выгодным ценам, чем в DNS. Чтобы сохранить собранную конфигурацию вам придется зарегистрироваться на сайте. Позже вы сможете обращаться к ней чтобы смотреть за изменением цен, вносить корректировки, либо делиться ссылкой с друзьями.