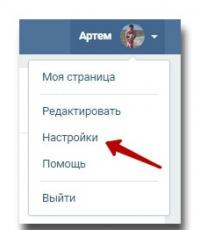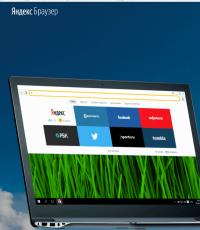Клавиатура не реагирует на нажатия клавиш. Не работает клавиатура на компьютере: что делать, причины. Исправляем программный сбой
MiaSet.com » Обучение » IT
- кнопка Пуск –> затем Настройка –> после Панель управления –> Система;
- нажимаем пункт Свойства системы –> затем Оборудование –> Диспетчер устройств;
- выберите в меню пункт Действие –> затем Удалить;
- закройте Диспетчер устройств;

MiaSet.com
Инструкция: Что делать, если не работает клавиатура на компьютере

Клавиатура – главный инструмент для ввода информации, без которого работа на компьютере невозможна. Чаще всего, чтобы данное устройство работало безотказно, его достаточно просто подключить к компьютеру, и все необходимые драйвера оно установит автоматически. Так происходит в большинстве случаев, но не всегда. Бывают ситуации, когда при подключении клавиатуры в разъем USB или PS/2 она не определяется на компьютере и не подает никаких признаков работы – индикаторы не горят, а кнопки не срабатывают. В рамках данной статьи мы предлагаем инструкции, что делать, если не работает клавиатура на компьютере.
Почему не работает клавиатура на компьютере
 Подключить клавиатуру к компьютеру максимально просто – ее провод достаточно вставить в соответствующий разъем на материнской плате, и после этого устройство начнет работать. Бывают беспроводные клавиатуры, радиоприемник от которых вставляется в USB-разъем, после чего устройство работает, если соблюдено расстояние между передатчиком и устройством.
Подключить клавиатуру к компьютеру максимально просто – ее провод достаточно вставить в соответствующий разъем на материнской плате, и после этого устройство начнет работать. Бывают беспроводные клавиатуры, радиоприемник от которых вставляется в USB-разъем, после чего устройство работает, если соблюдено расстояние между передатчиком и устройством.
В связи с простотой процесса подключения компьютера, можно сделать вывод, что причин, по которым клавиатура не работает на компьютере, всего 2:
- Механическая. Могут возникнуть проблемы непосредственно с клавиатурой или проводом, которым она подключается к материнской плате. Так же причиной неисправности может быть сломанный разъем на материнской плате.
- Программная. Драйвера для клавиатуры устанавливаются автоматически, но в процессе установки любого программного обеспечения могут произойти сбои, и данная ситуация не исключение. Кроме того, проблемы могут наблюдаться не на уровне операционной системы, а в BIOS, где отключены соответствующие настройки для работы клавиатуры.
В зависимости от того, каким разъемом клавиатура подключается к компьютеру, предлагаем разные варианты решения возникающих проблем.
Что делать, если клавиатура не работает на компьютере по протоколу USB
 Наиболее распространенным интерфейсом подключения клавиатуры к компьютеру является USB. Скорости передачи информации от периферийного устройства компьютеру хватает, как через протокол USB 2.0, так и через USB 3.0, поэтому нет разницы в том, в какой разъем подключать клавиатуру.
Наиболее распространенным интерфейсом подключения клавиатуры к компьютеру является USB. Скорости передачи информации от периферийного устройства компьютеру хватает, как через протокол USB 2.0, так и через USB 3.0, поэтому нет разницы в том, в какой разъем подключать клавиатуру.
Если при включении компьютера не работает USB-клавиатура, необходимо сделать следующее:

Стоит отметить, что у пользователей, клавиатура которых подключена к материнской плате через USB, могут возникнуть проблемы с переходом в BIOS на экране загрузки компьютера, если используется старая версия базового программного обеспечения. В таком случае необходимо отыскать клавиатуру с разъемом PS/2 или воспользоваться соответствующим переходником.
Что делать, если клавиатура не работает на компьютере по протоколу PS/2
 Производители клавиатур стараются отходить от разъема PS/2, отказываясь от него в пользу USB. Встретить в продаже клавиатуру с PS/2 разъемом весьма сложно, но если вам попалась подобная периферия, и она не работает при загрузке windows, вероятнее всего проблема связана с драйверами. Чтобы клавиатура заработала, необходимо сделать следующее:
Производители клавиатур стараются отходить от разъема PS/2, отказываясь от него в пользу USB. Встретить в продаже клавиатуру с PS/2 разъемом весьма сложно, но если вам попалась подобная периферия, и она не работает при загрузке windows, вероятнее всего проблема связана с драйверами. Чтобы клавиатура заработала, необходимо сделать следующее:

Стоит отметить, что подобная проблема с клавиатурами, подключенными по протоколу PS/2, чаще всего возникает из-за ошибки при установке драйвера i8042prt.sys или kbdclass.sys.
OkeyGeek.ru
От чего не работает клавиатура на компьютере и что нужно делать
MiaSet.com » Обучение » IT
Бывают случаи, когда после запуска операционной системы windows 7 с клавиатурой возникают проблемы, не горит ни один световой индикатор. Почему не работает клавиатура на компьютере? Как решить проблему не тратя денег на ремонт?
Почему не работает клавиатура на компьютере и как действовать?
Точных причин данной неисправности может быть всего две:
- аппаратная (в случае, когда из строя вышло само устройство либо порт, к которому оно былы подключено);
- программная (сбой при загрузке нужного драйвера).
Если же клавиатура вышла из строя, то здесь только 2 способа: заменить её на исправную или отремонтировать.
- Для начала, конечно, можно попробовать перезагрузить компьютер. Не исключено, что после перезагрузки она снова заработает.
- Если не помогла перезагрузка, то можно задействовать клавиатуру с помощью мыши (при этом она должна отлично функционировать).
В данной статье вы сможете узнать как поменять имя в Ютубе.
Следуя данной инструкции вы сможете без проблем осуществить подключение джойстика ps3 к ПК!
Пошаговые этапы исправления проблемы:
- кнопка Пуск –> затем Настройка –> после Панель управления –> Система;
- нажимаем пункт Свойства системы –> затем Оборудование –> Диспетчер устройств;
- в окне под названием «Диспетчер устройств» выделите большой жёлтый кружок с чёрным знаком восклицания;
- выберите в меню пункт Действие –> затем Удалить;
- в окне «Подтверждение удаления устройства» нужно санкционировать удаление клавиатуры, нажатием OK;
- закройте Диспетчер устройств;
- в окне с названием Свойства системы на вкладке Оборудование требуется нажать кнопку Установка оборудования;
- в открывшемся окне под названием Мастер установки оборудования нужно нажать Далее;
- после недолгого поиска оборудования ваша клавиатура должна быть «найдена» (включится индикатор Num Lock);
- после проведения этих действий должно появится окно Изменение параметров системы с текстом сообщения «Установка новых устройств закончена».
- последним действием будет нажатие в окне Мастер установки оборудования пункта Готово.
Какими должны быть действия, если несколько или одна кнопка перестала работать
Если перестали работать некоторые клавиши на клавиатуре, вполне возможно, что драйвер клавиатуры требует обновления, либо вовсе отсутствует.
Если при покупке в одном комплекте с клавиатурой был диск с программным обеспечением, следует воспользоваться им при переустановке нужных драйверов.
В ином случае, следуйте инструкции, чтобы обновить драйвера.
- Для начала нажмите кнопку Пуск и выберите пункты Клавиатура, Панель управления и Оборудование и звук.
- В окне Оборудование нужно найти клавиатуру, которую используете и щелкнуть по ней дважды.
- Затем на вкладке Драйвер нужно щелкнуть Обновить и следовать всем инструкциям.
- На всплывающее предложение о перезагрузке компьютера отвечайте утвердительно.
Что делать, если не работает клавиатура на компьютере и мышка?
Почему не работает клавиатура на ноутбуке вместе с мышкой? - Это очередная, довольно распространённая неисправность, достаточно часто случающаяся при неожиданном выходе из строя в ноутбуке южного моста.
Очень часто южный мост выгорает именно таким образом, что в компьютере работает абсолютно всё, кроме этих вышеуказанных устройств.
Но иногда бывает так, что ноутбук и вовсе перестаёт включаться, либо реагировать на кнопку включения, именно когда в нём сгорит этот же южный мост.
➤ Это классно: Вы до сих пор не знаете как легко начать разговор с милой девушкой в социальной сети контакте - это просто.
Если usb устройство перестало работать, лучше будет обратиться в ваш сервисный центр, либо в ближайшее место ремонта.
В этом случае, все нюансы зависят от обстоятельств, при которых произошла данная неприятность.
Что вам еще обязательно надо прочитать:
Перестала работать беспроводная клавиатура
Почему клавиатура не печатает? В случаях, когда беспроводная клавиатура перестаёт работать, нужно выполнить простейшие действия в строгом порядке, при этом, после каждого действия проверять устройство, на рабочее состояние:
Первым делом, при наличии переключателя в нижней части корпуса клавиатуры, непременно нужно убедиться в том, что стоит положение «Включено».
Затем перезагрузите компьютер. Такие действия помогут устранить возникшую проблему не надолго, чтобы устранить все неполадки.
Следующим действием будет перемещение устройства ближе к приемнику.
Теперь потребуется убедиться в том, что клавиатура находится от приёмника не далее 30 см.

Если же приемник сильно прикреплен к кабелю, можно расположить его так, чтобы находился с клавиатурой на одном уровне.
Попытайтесь заменить батареи хорошим набором более новых щелочных батарей, а затем убедитесь в правильности установки драйверов.
Если не помогло, замените все батарейки, даже если проверенное программное обеспечение клавиатуры указывает именно на наличие заряда.
Если Айфон не подключается к компьютеру, рекомендуем вам прочитать данную статью!
Если поменялась стартовая страница в браузере Гугл Хром произвольно, вы сможете изменить все как было, если будете придерживаться этой инструкции.
Как в домашних условиях «вылечить» залитое устройство?
В самом начале нужно закрыть клавиатуру (со стороны кнопок) небольшим полиэтиленом и со всех сторон закрепляем его скотчем.
Переворачиваем её “вверх ногами”.
Теперь нужно открутить весь крепеж: то есть шурупы.
Затем очень аккуратно снять верхнюю часть (вместе с клавишами) и отложить в сторону.
Почему не работает клавиатура на компьютере windows 7?
После этого мы видим загаженную поверхность нашей клавиатурной пленки.
Берем спирт и кусок ваты, начинаем протирать пленку, при этом вычищать абсолютно все “бесполезные” ископаемые.
Если не работает клавиатура на компьютере windows 7 и после очистки - тогда проблема с электроникой!
MiaSet.com
Почему не работает клавиатура на компьютере и что делать?

К счастью, на текущий момент клавиатура - настолько популярное устройство, что купить его можно даже в обычном супермаркете, не говоря уже о специализированных магазинах. Несмотря на всю простоту данного гаджета, с ним могут возникать проблемы и неполадки. Одна из наиболее известных проблем звучит примерно так: «клавиатура перестала работать». вот просто перестала и все. Сегодня я расскажу о том, почему это может происходить и как можно справиться с неполадками. Необходимо также добавить, что в данном случае речь пойдет о компьютерной клавиатуре, а о клавиатуре для ноутбука я рассажу в следующий раз, так как между ними очень большая разница.
Причины неполадок и решения
С чего стоит начать? В первую очередь нельзя паниковать. Да, именно так, потому что в 90% случаев ваша проблема очень легко решается.
- Если у вас есть домашнее животное, которое очень любит везде лазать, рекомендую вам взглянуть на заднюю стенку системного блока. Возможно, что проходящая мимо кошка задела штекер клавиатуры и он просто выпал из гнезда.
- Следующий возможный вариант - некий глюк, который произошел в операционной системе. Для таких случаев существует два решения проблемы. Во-первых, отсоедините штекер на несколько секунд и вставьте его обратно, а во-вторых, можете перезагрузить компьютер, если первый вариант не помог. После перезагрузки ПК устройство начинает работать в 90% случаев.
- Если вы используете PS/2 клавиатуру, то внимательно осмотрите сам разъем. Дело в том, что у него могли погнуться ножки, которые необходимо выровнять, иначе он не будет работать. Для этого вам подойдет пинцет (в идеале) или что-то острое типа спиц.
- Большинство современных клавиатур (как и мышек) подключаются к ПК на основе современной USB-системы. Рекомендуется поменять USB-порт и проверить работоспособность устройства. В идеале его работоспособность лучше проверить на другом ПК или ноутбуке.
- Теоретически возможно, что клавиатура приказала долго жить, иными словами, пришла в негодность. Однако на практике такое происходит уж очень редко, к тому же зачастую из строя выходит только одна или несколько кнопок. Проверить это просто - подключите устройство к другому компьютеру или ноутбуку.

- Одна из самых забавных проблем связана с введением цифр - пользователи жалуются, что правая часть гаджета, где расположены цифры, не работает. На самом деле она подключается по запросу кнопкой Num Lock, которая расположена над цифрами. Это сделано для того, что бы случайно не нажать на цифры.
- Нередко на клавиатуре в тех местах, где находятся кнопки, сползает резиночка, которая находится внутри корпуса. Иногда на нее попадают различные крошки и прочие небольшие предметы. Что бы избавиться от них, клавиатуру необходимо разобрать и почистить. К слову, крупные крошки могут попасть под одну из клавиш и она перестанет нажиматься. В этом случае достаточно снять только одну клавишу, что, к счастью, делается очень легко.
- Если у вас достаточно дорогая клавиатура с множеством дополнительных кнопок, вероятно, необходимо устанавливать отдельные драйверы. Без них клавиатура может быть и будет работать, но кроме отдельных кнопок. Необходимо установить драйверы для устройства, которые можно найти на официальном сайте производителя.
- К слову, о драйверах. В некоторых случаях возникает проблема не с самой клавиатурой, а с драйвером, который отвечает за ее работу. Возможно, он был поврежден. Эту проблему можно решить двумя способами: либо обновляем драйвера до последней версии, либо же откатываем систему на несколько дней назад, когда клавиатура работала.
- Если вы только приобрели компьютер и еще ни разу его не использовали, попробуйте зайти в БИОС - возможно, поддержка клавиатуры отключена. В меню БИОСа вам необходимо разыскать пункт под названием USB Keyboard Support и перевести его из положения Disabled в Enabled.
- В случае, если вы используете беспроводное устройство (клавиатуру), которое работает от аккумуляторов, не забываем его заряжать. Вероятно, оно просто разрядилось, а потому перестало работать.
- А еще пользователи нередко жалуются на то, что клавиатура не работает в играх или программах. К счастью, в большинстве случаев справиться с этой неполадкой легко. Дело в том, что по-умолчанию управление запрограммировано на определенные клавиши, которые вы можете изменить на свое усмотрение. Для этого необходимо зайти в настройки игры. Это же в полной мере касается и горячих клавиш.
Напоследок еще раз напоминаю, что в большинстве случаев проблему с клавиатурой вы можете решить самостоятельно. Ну а ежели она все-таки отказалась работать, то придется потратиться на покупку новой, потому как ремонт данного устройства обычно неоправданно дорог.
fulltienich.com
Что делать, если не включается клавиатура

Даже у пользователей, обладающих существенным опытом, может возникнуть некоторое замешательство, если при включении ПК и загрузке windows клавиатура по каким-то причинам перестала работать. Вариант проблемы - когда не действуют только отдельные кнопки. Менее опытные пользователи windows и компьютера в целом сразу задумываются о ремонте или о покупке нового устройства. Но, может быть, проблема в операционной системе - перестала ли работать именно клавиатура? Если под рукой есть другая, то проверить работоспособность первой не составит труда. Но что делать, когда такой возможности нет? Мы постараемся разобраться, почему не работает клавиатура на компьютере и как можно решить данную проблему.
По каким причинам клавиатура перестала работать?
Всего существует пять основных ситуаций, возникновение которых может повлечь за собой отсутствие отдачи устройства и причину, почему клавиатура перестала работать при включении:
- непосредственная поломка;
- неисправность порта PS/2 / USB;
- отсутствие нормального контакта разъема клавиатуры и PS/2 / USB;
- неполадки в беспроводной клавиатуре;
- блокировка устройства в windows вирусом или вредоносным ПО.
Банальная поломка – это наиболее частая причина того, что ваша клавиатура не работает. Что касается неисправности порта, то, хоть и редко, но он может сгореть по каким-то причинам. Несмотря на то, что с такой ситуацией пользователи сталкиваются нечасто, её совершенно точно не стоит исключать. Возможно также, что клавиатура - как с входом USB, так и PS/2 - не работает потому, что вы неправильно подсоединили разъем к порту. Ещё вариант её неработоспособности кроется в согнутых контактах.
Внезапно перерастать работать может любая USB-клавиатура – хоть обычная бюджетная, хоть с продвинутым дизайном, подсветкой и кучей дополнительных кнопок. USB-клавиатуры ненамного, но все же в большей степени уязвимы, нежели клавиатуры, подключаемые через порт PS/2. Перечень возможных причин проблем с клавиатурой PS/2 небольшой: как правило, неполадки возникают либо с самой клавиатурой, либо с проводом, либо с разъемом материнской платы. Круг возможных причин проблем с USB-клавиатурами чуть шире, соответственно, из-за самого интерфейса USB. В возможных причинах неработающей USB-клавиатуры и способах выхода из ситуации будем разбираться ниже.
1. Выдернутый провод
Если USB-клавиатура успешно работала, а затем в один какой-то определенный момент перестала реагировать на ввод, прежде стоит проверить, не выдернут ли провод из USB-порта на компьютере. Даже если провод на месте, можно на время его вынуть из USB-порта и через пару секунд вставить снова.
2. Другой USB-порт
Если предыдущий способ не дал успешных результатов, необходимо переподключить клавиатуру к другому USB-порту. Это либо выявит то, что один из , либо исключит одну возможную причину неполадки. После сбоя в работе материнской платы вследствие скачка напряжения один или несколько USB-портов могут перестать работать, при этом другие останутся рабочими. Если клавиатура не заработала ни с одним из USB-портов, необходимо проверить работоспособность самих USB-портов, подсоединив к ним любое иное устройство – флешку, мобильное устройство, принтер и т.п. Если на компьютере окажутся нерабочими все USB-порты, проблему тогда нужно будет уже решать с ними.
Клавиатура, подключенная к USB 3.0 (порт с выходом синего цвета), может не работать в процессе установки Windows, пока не установятся драйвера на материнскую плату. В этом случае клавиатуру необходимо переподключить к USB 2.0 (порт с выходом белого цвета).
3. Переустановка драйвера
Если переподключение в другой USB-порт не дало результатов, необходимо проверить, работает ли клавиатура в среде BIOS. Факт успешного входа в BIOS и перемещения клавишами навигации по ее разделам будет означать, что проблема возникла на уровне ОС Windows. В этом случае можно попытаться переустановить драйвера клавиатуры. Сделать это можно в диспетчере устройств Windows. Попасть в него в системе Windows 7 можно, вызвав меню «Пуск» и выбрав «Панель управления».


В системах Windows 8.1 и 10 путь короче: диспетчер устройств прямой ссылкой доступен в контекстном меню на кнопке «Пуск».

Непосредственно в окне диспетчера устройств раскрываем раздел «Клавиатуры», на пункте «Клавиатура HID» вызываем контекстное меню и удаляем драйвер.

Подтверждаем решение.

Перезагружаем компьютер.
После перезагрузки драйвер клавиатуры установится автоматически.
Для отдельных моделей USB-клавиатур производители могут предусматривать свои драйверы, поставляемые вместе с такими клавиатурами. Этот момент необходимо уточнить, и если это так, то, драйвер нужно установить вручную, скачав его на сайте производителя или отыскав установочный диск в комплекте поставки клавиатуры.
4. Включение USB-контроллера поддержки клавиатуры в BIOS
Сбой в работе материнской платы (как следствие того же скачка напряжения) может стать причиной отключения USB-контроллера поддержки клавиатуры в настройках BIOS. Не часто, тем не менее бывает и так, что USB-контроллер поддержки клавиатуры на уровне BIOS отключен изначально. Этот нюанс даст о себе знать только тогда, когда встанет необходимость в работе компьютера в предзагрузочном режиме. До этого момента система Windows будет задействовать USB-клавиатуру собственными средствами. Безусловно, в таких случаях без клавиатуры PS/2 не обойтись никак, и если таковая нигде не хранится на всякий случай, ее на время нужно будет у кого-то позаимствовать. Альтернативный вариант – использование переходника USB - PS/2.
Что нужно сделать, войдя в BIOS? В настройках BIOS необходимо отыскать параметр USB-контроллера поддержки клавиатуры. Это, как правило, надписи «Keyboard Support» или «Legasy USB Support». В BIOS UEFI может быть название просто «USB Support». Отыскав, нужно проверить, чтобы значение напротив стояло не «Disabled» (выключено), а «Enabled» (включено). Значение «Enabled» также должно стоять в параметре «USB Controller». Например, в AMI BIOS версии 17.9 USB-контроллеры настраиваются в разделе «Integrated Peripherals».

5. Неисправная клавиатура
Ну и, наконец, простейший тест на предмет проверки работоспособности самой USB-клавиатуры – ее подключение к другому компьютерному устройству.
Отличного Вам дня!
Здравствуйте.
Клавиатура ноутбука перестает работать так же часто, как и клавиатура обычного стационарного компьютера. Правда, если клавиатуру обычного ПК легко и быстро можно отсоединить и подключить новую (хотя бы для проверки), то с ноутбуком несколько сложнее…
Вообще, причин, по которым не работает клавиатура на ноутбуке достаточно много. В этой небольшой статье я хочу разобрать самые распространенные.
1. Установка неисправности…
Если клавиатура перестала работать внезапно, без каких либо серьезных причин (например, падение устройства) - то первое, что я рекомендую сделать - это проверить, «полностью ли она не работает» или только в Windows?
Дело в том, что некоторые вирусы и особенно драйвера (например, на Bluetooth) при сбое могут привести к отключению тачпада и клавиатуры. Самый быстрый способ это проверить - зайти в BIOS.
Как войти в BIOS (клавиши входа) -
Если вы вошли в BIOS и клавиши там работают - то скорее всего причина неисправности в Windows. В этом случае можно попробовать загрузиться в безопасном режиме (или с помощью ) и проверить, работает ли клавиатура. Если работает - причина в Windows 99,99%! В этом случае, одним из самых простых вариантов решения проблемы - это переустановка Windows (либо поиск сбойного драйвера, можно узнать в диспетчере устройств ).
Диспетчер Устройств: отсутствуют драйвера.
Если в BIOS вы не вошли - клавиатура не работает полностью и дело тут не в драйверах или сбое Windows. В этом случае рекомендую попробовать подключить к USB порту мышку и клавиатуру и посмотреть на их работоспособность. Если они так же не будут работать - проблема может быть в сгоревшем чипе на мат. плате (без сервисного центра уже не обойтись).
2. Проблема с драйверами.
Как уже сказал выше - очень популярная причина отказа клавиатуры. Возникает в большинстве случаев из-за драйверов на USB и Bluetooth. Чтобы решить ее: можно откатить систему (восстановить), если есть контрольные точки восстановления; удалить сбойные драйвера; переустановить Windows.
1. Восстановление системы
Переходите в панель управления и запускаете восстановление (в Windows 8/7: Панель управления\Все элементы панели управления\Восстановление ).
2. Удаление/установка драйверов
Об этом у меня на блоге есть несколько неплохих статей. Приведу здесь ссылки на них. В общем случае нужно: удалить полностью сбойные драйвера, а затем скачать драйвера с официального сайта производителя устройства.
3. Переустановка Windows
Переустановка Windows 7 вместо Windows 8:
3. В порядке ли аккумулятор…
Дело в том, что некоторые модели ноутбуков из-за специфической конструкции, могут не совсем корректно работать с аккумулятором. Т.е. если он подключен к ноутбуку и разряжен (или просто не работает) - то клавиатура может перестать работать. Это легко проверить, если отключить аккумулятор от ноутбука и подключить его к сети.

Ноутбук: вид снизу (зеленая стрелка указывает на место под аккумулятор).
4. В порядке ли шлейф…
Если тачпад на ноутбуке работает, подключаемая клавиатура и мышка к USB так же работают - возможно дело в шлейфе: он мог просто отойти (либо из-за не плотного контакта, либо при перемещении устройства). Так же шлейф от клавиатуры мог быть неправильно присоединен, если вы недавно снимали клавиатуру (например, при чистке ноутбука, да и вообще при разборке устройства).
Так же не исключен и перелом (перегиб) шлейфа (это может быть из-за неудачной конструкции ноутбука.
Клавиатура ноутбука: шлейф для подключения к устройству.
Важно! Чтобы снять* клавиатуру с ноутбука, обратите внимание на ее контур: сверху и снизу (иногда и с левой и правой) сторон будут небольшие защелки. Их удобно поддеть обычный отверткой, а затем аккуратно снять клавиатуру. Действовать нужно не торопясь, шлейф в некоторых моделях достаточно тонкий и повредить его - дело очень простое. Если до этого никогда не разбирали свой ноутбук - наверное, стоит обратиться в сервисный центр.
* Кстати, в некоторых моделях ноутбуков - снять клавиатуру не так просто, нужно предварительно открутить дополнительное крепление.
5. Если не работает несколько клавиш
При попадании пыли (или мелких частиц, крошек) под клавиши - они могут перестать срабатывать. Довольно частая причина неработоспособности отдельных клавиш на клавиатуре. Борьба с этой напастью простая: производить чистку от пыли и не брать устройство на кухню (как многие это любят делать…).
6. Залитая клавиатура
Если на поверхность клавиатуры пролить жидкость содержащую сахар или соль (например чай или лимонад, сок) - то начнется процесс коррозии. Кстати, из-за этого может выйти из строя не только клавиатура, но и материнская плата и др. устройства ноутбука.
Действия при залитии:
- Отключить от питания полностью и как можно быстрее (вынуть аккумулятор из корпуса устройства, отключить блок питания);
- Перевернуть устройство: чтобы жидкость вся вытекла;
- Не включать устройство до полной просушки (обычно 1-2 суток).
- Желательно показать устройство в сервисном центре. Дело в том, что если даже устройство и будет работать после включения, не исключен процесс коррозии, который мог начаться. И в скором времени, ноутбук может выйти из строя (тем более, если были пролиты «агрессивные» жидкости: кофе или чай с сахаром, кока-колы, пепси, соки и т.д.).
6. Временные меры
На мой взгляд есть 2 действенных способа временного решения проблемы.
1) Подключение дополнительной клавиатуры к USB порту (если, конечно, они работают).
2) Включение экранной клавиатуры (особенно выручит, если у вас не работает 1-2 клавиши, которые время от времени нужно нажимать).
Как включить экранную клавиатуру? Перейдите в «Панель управления\Специальные возможности\Специальные возможности «, затем включите ее.
Всего хорошего!
На данный момент поломка клавиатуры ноутбука – явление достаточно распространённое, ведь ноутбук стал почти интерьером. Это событие неприятное, но преимущественно исправимое. Всё немногим сложнее, чем со стационарным компьютером.
С точки зрения пользователя эти неисправности делятся на два типа: поддающиеся устранению дома и требующих вмешательства сервисного центра.
Не работает клавиатура из-за системных ошибок
Это самая легкоустранимая неисправность. Основной симптом – перестают срабатывать все кнопки, включая служебные. Причины может быть две: сбой драйвера или неполадки в работе системы. Для локализации неисправности надо выполнить следующую последовательность:
- Перезагрузить ноутбук;
- С клавиши DELETE или F2 (возможны другие варианты, зависит от модели ноутбука) зайти в BIOS Setup. Сработало, есть реакция – значит, оборудование работает, неисправность в пределах операционной системы;
- Включить операционную систему. Если системный вход запаролен, логин и пароль надо набрать с виртуальной (экранной) клавиатуры, запускаемой там же с экрана приветствия. После старта системы запустить клавиатуру можно через: Все программы > Стандартные > Специальные возможности > Экранная клавиатура ;
- На виртуальной клавиатуре нажать Win+R (для получения сочетания клавиш нажать сначала управляющую кнопку, а затем букву). В появившемся окне «Выполнить» ввести devmgmt.msc (Диспетчер устройств);

- В списке устройств развернуть ветку «Клавиатуры», вызвать контекстное меню на модели клавиатуры, выбрать команду «Удалить»;

- При перезагрузке драйвер будет переустановлен. Если это был неисправный драйвер, всё заработает;
- Если не сработало, то причина непосредственно в системе. Может быть, поможет проверка и исправление системных файлов. Для этого надо открыть окно «Выполнить» (команда будет выполнена с правами администратора), ввести команду “sfc /scannow”. Если установлен Антивирус Касперского, то всему виной мог стать он. Возможно, поможет его удаление, программу для удаления надо скачать обязательно с сайта изготовителя;

- Если это не помогло, скорее всего, придётся переустанавливать систему.
Не работает клавиатура — пролил кофе, сок или другую жидкость
Второй наиболее распространённой причиной является залитие. Здесь все последующие действия зависят от того, чем её залили.
- Вода. Самый безобидный вариант. Надо отключить ноутбук, вытащить батарею, слить всю воду, а клавиатуру надо снять и высушить феном. Если вода просочилась внутрь ноутбука, его тоже надо высушить. Возможно, придётся стереть спиртом белый налёт (окислы) на плате или разъёмах, чтобы избежать замыканий. Инструкцию по разборке (видео тоже) можно найти в интернете. При условии быстрой просушки, клавиатуру в большинстве случаев можно спасти;
- Ко второму типу неисправностей (неустранимых) можно отнести залития агрессивными (кислыми, щелочными, сладкими) и жирными жидкостями. Чай, кофе, вино вызывают окисление и разрушение дорожек и контактных площадок. Либо, как в случае с молоком, их невозможно вычистить – клавиатуру ноутбука с трудом можно разобрать, но собрать потом нельзя. Вычистить клавиатуру без разборки не получится. Основные признаки того, что её залили, и она нуждается в замене – это несрабатывание отдельных клавиш или их групп, появление сразу нескольких символов при нажатии одной кнопки или пропечатывание непонятных знаков. Всё это признаки нерабочего устройства и сигнал к замене.
Произвести замену может сервисный центр (за немалые деньги, разумеется). Если же есть некоторые познания в технике, то заменить клавиатуру можно самостоятельно. Инструкций по разборке (особенно на популярные модели) много.
Как ввести текст если не работает клавиатура у ноутбука?
Если же вопрос нерабочей основной клавиатуры не критичен, то можно обойтись и внешней. Это может быть USB, Wireless или Bluetooth-клавиатура. USB или Wireless надо лишь подключить, ноутбук распознает их сам. Для подключения Bluetooth-клавиатуры надо сначала включить Bluetooth на ноутбуке (в документации указано, как это сделать), открыть: Все приложения > Панель управления > Устройства и принтеры > Добавить устройство , найти и выбрать свою клавиатуру, ввести на клавиатуре код с экрана.
Перестала работать клавиатура из-за процесса окисливания
Если ноутбук – рабочая лошадка, эксплуатируется в любых погодных условиях – в дождь, жару, снег, то может возникнуть ещё одна проблема. Появление окислов на контактах шлейфа. При этом клавиатура может частично, либо полностью перестать работать. Эта проблема не критична, решается снятием клавиатуры, отключением шлейфа и протиранием контактов. Для снятия окислов лучше всего использовать либо специальную жидкость для снятия окислов (например, Контакт-60), либо изопропиловый спирт. При отсутствии первого или второго можно использовать обычный канцелярский ластик. Помогает идеально.
Глобальные неисправности ноутбука мешают работе клавиатуры
Выгоревший контроллер. К сожалению, не лечится. Только заменой материнской платы. Проверить можно очень просто – подключить USB-клавиатуру. Если работает, значит, контроллер живой, клавиатуру можно смело менять.
В итоге неисправность может оказаться не такой уж страшной, а ремонт не таким сложным.
Нажимаете на одни буквы на клавиатуре ноутбука или компьютера, а на экране появляются совсем другие? Не переживайте это легко исправить. Если клавиатура печатает не те буквы и символы , причин может быть несколько. О каждой из них и вариантах решения проблемы, расскажу ниже.
Причина №1: Включена дополнительная клавиатура, которая активируется клавишей Fn.
Если вы используете ноутбук. Скорее всего причина в нажатой клавише FN, нажмите Fn+Ins(Insert) и попробуйте печатать. В некоторых случаях Fn+Num Lock, должно помочь.
Как я сказал выше, нажатие клавиши Fn активирует дополнительные символы привязанные на кнопки. Обычно они подписаны другим цветом и нарисованы на кнопках в углу.
Если вы уверены, что на вашей клавиатуре нет кнопки Fn просто читайте дальше. Есть еще несколько способов ниже.
Причина №2: Включено залипание клавиш.
В Windows есть механизм «Залипание клавиш», активируется он если много раз подряд нажать на одну кнопку или на несколько кнопок. Очень часто этот режим нам включают кошки, гуляя по клавиатуре или лежа на ней.
Отключить залипание клавиш просто:
- Зайдите в меню Пуск
- Найдите пункт «Настройка»
- Здесь «Панель Управления»
- Далее «Специальные возможности» или «Центр специальных возможностей»
- Найдите «Набор сочетаний клавиш по очереди» или «Залипание клавиш»
- Найдите галочку «Включить залипание клавиш» и уберите её.
Причина №3: Крошки в клавиатуре, либо другой мусор.
Тут всё просто, посмотрите визуально на клавиатуру, если между кнопок видны крошки или другой мусор. Переверните клавиатуру и аккуратно трясите, пока все или большая часть крошек не выпадут из под кнопок, затем проверяйте помогло ли. Повторять до работоспособности всех кнопок.
Причина №4: Проблемы с региональными настройками.
Проверьте в меню:
- Пуск
- Настройка
- Панель Управления
- Язык и региональные стандарты
- Здесь вкладка «Языки» и нажимайте «Подробнее»
- Затем проверьте какие клавиатуры у вас стоят, должны быть Русский и Английский(США).
Обратите внимание, чтобы рядом со словом Русский, не было приписок: Машинный, Украина, Беларусь и тд. Если у вас была неправильная раскладка, то удалите её и нажмите на кнопку «Добавить язык» или «Добавить раскладкуклавиатуру». Затем выбирайте правильный Русский, без приписок.
 Выбор правильной Русской раскладки
Выбор правильной Русской раскладки Если обе клавиатуры были правильными, попробуйте нажать каждую букву в английской раскладке и посмотрите правильно ли нажимаются буквы и символы, соответствуют ли тем, что вы нажимаете. Если да, проверьте пожалуйста компьютер на вирусы и еще раз на всякий случай убедитесь, что добавлена правильная Русская раскладка. Не лишним будет на всякий случай удалить её и добавить снова. Если же на английской раскладке продолжаются несоответствия того, что вы нажимаете и того, что появляется на экране, значит у вас проблема с самой клавиатурой и её нужно заменить. Зачастую это случается из-за попадаения жидкости на клавиатуру.
Если эта статья вам помогла, напишите в комментариях об этом пожалуйста. Также если есть проблемы и что-то не получилось, пишите, постараюсь помочь.