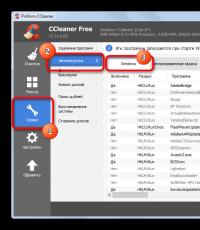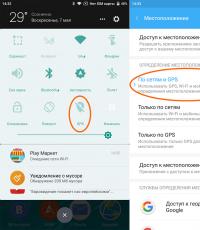Программа для просмотра и закрытия ненужных процессов на компьютере. Программа для отключения ненужных служб в Windows Easy Service Optimizer Скачать программу для остановки процессов
Даже на новом компьютере, только доставленном из магазина, найдётся несколько программ, ненужных пользователю. Разумеется, и сама Windows 7 старается загрузиться в оперативную память поглубже, включая некоторые никогда не используемые службы. Пользователь ещё ни разу не ударил по клавишам, а его компьютер уже тратит свою мощность на нечто ненужное. О том, как найти и отключить лишние процессы, как удалить ненужные программы, не навредив компьютеру, мы подробно расскажем в нашей статье.
Откуда на компьютере ненужные программы
Лишние программы попадают на компьютер несколькими путями:
Даже если места на жёстком диске и запаса оперативной памяти достаточно, лишние приложения стоит удалить из соображений безопасности. Многие из них, стремясь настроить свою работу на интересы и предпочтения пользователя, собирают персональную информацию и передают её на свои серверы. Иногда этот канал становится прозрачным также и для вредоносного программного обеспечения, способного нарушить работу компьютера.
Какие программы и процессы в Windows 7 можно убрать, а какие лучше не трогать?
Главное правило при удалении лишних программ или служб: «Знай, что делаешь!» Прежде чем удалять незнакомую программу, стоит разобраться, что она делает и откуда появилась на компьютере. То же касается и служб Windows 7.
Удаление должно проходить по установленной процедуре, а не через стирание папки с программой, поскольку в противном случае компьютер будет засорён остатками ненужных каталогов, настроек, закладок в браузере. Очень полезным является создание точки восстановления системы накануне «большой чистки», это позволит аннулировать результаты неудачной работы.
Не опасаясь негативных последствий, можно отключить некоторые службы системы.
Что можно без сожалений удалить (таблица)
Службы, которые нельзя отключать (таблица)
Как удалить лишние программы и службы
Большинство программ легко удаляется стандартными средствами Windows 7, для других следует использовать специальные приложения. Иногда производитель намеренно устанавливает утилиты, которые пользователь не может удалить, например, Disable_Windowsupdate.exe компании Samsung. Лишние службы и процессы также можно отключить несколькими способами. Однако первым шагом перед серьёзной чисткой компьютера должно быть создание точки восстановления Windows 7 на случай некорректного удаления компонентов системы.
Создание точки восстановления
«Панель управления»
«Пуск»
В то же окно «Удаление или изменение программы» со списком приложений можно попасть через кнопку «Пуск», нажав которую в строке поиска набираем «Удаление программы». Выбрав одноимённую строку меню, попадаем в нужное окно, после чего действуем по уже известному алгоритму.
Также можно воспользоваться деинсталлятором самой программы. Для этого нажимаем «Пуск», после чего «Все программы». В открывшемся списке выбираем нужное приложение (некоторые сгруппированы в папки) и нажимаем на нём правую кнопку мыши.
В раскрывшемся контекстном меню нам нужна строка «Удалить». Нажимаем её и видим всплывшее окно «Удаление ярлыка», предупреждающее нас, что, продолжая действовать тем же образом, мы удалим ярлык, но не тронем приложение.
Послушаемся совета и перейдём по активной строке «Программы и компоненты». Это вновь приведёт нас в знакомое окно «Удаление или изменение программы».
«Диспетчер задач»
Завершение процесса означает остановку работы конкретного сеанса работы службы или приложения, но не затрагивает их запуск в будущем. Для того чтобы служба не была запущена системой при следующем сеансе, необходимо её отключить.
Как отключить службы с помощью «Конфигурации системы»
Список служб можно отредактировать с помощью «Конфигурации системы», которая вызывается из командной строки.
Видео: как удалить программы на Windows 7
Специализированные программы для очистки системы
Существует достаточно небольших программ, специализирующихся на удалении лишних приложений. Одни делают упор на вычищение компьютера от лишних папок, которые иногда не замечают стандартные средства Windows 7, другие ведут «чёрный список» рекламных и предустановленных приложений, разыскивая их на компьютере. Третьи позволяют осуществить тонкую настройку служб системы.
PC Decrapifier - зачистка по «чёрному списку»
PC Decrapifier подкупает своей честностью: освобождая компьютер от лишнего программного обеспечения, не просит установить на жёсткий диск себя, а довольствуется запуском с внешнего носителя. Приложение является бесплатным, регулярно выходят новые версии и обновляются базы данных непрошенных программ. Интерфейс простой и интуитивно понятный. Перед началом основной стадии работы создаётся точка восстановления.
PC Decrapifier некоторыми антивирусными программами ошибочно классифицируется как опасное приложение. Это неправда, предупреждение можно игнорировать. Учитывая, что PC Decrapifier не требует установки, занимает мало места и распространяется бесплатно, для полной уверенности можно его удалить и заново скачать с сайта производителя.
Программа CCleaner
Мощное сканирование и удаление неубиваемых программ с IObit Uninstaller
Ещё одно бесплатное приложение, специализирующееся на качественном удалении лишних программ. Тщательно разыскивает все следы работы удаляемого пакета и зачищает их. IObit Uninstaller позволяет создавать точки восстановления перед каждым удалением, а также принудительно удалять «сопротивляющиеся» программы.
Другие программы
- Should I Remove It? Альтернатива PC Decrapifier, также ведущая список лишних программ. Отличается интерфейсом (рейтинги выделены цветом), а также постоянной связью с основным сайтом. Более простая, не предусматривает редактирование автозагрузки.
- Slim Computer. Составляет более широкий список для удаления, включая в него расширения для браузеров и плагины. «Убивает» ненужные процессы и программы.
- AdwCleaner. Специализируется на зачистке нежелательных элементов браузеров. Формирует отчёт в виде текстового файла.
Производители и продавцы программных продуктов тратят много сил и средств на то, чтобы их приложения были установлены на ваш компьютер. И гораздо меньше внимания они уделяют полноценному удалению своих пакетов, а иногда и намеренно сопротивляются этому. Поэтому чтобы оставаться хозяином своего «железа», нужно регулярно его чистить от непрошенных гостей.
Не секрет, что в Windows-системах зачастую по умолчанию активировано столько ненужных пользователю фоновых процессов и служб, что просто голова кругом идет. Совершенно естественно, что многие задумываются над вопросами оптимизации системы, поскольку некоторые апплеты достаточно сильно нагружают ресурсы компьютера, из-за чего даже пользовательские программы работают очень медленно. Но если бы дело ограничивалось только этим! А ведь зачастую многие не обращают внимания и на то, что система постоянно следит за пользовательскими действиями, использует данные о его местонахождении, без его ведома обновляет собственные компоненты и т. д.
Вам будет интересно:

Заниматься деактивацией всех ненужных или неиспользуемых процессов без специальных знаний будет весьма проблематично. Именно поэтому лучше всего обезопасить себя от возможных неправильных действий, которые могут привести к нестабильной работе Windows, и воспользоваться для отключения некоторых компонентов специальными программами для отключения программ и самой системы, и компонентов приложений, которые были установлены самим пользователем, работающих в фоновом режиме. Но какое приложение предпочесть, ведь в том же интернете можно найти немало таких апплетов, а каждый разработчик нахваливает собственный программный продукт, утверждая, что он самый лучший?
Процессы обеспечивают «жизнь» компьютеру, точно также как могут привести их к «смерти».
Поэтому время от времени их желательно проверить. Для этого созданы специальные программы.
Одна из них PC Hunter. Она разработана с той же целью, как Task Manager, но с гораздо большим количеством опций.
Программа сделана для просмотра, проверки и управления (закрытия) процессами компьютера, чтобы помочь в обнаружении вирусов и обеспечения доступа к информации о книгах, аппаратных средств, программном обеспечении, сетях и многое другое.
Вам нет необходимости устанавливать ее – она портативная. Скачать можете по ссылке в конце записи. Там в архиве найдете две версии для 32 и 64 бит.
Вы будете удивлены, когда вы запустите ее и увидите, насколько хорошо систему можно инспектировать.
Единственный недостаток – нет русского языка, а вот вариантов с точки зрения системного анализа предостаточно.
Возможности программа для компьютерных процессов — PC Hunter
В главном окне вы увидите богатое меню, которое включает в себя просмотр процессов, модули, сети, записи, файлы, информацию о загрузке, управление и многое другое.
Просмотр осуществляется в меню «process». Вы можете его удалить или закрыть. Для удаления выделите его и нажмите ПКМ, затем кликните по строке «Delete file after termination».
Если процесс неизвестный, можете его проверить, нажимая на строчку «Analyse online». Для закрытия процесса нажимайте на слово «Kill».
Как видите несмотря на английский язык, управление происходит без осложнений.
PC Hunter детально покажет каждую часть системы и позволяет выбрать одно из различных действий для каждого файла или процесса, который вас интересует.
Например, вы можете сканировать процессы и файлы, чтобы закрыть или удалить ненужные файлы.
Только будьте осторожны, неправильные изменения важных системных файлов компьютера может вызвать проблемы.
В заключение лишь скажу, PC Hunter является очень хорошим, он богатый информацией, которая предлагает расширенный анализ вашей системы. Программа работает на всех текущих версиях Windows, включая Windows 10. Успехов.
Разработчик:
http://www.epoolsoft.com/
Операционка:
XP, Windows 7, 8, 10
Интерфейс:
английский
При установке операционной системы или даже после покупки нового компьютера на устройстве могут обнаружиться лишние программы и приложения. ОС может самостоятельно записывать в память некоторые службы, которые и вовсе могут не понадобиться пользователю. Любое подобное программное обеспечение в определённой мере потребляет системные ресурсы, а их всегда бывает мало. Все это можно удалить, тем самым улучшить работоспособность ПК. Главное - знать, что можно отключить без серьёзных последствий в будущем.
Откуда берутся предустановленные программы?
Дополнительное программное обеспечение может появиться на компьютере в нескольких случаях. Например, вы только что купили компьютер или ноутбук, запустили его и увидели на рабочем столе несколько непонятных ярлыков. Иногда производители делают своеобразные «подарки» покупателям. На новые ноутбуки и персональные компьютеры часто устанавливают ПО от производителей процессоров, видеокарт. Чуть реже устанавливаются программы, распространяемые по соглашению с разработчиками. Очень часто случается так, что устанавливается своеобразная «попутная программа».
Это означает, что во время инсталляции нужного вам программного обеспечения вы не заметили галочки (обычно скрывается в «расширенных настройках установки») и вместе с ним поставили назойливое, ненужное приложение.
Различные дополнения к установочному пакету тоже можно отнести к разряду ненужных программ. Зачастую к ним относятся драйвера, по мнению разработчиков, необходимые для качественной работы устройства. Впоследствии, кроме нужных драйверов, устанавливаются другие, «на всякий случай». К этому же относятся и лишние системные службы.
 Захламлённый компьютер с предустановленным ПО
Захламлённый компьютер с предустановленным ПО
Помните о том, что, даже если на вашем ноутбуке или стационарном компьютере достаточно свободного пространства на винчестере ПК и оперативной памяти, то всё равно удаляйте лишние программы исходя из соображений безопасности.
Нередко подобные приложения копят и отправляют информацию о пользователе на собственные сервера, причём канал передачи таких данных слабо защищён. В таком случае ваша конфиденциальная информация очень легко может попасть в руки к недоброжелателям.
Какие приложения и процессы можно отключить?
Прежде чем удалять все, что попадёт вам под руку, помните: «Знайте, что вы делаете». Если процесс или программа вам незнакома, то сначала разберитесь с этим, выясните откуда она взялась на компьютере. Аналогичная ситуация с отключением системных служб операционной системы.
Обратите внимание на то, что деинсталляция программ и приложений должна происходить по традиционной системе, то есть не через удаление папки с программой. В таком случае вы рискуете тем, что засорите жёсткий диск информацией, которой уже не будете пользоваться.
Без серьёзных последствий при работе в дальнейшем, можно отключить следующие системные службы:
Несмотря на такое большое количество лишних служб, существует несколько крайне важных, отвечающих за работоспособность комплектующих и многие процессы на ПК. Ни в коем случае не выключайте и не удаляйте следующие:
Как отключить лишние процессы в Windows 7
Большинство программного обеспечения можно удалить стандартными средствами и возможностями самой операционной системы Windows7. Ситуация, когда владелец компьютера не может быстро удалить какую-нибудь стороннюю программу встречается крайне редко (например, Disable_Windowsupdate.exe). Для начала рекомендуется сгенерировать точку восстановления операционной системы.
Она может понадобиться в том случае, если пользователь некорректно удалит определённые компоненты программ или системы.
Точка восстановления системы - уникальная функция операционных систем Windows, которая позволяет пользователю при необходимости сделать так называемый откат, до внесения изменений. Для этого потребуется:
 Выбираем «Компьютер» и нажимаем «Свойства»
Выбираем «Компьютер» и нажимаем «Свойства»
 Выбираем пункт «Защита системы»
Выбираем пункт «Защита системы»
 Создаем точку восстановления системы
Создаем точку восстановления системы
В подобном случае дату «отката» система укажет самостоятельно. Если что-то во время процедуры удаления лишних компонентов или целых программ пойдёт не так, то вы сможете вернуть компьютер в прежнее состояние.
Через «Пуск»
При установке любой программы или приложения, вместе с оболочкой ПО и её функционалом устанавливается встроенная программа для удаления. Все ярлыки, которые нам потребуются в таком случае будут находиться в меню «Пуск». Для удаления ненужного приложения выполните следующие манипуляции:
 Выбираем «Все программы» и ищем нужную нам программу
Выбираем «Все программы» и ищем нужную нам программу
 В окне нажимаем на ссылку, но ярлык не удаляем
В окне нажимаем на ссылку, но ярлык не удаляем
 Ищем программу и удаляем через «Программы и компоненты»
Ищем программу и удаляем через «Программы и компоненты»
Обратите внимание, если вы удалите сам ярлык, то никакого эффекта от этого не будет. Все данные о программе останутся прежними, нетронутыми, только вы не сможете её запустить.
Через «Панель управления»
В «Панели управления» располагается стандартное средство удаления программ и компонентов. В результате мы должны попасть в то же самое окно, о котором говорилось в прошлом пункте. Для этого потребуется:
 В «Пуске» открываем «Панель управления»
В «Пуске» открываем «Панель управления»
 Запускаем утилиту «Программы и компоненты»
Запускаем утилиту «Программы и компоненты»
 Ищем, выделяем ненужную программу и нажимаем кнопку «Удалить»
Ищем, выделяем ненужную программу и нажимаем кнопку «Удалить»
После удаления желательно перезагрузить персональный компьютер. Можете сделать это потом, когда удалите все ненужные компоненты и приложения.
Видео: удаление через «Панель управления»
Через «Диспетчер задач»
«Диспетчер задач» позволяет работать не только с приложениями, но также и с процессами, службами. Приложение на Windows 7 можно вызвать комбинацией клавиш Ctrl+Shift+Esc.
Каждая вкладка отвечает за определённый элемент системы. Таким образом, если вы перейдёте на «Службы», то сможете просмотреть все те службы, которые имеются на персональном компьютере, в том числе и остановленные. Текущий статус отображается в поле «Состояние». С помощью «Диспетчера задач» вы можете отключить службу, для чего достаточно выбрать нужную вам, щёлкнуть правой кнопкой мыши и указать «Остановить службу». Тем же способом её можно заново запустить.
Перейти в полный, подробный список всех служб можно если нажать на кнопку «Службы». Здесь будет подробное описание каждой службы, функции, которые она выполняет, а также статус. Окно позволяет изменить способ запуска службы, что делается с помощью щелчка правой кнопки мыши.
 Полный список всех служб компьютера
Полный список всех служб компьютера
В «Диспетчере задач» можно деактивировать любой процесс, приложение, которое вам не нужно. Будьте внимательны, так как здесь отображаются и системные процессы, отключение которых может привести к проблемам во время работы персонального компьютера. Поэтому отключайте только те процессы, о которых вы имеете представление. Для работы с процессами вам потребуется:
 Отключаем процессы через «Диспетчер задач»
Отключаем процессы через «Диспетчер задач»
Обратите внимание, что такое принудительное отключение действует лишь на протяжении конкретного сеанса работы устройства. При следующем запуске процесс загрузится автоматически.
Видео: очистка через «Диспетчер задач»
Используем «Конфигурацию системы»
Утилита «Конфигурация системы» позволяет отключить автозапуск ненужных служб и приложений после загрузки ОС. Для изменения конфигурации вам следует:
 Удаляем ненужные службы и программы через «Конфигурацию системы»
Удаляем ненужные службы и программы через «Конфигурацию системы»
 Отключаем ненужные службы через «Конфигурацию системы»
Отключаем ненужные службы через «Конфигурацию системы»
Для отключения лишних служб и программ из автозагрузки вам будет достаточно убрать галочку слева напротив имени приложения (службы). Нажмите кнопку «Применить» и «Ок» для сохранения внесённых изменений и выхода из утилиты.
Программы для удаления ненужных файлов
Вы можете сэкономить время и воспользоваться специальным программным обеспечением, которое автоматически найдёт и удалит ненужные файлы на персональном компьютере.
Небольшая, простая в использовании программа, которая позволит улучшить работоспособность ПК путём удаления старых и ненужных файлов, в том числе позволит избавиться от лишнего программного обеспечения на компьютере или ноутбуке. Утилита обладает простым и понятным интерфейсом.
 Выделяем ненужные программы, начинаем процедуру удаления
Выделяем ненужные программы, начинаем процедуру удаления
Во время первой активации программа потребует от вас подтверждения лицензионного соглашения и поинтересуется - используется ли PC-Decrapifier на этом компьютере в первый раз или нет? Если вы в первый раз прибегаете к использованию этой утилиты, то она автоматически создаст точку восстановления системы. После ответа на этот вопрос, программа проанализирует компьютер и предоставит вам информацию обо всех установленных программах, остаточных файлах. Единственное, что вам нужно будет сделать - выделить приложения, в которых вы не нуждаетесь и нажать на кнопку удаления.
Видео: удаление через PC-Decrapifier
CCleaner
Программа предназначена для очистки компьютера от различного «мусора». Утилита анализирует информацию на устройстве и показывает подробные данные обо всех найденных файлах, в том числе и внутри системного реестра. С её помощью можно легко избавиться от лишних временных файлов предустановленных программ (даже тех, которые не удаляются стандартным способом) и найти остаточные данные.
Чтобы удалить ненужные файлы и программы вам следует:
 Анализ ПК через CCleaner
Анализ ПК через CCleaner
 Результат проверки компьютера программой CCleaner
Результат проверки компьютера программой CCleaner
В результате будут найдены все старые, неиспользуемые данные, от которых вы можете избавиться.
Если какой-то из найденных фрагментов вам понадобился, то уберите галочку напротив и только потом нажимайте кнопку «Очистка».
Видео: работа с CCleaner
Простая в использовании, бесплатная утилита. Имеется платная версия с дополнительным набором функций: автоматическое удаление программного обеспечения при деинсталляции другим приложением, регулярная проверка обновлений. По большому счету пользователям будет достаточно и бесплатной версии. С её помощью можно производить анализ системы на наличие старых, временных файлов, удалять их и ненужные программы.
Для работы с утилитой достаточно:
 Очистка компьютера через IObit Uninstaller
Очистка компьютера через IObit Uninstaller
Видео: удаление через IObit Uninstaller
Таким образом, с помощью стандартных средств операционной системы Windows 7 или дополнительного программного обеспечения вы сможете улучшить производительность работы компьютера, освободить пространство на жёстком диске и обеспечить хорошую защиту своему устройству от внешних угроз.
Заключается в уменьшении количества выполняемых процессов и задач . Это и не удивительно, ведь такие процессы и задачи расходуют ресурсы нашего компьютера, и поэтому он может тормозить или зависать, когда мы пытаемся играть в требовательную игрушку, или работать со сложными программами. Естественно, мы не можем просто закрыть все процессы в диспетчере задач, ведь некоторые из них необходимы для корректной работы оперативной системы.
Процессы на каждом отдельном компьютере могут отличаться, ведь мы пользуемся различными программами и у нас установлено разное «железо». Однако есть ряд процессов, которые запускаются на каждом компьютере под ОС Windows 7 , а их прекращение, помимо ускорения работы системы, ни приведет ни к каким другим последствиям. Итак, давайте разберемся, какие процессы можно отключить в диспетчере задач Windows 7 .
Для начала нужно открыть сам диспетчер задач : для этого используем Ctrl+Alt+Delete . В появившемся окне щелкните мышью по вкладке Процессы . Перед вами появится список процессов с пользователями, чтобы были отображены все процессы, поставьте галочку напротив соответствующего пункта внизу окна.
В самом нижнем левом углу окна вы можете увидеть, сколько активных процессов задействовано на данный момент. На скриншоте их 134. В столбике Память можно узнать, сколько оперативной памяти расходует тот или иной процесс.
Процессы, которые видны в диспетчере задач, разделяются на две категории:
- Системные – они предназначены для работы оперативной системы в целом, и отдельных ее элементов.
- Пользовательские – процессы, которые были запущены от имени администратора, т.е. владельца компьютера.
В столбике Пользователь
вы можете увидеть, к какой категории относится тот или иной процесс. Не стоит завершать процессы непосредственно с диспетчера задач Windows 7, иначе это может привести к сбоям или перезагрузки операционной системы. Если же вы попытаетесь завершить важный процесс, ответственный за работоспособность ОС, то он, либо не будет закрыт, либо через время откроется заново, о чем вы и получите соответствующее уведомление.
Итак, пользовательские процессы в большинстве случаев необходимо завершать. К этой категории относятся программы и службы, которые были установлены самим юзером . Однако есть и некоторые исключения. Так, если вы попытаетесь закрыть explorer.exe, то с рабочего стола пропадут ярлыки и панель задач.
Если вы не знаете, какие пользовательские процессы можно завершать в диспетчере задач Windows 7, посмотрите, где находится файл этого процесса . Для этого нажмите правой кнопкой по процессу, а из открывшегося меню выберете Место хранения файла . Если окажется, что этот файл находится в папке Windows , то его ни в коем случае нельзя закрывать . Тем не менее, и тут есть исключение – если этот файл является вредоносным вирусом, то его незамедлительно нужно удалить.
Вот список процессов, которые не нужно закрывать:
В этой таблице представлены процессы, которые требуют завершения (если, конечно, они вам не нужны в данный момент времени):
Для того чтобы завершить процесс, необходимо в диспетчере задач кликнуть по соответствующей кнопке, а после появления предупреждающего окна, подтвердить свое действие.
Этим способом вы, конечно, закроете процесс, однако в большинстве случаев эффект будет лишь до следующей перезагрузки компьютера. При повторной загрузке системы завершенный процесс опять попадет в загрузку. Поэтому, чтобы навсегда избавиться от ненужного процесса , нам нужно удалить соответствующую программу, либо убрать ее из автозагрузки .
Если вы не уверены, можно ли завершать ту или иную задачу или процесс, то лучше не рискуйте, и оставьте ее работающей. После продолжительного использования компьютера без переустановки ОС и чистки программ, скапливается большое количество совершенно ненужных процессов, которые тормозят работу системы. Поэтому чистку диспетчера задач следует проводить регулярно.