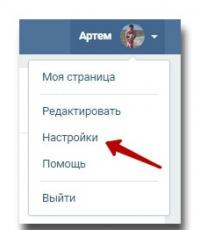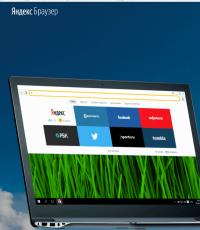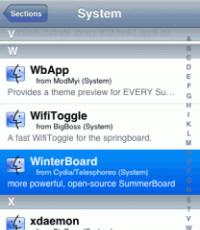Запустить откат системы windows 7. Как создать точку восстановления в Windows и сделать откат системы. Как восстановить windows, если нет точек восстановления
Если ПК отказывается загружаться, работает неправильно или сильно тормозит после установки какого-либо ПО, не обязательно вызывать мастера, чтобы переустановить систему. Работоспособность компьютера можно восстановить самостоятельно, выполнив откат системы на более ранюю точку восстановления.
Сегодня мы расскажем о самых распространенных способах отката системы Windows 7. Запуск такого процесса поможет вам решить проблемы с компьютером, возникающие вследствие некорректно удаленных либо установленных программ, драйверов, служб, обновлений OS и так далее.
Перед тем как выполнить откат, настоятельно рекомендуем удостовериться, что ваше устройство подключено к питанию. Если вы будете пользоваться системными средствами восстановления, потреуется высокоскоростное соединение с интернетом, обеспечивающее стабильную связь с серверами официального сайта компании Microsoft. Обратите внимание, что доступ к сети не нужен при использовании установочного диска с образом.
Не станет лишним создание резервной копии личных файлов и важных данных, дабы избежать потери информации на жестком диске, в случае возникновения разного рода сбоев, нарушающих процедуру отката. Кроме того, можно подготовить драйвера для сетевой карты и USB-устройств, потому что не все версии Windows смогут автоматически загрузить нужные компоненты.
Как сделать откат системы Windows 7 стандартным методом?
Первый способ подойдёт для случаев, когда система Виндовс запускается в нормальном режиме, но в процессе работы, компьютер регулярно выдаёт всевозможные ошибки, подтормаживает, зависает и так далее. Чтобы войти в штатную программу восстановления ОС, придерживайтесь нижеприведенной пошаговой инструкции:
Стоит отметить ещё один подобный метод отката до выбранной точки восстановления :
- Нажимаем комбинацию клавиш Win + R и в командной строке вводим rstrui.exe;
- В пункте «Восстановление» нажимаем клавишу «Далее»;
- В следующем окне необходимо выбрать точку восстановления и откатить ОС при помощи аналогичных действий, описанных в верхнем примере;
- Дождитесь автоматического завершения работы системы и перезагрузки компьютера;
- Поздравляем, если вы правильно выполнили алгоритм действий, откат проведен успешно.
Примечательно, что пользователь может самостоятельно создать точку восстановления системы Windows 7. Для этого нужно выполнить следующие действия:
- Зайти в меню Пуск и открыть «Панель управления»;
- Во вкладке «Система» находим пункт «Защита системы»;
- Откроется окно, в котором следует кликнуть левой кнопкой мыши свой системный диск и перейти в настройки (ниже пункта под названием «Параметры защиты»);
- Ставим галочку напротив «Восстановить параметры и предыдущие версии файлов»;
- Указываем количество памяти, выделяемое для ваших точек восстановления системы и жмём «Готово».
Каким образом откатить систему Windows 7 до последней успешной конфигурации?
Наиболее простой метод откатить операционную систему в рабочее состояние. Актуален в тех случаях, когда у юзера не получается войти в OS привычным образом, соответственно возможность восстановить Windows 7 стандартными средствами недоступна.
Если избавиться от неполадки не вышло, переходим к следующему более детальному варианту решения проблемы.
Как восстановить систему с помощью безопасного режима?
Примечательно, что данный вариант подходит не только для «семёрки», но и для Windows 8, 10, XP и Vista. Подробная инструкция:
Процесс отката обновлений операционной системы
Метод довольно прост, его применение позволит избавиться от ненужных обновлений программ, файлов драйверов и прочих компонентов. Чтобы вернуть предыдущее состояние ОС, придерживайтесь нижеприведенной последовательности:
Откатываем Windows с помощью загрузочного диска (флешки)
Первым делом, для реализации данной задачи, нам понадобится образ системы с нужной версией системы Виндовс. Вы сможете загрузить оригинальный дистрибутив на нашем сайте или на официальном веб-ресурсе Майкрософт, также можно скачать ОС с помощью утилиты Windows ISO Downloader. Не забудьте удостовериться, что на вашем накопителе имеется достаточное количество свободного места для хранения ISO-образа (рекомендуется от 4 Гб и выше).
Для создания загрузочной флешки с дистрибутивом, советуем воспользоваться одной из следующих утилит: UltraISO, WinSetupFromUS B или Rufus . Софт не требователен к ресурсам ПК, отлично подходит для новичков и любителей, включает в себя удобное меню, понятные подсказки, а также полезную функцию резервного копирования. Здесь вы найдете всю необходимую информацию на тему,
Из этой пошаговой инструкции вы узнаете, как откатить систему Windows 7. Откат может понадобиться, если ваш компьютер стал давать серьезные сбои: работать неправильно или вовсе не включаться периодически. Откат Windows 7 позволит вернуть файлы и настройки системы из резервной копии двухдневной давности, например.
Как откатить Виндовс 7:
Первый способ подходит пользователям, у которых компьютер работает, но работает плохо. Зачастую это происходит после установки новой программы. В этом случае откат Виндовс 7 должен помочь.
- Нажимаем кнопку «Пуск» на компьютере;
- В поисковую строку вбиваем слово «восстановление»;
- Из представленного списка выбираем «Восстановление системы».
Видим перед собой окно, в котором нужно нажать «Далее».
Как сделать откат системы windows 7 на определенную дату? Просто определяемся с датой, до которой будет проведен откат. Жмем «Далее».

Указываем, что мы все выбрали правильно и жмем «Готово». Видим еще одно предупреждение, наш выбор «Да».

После этого вы увидите окно с подготовкой к восстановлению. Система перезагрузится, и вы увидите сообщение об успешном восстановлении системы. Если ваша проблема не решена, то тогда должна быть выбрана другая точка отката Windows 7. Если же и это не помогло, то лучше обратиться к компьютерному специалисту.
Как сделать откат Виндовс 7 из безопасного режима:
Откат системы Виндовс 7 можно выполнить из безопасного режима. Этот способ подходит, когда систему невозможно запустить в обычном режиме. Сначала заходим в безопасный режим. Для этого перезагружаем систему и как только компьютер начнет включаться, нажимаем F8.
- После этого из всплывшего окна нужно выбрать тип загрузки «Безопасный режим»;
- Нажимаем «Enter». Ожидаем, пока произойдет загрузка системы в безопасном режиме;
- Затем все действия идентичны первому способу.
После этого компьютер перезагрузится, и начнет работать в нормальном режиме. Конечно, если точка отката выбрана правильно.
Как откатить обновления Windows 7:
Откат обновления Windows 7 делается очень просто. Для этого следуйте несложной инструкции. В меню «Пуск» открываем «Панель управления». Выбираем пункт «Система». После этого заходим в «Просмотр установленных обновлений. Выбираем помешавшее нам обновлением и жмем «удалить». Пожалуй, это самый простой способ, как сделать откат Windows 7.




Из этой статьи вы узнали 3 способа, как откатить систему Виндовс 7. Они все работоспособны. И если строго придерживаться инструкции, шансы решить проблему очень велики.
Нередко после установки какой-либо программы компьютер под управлением Windows 7 начинает вести себя странным образом. Глюки, торможение интерфейса, отказ в запуске системы – все это говорит о том, что вы установили вредоносный софт либо ваш ПК подвергся вирусной атаке. Что же делать в этом случае? Как сделать откат системы Windows 7?
По сути, откат системы – единственный верный способ решения проблемы с глюками Windows после установки какого-либо софта. Система Windows автоматически создает точку восстановления до момента установки программ. Если в системе включено автоматическое создание точек восстановления, то откатить систему можно будет из-под Windows. Если компьютер не включается, то восстанавливать систему придется с безопасного режима. В случае поврежденных системных файлов к восстановлению Windows придется подключить загрузочный диск с дистрибутивом Windows 7.
Разберем каждый способ восстановления по отдельности и выделим их преимущества.
1. Откат системы из-под Windows
Самый простой и быстрый способ отката системы – использование специальной программы восстановления в Windows 7. Но у него есть один весомый минус: без точки восстановления откатить систему не получится.
Открываем «Пуск», выбираем «Все программы» и проходим по пути «Стандартные >> Служебные». Находим в списке программу «Восстановление системы» и запускаем ее.
Открыть «Восстановление системы» можно и другим способом: кликаем меню «Пуск» и в поиске начинаем набирать слово «восстановление». После 4-5 букв Windows предложит вам программы, где из списка выбираем «Восстановление системы».

После запуска программы откроется окно, в котором коротко, но ясно рассказано о том, что такое восстановление системы. Кликаем «Далее».

Если на ПК имеются точки восстановления, то система предложит весь список. Выбираем последнюю по дате точку и нажимаем кнопку «Далее». В случае если нужно просмотреть список программ, которые «затронутся» в процессе восстановления, кликаем на кнопку «Поиск затрагиваемых программ».

В следующем окне подтверждаем откат системы кнопкой «Готово».

Система вновь предупредит вас о том, что восстановление невозможно прервать. Кликаем «Да» и ждем окончания процесса. Во время отката системы компьютер может несколько раз перезагрузиться.

2. Восстановление с помощью безопасного режима
Большинство пользователей откатывают систему в «безнадежных» случаях. При них ПК отказывается загружаться, но для этой проблемы есть безопасный режим, который позволяет откатить систему до работоспособного состояния. Для того чтобы войти в безопасный режим системы, нужно при запуске ПК нажать кнопку F8 и кнопками «вверх/вниз» выбрать «безопасный режим» и кликнуть Enter.

Windows запустится с черным рабочим столом и с «ухудшенной» графикой. После чего можно начать процесс отката системы, описанный в первом пункте.
3. Восстановление Windows при помощи загрузочного диска
Минус данного способа в том, что нужно всегда иметь под рукой загрузочный диск с операционкой Windows 7. Но этим способом можно восстановить систему в самых тяжелых случаях, даже когда не работает безопасный режим.
Вставляем загрузочный диск с Windows 7 в привод. При запуске Windows нажимаем на клавиатуре F12 и выбираем из списка оптический привод. После загрузки диска выбираем русский язык и кликаем «Далее». После чего Windows 7 предложит установку. Но нужно кликнуть на ссылку «Восстановление системы».

После поиска установленных систем в новом окне выбираем «Восстановление системы».

При запуске данной программы начнется такой же процесс отката системы, как и в первом пункте статьи.
После перезагрузки компьютера вытаскиваем диск из привода и радуемся восстановленной Windows 7.
Как сделать откат системы на Windows 7, если не создана контрольная точка? Данный вопрос мучает многих, но решения данной проблемы нет. Без контрольной точки восстановление Windows невозможно. В итоге остается единственный вариант – переустановка Windows.
Рано или поздно все пользователи ПК оказываются в ситуации, когда их компьютер начинает работать с перебоями или вовсе не запускается ОС. В таком случае наиболее удобный вариант – откат системы. В этой статье будут рассматриваться методы восстановления ОС в Windows 7.
Способы восстановления системы
Все возникающие трудности в откате системы можно образно поделить на три больших группы, для каждой из которых будут отличаться и способы восстановления.
- Есть возможность загрузить систему;
- Компьютер не запускается вообще;
- ПК можно активировать только в «Безопасном режиме».
Способ 1: Встроенная функция «Восстановления системы»
Этот метод идеально подходит для тех пользователей, ПК которых запускается в стандартном режиме. Его суть заключается в том, что вы возвращаете состояние системы в ранее созданную контрольную точку, в которой еще не было внесено каких-либо глобальных изменений, повлекших за собой сбои в работе. Некоторые ПК автоматически создают такие этапы сохранения, а пользователям другого оборудования придется озаботиться наличием контрольных точек самостоятельно.
- Зайдите в меню «Пуск» и кликните на заголовок «Все программы» .
- В появившемся списке найдите каталог «Стандартные» .
- Откройте папку «Служебные» .
- Нажмите на значок напротив надписи «Восстановление системы» .
- Автоматически запустится программа восстановления системы, в главном окне которой нужно кликнуть «Далее» .
- В следующем окне вам потребуется поставить галочку напротив пункта «Показать все…» , после чего отобразятся все возможные точки для отката системы. Выбирайте тот период, в котором, по вашему мнению ПК работал без сбоев, и кликните «Далее» .
- Нажмите «Готово» для автоматического запуска процедуры отката. Рекомендуется заранее закрыть все утилиты и документы, так как по завершению процесса ПК сразу перезапустится.







Способ 2: Откат с резервного архива
Если вы заранее озаботились созданием резервной копии системы, этот метод идеально подойдет для решения проблемы. Желательно создавать подобные архивы в те периоды, когда компьютер работает наиболее корректно.
- Зайдите в меню «Пуск» и перейдите по вкладке «Панель управления» .
- Найдите заголовок «Система и безопасность» и кликните на него.
- В предложенном перечне нажмите на пункт «Архивация и восстановление» , после чего перейдите на заголовок «Восстановление из архива» .
- В самом низу окна найдите ссылку «Восстановить системные параметры» , а после перехода в новую вкладку, кликните на «Расширенные методы» .
- Вам нужно выбрать первый предложенный далее вариант, который начинается с фразы «Используйте образ системы» .
- Вам будет предоставлена возможность сделать резервную копию того состояния, которое имеется на текущий момент. Это может обезопасить вас, если процедура восстановления пройдет с ошибками. Выберите «Архивировать» или «Пропустить» .
- Сохраните все документы, открытые на ПК и завершите работу со всеми приложениями, после чего нажмите «Перезагрузить» .
- Ваш ПК перезапустится и сразу же отобразит окно с предложением выбора языка для дальнейшей работы. Выберите удобный для вас вариант и кликните на кнопку «Далее» .
- В следующей вкладке требуется выбрать образ, с которого будет восстанавливаться система. Можно указать последнюю созданную копию, нажав на соответствующую кнопку, или найти образ на ПК, кликнув «Выберите образ» .
- Для продолжения работы нажмите «Далее» .
- В следующем окне будет предоставлена информация о настройках того периода, к которому вы делаете откат. Нажмите «Готово» .
- Появится оповещение «Восстановление компьютера из образа» , в котором нужно нажать «Далее» .
- ОС автоматически вернется в указанную контрольную точку.










Способ 3: Реабилитация поврежденных системных файлов
В процессе эксплуатации компьютера могут возникать различные неисправности в системных файлах. Если причина сбоя ПК в этом, то достаточно просто восстановить поврежденную информацию.

Способ 4: Активация системы с последней нормальной конфигурацией
Использовать этот метод следует в том случае, когда ПК попросту не запускается обычным способом, даже через «Безопасный режим» .

Зачастую этот способ используется тогда, когда требуется исправить неправильно установленные драйверы или при наличии ошибок в главном реестре.
Способ 5: Откат через «Безопасный режим»
Бывают ситуации, когда ПК не активируется обычным методом, но его можно запустить через «Безопасный режим» .

Способ 6: С помощью среды восстановления
Этот метод используется в том случае, когда компьютер не запускается в обычном и безопасном режиме.

В зависимости от выбранного метода отката будет отличаться и дальнейшая процедура восстановления. Подробнее, как это можно сделать, было описано в способах выше.
Как вы смогли убедиться, есть достаточно много разных способов восстановления системы. Выбор подходящего метода зависит от того, в каком состоянии находится ваш компьютер. Восстановление системы можно сделать в любом случае, даже тогда, когда ПК не запускается в обычном или безопасном режиме.
Компьютер или ноутбук начал сильно глючить? Или вообще не включается? Первым делом попробуйте восстановление системы ОС Windows 7. Выполняется операция за 10-15 минут, но реально может помочь. Ведь в данном случае выполняется откат системы Виндовс 7 на пару дней назад, когда ПК или ноутбук еще прекрасно работал.
Что представляет собой откат Windows 7?
Это операция, во время которой восстанавливаются все параметры и системные файлы из созданной Виндовс резервной копии. То есть, если Вы случайно удалили важные файлы или изменили настройки (например, установили новый драйвер), а после этого компьютер начал тормозить (или вообще не включается), то это можно исправить. По крайней мере, стоит попытаться.
Восстановление предыдущей версии Windows осуществляется с контрольных точек, которые создаются каждую неделю, а также после внесения любых изменений (установки или удаления программ). Как правило, эта функция включена автоматически. Плюс Вы можете создавать контрольные точки вручную.
Существует как минимум 3 способа:
- средствами Виндовс;
- через безопасный режим;
- с помощью флешки с Виндовс 7.
Рассмотрим каждый из них подробнее.
При откате Windows 7 все Ваши личные файлы останутся на месте. Поэтому на этот счет можете не переживать.
Но здесь есть один нюанс. При восстановлении могут пропасть файлы, записанные в промежутке между сегодняшним и тем днем, к которому вы решите откатиться. Поэтому, если Вы недавно (сегодня, вчера, позавчера и т.д.) скидывали на ПК важные документы, лучше сохраните их на флешку. На всякий случай.
Как вернуть систему назад средствами Windows 7?
Первый способ откатить систему Windows 7 назад – средствами самой ОС. Но он подходит только в том случае, если Ваш ПК или ноутбук включается. Не важно, глючит он или зависает, главное – чтобы Вы могли загрузить рабочий стол.
Итак, выполняете следующее:
- Открываете Пуск – Панель управления – Восстановление.
- В новом окне выбираете «Запуск системы восстановления».

- Кликаете «Далее».

- Затем выбираете контрольную точку, к которой хотите откатиться. Если их слишком мало, поставьте галочку в поле «Показать другие точки» – возможно, появится еще несколько. Выбираете нужную и нажимаете «Далее».

- Здесь же есть кнопка «Поиск затрагиваемых программ». Нажмите ее, если хотите узнать, какие программы будут удалены в результате этой операции.
 Например, в моем случае это Google Chrome и Skype (поскольку я их обновлял недавно) плюс несколько драйверов. В принципе, поправимо – 2 программы я могу установить еще раз. Лишь бы компьютер работал нормально.
Например, в моем случае это Google Chrome и Skype (поскольку я их обновлял недавно) плюс несколько драйверов. В принципе, поправимо – 2 программы я могу установить еще раз. Лишь бы компьютер работал нормально.
- Проверяете, что Вы выбрали нужную точку и нажимаете кнопку «Готово».

- Появится небольшое предупреждение, соглашаетесь, нажав «Да».

После этого начнется откат системы Виндовс 7. Когда операция будет завершена, компьютер или ноутбук перезагрузится, и Вы увидите сообщение, что все прошло успешно.
Если это не помогло, попробуйте включить восстановление Windows 7, выбрав другую контрольную точку. Но в данном случае нужно будет поставить галочку в пункте «Выбрать другую точку» и нажать «Далее». А после этого откроется знакомое уже окно из пункта 4.

Восстановление ОС через безопасный режим
Если ПК или ноутбук вообще не включается, тогда можно попробовать восстановление запуска Windows 7 в безопасном режиме. Для этого надо при включении (или перезагрузке) ПК многократно нажимать клавишу F8, пока не появится меню. Далее выбираете пункт «Безопасный режим» и щелкаете Enter.
Впрочем, тут есть некоторые нюансы, связанные с разными версиями Виндовс. Поэтому, чтобы не возникло сложностей, рекомендую ознакомиться – ?
Ждете пока компьютер или ноутбук включится, а после этого выполняете все те же действия, что и в предыдущем варианте. То есть, чтобы откатить систему Windows 7, выполняете с 1-го по 7-ой пункты, описанные выше.
И третий способ: восстановление с флешки (или диска) с установочными файлами
Минус этого варианта – Вам нужно записать на флешку Виндовс, которая стоит на компьютере или ноутбуке. А плюс заключается в том, что таким способом можно попробовать вернуть систему Windows 7, даже когда ПК не включается и безопасный режим не запускается. То есть, это Ваш последний шанс.
Если Вы все сделали правильно, запустится окно с установкой Windows 7.


Ждете, пока процедура будет завершена и щелкаете на «Перезагрузку». Затем сразу же вытаскиваете флешку из разъема (или диск из дисковода), после чего ПК должен включиться обычным способом.
Кстати, восстановление Windows на ноутбуке и компьютере осуществляется одинаково. Так что можете пробовать любой способ на выбор.
Вот и все. Теперь Вы знаете, как сделать откат системы Windows 7. Надеюсь, один из 3 способов сработает, и Вы сможете восстановить работоспособность ПК или ноутбука.