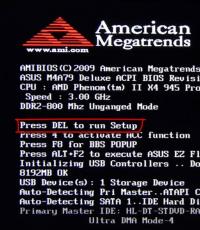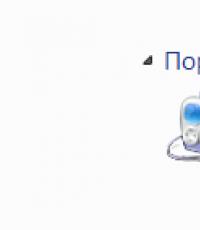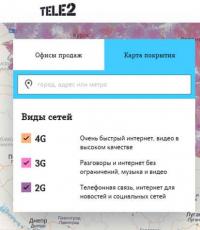Как исправить все ошибки в windows 8.1. При завершении работы
Если у вас не работают обновления в Windows 8.1 и идет бесконечный поиск, нельзя установить игры и программы, так как Windows не может установить некоторые компоненты, такие как Visual C++ и. т. д., то, данная инструкция для вас.
У меня данная проблема появилась после того, как я , у вас, возможно другой случай, когда появилась ошибка, но проблема одна и та же, нет обновлений.
Так как у меня была предустановленная лицензионная Windows 8.1, то проблемы с обновлениями у меня вызвали легкий шок, вроде и лицензия, а обновить Windows не могу, кроме как постоянного поиска обновлений, результата не было 🙂
Не буду вдаваться в подробности сколько дней я искал решение, а напишу для вас несколько инструкций, как исправить не работающий центр обновлений в Windows 8.1.
Заранее скажу, что первая инструкция скорее всего не решит проблему, но, попробовать стоит, так как займет не так много времени и некоторым помогало.
Windows 8.1 не находит обновления — решение первое
1. Заходим в панель управления (если вы не видите интерфейс панели управления как на скриншоте, в правом углу выставите параметр: просмотр -> категория), далее система и безопасность.
2. В самом верху раздел «Центр поддержки» в нем нажимаем пункт «Устранить типичные проблемы компьютера».

3. В открывшиеся вкладке внизу нажимаем пункт «Устранения неполадок с помощью центра обновления Windows».

В появившимся окне, нажмите дополнительно и далее нажмите на пункт «Запуск от имени администратора», в этом же окне нажмите далее и немного подождите пока Windows попробует исправить неполадки.


Как процесс будет окончен, перезагрузите компьютер и попробуйте запустить поиск обновлений.
Подождите минут 15-20, если результата не будет, то переходим к другой инструкции, которая описана ниже.
Для наглядности видео
Не обновляется Windows 8.1 — инструкция по решению проблем с обновлением
Данное решение мне и многим другим помогло и система стала находить обновления и устанавливать без ошибок.

2. В левом углу нажмите » Настройка параметров».

3. Из выпадающего списка выберите «Не проверять наличие обновлений» и нажмите «ок».

4. После того как отключи проверку обновлений, нужно временно остановить службу обновлений.
Для этого идем в службы.
Нажмите клавиши WIN+R или меню пуск, выберите пункт выполнить.
Откроется окно, введите команду comexp.msc и нажмите ок.

В появившиеся вкладке выберите пункт «Службы(локальные)».
Ищем службу «Центр обновления Windows» выделяем ее и нажимаем правой кнопкой мыши, выбираем остановить.

После остановки, перезагружаем компьютер!
На этом самое «страшное» позади 🙂
Теперь нам остается скачать с официального сайта microsoft несколько обновлений и установить.
Обновления, которые нам понадобятся установить находятся ниже, а так же ссылки на их скачивание.
Важно! Перед тем как скачивать, посмотрите какая у вас операционная система 32-х. или 64-х. битная (посмотреть можно, нажмите пуск, выберите пункт система, там будет написано)
Для 64-х. Windows
Для 32-х. Windows
Устанавливать обновления будем в строгом порядке.
Важно! Перед установкой обновлений проверьте не установлено ли в системе какое либо обновление из этих трех (если какое-то установлено, то повторно его устанавливать не нужно).
Как узнать какие обновления установлены.
Заходим в панель управления, далее система и безопасность и выбираем пункт «Центр обновления Windows», внизу слева будет пункт «Установленные обновления», нажмите ее, откроется окно со всеми обновлениями, в правом углу будет поле поиска, введите поочередно номера обновлений и убедитесь что их нет в системе.


После того, как убедились, что данных обновлений нет в системе, устанавливаем обновления в таком порядке: (установка простая как и установка обычных программ, нажмите два раза на обновлении)
KB2999226
После установки обязательно перезагружаем компьютер.
После перезагрузки ставим:
KB3173424
и
KB3172614
Снова перезагружаемся.
После перезагрузки, идем по знакомому нам пути в панель управления, далее система и безопасность и снова выбираем пункт «Центр обновления Windows».
2. В левом углу нажмите » Настройка параметров»
3. Из выпадающего списка выберите «Искать обновления, но решение о скачивании и установке принимаются мной», нажимаем ок и будет поиск обновлений.

Ждем минут 10-15 и видим, что Windows 8.1 нам сразу нашла обновления и предлагает установить, выбираем галочками какие обновления устанавливать и устанавливаем 🙂
Редактирование реестра Windows вручную с целью удаления содержащих ошибки ключей Ошибка 87 не рекомендуется, если вы не являетесь специалистом по обслуживанию ПК. Ошибки, допущенные при редактировании реестра, могут привести к неработоспособности вашего ПК и нанести непоправимый ущерб вашей операционной системе. На самом деле, даже одна запятая, поставленная не в том месте, может воспрепятствовать загрузке компьютера!
В связи с подобным риском мы настоятельно рекомендуем использовать надежные инструменты очистки реестра, такие как WinThruster [Загрузить] (разработанный Microsoft Gold Certified Partner), чтобы просканировать и исправить любые проблемы, связанные с Ошибка 87. Используя очистку реестра [Загрузить] , вы сможете автоматизировать процесс поиска поврежденных записей реестра, ссылок на отсутствующие файлы (например, вызывающих ошибку %%error_name%%) и нерабочих ссылок внутри реестра. Перед каждым сканированием автоматически создается резервная копия, позволяющая отменить любые изменения одним кликом и защищающая вас от возможного повреждения компьютера. Самое приятное, что устранение ошибок реестра [Загрузить] может резко повысить скорость и производительность системы.
Предупреждение: Если вы не являетесь опытным пользователем ПК, мы НЕ рекомендуем редактирование реестра Windows вручную. Некорректное использование Редактора реестра может привести к серьезным проблемам и потребовать переустановки Windows. Мы не гарантируем, что неполадки, являющиеся результатом неправильного использования Редактора реестра, могут быть устранены. Вы пользуетесь Редактором реестра на свой страх и риск.
Перед тем, как вручную восстанавливать реестр Windows, необходимо создать резервную копию, экспортировав часть реестра, связанную с Ошибка 87 (например, Windows 8.1):
- Нажмите на кнопку Начать .
- Введите "command " в строке поиска... ПОКА НЕ НАЖИМАЙТЕ ENTER !
- Удерживая клавиши CTRL-Shift на клавиатуре, нажмите ENTER .
- Будет выведено диалоговое окно для доступа.
- Нажмите Да .
- Черный ящик открывается мигающим курсором.
- Введите "regedit " и нажмите ENTER .
- В Редакторе реестра выберите ключ, связанный с Ошибка 87 (например, Windows 8.1), для которого требуется создать резервную копию.
- В меню Файл выберите Экспорт .
- В списке Сохранить в выберите папку, в которую вы хотите сохранить резервную копию ключа Windows 8.1.
- В поле Имя файла введите название файла резервной копии, например "Windows 8.1 резервная копия".
- Убедитесь, что в поле Диапазон экспорта выбрано значение Выбранная ветвь .
- Нажмите Сохранить .
- Файл будет сохранен с расширением.reg .
- Теперь у вас есть резервная копия записи реестра, связанной с Windows 8.1.
Следующие шаги при ручном редактировании реестра не будут описаны в данной статье, так как с большой вероятностью могут привести к повреждению вашей системы. Если вы хотите получить больше информации о редактировании реестра вручную, пожалуйста, ознакомьтесь со ссылками ниже.
Для изучения и сразу же захотелось её обновить до Windows 8.1. Сейчас я расскажу как это сделать и какие проблемы могут возникать.
Сейчас я расскажу свою историю. Для тестирования я сразу же скачал windows 8 enterprise, но что я не делал, в магазине не появлялось новой версии. Как я понял чтобы обновить корпоративную винду, необходимо заплатить деньги…
Взбесившись, т.к. я потратил часа 2, решил установить профессиональную версию.
Вот что делал чтобы обновить Windows 8 до windows 8.1:
1. Скачиваем и устанавливаем обновление KB 2871839. Скачать можно , выбрав необходимую версию.
2. После установки и перезагрузки компьютера лучше всего зайти в internet explorer и написать в адресе: ms-windows-store:WindowsUpgrade
Откроется магазин, в котором можно её скачать. Смотрите ниже.
Что делать если не появляется Windows 8 в магазине?
Вы можете столкнутся с тем, что .
Если в магазине до сих пор нет Windows 8.1, тогда у вас может быть устаревший кэш, его можно очистить введя команду WSReset.exe в команде выполнить (Win+R) или введя в поиске в правой всплывающей панели.
А так же попробуйте отключить антивирусы, файрволы и все ненужны программы на время.
Как обновить windows 8 до windows 8.1 ?
А вот как это делается по стандартному:
Заходим в пуск (если вы не переходили по ссылке ms-windows-store:WindowsUpgrade) и выбираем магазин.
Появится табличка с информации о скачивании Windows 8.1. Нажимаем скачать.

Пойдет скачивание и установка.


Потом попросит перезагрузку. Перезагружаемся.


После запуска соглашаемся с лицензией.

Выбираем стандартные параметры. Если необходимо изменить нажимаем настроить.

Если у вас нет учетной записи microsoft, то нажимаем использовать существующую учетную запись.

После проделанных действий появится пуск Windows 8.1


Вот такими несложными действиями можно обновить windows 8 до windows 8.1.
К сожалению, практически любой пользователь Windows в процессе эксплуатации операционной системы может в любой момент столкнуться с разного рода ошибками. Проблемы могут возникнуть как на раннем этапе использования ОС, если пользователь не уделял должного внимания своему компьютеру, так и на позднем, даже если пользователь очень тщательно следит за чистотой компьютера. В том случае, если компьютер стал серьезно тормозить или вовсе некорректно работать, рационально проверить систему на наличие ошибок.
Сегодня мы рассмотрим способы, которые позволят проверить ОС Windows на наличие ошибок и своевременно их устранить. В том случае, если вы затрудняетесь понять причину некорректной или медлительной работы компьютера, подобные методы могут стать настоящей палочкой-выручалочкой, возвращая компьютеру былую производительность.
Как проверить компьютер на наличие ошибок?
Способ 1: стандартный метод
Довольно известный метод поиска и устранения ошибок в Windows, скорый уже вшит в систему. Многих пользователей (особенно начинающих) может отпугивать тот факт, что запуск этой функции производится из командной строки, но на деле все совсем нестрашно.
Итак, прежде всего нам потребуется запустить командную строку, причем с правами администратора. Если вы являетесь пользователем Windows 10, то в вашем случае достаточно лишь щелкнуть правой кнопкой мыши по кнопке «Пуск» и в отобразившемся списке элементов выбрать «Командная строка (администратор)» .

Если вы являетесь пользователем более младшей версии данной операционной системы, то от вас потребуется открыть строку поиска и прописать в нее запрос «cmd» (без кавычек). В результатах поиска отобразится результат, по которому потребуется кликнуть правой кнопкой мыши и выбрать пункт «Запустить от имени администратора» .

На экране отобразится окно командно строки. Для Windows 10 можно сразу скопировать нижеприведенную команду, для более младших версий операционной системы потребуется ввести команду самостоятельно:
sfc /scannow
Для начала поиска ошибок щелкните по клавише Enter. Обратите внимание, что процесс сканирования системы моет занять довольно-таки длительное время, поэтому приготовьтесь к тому, что все это время компьютер должен быть активен, а командная строка не должна быть закрыта.

Обратите внимание, что запущенная функция будет сначала выполнять поиск ошибок, а затем автоматически приступит к их устранению. В том случае, если вы не хотите исправлять ошибки, а хотите просто выполнить проверку системных файлов, команда приобретет новый вид:
sfc /verifyonly
Способ 2: проверка реестра Windows с помощью CCleaner
Реестр Windows – один из наиболее важнейших разделов операционной системы, где детально прописывается как работа стандартных инструментов операционной системы, так и сторонних программ.
Например, устанавливая программу на компьютер, в реестре создаются новые ключи, обеспечивающие запуск и работу программы. Однако часто бывает, что удаляя ту или иную программу, в реестре (да и в папках компьютера) остается много записей, которые со временем могут приводить к значительному снижению производительности компьютера и к некорректной работе программ.
В связи с этим при возникновении неполадок с работой компьютера рекомендуется проверять реестр Windows на наличие ошибок, а проще всего это сделать с помощью программы CCleaner, ссылка на скачивание которой располагается в конце статьи.
Запустите программу CCleaner и в левой области окна пройдите ко вкладке «Реестр» . Убедитесь, что правее выставлены галочки около всех пунктов. Запустите сканирование реестра, щелкнув по кнопке «Поиск проблем» .

Сканирование реестра не займет много времени. Как только оно будет завершено на 100%, щелкните по кнопке «Исправить» .

CCleaner предложит создать резервную копию реестра. Обязательно согласитесь с данным предложением, поскольку в случае возникновения проблем в работе реестра, вы сможете откатиться.

Завершите чистку реестра, щелкнув по кнопке «Исправить отмеченные» .

Производите поиск ошибок в Windows хотя бы изредка, и вы сможете избежать многих проблем в работе своего компьютера.
), однако перед компанией стоит немало трудностей. Отчасти это ее собственная вина: разработчики перестарались в попытках создать совершенно новую операционную систему и при этом проигнорировали желания потребителей. Однако некоторые проблемы не зависят от Microsoft, и Windows 8 просто пала их жертвой.
Перечислим десять факторов, приведших к неудаче Windows 8, и посмотрим, как Microsoft попыталась их исправить.
1. Кнопка «Пуск» (Start) – самый главный повод для массового недовольства. Пользователи Windows нежно любили кнопку «Пуск» – намного сильнее, чем догадывались разработчики Microsoft. Поскольку протесты по поводу ее исчезновения начались еще даже до официального релиза операционной системы, компании стоило принять это во внимание. Хотя отсутствие кнопки «Пуск» никак не ущемляет функциональность Windows 8, репутация нового продукта пострадала, поскольку у критиков нашелся прекрасный повод для жалоб. .
2. Меню «Пуск». Удаление кнопки «Пуск», разумеется, привело и к исчезновению одноименного меню, в котором пользователи по-настоящему нуждались. В Windows 8.1 ситуацию попытались исправить тем, что кнопка «Пуск» вызывает экран, похожий на столь ненавистный многим начальный. Однако новый экран можно настроить так, чтобы на нем отображались только значки приложений, выстроенные по категориям, дате установки и так далее. Время покажет, окажется ли этого достаточно, чтобы умиротворить критиков, но во всяком случае, такая альтернатива гораздо лучше, чем то, что было в первоначальной версии Windows 8.
Многие пользователи, особенно те, у кого нет сенсорных экранов, хотят, чтобы , которой можно управлять с помощью мыши и клавиатуры. Они не желают тратить лишнее время на щелканье по плитке Рабочего стола на начальном экране. Эта проблема решена в Windows 8.1.4. Недостаточный выбор устройств. Windows 8 создана для сенсорного управления – это факт, даже несмотря на то, что Microsoft весь прошлый год рассказывала об идеальном сочетании настольного и планшетного интерфейсов. Чтобы заинтересовать потребителей в радикально новой операционной системе, необходимо было оборудование, в наиболее выгодном свете демонстрирующее ее достоинства. Microsoft с партнерами не смогли предоставить достаточный выбор таких устройств, поэтому Windows 8 не получила широкого распространения. Появление новых процессоров, решение проблемы дефицита сенсорных экранов и заинтересованность OEM-производителей позволяют Microsoft обещать широкий ассортимент новой техники уже в ближайшие месяцы. Пока это всего лишь слова, но уже сейчас выбор устройств заметно расширился, а в будущем, возможно, появится новые модели по доступным ценам.
5. Скудный выбор приложений. Чтобы заинтересовать пользователей в освоении новой операционной системы с незнакомым сенсорным интерфейсом, необходим был набор привлекательных приложений, которых на старте Windows 8 не оказалось. Microsoft приложила все усилия, чтобы привлечь разработчиков, и теперь в насчитывается уже почти 100 тысяч приложений. Компании надо отдать должное: менее чем за год она организовала целых две конференции для разработчиков, снабдила их бесплатными устройствами с Windows 8 и попыталась заинтересовать их выгодными комиссиями с продаж. Но работы еще по-прежнему непочатый край. Разработчики предпочитают создавать приложения для рынков с большим потенциалом, а Windows 8 пока не настолько популярна.
6. Приложения для бизнеса. Windows 8 поддерживает все бизнес-программы, написанные для Windows 7, но этого мало, чтобы убедить компании переходить на новую операционную систему. Их могли бы заинтересовать бизнес-приложения, не только поддерживающие сенсорный интерфейс, но и обладающие более привлекательными функциями по сравнению с существующими программами для Windows 7. В этом направлении Microsoft еще тоже предстоит работать и работать.
7. Неподходящее время для релиза. Вдобавок к проблемам с поставками, Microsoft умудрилась упустить горячий сезон праздников-2012, поскольку Windows 8 вышла лишь в конце октября и не успела заинтересовать потребителей настолько, чтобы они бросились покупать компьютеры с новой операционной системой в качестве подарков. Отчасти дело в недостатках самой Windows 8, но продажи компьютеров в целом шли вяло и как раз перед релизом новой ОС начали падать. Так что ко всем прочим проблемам добавился низкий спрос. С появлением новых планшетов и гибридных устройств на базе Windows 8, Microsoft, возможно, сумеет заинтересовать потребителей, переходящих с персональных компьютеров на портативную технику.
8. Неинтуитивный пользовательский интерфейс. На то, чтобы освоить сенсорный интерфейс Windows 8, требуется время. Кто может догадаться, что жест пальцем вдоль правой грани экрана вызывает набор системных инструментов – так называемых «чудо»-кнопок (Charms) – для навигации? А кому придет в голову, что для переключения между запущенными приложениями нужно провести пальцем вдоль левой грани? Да почти никому. К пользовательскому интерфейсу Windows 8 нужно привыкать, и на фоне всех прочих претензий к новой операционной системе это становится еще одним поводом от нее отказаться. С необходимостью освоения незнакомого интерфейса ничего не поделаешь. Но если появятся привлекательные устройства и приложения по доступным ценам, у потребителей будет больше поводов попробовать новую операционную систему.
9. Не больше двух приложений на экране за раз. Microsoft разрекламировала возможность закреплять на экране два приложения одновременно в соотношении 2:1 как революционную новую функцию Windows 8. Однако после многих поколений Windows, позволявших открывать на экране неограниченное количество окон, этого явно было недостаточно. В Windows 8.1 ограничение на количество одновременно отображаемых приложений снято.
10. Дефицит комплектующих. В конце прошлого года и начале нынешнего наблюдался дефицит сенсорных экранов, необходимых для создания оптимальных устройств с Windows 8. Проблема разрешилась сама собой.