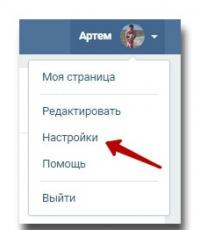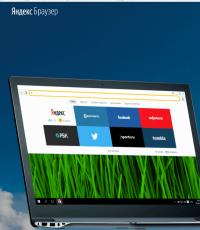Как найти общий язык с маршрутизатором ASUS RT-G32. Роутер Asus версии RT-G32: описание модели, установка, настройка Asus rt g32 проблемы
Роутер asus rt g32 является «классическим» представителем бюджетной «линейки» маршрутизаторов: стоимость девайса не превышает 25 - 30$, а доступна модель практически повсеместно.
Несмотря на свой довольно «солидный» возраст (впервые модель появилась на международном рынке более шести лет назад), роутер asus rt g32 по-прежнему пользуется большой популярностью у таких известных провайдеров, как Ростелеком, Укртелеком, Дом ру и ТТК, а также операторов сотовой связи (Билайн, МТС и т.д.). Что вполне закономерно: чем дешевле модель, тем легче ее реализовать доверчивому клиенту.
Однако любое сетевое оборудование данной ценовой категории имеет свой «багаж» недостатков. И роутер asus rt g32, несмотря на «именитость» производителя, здесь не стал исключением: многие отзывы отмечают неудачный дизайн модели, частые сбои и «зависание» модема во время работы, а также . Поэтому подбирая стоит обратить внимание на более современные модели.
Однако router rt g32 вполне может поддерживать небольшую домашнюю сеть с ограниченным функционалом. И данной статье представлен краткий обзор маршрутизатора, а также пошаговая инструкция, как самостоятельно установить и настроить wifi роутер rt g32.
Роутер asus rt g32: функциональные возможности и технические характеристики
WiFi точка доступа rt g32 работает на стандартной частоте 2,4 ГГц, при этом для стабильной работы беспроводной сети рекомендуется .
Безопасность обмена информацией здесь обеспечивается применением современных : WEP, WPA и WPA2. При этом номинальная скорость получения информации по wi fi составляет всего 150 Мбит/сек - это достаточно низкий показатель по сравнению с тем же , где максимальная достигает 300 Мбит/сек.
Маршрутизатор asus rt g32: индикаторы

Как обычно, блок индикаторов роутера asus rt g32 расположен на передней панели устройства и ограничен «стандартным» набором:
- - индикатор питания, загорающийся при подключении девайса к электросети;
- - индикатор wi fi (WLAN), загорающийся при активации беспроводного соединения с маршрутизатором asus rt g32;
- - индикатор WAN, отвечающий за «доставку» интернета на роутер. Иными словами, если данный индикатор не горит, то то у вас «не интернета» - возможно, провайдер ограничил доступ к услуге или возникли ееполадки на линии;
- - четыре индикатора LAN, которые загораются при подключении сетевого кабеля к соответствующему разъему на тыльной стороне модема.
Разъемы роутера asus rt g32
На обратной стороне вай фай роутера asus rt g32 расположены:
- - «спрятанная» в корпусе девайса кнопка RESET, необходимая для сброса роутера до заводских настроек;
- - круглый разъем DC для подключения адаптера питания маршрутизатора;
- - отдельно расположенный разъем WAN для подключения предоставленного провайдером интернет-кабеля.
- - четыре однотипных LAN разъема для кабельного подключения внешних устройств (о том, как самостоятельно и мы рассказывали в отдельных статьях)
Как подключить роутер асус rt g32?
Метод проверки подлинности - здесь смело выбирайте WPA2-Personal (это наиболее современный способ защиты данных в беспроводной сети).
Предварительный ключ WPA - это пароль на вай фай, который защищает вашу сеть от любителей «халявного» WiFi. Рекомендуется установить сложный уникальный пароль на WiFi роутер asus rt g32, который защитит ваш роутер при попытке взлома сети.
К слову, впоследствии можно сменить пароль - это также осуществляется в данном разделе меню.
Настройка IP телевидения на роутере asus rt g32 также осуществляется в «Дополнительных настройках» в разделе WAN, где необходимо выбрать тот порт, к которому подключена ТВ приставка и установить для него динамический IP адрес


Введение
Сегодня мы предлагаем вашему вниманию обзор двух беспроводных маршрутизаторов ASUS RT-N10 rev.B1 и ASUS RT-G32 rev.C1, которые во многом похожи на модель RT-N10U , но имеют отличительные особенности. ASUS RT-N10 B1 и ASUS RT-G32 C1 - недорогие устройства, поддерживающие несколько беспроводных сетей одновременно, с аналогичными техническими характеристиками, поэтому их обзор производится совместно.
Внешний вид и аппаратная платформа
Беспроводной маршрутизатор RT-N10 rev.B1 выполнен в черном пластиковом корпусе, а RT-G32 rev.C1 - в белом, однако в остальном внешний вид устройств идентичен.



Компания ASUS выпускает также ревизию C1 для модели RT-N10, лишь корпусом отличающуюся от ревизии B1, но так как её не было в нашем распоряжении, мы не станем детально описывать её в нашем обзоре.

Габаритные размеры корпуса составляют 173x130x26 мм без учёта антенны. На верхней панели расположена вентиляционная решётка, а также объёмное название фирмы-производителя.

На днище устройств размещены четыре резиновые ножки, позволяющие удобно расположить беспроводной маршрутизатор на столе. Кроме этого здесь присутствуют два Т-образных технологических отверстия для настенного размещения аппарата. Информационная наклейка подскажет параметры требуемого блока питания (12 В и 0.5 А), модель устройства, его MAC-адрес, PIN-код, серийный номер, IP-адрес по умолчанию и другое. Вентиляционные решётки занимают большую часть днища.

Боковые стенки также содержат отверстия для вентиляции, вместе с декоративной серой полосой, проходящей через лицевую панель маршрутизатора, на которой кроме информации о производителе и модели расположены следующие световые индикаторы: Power, WLAN, WPS, WAN, LAN1-4. Назначение всех индикаторов стандартно, однако стоит отметить, что мигание светодиода WPS сообщает пользователю о работе одноимённого процесса (Wi-Fi Protected Setup), позволяющего в полуавтоматическом режиме подключать беспроводных клиентов.


На задней стороне размещены сетевые порты Fast Ethernet (WAN, LAN1, LAN2, LAN3 и LAN4), кнопки WPS и Reset, разъём для подключения питания. Здесь же крепится несъемная антенна.

Функции центрального процессора выполняет SoC-чип Ralink RT3050F . Оперативная память представлена модулем EtronTech EM63A165TS-6G , работающим на частоте 166 МГц и имеющим объём 32 Мбайта.

Блок-схема модуля оперативной памяти представлена ниже.

Для флэш-памяти использовался чип Spansion S29GL032N с объёмом 4 Мбайт, блок-схема которого мы также приводим для наших читателей.

Сильные стороны протестированных устройств перечислены ниже.
- Поддержка до четырёх беспроводных сетей одновременно.
- Интуитивно понятный интерфейс.
- Хорошие скорости передачи данных в беспроводном сегменте.
- Возможность управления полосой пропускания.
- Поддержка аутентификации с помощью 802.1X MD5.
- Приемлемая цена.
К сожалению, мы не можем не указать и на недостатки рассматриваемых моделей.
- Невысокие скорости передачи данных при использовании NAT/PAT.
- Неправильные часовые пояса для Москвы и некоторых других городов РФ.
- Невозможность указания NTP и VPN серверов кириллическим именем.
- Невозможность отключить telnet-доступ к устройству.
- Отсутствие утилит для модели RT-G32 rev. C1 на веб-сайте производителя.
На момент написания статьи средняя цена на модели ASUS RT-G32 rev.C1 и RT-N10 rev.B1 в интернет магазинах Москвы составляла 1250 рублей.
Роутер RT G32 от ASUS – «классическая» бюджетная модель. Стоимость невысока, продавался практически во всех магазинах цифровой и бытовой техники. Этому устройству отдают предпочтение такие крупные в нашей стране провайдеры, как Ростелеком, ТТК, Билайн.
Сегодня мы разберемся с тем, как настроить роутер ASUS RT G32 самостоятельно. Но для начала поговорим о его особенностях.
Технические характеристики
Точка доступа Wi-Fi у рассматриваемого нами роутера находится на обычной частоте, равной 2,4 ГГц. Однако для бесперебойной работы системы лучше всего пользоваться самым свободным каналом связи.
Информация шифруется посредством технологий WEP, WPA и WPA2. Скорость ее получения равна 150 Мбит/с, что является, мягко говоря, не очень хорошим показателем.
Это основные технические характеристики роутера ASUS RT G32, которые полезно знать рядовому пользователю.
Индикаторы
Индикаторы находятся спереди. Разобраться с ними элементарно:
· индикатор питания, который загорается при включении устройства;
· индикатор WLAN, который загорается при активации беспроводного соединения;
· индикаторы LAN (4 штуки), которые загораются при присоединении кабеля;
· индикатор WAN, который загорается в том случае, если провайдер открыл доступ на линию и на ней нет никаких помех;
Разъемы
Разъемы находятся сзади. Их также по минимуму:
· кнопка RESERT, функция которого – сброс настроек;
· разъем DC (круглая форма), функция которого – подсоединение адаптера питания;
· разъемы LAN (4 штуки), функция которого – подсоединение внешних устройств.
· разъем WAN, функция которого – присоединение кабеля;
· кнопка WPS.
Подключаем устройство
Подключение роутера ASUS RT G32 производится посредством кабеля, предоставляемого компанией-провайдером. Для того чтобы подключить это устройство, необходимо:
1. Поставить маршрутизатор ASUS RT G32 как можно дальше от розеток.
2. Подсоединить адаптер питания: штекером – в разъем DC, вилкой – в сеть.
3. Подсоединить кабель в разъем WAN.
4. Связать Wi-Fi-роутер с компьютером.
При покупке б/у системы рекомендуется сбросить ее настройки. Для этого нужно нажать кнопку RESERT. Чтобы было удобнее, можно использовать иголку или, например, выпрямленную скрепку. Кнопку RESERT необходимо держать не менее 10 секунд.
Настраиваем устройство
Настройка роутера ASUS RT G32 производится через специальное приложение. Как правило, оно русскоязычное и имеет незатейливый интерфейс.
Настройка роутера ASUS RT G32 начинается с ввода в браузере сочетания цифр «192.168.1.1» и нажатия клавиши «Enter». Указанная комбинация – это не что иное, как статический IP-адрес системы. Для открытия настроек ASUS RT потребуется ввести:
· пароль;
И в первом, и во втором случае, как правило, вводится admin.
Настраивание интернета
Для настраивания интернета предусмотрен раздел WAN, который размещен сбоку. Там потребуется уточнить выбранный вариант подключения:
· динамический IP.
· статический IP;
Если вы совсем не знаете, как настроить ASUS RT G32, в частности, какой из перечисленных выше способов выбрать, обратитесь к договору с провайдером и инструкции по эксплуатации устройства. Там есть эта информация.

Настраивание интернета на устройстве, купленном у Ростелеком
1. Выбор вида подключения. Галочка ставится напротив PPPoE.
2. Ввод логина и пароля. Как уже отмечалось ранее, это слово admin. Если оно не подходит, ознакомьтесь с договором с провайдером и инструкцией по эксплуатации устройства.
Настраивание интернета на устройстве, купленном у Билайн
Настройка роутера RT G32 от Билайн выглядит так:
1. Выбор вида подключения. Галочка ставится напротив L2TP.
2. Ввод логина и пароля под адресу tp.internet.beeline.ru.
Настраивание Wi-Fi
Настройка Wi-Fi происходит в разделе «Беспроводная сеть». Там нужно заполнить такие графы, как:
1. SSID – наименование точки доступа. Обязательно должно быть не похоже на другие, иначе выйти в сеть со смартфона не удастся (ошибка аутентификации).
2. Способ проверки подлинности. Наиболее эффективным является WPA2-Personal.
3. Ключ WPA – пароль, избавляющий от «халявщиков». Следует выбирать сложные комбинации длиной более 8 символов, включающие в себя большие и маленькие буквы, цифры. Пароль можно изменить в любой момент.
После того, как заполните эти графы, поставьте отметку напротив «Сохранить» и только потом закрывайте окно.

Настройка iptv
Настроить iptv можно в разделе «Допнастройки». Все, что там нужно сделать – это выбрать порт, к которому подключена телевизионная приставка и «Динамический IP».
Также, как и при настраивании беспроводного соединения, примените изменения, иначе они не будут сохранены.

Прошиваем роутер устройства
Если после перечисленных выше действий роутер не работает, его можно перепрошить. Зная, как это сделать, вы можете устранить скрытые ошибки и повысить уровень производительности.
Прошивка – это специальная программа. Скачивать ее следует с официального сайта изготовителя оборудования. Что касается версии, то ее можно найти в договоре с провайдером или инструкции по эксплуатации устройства, а также веб-интерфейсе- просто откройте его (эта информация будет вверху).
Находим нужную версии прошивки на сайте ASUS, скачиваем ее и устанавливаем. Перед скачиванием потребуется выбрать операционную систему. Установка начинается с выбора «Администрирования» и «Обновления микропрограммы». Далее выбираем версию прошивки и нажимаем «Открыть» и «Отправить».
Доброго времени суток уважаемые читатели. Сегодня мы с Вами разберём, как настроить роутер Asus RT G32 буквально на коленке, как любят выражаться опытные дяденьки, ну и тётеньки. Итак, приступим.
Я так понимаю, у нас с Вами уже куплен данный роутер и подключён Интернет от любимого Вами провайдера. Первым делом нам понадобится патчкорд (большинство фирм, в том числе Asus, помещают его в коробку с новым роутером).
Общая настройка роутера Asus
Берем наш роутер в ручки и приступаем к его настройке. Сперва достаём из сетевой карты Вашего компьютера кабель провайдера и подключаем его в порт WAN на роутере, а новый кабель – в первый LAN-порт. Второй штекер втыкаем в сетевую карту компьютера. Данный метод используется и с моделью Asus RT G32, и с любым другим маршрутизатором или роутером:

Схема подключения проводов
Далее требуется настроить получение IP-адреса на сетевой карте. Устройство фирмы Asus выдаст адрес автоматически. Поэтому в Windows XP выполняем правый клик по значку в трее, выбираем пункт «Состояние», жмём «Свойства» и пункт «Протокол интернета (TCP/IP)» – затем нужна кнопка «Свойства»:

Настройка сетевой карты
В адресной строке Браузера набираем IP-адрес, который обычно указан на задней стороне коробки роутера – 192.168.1.1, а также логин (admin) и пароль (admin), которые подходят для любых устройств Asus. Ваш WiFi роутер RT G32 должен отобразить страницу:

При первом включении фирма Asus предлагает ничего не настраивать:

Автоматическая настройка
Не соглашаемся с предложением Asus и делаем переход «На главную страницу»:

Главная страница настроек
Назначаем нужный язык интерфейса (далее настройки роутера будут даваться из расчёта, что выбран язык интерфейса «Русский»). Роутер Asus RT G32 по большей части настраивают на вкладке «Общие». Разные провайдеры используют разные протоколы: PPTP (Ростелеком), L2TP (Билайн). До того, как будет выполнена настройка роутера Asus RT G32 Ростелеком должен выдать семь параметров:
- На вкладке «WAN» в поле «Тип WAN-подключения» выбираем «PPTP» – здесь параметров нет;
- В полях «Настройка IP-адреса WAN» и «Настройка DNS WAN» ставим флажок «Нет» и проставляем в поля вышеуказанных разделов данные, которые Вам выдал Ваш провайдер (IP-адрес, DNS-адрес, маска подсети, шлюз);
- Также укажите имя пользователя и пароль, как прописано в договоре.
- Внимательно отнеситесь к разделу «Специальные требования поставщика услуг Интернета»: в поле «Сервер HeaRT-Beat или PPTP/L2TP» укажите параметры, которые нужно уточнить у Вашего провайдера, позвонив в службу поддержки . Иначе роутер не сможет создать VPN-соединение в принципе. Служба поддержки фирмы Asus, то есть изготовителя роутера, здесь ни при чём. Кстати, роутеру можно присвоить и MAC-адрес компьютера, но это требуется не у всех.

настраиваем WAN-порт
Если говорить об L2TP, букв и цифр будет меньше.
Небольшой пример. Когда на практике выполнялась настройка роутера Asus RT G32 Билайн почему-то сообщил одно слово! Это было имя VPN-сервера. Всё правильно: логин и пароль указаны в договоре, а DNS и IP будут получены автоматически (флажок «Да» в списке «2»).
Настройка беспроводного соединения
По идее, роутер Asus RT G32 работает по протоколу N150 несмотря на букву G в его названии. Значит, компании Asus надо поработать над названиями. Устройство Asus RT G32 обладает особенностями:
- На вкладке «Общие» главной страницы роутера выбираем пункт «Беспроводная сеть». В поле SSID (идентификатор сети) указываем, как будет называться беспроводное соединение, раздаваемое роутером. Можно дать сети название Asus RT G32, но, в общем, подходит любое имя. У поля «Скрыть SSID» поставьте флажок «Нет».
- Метод проверки подлинности – выберите «WPA2-Personal». Шифрование WPA –выберите «AES». Так мы поступили бы и с роутером RT N12, и вообще с любым девайсом Asus, где реализован метод AES.
- Придумайте и введите пароль. Подсказка справа говорит о надёжности. Ваш роутер Asus RT G32 использует до 8-ми цифр и букв, но только английских.
Остальные значения оставьте по умолчанию:

Беспроводная сеть
Жмём «Применить». Больше ничего не требуется! Мы рассмотрели, как настроить роутер Asus RT G32, чтобы он «раздавал Wi-Fi». Теперь на ПК или ноутбуке надо настроить сетевую карту. Надеюсь, читатель понимает, что это должна быть карта Wi-Fi. Предварительно включите её, а если она уже включена, то в трее появится оповещение, что сеть обнаружена:

Обнаружены беспроводные сети
Роутер asus RT G32 сейчас полностью настроен. Ноутбук или компьютер – не настроен. Поэтому надо кликнуть по новому значку и в появившемся окне выбрать одно соединение (например, Asus RT G32 – это SSID нашего роутера). Найдя нужную сеть, кликните по названию правой кнопкой и выберите вкладку «Безопасность». Здесь устанавливают метод шифрования и пароль:

Метод шифрования
Как помните, наш роутер Асус RT G32 настроен на WPA2-AES. То же самое выбираем и здесь – сеть уже работает, роутер «раздаёт» её!
Видео с настройкой беспроводной сети
Дальше будет рассмотрено, как выполняется настройка Asus RT G32 под конкретные приложения. Речь будет идти о файлообменной сети DC++, но не только. Знайте, что роутер Asus RT G32 позволяет подключаться к компьютеру через RDP (удалённый рабочий стол). Что мы и сделаем, а также попробуем сами обновить прошивку.
Как настроить соединение с клиентом DC++
Когда Интернет-подключение работает через роутер, например Asus или D-Link, адресацией занимается только он, а не сетевая карта компьютера. Роутер принимает на себя запросы Интернет и переадресовывает их на тот IP-адрес, который он динамически присвоил сетевой карте. Из-за этого в некоторых приложениях, таких как файлообменный клиент DC++, с доступом к сервису возникают проблемы. Это свойством обладает любой маршрутизатор, и модель Asus RT G32 исключением не будет. На роутере нужно выполнить несколько манипуляций – а именно, осуществить проброс портов, т.е. настроить корректную работу сети с Вашим роутером, а роутера с компьютером. Итак, приступим.
Для того чтобы начать «проброс портов», необходимо найти специальную вкладку. В интерфейсе роутера Asus RT G32 меню «WAN» содержит шесть вкладок. Выше рассматривалось, как открыть первую из них. Изучите начало статьи и проделайте действия с роутером до «шага 1». Останется перейти к вкладке «Виртуальный сервер» – это одна из вкладок в меню «WAN» (в левой части окна):

Настройка ван порта
В этом меню можно создать правила переадресации, хотя фирма Asus зашила в свой роутер несколько готовых шаблонов. Убедитесь, что в пункте «Включить виртуальный сервер» флажок стоит в значении «Yes». Теперь можно приступить к настройке не роутера, а клиента.
В настройках соединения DC++ выбирайте режим «Брандмауэр с ручным перенаправлением». В случае файлообмена внутри сети в поле «Внешний /WAN IP» нужно вписать тот адрес, который действителен для локальной сети провайдера – этот адрес присвоен порту WAN роутера. Если же клиент DC++ выходит во внешний Интернет, нужно будет указать Ваш выделенный IP-адрес (за сведениями обращайтесь к провайдеру).
В поле «Порты: TCP и UDP» Вам нужно вписать значения портов, по которым Вы планируете дальнейшую работу DC++. Лучше выбирать одно значение, которое легко запомнить, но при этом оно не занято системой. Воспользуйтесь ссылкой:
- Порт (TCP/IP)

Настройка дц++
После всех действий вернёмся к настройке роутера – а именно, к графическому интерфейсу Asus RT G32.

Настройка маршрута
На роутере в поле «Имя службы» указываем название нашего правила – к примеру, «DC++» (по желанию). Затем в поле «Диапазон портов» укажите значение порта, с которого требуется перенаправить внешний трафик во внутреннюю сеть за роутером. В поле «Локальный IP-адрес» необходимо указывать значение IP-адреса ПК в локальной сети. Узнать этот IP-адрес можно в «Состоянии» подключения, и те же цифры Вы укажете в настройках Asus RT G32:

Смотрим свойства
В поле «Локальный порт» Вы укажете значение порта, которое настроено в компьютере (порт в DC++ клиенте). В поле «Протокол» на роутере необходимо указать, какой именно тип трафика (TCP, UDP или всё сразу) будет использоваться. Выбираем вариант «BOTH», что означает ОБА. При этом роутер создаст два правила, для TCP и UDP. В поле «Номер протокола» можно вписать любую цифру – опция ни на что не влияет. Это справедливо для всех роутеров в принципе, и в том числе для Asus RT G32.
Чтобы разрешить работу с удаленным рабочим столом, роутер настраивают так же, как для компьютера с клиентом DC++. Но в поле «Локальный порт» на вкладке «Виртуальный сервер» указывают конкретное значение – номер порта, по которому работает протокол RDP. Речь, конечно, идёт о порте TCP 3389 – он используется по умолчанию. И роутер не сможет препятствовать службам протокола RDP.
Прошиваем роутер сами
Что такое прошивка роутера, знает каждый, ну а кто не знает, тот хотя бы догадывается. Прошивка – это специальная программа, которая помогает любому устройству, в данном случае роутеру, работать. Обновлять прошивку требуется затем, чтобы улучшить производительность роутера, исправить скрытые ошибки и т.д. Все фирмы, включая Asus, постоянно развивают свой софт, что необходимо для развития функциональных возможностей техники. Для девайса Asus RT G32 прошивки находятся на сайте Asus. Не нужно качать «пиратские» драйвера и прошивки, взломанные доморощенными хакерами. Кто обойдёт этот запрет, получит неприятный эффект – перегрев. Правда, роутер Asus RT G32 сконструирован без ошибок – он не перегревается даже с «пиратским» софтом. Версию прошивки Вашего роутера можно узнать в web-интерфейсе. Откройте интерфейс, как было рассмотрено – всю информацию фирма Asus поместила вверху страницы:

Дополнительные настройки
Зная все цифры, то есть версию прошивки, мы можем либо скачать и установить новую, либо оставить старую. Нужно выяснить и аппаратную ревизию роутера – буквы C1 или B1 фирма Asus печатает на наклейке. Других ревизий у модели RT G32 нет, а прошивки для них доступны на сайте Asus:

Страница для скачивания
Сайт фирмы Asus предлагает выбрать операционную систему. Думаю, Вы знаете, какая у Вас операционная система установлена, обратите внимание на разрядность (32 или 64). После этого появится окно, в котором предстоит выбрать версию прошивки. Вспомните цифры, указанные в интерфейсе роутера:

Скачиваем нужный файл
После скачивания новой прошивки необходимо установить её. На главной странице выбираем пункт «Администрирование» и вкладку «Обновление микропрограммы». Внизу, рядом с полем «Версия программы», нажимаем на кнопку «Обзор» и выбираем файл Asus, который скачали. В появившемся окне надо нажать «Открыть» и далее нажать «Отправить»:

Обновляем софт
Начнётся установка новой прошивки на Ваш роутер:

Процесс обновления
Внимание! Пока будет «заливаться» прошивка, сам роутер нельзя отключать, иначе это может плачевно закончиться. А именно, прошивка Asus будет установлена неправильно, и роутер не будет работать корректно. Для модели Asus RT G32 предусмотрена защита от ошибок, но получить на выходе «кирпич» вместо роутера – это возможно. Когда прошивка зальётся, лучше всего подождать минуты две и перезапустить роутер принудительно: на задней панели у девайсов Asus есть кнопка «Reset», которая «утоплена», и вот её необходимо зажать на 5-6 секунд – роутер погаснет и перезапустится.

Кнопка ресет
Настройка выполнена на 100%. Для роутера Asus RT G32 характеристики подобраны так, что эксплуатировать этот девайс можно и дома, и в офисе: любой LAN-порт может использоваться в качестве WAN-порта, но, увы, не с фирменной прошивкой Asus. Большинство роутеров из семейства Router RT не отличаются даже этим свойством: сгорит порт WAN, и – привет, Вы как бы лишаетесь функциональности роутера и получаете «точку доступа».
Фирма Asus – не единственная, выпускающая роутеры с возможностью подмены LAN-WAN. Надо смотреть на модель чипсета – для микросхем Ralink RT3050F и RT3052 возможность подмены предусмотрена. Назовём все модели роутеров с одним из этих чипсетов:
- Asus RT G32 обеих ревизий;
- Не Asus: роутеры D-Link DIR-300/NRU (B1-B4), также DIR-615 (D1-D4);
- Роутер DIR-620 (ревизия не известна).
Прошивку Asus нельзя установить на роутер D-Link. Обратное тоже справедливо. Зато «пиратские прошивки» работают на всех роутерах: у Asus ничего не перегревается, чего нельзя сказать о девайсах D-Link.