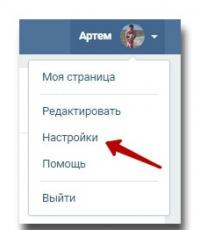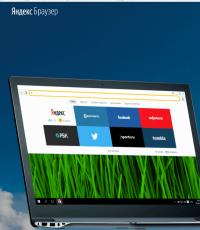Как включить точку доступа на ноутбуке: самые доступные способы. Виртуальная точка доступа Wi-Fi на ноутбуке
КАК РЕАЛЬНО ЗАРАБОТАТЬ В ИНТЕРНЕТЕ???
Прочитайте это пожалуйста, всего 2 минуты, чтение еще никому не вредило.
У меня был 71 рубль, а стало 600 000 рублей!!! Бродя, как обычно, по разного рода форумам я нахожу эту статью, в которой говорится, что МОЖНО СДЕЛАТЬ СОТНИ ТЫСЯЧ РУБЛЕЙ ЗА ПАРУ НЕДЕЛЬ ПРИ ВЛОЖЕНИИ ВСЕГО 71 рубль (примечание от автора: таких денег за ДВЕ НЕДЕЛИ вы конечно же не увидите; увидите, НО гораздо позже). Я подумал, что это должно быть очередной фишкой для лохов, но я решил всё-таки дочитать до конца и узнать, что там предлагают.
ВОТ ТЕ САМЫЕ ТРИ ШАГА К УСПЕХУ:
1. Зарегистрируйтесь в системе «Yandex. Money» («Яндекс. Деньги»), которая находится по адресу: http//money.yandex.ru, хорошенько ознакомьтесь с данной системой, как она работает, выберите оптимальный для себя вариант пополнения кошелька и внесите 71 рубль на свой кошелёк. Сразу возникнет проблема внесения денег на счет, скорее всего, придется прогуляться в ближайший банк (поверьте один раз стоит сходить для последующего реального заработка), или терминал для оплаты сотовой связи (адреса можно найти на http//money.yandex.ru), или можно использовать онлайн-банк. Вообще все на сайте расписано и понятно.
2. Возьмите первый номер кошелька из нижеуказанного списка, отправьте на него 10 руб 05 коп, вписав этот номер в поле «Номер счёта».В поля «Имя получателя» и «E-mail получателя» вписывать ничего не нужно. В поле «Название платежа» напишите - «Пожалуйста, внесите меня в список Яndex кошельков». Все, что Вы сделали — это создали услугу, и самое главное — абсолютно легально. Вы просите ЗАКОННЫЙ сервис, за который платите. Далее, начиная со второго, по аналогии отправьте по 10 руб. 05 коп. на следующие 6 кошельков (не забудьте вписывать в поле «Название платежа» Пожалуйста, внесите меня в список Яndex кошельков):
1.410011275850934
2.410011295167520
3.410011278889957
4.410011295192026
5.410011277321095
6.410011295734404
7. 410012084616978
ПОВТОРЯЮ, чтобы получать доход, необходимо отправить НА КАЖДЫЙ из этих 7 кошельков по 10 руб. 05 коп. иначе, сетевыми модераторами Яndex кошельков, вы просто не будете включены в систему и не сможете обналичить доход. Теперь ВНИМАНИЕ!!! После того, как Вы выполнили ШАГ 2, скопируйте к себе на компьютер весь этот текст от начала до конца (можно в формате txt или ещё как вам удобней). В скопированной статье удалите из списка кошельков ПЕРВЫЙ (ВЕРХНИЙ) кошелёк и переместите 2-ой кошелёк на место 1-го, который Вы стёрли, 3-ий — на место 2-го, 4-ый — на место 3-го, 5-ый — на место 4-го, 6-ой — на место 5-го и 7-ой — на место 6-го! А в 7-ой номер, который оказался пустым, ВПИШИТЕ НОМЕР Вашего КОШЕЛЬКА!!! В случае возникновения проблем с Яндекс кошельком советую обращаться НА ЭТУ страничку http//feedback.yandex.ru/?from = money.
Соответственно у Вас должно получиться так:
1.410011295167520
2.410011278889957
3.410011295192026
4.410011277321095
5.410011295734404
6. 410012084616978
7. Номер вашего кошелька
3. Разместите эту статью (или объявление с ссылкой на страницу, которую вы без труда можете сделать на одном из бесплатных сайтов, например, http//www.narod.ru) на НЕ МЕНЕЕ ЧЕМ 200-300 ФОРУМАХ и НОВОСТНЫХ ЛЕНТАХ (News Groups). ЗАПОМНИТЕ ЧЕМ БОЛЬШЕ вы разместите, ТЕМ ВЫШЕ БУДЕТ ВАШ ДОХОД. И этот доход будет НАПРЯМУЮ ЗАВИСЕТЬ ОТ ВАС. Размещение этой статьи на 200 форумах, даже на самых малопосещаемых, ГАРАНТИРУЕТ Вам доход 150 000 руб. — ЭТО МИНИМУМ!!! УДАЧИ!!!
Доброго времени суток, посетители блога.
Уже сегодня многие пользователи компьютера не могут представить свою жизнь без Интернета. Причем он теперь есть не только на компьютерах, но и смартфонах, планшетах, телевизорах. Все более популярными становятся беспроводные технологии, и главным образом это касается получения возможности в любом месте помещения попасть в «мировую паутину». С этой задачей прекрасно справляются специальные устройства. Но, что делать если подобного оборудования не предусмотрено? Далее в статье я расскажу, как организовывается точка доступа wifi Windows 7 на ноутбуке различными способами.
Общая информация
Технология Wi-Fi предоставляет возможность всем пользователям объединять несколько компьютеров и дополнительных периферийных устройств в домашние группы. Это позволяет увеличить скорость передачи информации, ускорить общение, улучшить рабочий процесс.
В основном подобная система организовывается посредством специального оборудования – роутера. Но это устройство не всегда бывает под рукой. А что делать, если вам срочно необходимо установить связь с новым компонентом или открыть доступ к Интернету? К счастью все современные ноутбуки обладают встроенным адаптером Wi-Fi. Именно этот элемент можно настроить в качестве беспроводного модуля связи.
Для этого существует множество программ. Кроме того, в самой операционной системе предусмотрены некоторые инструменты, позволяющие выполнить задуманное.
Встроенные возможности
Сразу стоит сказать, что этот метод не требует от пользователей установки какого-либо дополнительного программного обеспечения.
Данный способ поможет без роутера получить беспроводную точку доступа – она будет настроена на ноутбуке. При этом устройство, как раздает, так и принимает сигнал.
И первое, что необходимо для этого проверить – драйверы на нужный нам модуль. Они должны быть последней версии. Если это не так, на программном уровне может не поддерживаться нужная нам функция.
Раздачу Интернета можно организовать через командную строку или с помощью подключения «comp-comp». В любом варианте результат будет одинаковым.
Главное все выполнять пошагово, чтобы чего-то не пропустить.
Командная строка
Чтобы добиться нужного результата, необходимо выполнить ряд действий:

В некоторых случаях пользователям может понадобиться общий доступ к информации. Для этого выполняем следующее:

Если вы вдруг получили ограниченное подключение, а нужно настроить Интернет для всех участников, необходимо проделать несколько движений:

Теперь точка доступа рассчитана не только для компьютеров или ноутбуков, но и для телефонов и планшетов.
Соединение «comp-comp»
Сама процедура простая. Для этого выполняем следующее:

Если после этого устройство не раздает Интернет, возможно поможет перезагрузка оборудования. В противном случае проверьте настройки.
Программы
Этот способ вполне можно назвать одним из самых простых. Для этого существует масса приложений, которые скачиваются бесплатно. В целом работа в подобных программах сводится к четырем основным действиям:
- Ввод названия.
- Выбор безопасности.
- Ввод ключа.
- Выбор соединения для выхода в «мировую сеть».
Стоит отметить, что, если вы задумали подобное провернуть с помощью стационарного компьютера, он должен обладать соответствующими компонентами. Так, например, обычная сетевая карта не подойдет. Задуманное получится осуществить через USB-модем, подключаемый к внешнему порту.
Надеюсь, вы сможете легко достичь поставленной цели. Подписывайтесь, и вы всегда будет знать, что делать со своим компьютером в любой ситуации.
Если у вас есть ноут или нетбук, скорее всего, вы захотите подключить его к домашней сети без использования проводов – посредством Wifi. Но для этого необходимо иметь дома маршрутизатор. Многие пользователи, у которых есть всего 1 домашний компьютер, не пользуются роутерами и подключаются к провайдеру напрямую. Как подключить ноут к сети в этом случае?
Самое простое и быстрое решение – виртуальная Wifi точка доступа на ПК или ноутбуке:
- во-первых, в операционной системе Windows 7 предусмотрен стандартный инструмент для этих целей;
- во-вторых, вы можете создать такую точку с помощью специальных программ.
Какой необходим компьютер
К сожалению, не каждый персональный компьютер и ноутбук позволяет создать точку беспроводного доступа. Во-первых, существует требование к дистрибутиву операционной системы. Ваша версия Виндовс должна быть не ниже Home (Домашней).
Дело в том, что Windows Starter (Начальная) не поддерживает маршрутизацию. На такой ОС ничего сделать не получится. Необходимо обновить ноут до более продвинутой версии, либо потребуется переустановка системы.
Во-вторых, на компьютер нужно установить Wifi-адаптер. Большинство ПК выпускаются без них, поэтому необходимо приобрести внешний девайс.
Это небольшая антенна, которая подключается в USB порт компьютера и позволяет посылать и принимать Wifi-сигналы. Если же вы работаете на ноутбуке – беспокоиться не о чем. Каждый современный ноут обладает встроенным Вай-Фай модулем.
Для начала рассмотрим создание точки беспроводного Wifi доступа с помощью встроенных инструментов операционной системы. Плюсом данного метода является, во-первых, надежность, во-вторых, простота, в-третьих, отсутствие необходимости устанавливать на ноут дополнительное программное обеспечение.
Минусом для многих пользователей является необходимость работы с командной строкой Windows и отсутствие графического интерфейса. Однако это очень удобный способ. Рекомендуется знать, как настроить точку Wifi доступа с помощью базовых инструментов.
Создание стандартными средствами Windows
Чтобы сделать новую точку доступа с помощью базовых инструментов Windows, следуйте представленной инструкции:

Теперь вы сможете подключить другой ваш ноут, смартфон или даже персональный компьютер с адаптером к созданной сети. Если вы перезагрузите раздающий Вай-фай ноут – запускать подключение придется заново. Если вы хотите, чтобы компьютер прекратил раздавать беспроводную сеть – воспользуйтесь командой «netsh wlan stop hostednetwork ».
Программа MyPublicWiFi
Если вам не хочется, включая компьютер, открывать командную строку и вписывать в нее команды – есть альтернативный метод. Существует огромное количество специальных утилит, которые позволяет создать на своем ноутбуке точку доступа.
За свое существование беспроводные сети (Wireless Local Area Network-WLAN), пережили много изменений, которые затронули, безопасность, дальность и скорость работы, но основной принципы работы так и остался неизменным.
Беспроводные сети могут работать в двух режимах: когда два и более устройства соединены непосредственно между собой - точка-точка, или когда они подключены через точку доступа (Access Point-AP). В первом случае, говорят о простой сети (ad-hoc mode). Использование данного режима работы встречается достаточно редко и используется в основном для обмена данными, когда нет возможности использовать точку доступа. Второй режим, с использование точки доступа, называется инфраструктурным (infrastructure mode) и в большинстве случаев применяться совместно с беспроводным маршрутизатором, который подключен к интрнету. Но использование одновременно двух режимов работы на одном физическом беспроводном адаптере, не предусмотрено самой концепцией Wi-Fi.
В поисках новых способов использования беспроводных сетей, была предложена концепция виртуализации, которая снимает определенные ограничения с использования таких сетей и тем самым расширяет их возможности. Данный подход использования беспроводных адаптеров был реализован несколькими компаниями с соответствующими названиями технологий. В Intel, это Intel My WiFi, а в Microsoft это Virtual WiFi.
Virtual Wi-Fi представляет собой программную прослойку, которая абстрагирует беспроводную сетевую карту и создает несколько виртуальных адаптеров. Каждый виртуальный адаптер, может быть отдельно сконфигурирован для подключения к разным беспроводным сетям, но при этом все они будут использовать ресурсы только одного физического беспроводного адаптера.
Для чего может пригодиться, эта технология? Для примера, создание персональной сети (Wireless Personal Area Network - WPAN) в которой можно быстро подключить КПК, телефон, принтер, фотоаппарат, ноутбук и другое устройство с беспроводным адаптером для простого обмена информацией; использовать ноутбук как хот-спот (Hotspot) для предоставления доступа к интернету беспроводным устройствам, используя на ноутбуке подключение к интернету, хоть Еthernet, Wi-Fi, 3G или WiMax. Другим примером может быть, когда радиосигнал не достаточно стабилен или не покрывает нужного расстояния между, точкой доступа и беспроводными устройствами. В этом случае компьютер или ноутбук с технологией Virtual Wi-Fi, может выступать в качестве репитера, тем самым улучая радио покрытие беспроводной сети.
В Windows 7 и Windows 2008 R2, технология Virtual WiFi, была включена в состав системы и реализована на уровне ядра, кроме того, была проделана работа над простой реализацией программной точки доступа (Software Access Point - SoftAP), при этом от производителей беспроводных устройств, теперь требуется только реализовать поддержку SoftAP в своих драйверах. В связи с этим, в текущей реализации Virtual WiFi в Windows 7 и Windows 2008 R2, возможно создать только один виртуальный адаптер, который будет работать только в режиме точки доступа, при этом обеспечивая шифрование WPA2-PSK-AES.
Кстати говоря, поддержка Virtual WiFi в драйверах, является обязательным требованием для сертификации беспроводных адаптеров на совместимость с Windows 7.
Virtual WiFi обозначается как Wireless Hosted Network, в русском обозначении как Размещенная Сеть. В связи с внедрением Virtual WiFi в новые операционные системы от Microsoft, в network shell были включены новые команды, для управления, распределенной сетью. Приведем некоторые из них:
- netsh wlan set hostednetwork allowed|disallowed - Разрешить или запретить использование сети.
- netsh wlan set hostednetwork <идентификатор_SSID> <парольная_фраза> persistent|temporary - Настройка параметров сети, где SSID – идентификатор SSID сети; Key- Ключ безопасности пользователя, используемый сетью; keyUsage указывается ключ безопасности постоянным или временным
- netsh wlan show settings – Показывает свойство сети и ее состояние.
- netsh wlan show hostednetwork settings=security – Отображает параметры безопасности размещенной сети. (Показывает, в том числе пароль заданный в key при настройке netsh wlan set hostednetwork)
- netsh wlan start hostednetwork - Запустить размещение сети.
- netsh wlan stop hostednetwork - Остановить размещение сети.
Как это выглядит настройка Virtual Wi-Fi на практике: нам потребуется ноутбук или обычный персональный компьютер с беспроводным устройствам, Windows 7 и драйвер поддерживающий Virtual WiFi.
Если выше описанные критерии выполняются, то вызываем командную строку, с правами администратора и выполняем в ней следующую команду:
netsh wlan set hostednetwork mode=allow ssid="MS Virtual Wi-Fi" key="Pass for virtual wifi" keyUsage=persistent
В данном примере "MS Virtual Wi-Fi" – имя беспроводной сети, "Pass for virtual wifi"-пароль для доступа к этой сети. Вы можете задать данные значения по своему усмотрению.

После выполнения данной команды, система найдет новое оборудование и в диспетчере устройств появится новый сетевой адаптер, а точнее виртуальный – Адаптер мини-порта виртуального WiFi Microsoft (Microsoft Virtual WiFi miniport adapter). Но опять же, данный виртуальный адаптер появится только в том случаи, если у нас драйвер беспроводного адаптера имеет поддержку Virtual WiFi.

Перейдя в Панель управления – Центр управления сетями и общим доступом – изменение параметров адаптера, увидим новое соединение Wireless Network Connection 2, которое будет показывать статус – нет подключения. Поэтому следующим этапом будет запуск сети. Для этого необходимо в командной сроке, запущенной с правами администратора, выполнить команду:
netsh wlan start hostednetwork.

После этого сеть запустится и заработает программная точка доступа (SoftAP). В этом можно убедиться перейдя в Панель управления – Центр управления сетями и общим доступом. Так как у нас используется подключение к интернету по Wi-Fi, мы обнаружили, что Windows 7 подключена одновременно к нескольким беспроводным сетям. Теперь другие беспроводные устройства могут подключаться к нашей точке доступа.

Если мы хотим предоставить доступ к интренету другим беспроводным устройствам, которые подключены к нашей программной точке доступа, то есть организовать Хот-Спот (Hotspot), то необходимо перейти в кладку Панель управления – Центр управления сетями и общим доступом - изменение параметров адаптера и свойств соединения, которое подключено к интернету (в нашем случаи это подключение по Wi-Fi, но оно может быть любым: ethernet, 3G, WiMax и т.п.). На вкладке доступ поставить галочку Разрешить другим пользователям сети использовать подключение к Интернету данного компьютера, и в Подключение домашней сети указать, на какой сетевой адаптер предоставить (расшарить) интернет, в нашем случаи случае, это будет Wireless Network Connection 2, который относится к виртуальному беспроводному адаптеру.

Со стороны клиента, можно увидеть несколько беспроводных сетей, и при подключении к нашей организованной точке доступа клиент автоматически получит IP адрес с внутреннего DHCP сервера и будет отделен от внешней сети NAT (Network address translation).

Удобство использования Virtual Wi-Fi очевидны, но вот использование командной строкой для конфигурации и запуска сети (а запускать размешенную сеть нужно каждый раз после перезагрузки компьютера c правами администратора), не совсем удобно. Да и встроенной графической оболочки для настройки Virtual WiFi, к сожалению, нет. Поэтому не удивительно появление сторонних утилит, которые и выполняют функцию, этой самой оболочки. Сейчас таких утилит несколько - это Connectify и Virtual Router Manager. Их настройка сводится к минимуму - нужно указать SSID и пароль для доступа. Они загружаются вместе с системой и сразу обеспечивают включение распределенной сети и умеют отображают все подключения к нашей распределенной сети.

Connectify
Опытные пользователи Windows 7 знают, что адаптер WiFi, который есть в каждом ноутбуке, может не только ловить сигналы беспроводных сетей, но и служить точкой доступа для подключения других устройств. Причем он способен это делать одновременно: как будто в ноутбуке вместо одного беспроводного адаптера установлено два. Что в этом, казалось бы, особенного? Но согласно концепции WiFi, сетевая карта не способна работать в двух режимах сразу.
Чтобы обойти это аппаратное ограничение разработчики применили технологию виртуализации, которая позволяет на базе одного физического устройства создавать несколько виртуальных. И каждый виртуальный адаптер может подключаться к разным сетям и быть по-своему сконфигурирован.
В Microsoft технологию виртуализации WiFi так и называют – “Virtual WiFi” В клиентские операционные системы Windows она была внедрена только с выпуском “семерки”. В более ранних версиях для создания точки доступа приходилось использовать сторонний софт.
Для чего создавать на компьютере точку доступа?
Сегодня очень многие устройства поддерживают технологии беспроводной связи. Создав виртуальную точку доступа, вы сможете без кабелей подключать ноутбук к принтеру, TV, компьютерам, мобильным гаджетам и т. д., объединив все эти девайсы в персональную или домашнюю сеть.
Кроме объединения, виртуальная точка доступа может раздать Интернет на все подсоединенные к ней устройства. Для этого нужно любым удобным способом (с помощью 3G-модема, кабеля, WiFi или WiMax) подключить ноутбук к “всемирной паутине” и в настройках соединения дать разрешение другим устройствам его использовать. Как это делается, рассмотрим ниже.
Также точка доступа на ноутбуке может работать как усилитель (повторитель) WiFi сигнала, когда его источник находится далеко.
Создаем точку доступа на ноутбуке с Windows 7
Как было сказано, для создания точки доступа на Windows 7 достаточно возможностей самой операционной системы. Мы будем использовать для этого утилиту конфигурации сетевых параметров Netsh
.
Необходимые условия для запуска виртуальной сети
- Включение технологии WiFi нажатием специальной кнопки на корпусе ноутбука или сочетания клавиш Fn+. На разных моделях лэптопов клавиша активации WiFi своя. Определить ее можно по миниатюрному изображению антенны.

- Установка на ноутбук драйвера беспроводного (wireless) адаптера. Драйвер можно загрузить с веб-сайта производителя ноутбука или найти на диске, который прилагался к компьютеру при покупке. После установки драйвера необходимо перезапустить ноутбук.

- Чтобы виртуальная точка доступа могла раздать Интернет другим устройствам, на ноутбуке должна быть установлена любая редакция Windows 7, кроме начальной.
Порядок создания Virtual WiFi
При однократном запуске точки доступа можно использовать командную строку (утилита netsh не имеет графического интерфейса), но если она нужна вам постоянно – этот способ будет неудобен. Для такого случая можно создать командный файл, сохранить его в удобном месте и запускать по мере надобности. Чтобы точка заработала – и консоль, и командный файл должны быть запущены от имени администратора. Итак…
Откроем командную строку и введем в нее первую команду: netsh wlan set hostednetwork mode=allow ssid=”moya_virtualnaya_set” key=”moy_parol” keyUsage=persistent

Параметр SSID – это имя создаваемой точки доступа, а key – парольная фраза. Остальное нужно оставить по умолчанию.
После выполнения Windows запустит виртуальный сетевой адаптер, который появится в диспетчере устройств:

Также он появится в папке “Сетевые подключения”:

Чтобы войти в эту папку на Windows 7, откройте в панели управления “Центр управления сетями…”, после чего в области перехода с левой стороны окна щелкните “Изменение параметров адаптера”.

В случае успеха Windows отрапортует вам, что размещенная сеть запущена. Размещенная сеть – это и есть наша виртуальная точка доступа.
Теперь в окне сетевых подключений ноутбука новое беспроводное соединение будет активным:

Но доступа к Интернету, как видим, у него еще нет:

Как сделать, чтобы он появился, разберем ниже, а пока для дальнейшего использования этого виртуального адаптера нам нужно скопировать команды в текстовый файл и сохранить его с расширением.bat .
Запускать файл, как уже сказано, необходимо от имени администратора.
Как раздать Интернет через виртуальную точку доступа
Пришло время превратить созданную на ноутбуке точку доступа в Интернет-шлюз – устройство, которое передает трафик из локальной сети в глобальную и наоборот.
Дальнейшие действия подразумевают, что ваш ноутбук уже подключен к Интернету. Чтобы не приходилось настраивать разрешение каждый раз, желательно, чтобы это подключение было постоянным.
- Войдите в папку сетевых подключений, кликните правой кнопкой по подключению к Интернету и откройте его свойства.

- Разверните вкладку “Доступ” и поставьте метку напротив пункта “Разрешить другим пользователям использовать подключение к Интернету данного компьютера”. Из списка сетей выберите ту, которая была до этого создана. В нашем примере это “Беспроводное сетевое соединение 4”.

- Сохраните настройку. После повторного подключения начнется раздача Интернета всем устройствам, подсоединенным к точке доступа.
Подключение к Интернету других устройств сети
Теперь поговорим о главном – о том, как другие устройства могут использовать виртуальную точку доступа для выхода в Интернет. К примеру, у вас есть еще один ноутбук с Windows 7, которому срочно нужно в глобальную сеть. Настроить его будет гораздо проще, ведь точка доступа уже запущена, а значит, видна в списке беспроводных сетей.
- Включите ноутбук и загрузите Windows.
- Кликните по иконке “Сеть” в системном трее и просмотрите список доступных подключений. Среди них должно быть и то, которое вы недавно создали.
- Щелкните по нему и нажмите “Подключение”.

- В следующем окне введите ключ безопасности – парольную фразу, которую вы задали при создании точки доступа, и щелкните ОК.

Другие настройки, такие как адреса IP, DNS и основной шлюз ноутбук получит автоматически. Но вы можете указать их и вручную.
Чтобы изменить настройки этого подключения, откройте его контекстное меню и выберите “Состояние”.

В новом окне нажмите “Свойства”.


В окошке “Общие” назначьте подключению IP из диапазона 192.168.137.2 -192.168.137.255, пропишите шлюз по умолчанию, которым будет IP точки доступа – 192.168.137.1 (этот адрес Windows 7 назначает виртуальным адаптерам по умолчанию) и адреса DNS. В качестве основного DNS можно снова приписать IP точки доступа, а альтернативным назначить один из публичных DNS либо DNS вашего провайдера.

Теперь ваш ноутбук будет подключаться к точке доступа всегда с одним IP адресом.
На этом настройку беспроводной сети можно считать законченной. Как видите, ничего сложного.