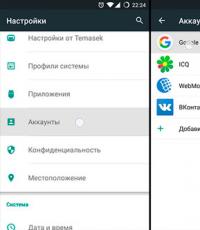Отключение тачпада на ноутбуке. Как отключить тачпад на ноутбуке Asus Как отключить управление курсором на ноутбуке сони
Если вы являетесь одним из счастливых обладателей ноутбука ASUS, то эта информация как раз для вас. Я расскажу вам как на ноутбуке ASUS отключить тачпад .
Преимущество ноутбуков в их портативности и самодостаточности. Чтобы работать за ними не требуется дополнительных устройств ввода или вывода – все необходимое предусмотрено в подобных компьютерах. К ним может быть подключен дополнительно монитор, принтер, сканер или, что бывает гораздо чаще, мышь. Для того чтобы использовать мышь необходимо отключить тачпад.
Первый способ.
Первый способ заключается в одновременном нажатии комбинации клавиш Fn + F9. Этот вариант будет работать при установленных лицензионных драйверах, которые идут вместе с ноутбуком. Если у вас нет по каким-либо причинам диска, то вы можете скачать нужные вам драйвера с официального сайта. Скачав на сайте пакет драйверов , в зависимости от марки ноутбука, установите его. После перезагрузки компьютера есть 99%-ная вероятность что тачпад после нажатия Fn+F9 больше не будет мешать вам при письме. Если это не помогло, то попробуйте другой способ.
Второй способ.
Отключение тачпада через «Диспетчер устройств». Запустите «Диспетчер устройств» далее отыщите подключенный к ноутбуку тачпад. При этом, в зависимости от модели компьютера и тачпада, он может располагаться в разделах «Мыши и иные указывающие устройства» или «Устройства HID». Когда тачпад будет найден, нажмите на него правой кнопкой мыши и выберите пункт «Отключить».
Третий способ.
Отключения тачьпада через настройки Biosa это самый простой и быстрый способ. Заходи в настройки bios как зайти в настройки biosa читайте . Находим пункт Internal Pointing Device и выбираем значение disabled — отключить если вы хотите включить тачьпад то значение enabled — включить.
Четвертый способ.
Простой способ отключить тачпад на ноутбуке – это загрузить на компьютер и установить сторонние программы для отключения тачпада.
Touchpad Blocker одна из популярных утилит для отключения тачпада. Она имеет несколько полезных опций по настройке сенсорного устройства ввода, а также подразумевает возможность полной его дезактивации. Загрузить приложение Touchpad Blocker можно с официального сайта разработчиков.
После установки оно работает в «фоновом режиме отключение тачпада с помощью данной программы выгодно отличается от вариантов, описанных выше. С ее помощью можно настроить блокировку сенсорной панели только во время набора текста, чтобы не было случайных движений и нажатий, при этом в остальное время тачпад сможет работать.
Всем добра, дорогие читатели! Вы, наверное, зашли сюда потому что не знаете как отключить тачпад на ноутбуке? Тогда вы по адресу, как раз для вас я приготовил сегодняшнюю статью. Поехали?
В некоторых случаях необходимо отключить сенсорную панель своего ноутбука. Это можно сделать несколькими различными способами. Рассмотрим каждый из них подробнее, разобравшись с их основными нюансами.
Как отключить тачпад на ноутбуке с помощью панели управления
Можно воспользоваться панелью управления, чтобы отключить тачпад на ноутбукеь. Итак, здесь нужно следовать таким этапам:
Данный вариант сработает только тогда, когда ноутбук оснащен драйверами от производителя. Если вы увидели, что отключить сенсор в настройках мышки нельзя, то стоит обратить внимание на прочие способы.
Особенности отключения сенсорной панели горячими клавишами
Сведения о горячих клавишах понадобятся каждому пользователю. С помощью такого метода можно быстро отключить сенсор, нажав всего две кнопки на клавиатуре. Чтобы снова включить тачпад, нужно снова нажать эти кнопки.

Разные производители делают горячими различные клавиши. Обычно достаточно нажать на кнопку Fn одновременно с одной из клавиш на ряду F1-F12 .
Asus
На таких ноутбуках можно отключить тачпад с помощью клавиш Fn+F7 или Fn+F9 . Пиктограмма в виде перечеркнутого тачпада не позволит вам совершить ошибку.
Acer
Если у вас такой ноутбук, то нажимайте сочетание Fn+F7 . Комбинация будет работать, если в углу вы увидите руку, которая нажимает на панель.

HP
Чтобы отключить сенсор на таком компьютере, просто два раза нажмите на ту область, которая расположена сверху тачпада. Он перестанет быть активным.

Необходимая зона может быть выделена еле заметной впадиной. Включить сенсор можно тем же двойным нажатием.
Lenovo
Ноутбуки позволят отключить сенсор, если вы нажмете на клавишу F5 или F7 вместе с кнопкой Fn . Посмотрите, чтобы на клавише была нарисована зачеркнутая панель.
Sony
Здесь необходимо нажать на клавиши Fn+F1 одновременно . На таких ноутбуках есть приложение под названием Valio Control Center, которое тоже позволит деактивировать тачскрин.

Samsung
По умолчанию здесь действует сочетание в виде Fn+F5 . Но подробный список горячих клавиш нужно искать в инструкции от производителя девайса. В некоторых ситуациях придется устанавливать дополнительные программы, которые позволят быстро отключить сенсор, не сталкиваясь со сложностями.
Как отключить сенсорную панель на ноутбуке
Можно попробовать воспользоваться диспетчером устройств, если вышеописанные способы вам не помогли.


Если вы не можете найти сенсор, то отключайте устройства по очереди, наблюдая за поведением тачпада.
Использование сторонних программ
Существует специальный софт, который даст возможность отключить сенсор. К таким вариантам относят следующие программы:
- Automatically run on startup — поставьте галочку, чтобы приложение активировалось после запуска операционной системы;
- Show system tray notification – показ уведомлений в системном трее можно настраивать на свое усмотрение;
- Block accidental taps and clicks – можно выставить подходящее время автоматического отключения сенсора и его повторного включения.

Приложения работают в фоновом режиме, поэтому система не будет перегружаться. Благодаря таким вариантам можно быстро отключить сенсор и снова его включить в случае необходимости.
Друзья, если мои советы вам не помогли — напишите об этом в комментариях, я с радостью постараюсь помочь. Желаю всем читателям крепкого здоровья и мира, а так же добра!
Es kommt vor, dass Sie das Touchpad deaktivieren möchten, sodass die Eingabe nicht beeinträchtigt wird, wenn Sie die interne Tastatur auf Ihrem Notebook verwenden.
Dieser Artikel enthält Informationen zum Ändern der Einstellungen, die verhindern, dass der Cursor sich während der Eingabe sprunghaft bewegt, und der, mit denen das Touchpad aktiviert oder deaktiviert werden kann. Dazu gehört auch ein Mittel, das Touchpad ohne eine externe Maus oder einen Touchscreen mit der Tastatur zu aktivieren.
Klicken Sie für weitere Anweisungen auf den Erweiterungsabschnitt, der dem auf Ihrem Computer installierten Betriebssystem entspricht.
Hinweise :
- Geben Sie im Suchfeld den Begriff Touchpad ein.
- Mouse & touchpad settings (Einstellungen für Maus und Touchpad) (Systemeinstellungen).
- Suchen Sie nach einem Touchpad-Ein/Aus-Umschalter.
- Wenn eine Touchpad-Ein/Aus-Umschalter-Option vorhanden ist.
- Wenn ein Touchpad-Ein/Aus-Umschalter vorhanden ist.
- Berühren oder klicken Sie auf Zusätzliche Maus-Optionen am unteren Rand des Bildschirms.
- Berühren Sie die Registerkarte Dell Touchpad
oder klicken Sie darauf.
Hinweise :
Wenn die Registerkarte "Dell Touchpad" nicht aufgeführt ist, bedeutet das eines von zwei Dingen:
- Das Dienstprogramm ist nicht installiert, in diesem Fall finden Sie im Artikel der Dell Knowledge Base (Häufig gestellte Fragen zu Treibern und Downloads) weitere Informationen zum Herunterladen von Treibern. Das Dell Touchpad Treiber-/Dienstprogramm ist unter "Maus, Tastatur und Eingabegeräte" aufgeführt.
- Wenn keine Touchpad-Treiber aufgeführt werden, sind keine Dell Treiber für das Touchpad verfügbar.
- Je nach Hersteller und Software-Version der Treiber und Software für Ihr Touchpad, ist eine Option zum Deaktivieren oder Aktivieren des Touchpads verfügbar oder nicht.
- Dass Ihr neuer Computer über ein Präzisionstouchpad verfügt. Um festzustellen, ob Ihr Computer über ein Präzisionstouchpad verfügt, lesen Sie den folgende Artikel der Dell Knowledge Base: (Anleitung zur Verwendung der Präzisionstouchpad-Funktionen unter Windows 8 (8.1) und 10).
- Das Dienstprogramm ist nicht installiert, in diesem Fall finden Sie im Artikel der Dell Knowledge Base (Häufig gestellte Fragen zu Treibern und Downloads) weitere Informationen zum Herunterladen von Treibern. Das Dell Touchpad Treiber-/Dienstprogramm ist unter "Maus, Tastatur und Eingabegeräte" aufgeführt.
- Tippen oder klicken Sie auf das Bild des Touchpads.
- Berühren Sie den Touchpad-Ein/Aus-Umschalter oder klicken Sie darauf, um das Touchpad ein- oder auszuschalten.
- Berühren oder klicken Sie auf Speichern .
Hinweis
Hinweis : Wenn alle genannten Schritte ausgeführt wurden und das Touchpad immer noch nicht richtig funktioniert, finden Sie Informationen dazu in der im Abschnitt unten.
Hinweis : Wenn alle genannten Schritte ausgeführt wurden und das Touchpad immer noch nicht richtig funktioniert, finden Sie Informationen dazu in der im Abschnitt unten.
Hinweise :
- Es wird nicht empfohlen, dass Sie das Touchpad deaktivieren, wenn Sie keine externe USB-, Wireless-USB- oder Bluetooth-Maus angeschlossen haben oder Ihr Computer über einen Touchscreen verfügt.
- Es gibt Einstellungen, die verhindern, dass der Cursor bei der Eingabe hin- und her springt, falls das Ihr Problem ist, finden Sie Informationen im folgenden Artikel der Dell Knowledge Base: (Cursor bewegt sich beim Tippen auf der Notebook-Tastatur sprunghaft hin und her).
Hinweis : Wenn alle genannten Schritte ausgeführt wurden und das Touchpad immer noch nicht richtig funktioniert, finden Sie Informationen dazu in der im Abschnitt unten.
Hinweis : Wenn alle genannten Schritte ausgeführt wurden und das Touchpad immer noch nicht richtig funktioniert, finden Sie Informationen dazu in der im Abschnitt unten.
Hinweise :
- Es wird nicht empfohlen, dass Sie das Touchpad deaktivieren, wenn Sie keine externe USB-, Wireless-USB- oder Bluetooth-Maus angeschlossen haben oder Ihr Computer über einen Touchscreen verfügt.
- Es gibt Einstellungen, die verhindern, dass der Cursor bei der Eingabe hin- und her springt, falls das Ihr Problem ist, finden Sie Informationen im folgenden Artikel der Dell Knowledge Base: (Cursor bewegt sich beim Tippen auf der Notebook-Tastatur sprunghaft hin und her).
Hinweis : Wenn alle genannten Schritte ausgeführt wurden und das Touchpad immer noch nicht richtig funktioniert, finden Sie Informationen dazu in der im Abschnitt unten.
Wenn alle genannten Schritte ausgeführt wurden und das Touchpad immer noch nicht richtig funktioniert, finden Sie dazu Informationen im Artikel der Dell Knowledge Base (Beheben von Hardwareproblemen mit ePSA- oder PSA-Diagnose und Handbuch zu Fehlercodes).
- Mit dem Test können Sie feststellen, ob das Touchpad auf Hardware-Ebene unter dem Betriebssystem (OS) erkannt wird. Wenn es erkannt wird, bedeutet dies, dass das Betriebssystem oder die installierte Software verhindert, dass das Touchpad funktioniert. Sie können einen Wiederherstellungspunkt verwenden, um das Betriebssystem auf einen Zeitpunkt, an dem das Touchpad funktioniert hat, zurückzusetzen (unter Windows 10 heißt es Aktualisieren des Betriebssystems). Wenn das nicht funktioniert, müssen Sie eventuell Ihr Betriebssystem neu installieren. Weitere Informationen finden Sie in folgendem Artikel in der Dell Knowledge Base: (Anleitung zum Wiederherstellen oder Neuinstallieren von Microsoft Windows auf einem сайтputer).
- Wenn ein Fehler während des Tests gemeldet wird, notieren Sie sich den Fehler und den Validierungscode wie angezeigt. Suchen Sie dann auf einem anderen Internet-Gerät die Seite , um das Problem zu senden.
Каждый переносной компьютер обладает тачпадом — устройством, эмулирующим мышь. Без тачпада очень сложно обойтись во время путешествия или деловой поездки, но в случаях, когда ноутбук больше используется стационарно, к нему, как правило, подсоединяют обычную мышь. В этом случае тачпад может сильно мешать. При наборе текста пользователь может случайно касаться его поверхности, что приводит к хаотичному перескакиванию курсора внутри документа и порче текста. Такая ситуация чрезвычайно раздражает, и многие хотят иметь возможность отключать и включать тачпад по мере необходимости. Как это сделать, будет рассмотрено далее.
Для отключения тачпада ноутбука существует несколько способов. Нельзя сказать, что какой-то из них лучше или хуже. Все они имеют свои недостатки и достоинства. Выбор полностью зависит от предпочтений пользователя. Судите сами.
Способ 1: Функциональные клавиши
Ситуация, при которой пользователю захочется отключить тачпад, предусматривается производителями всех моделей ноутбуков. Делается это с помощью функциональных клавиш. Но если на обычной клавиатуре для них отведен отдельный ряд от F1
до F12
, то на переносных устройствах, с целью экономии места, с ними совмещены другие функции, которые активируются при нажатии в комбинации со специальной клавишей Fn
.
Предусмотрена там и клавиша для отключения тачпада. Но в зависимости от модели ноутбука она размещается в разных местах, и пиктограмма на ней может различаться. Вот типичные сочетания клавиш для осуществления этой операции в ноутбуках от разных производителей:
- Acer — Fn + F7 ;
- Asus — Fn + F9 ;
- Dell — Fn + F5 ;
- Lenovo —Fn + F5 или F8 ;
- Samsung — Fn + F7 ;
- Sony Vaio — Fn + F1 ;
- Toshiba — Fn + F5 .
Однако данный способ на самом деле не так уж прост, как может показаться на первый взгляд. Дело в том, что значительное количество пользователей не умеют правильно настроить тачпад и задействовать клавишу Fn. Часто они используют тот драйвер для эмулятора мыши, который ставится при установке Windows. Поэтому описанный выше функционал может оставаться отключенным, или работать лишь частично. Во избежание этого следует устанавливать драйверы и дополнительное программное обеспечение, которые поставляются производителем вместе с ноутбуком.
Способ 2: Специальное место на поверхности тачпада
Бывает так, что на ноутбуке отсутствует специальная клавиша для отключения тачпада. В частности, такое нередко можно наблюдать на устройствах HP Pavilion и других компьютерах от этого производителя. Но это не означает, что там не предусмотрена данная возможность. Просто реализована она по-другому.
Для отключения тачпада на таких устройствах существует специальное место прямо на его поверхности. Оно находится в верхнем левом углу и может быть обозначено небольшим углублением, пиктограммой или подсвечено светодиодом.
Чтобы отключить тачпад таким способом, достаточно двойного касания по этому месту, или удерживания на нем пальца в течение нескольких секунд. Так же, как и в предыдущем способе, для успешного его применения важным является наличие корректно установленного драйвера устройства.
Способ 3: Панель управления
Тем, кому способы, описанные выше, по каким-то причинам не подошли, отключить тачпад можно через изменение свойств мыши в «Панели управления»
Windows. В Windows 7 она открывается из меню «Пуск»
:
В более поздних версиях Windows можно воспользоваться строкой поиска, окном запуска программ, сочетанием клавиш «Win+X»
и другими способами.
Далее нужно перейти к параметрам мыши.
В панели управления Windows 8 и Windows 10 параметры мыши запрятаны глубже. Поэтому сначала нужно выбрать раздел «Оборудование и звук»
и там перейти по ссылке «Мышь»
.
Дальнейшие действия производятся одинаково во всех версиях операционной системы.
В сенсорных панелях большинства ноутбуков используется технология от корпорации Synaptics. Поэтому если для тачпада установлены драйверы от производителя, в окне свойств мыши будет обязательно присутствовать соответствующая вкладка.
Перейдя в нее, пользователь получит доступ к функциям отключения тачпада. Сделать это можно двумя способами:
- Нажав на кнопку «Отключить ClickPad» .
- Поставив отметку в чекбоксе возле надписи ниже.

В первом случае тачпад отключается полностью и включить его можно только произведя аналогичную операцию в обратном порядке. Во втором случае он будет отключаться при подключении к ноутбуку USB-мыши и автоматически включаться обратно после ее отсоединения, что, несомненно, является наиболее удобным вариантом.
Способ 4: Использование постороннего предмета
Данный способ относится к совсем уж экзотическим, но также имеет определенное число сторонников. Поэтому он вполне заслуживает рассмотрения в данной статье. Применять его можно разве что в том случае, когда все описанные в предыдущих разделах действия не увенчались успехом.
Состоит этот способ в том, что тачпад просто закрывают сверху любым подходящим по размеру плоским предметом. Это может быть старая банковская карточка, календарик, или что-нибудь подобное. Такой предмет будет служить своеобразным экраном.
Чтобы экран не ерзал, сверху его прихватывают скотчем. Вот и все.
Таковы способы отключения тачпада на ноутбуке. Их достаточно много для того, чтобы в любом случае пользователь смог успешно решить эту проблему. Остается только выбрать наиболее подходящий для себя.
Очень часто многие владельцы ноутбуков задаются одним интересным вопросом: как отключить тачпад? На самом деле, здесь нет ничего сложного, достаточно провести лишь несколько кликов мышкой, и все будет сделано. Впрочем, давайте рассмотрим все более подробно.
Для чего нужно отключение
Наверняка многие могут подумать, мол, а для чего, вообще, отключать тачпад, ведь даже с подключенной мышью он никак не мешает работать. Возможно, так и есть, но люди все разные, и кому-то не очень нравится, когда работает этот «квадратик». К тому же у некоторых тачпадов бывает слишком яркая подсветка, которую нельзя убрать, и она волей-неволей светит в глаза. Полезно отключать тачпад и тогда, когда ноутбук работает от батареи - помогает немного сэкономить заряд аккумулятора. В общем, причины могут быть разные, так что перечислять их все не имеет смысла.
Ниже мы рассмотрим самые эффективные способы того, как отключить тачпад на Windows 10. Конечно, операционная система может быть любой редакции и версии, но поскольку сейчас "десятка" является наиболее популярной, то все манипуляции будут производиться в ней. Приступим!
Двойной тап
Первый и простой метод, как отключить тачпад при подключении мыши - двойной тап. Что это такое? На некоторых сенсорных панелях в верхнем левом или верхнем правом углу, бывает нарисован небольшой квадратик или прямоугольник. Если по нему быстро два раза "пристукнуть" пальцем, то тачпад отключится. Это и называется двойной тап.
К сожалению, этот способ подойдет не всем, а только лишь владельцам ноутбуков компании НР.
Выключить драйвер
Еще один метод, как отключить тачпад, - это изменить настройки драйвера. Итак, как это можно сделать? Прежде всего необходимо попасть в «Диспетчер устройств». Чтобы это сделать, нужно щелкнуть правой кнопкой мышки (ПКМ) по иконке «Пуск» и из появившегося списка выбрать соответствующую строку. Далее в открывшемся окне нажимаем на стрелочку рядом с «Мыши и иные устройства». Теперь нажимаем ПКМ на название модели тачпада и выбираем строку «Свойства». Полдела уже сделано.

Следующий шаг - перейти на вкладку «Драйвер». Здесь как раз находится все самое необходимое. Чтобы отключить тачпад, нужно нажать на кнопочку «Отключить устройство» и дождаться завершения. Сразу хочется сказать, что это временная мера, поскольку при перезагрузке процедуру придется повторить заново.
Отключение в Synaptics
Третий способ отключения заключается в том, чтобы внести некоторые изменения в настройки тачпада через Synaptics.
Synaptics - это компания, которая занимается производством тачпадов для большинства ноутбуков. Кроме этого, для корректной работы сенсорных панелей разработчиками была выпущена специальная программа с аналогичным названием, через которую можно всячески настраивать различные параметры тачпада, в том числе и его отключение.
Чтобы зайти в настройки программы Synaptics, нужно открыть «Панель управления». Для этого достаточно нажать ПКМ (правой кнопкой мыши) по иконке «Пуск» и выбрать пункт «Параметры». В открывшемся окне в строке поиска пишем «Панель управления» и выбираем появившийся значок. Далее находим красную иконку программы Synaptics и заходим в нее. Если такого значка на ноутбуке нет, то, скорее всего, в нем установлен тачпад от другого производителя.

Итак, после того как открылось окно программы Synaptics, следует перейти на вкладку «Параметры устройства». Здесь интерес представляют всего 2 вещи - кнопка «Отключить» и галочка напротив пункта «Отключать внутренние указывающие устройства и т. д. Собственно, тут и так почти все понятно. Кнопка отключает тачпад полностью, а если поставить галочку, то панель будет отключаться автоматически, но лишь при подключении к ноутбуку мышки.
Отключение горячими клавишами
Следующий метод, как отключить тачпад на ноутбуке, - воспользоваться горячими клавишами. Данный способ работает практически на всех современных ноутбуках без исключения. Единственное, что отличается, - это комбинация клавиш, в остальном разницы нет.
Чтобы фирмы «Асус», достаточно нажать Fn+F9. Также на некоторых моделях комбинация может быть следующей: Fn+F7. Все зависит от года выпуска и модельного ряда. Небольшая подсказка: на кнопке, которая отключает тачпад, должен быть нарисован небольшой перечеркнутый квадратик.

На ноутбуках компании «Леново» отключить тачпад можно также двумя вариантами: Fn+F5 или же Fn+F8. У Acer комбинация идентичная «Асус» - Fn+F7. На ноутбуках Vaio от фирмы Sony тачпад отключается нажатием комбинации Fn+F1 или же в настройках фирменной программы Vaio Control Center, на вкладке «Мышь и клавиатура».
На ноутбуках «Тошиба» и «Самсунг» комбинация для отключения одинаковая - Fn+F5 или Fn+F10. Единственное, что нужно помнить про «Самсунг» - обязательно должны быть установлены фирменные драйверы компании.
Что же касается ноутбуков от НР, то у них нет никакой специальной комбинации клавиш для отключения тачпада. Вместо этого применяется функция двойного нажатия, о которой было написано еще в самом начале статьи.
Как отключить тачпад с помощью "Диспетчера устройств"?
При помощи данной функции тоже можно довольно быстро отключить тачпад. Для начала необходимо зайти в «Диспетчер устройств». Чтобы это сделать, кликаем по иконке «Пуск» и выбираем из списка соответствующий пункт. Находясь в «Диспетчере устройств», кликаем по стрелочке рядом с пунктом «Мыши и другие устройства». Все, что осталось сделать, - это нажать правой кнопкой мышки по названию сенсорной панели и из появившегося контекстного меню выбрать «Отключить».

Сразу стоит сказать, что это временный способ, поскольку после перезагрузки тачпад снова будет работать.
Сторонний софт
Как отключить тачпад на ноутбуке, если ни один из вышеописанных методов не помог? Следует воспользоваться программой Touchpad Blocker. После установки ее нужно запустить и проставить галочки везде, кроме пунктов Beep when click is blocked и Enable/Disable touchpad. Напротив пункта Time interval… есть выпадающий список, в котором можно выбрать, через какое время нажатия на тачпад будут блокироваться. Также вместо временных интервалов можно выбрать полную блокировку сенсорной панели, если это необходимо.

Вот собственно и все, что касается того, как отключить тачпад на ноутбуке. Ничего сложного в решении данной проблемы нет, главное - следовать инструкции, и тогда все обязательно получится.