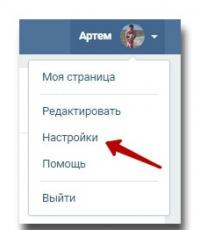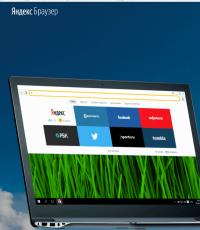Как поставить пароль на стационарный компьютер. Совет начинающим: как установить пароль на компьютер при включении. Что делать при утере пароля от записи администратора
Некоторым пользователям необходимо обезопасить свою информацию от лишних глаз. Для этого нужно использовать защиты, архивировать данные или систему под пароль, ограничивать функции доступа и т.д. Как поставить пароль на компьютер, сделать самую элементарную защиту от неопытных пользователей? Научиться этому мастерству может каждый при знании определенных азов компьютерной грамоты.
Как поставить пароли на компьютер
При использовании Виндоус (7, 8, XP и др.), допустимо поставить пароль на главную учетную запись , имеющую уровень доступа к системным папкам с правами администратора (ПО, драйвера). Чтобы другие пользователи (коллеги или родственники) могли войти в систему, нужно создать второстепенную учетную запись Guest, в которой будет защищен доступ к определенной информации и управлению системой.
пошаговое руководство с фото
- На панели задач нажимаем команду «Пуск», кликаем пункт «Панель управления».
- Выбираем вкладку «учетные записи пользователей», «изменение учетной записи».
- При стандартной установке ПО, ваша учетная запись по умолчанию называется Admin. Кликаем на иконку и жмем «создание (изменение) пароля».
- Придумываем заветное слово (или комбинацию букв и цифр), вводим его в нужные строчки (при смене пароля необходимо ввести старое кодовое слово).
- Затем, если нужно, вводим фразу для напоминания. Но не забывайте, что она будет видна всем пользователям, что поможет взломать вашу защиту.
- В конце нажмите – «создать (изменить) пароль».


Совет: запишите свое кодовое слово на нескольких носителях (телефон, плеер, флешка, личный блокнот или записная книжка), чтобы не потерять его.
С помощью этого руководства вы можете не только поставить пароль, но и сменить пароль на компьютере.
Для этого пройдите все шаги снова, обращая внимание на рекомендации в скобках.
Чтобы подключить дополнительную учетную запись, нужно проделать все те же шаги с самого начала, только на 2-м шаге необходимо будет выбрать «создание учетной записи» и ввести название (или оставить Guest). Выбрать «ограниченная запись » и «создать учетную запись». Перезагрузитесь, чтобы увидеть все изменения.
Что делать при утере пароля от записи администратора?
Чтобы сбросить или обойти пароли на Windows 7, нам понадобится любой установочный диск «семерки». С системой «XP» все настраивается только своими руками. Главное – внимательно следуйте всем рекомендациям в видеоуроке:
К сожалению, если вы шифровали какие-либо данные, после сброса пароля они исчезнут, но лучше потерять несколько папок, чем полностью переустанавливать систему.
Другие способы защиты информации
Первый способ - запаролить БИОС. Здесь может быть 2 варианта: поставить пароль на вход или на загрузку компьютера (возможен не во всех версиях). Трудность установки подобной защиты в том, что на каждый БИОС она разная. К тому же работать в БИОСе нужно аккуратно, малейшая ошибка приведет к серьезным последствиям. Потеря кодового слова карается сменой ОС.
Второй - запаролить документы с помощью архиватора WinRAR .
- Выбираем файл, который необходимо скрыть, вызываем контекстное меню (правой кнопкой мыши), ставим «добавить в архив…».
- В новом окне открываем вкладку «дополнительно», «установить пароль…» (смотреть фото ниже).
- После ввода заветной комбинации отметим пункт «шифровать имена файлов» и «ок».

Третий - специальные программы. Просторы интернета предлагают различные решения для защиты информации, но большинство из них являются платными. Действуют они разными способами и степени их защиты различаются. Например, программа TrueCrypt создает специальные контейнеры для хранения данных. При умелом ее использовании, степень защиты очень высока.
Мастер-класс по использованию TrueCrypt и Keepass
Если вы потеряли свой пароль от беспроводного интернета , воспользуйтесь следующей инструкцией и схемой.
- Найдите иконку беспроводной сети в трее (рядом с часами)
- В контекстном меню выберите «центр управления сетями…».
- Далее - «управление беспроводными сетями ».
- На появившемся ярлыке открываем контекстное меню, выбираем «свойства».
- Затем - «Безопасность» и ставим галочку «отображать видимые знаки».

Безопасность запароленных файлов зависит от сложности кодовых слов. Длинное сочетание заглавных и строчных букв + цифры – залог длительной защищенности. Желательно, чтобы такая комбинация не имела смысла (даты, имена и др.) и различалась на разных объектах.Для быстрого создания пароля можете воспользоваться онлайн генераторами паролей.
Многие люди устанавливают на свой компьютер пароль. В основном это делают, чтобы защитить личную информацию. А иногда родители таким способом ограничивают доступ к играм для своего ребенка. Но со временем необходимость в подобной защите проходит, тогда пароль можно просто убрать. Или же другая ситуация – вы просто забыли свой пароль. Волноваться не стоит, ведь его тоже можно сбросить.
Сначала разберемся, как убрать пароль с компьютера, на котором установлена Windows 7. Включаем компьютер и заходим в систему под учетной записью Администратора. Только с его правами вы сможете сделать задуманное. Нажимаем значок «Пуск» в левом нижнем углу экрана или на соответствующую кнопку на клавиатуре. Во всплывшем окне выбираем «Панель Управления». В появившемся окне нажимаем на «Добавление и удаление учетных записей пользователей».

Выбираем пользователя, пароль к учетной записи которого требуется удалить, и нажимаем на «Удаление пароля».


На Windows 8 алгоритм действий похож, но всё же имеет некоторые отличия. Также входим в систему с правами Администратора. Вызываем боковую панель, проведя курсором от нижнего правого угла экрана вверх, и выбираем там «Параметры». Далее нажимаем на пункт «Панель управления».

В окне, которое открылось после ваших действий, заходим в раздел «Учетные записи и семейная безопасность». Теперь входим в «Учетные записи пользователей» и дважды кликаем по той, у которой нужно сбросить пароль.

Откроется новое окно, где будет доступна кнопка «Изменить пароль». Нажимаем ее. Вводим текущий пароль и жмём «Далее».

Вам будет предложено установить новый пароль . Но поскольку нужно его просто удалить, то оставляем поля «Новый пароль», «Введите пароль еще раз» и «Подсказка для пароля» пустыми. Жмем «Далее». Теперь подтверждаем свои действия, нажав «Готово». Вход в систему свободен.

Описанные выше способы помогут, если вы знаете пароль к компьютеру, но ведь бывают случаи, когда пароль неизвестен. Тогда лучшим помощником станет программа ERD Commander. К сожалению, бесплатно она не распространяется, но в интернете всегда можно ее скачать. Например, с rutracker.org . На этом сайте представлено несколько версий утилиты для разных операционных систем.

Создаем загрузочный диск или флешку. Всовываем в компьютер и включаем его. В загрузившемся окне выбираем свою операционную систему, потом в «Параметрах восстановления системы» отмечаем первый из предложенных пунктов и нажимаем «Далее».

В новом окне выбираем Microsoft Diagnostics and Recovery Toolset, после чего кликаем по пункту «Мастер изменения паролей». Во всплывшем окошке выбираем пользователя и назначаем ему новый пароль. Жмем Next, а дальше «Готово».

Сделав всё это, вынимаем флешку или диск, в зависимости от того, что вы использовали, и перезагружаем компьютер. Система запросит пароль. Вводим тот, который задали в программе ERD Commander. А дальше действуем, как описано в предыдущих пунктах.

Теперь вам известно, как при необходимости убрать пароль с компьютера. Вы даже сможете сбросить его, если забыли или случайно изменили. Для этого не понадобится переустановка операционной системы, что позволит сохранить все данные.
Синхронизация пользовательских данных в пределах одной учетной записи - модная на сегодняшний день тенденция, имеющая свои преимущества. Многие авторизуются в браузере Chrome под учетной записью Google, тем самым имея собственные настройки браузера на разных устройствах (разных ПК, смартфонах). Аналогичный функционал предоставляет и Microsoft в своих новых операционных системах.
В каких случаях это может понадобиться? Совершенно в разных.
Так, например, для ограничения людей, которые могут сидеть за данным компьютером, или для безопасности информации, которая находится на жестких дисках , либо же чтобы дети не засиживались за ПК по несколько часов, пока родителей нет дома и так далее.
Мы будем ставить пароль на компьютер в Windows 7 , используя учетную запись. Обычно на компьютере есть одна учетная запись, с Вашим именем и она дает все права администратора. То есть если мы включаем компьютер и заходим под администратором, то мы можем просматривать все файлы, устанавливать, удалять программы и так далее. На эту главную учетную запись нужно поставить пароль и при включении нужно будет его вести иначе не получиться получить доступа к данным.
Видео: Поставить пароль на компьютер
Как поставить пароль на учетную запись в Windows 7
Чтобы нужно проделать несколько несложных действий. Приступим.
Заходим в «Пуск – Панель управления ».

В открывшемся окне в правом углу папки меняем Просмотр с «Категория » на «Мелкие значки ».

Теперь в этой же папке ищем пункт «Учетные записи пользователей ». Заходим туда.


Придумываем пароль, и вводим его два раза в соответствующие формы, также можем ввести подсказку для пароля. Там можно написать, с чем именно ассоциируется у вас этот пароль, чтобы если вы вдруг его забудете, это вам напомнит. После того как все будет готово, нажимаем кнопку «Создать пароль ».

Как мы видим, теперь у нас учетная запись Защищена паролем , и появилась возможность либо удалить пароль, либо изменить его.

Теперь, когда мы будем включать компьютер, при загрузке системы у нас Windows 7 будет требовать ввести пароль, иначе система не запуститься.
После установки пароля на учетную запись попробуйте перезагрузить компьютер. У меня появилось вот такое окно, где нужно ввести свой пароль:

Как установить пароль на компьютер правильно. Установка пароля на компьютере при входе или включении. Совет начинающим: как установить пароль на компьютер при включении. Как установить пароль на компьютер правильно. Установка пароля на компьютере при входе или включении. Совет начинающим: как установить пароль на компьютер при включении.
Некоторым пользователям необходимо обезопасить свою информацию от лишних глаз. Для этого нужно использовать специальные программы защиты, архивировать данные или систему под пароль, ограничивать...
Иногда в ряде определенных обстоятельств, приходится ставить пароль на компьютер. Например, вы не хотите чтобы брат или сестра, а может и родители пользовались компьютером без вашего ведома. Неоднократные просьбы, о том чтобы компьютером или ноутбуком не пользовались без вашего разрешения, не дают результата. В этой статье мы расскажем, или ноутбук.
Самый простой способ защиты устройства это поставить на него пароль. Конечно это не оптимальный вариант, так как в сети интернет есть огромное количество статей как его убрать, но в качестве простой защиты это весьма не плохой способ.
Ставим пароль на учетную запись.
И так нажимаем кнопку «Пуск » и выбираем строчку «Панель управления ». В открывшемся окне мы видим параметры настройки компьютера. Находим один пункт с названием «Учетные записи пользователей ».

После открывается еще одно окошко, в котором можно установить или изменить пароль. Выбираем первый вариант, а именно - «Создание пароля своей учетной записи ».

Ну, вот мы подобрались к заключительному этапу. Здесь придумываем пароль и вписываем в соответствующие поля.

Не стоит мудрить с паролем и придумывать что-то оригинальное. Будет достаточно ввести простой пароль номер мобильного телефона или дату рождения, как вариант номер паспорта.
Хоть и не обязательно, но стоит воспользоваться подсказкой для пароля, на случай если вы все-таки его забудете. После того как все заполнено жмем «Создать пароль ».
В Windows 8 необходимо навести курсор мыши на иконку виндовс в нижнем левом углу (Пуск) и нажать правую кнопку мыши, после чего появится меню в котором будет пункт «Панель управления ». А дальше все как и для Windows 7.

Поставим пароль на систему через BIOS.
Гораздо эффективней установить пароль на загрузку системы через БИОС. Преимущество этого метода заключается в том, что вводить его придется до загрузки операционной системы, а не после. Такой метод надежней, чем предыдущий.
Обойти такую защиту очень сложно. К сожалению, не во всех версиях БИОСа есть такая опция. Не стоит путать с паролем на сам BIOS.
Сначала необходимо зайти в BIOS, после выбираем раздел Security. Ищем пункт «Password on boot» или «Set HDD Password» зависит от версии БИОСа, именно эта опция позволяет поставить пароль на загрузку.

Теперь вы знаете, как поставить пароль на компьютер , и если все сделаете правильно, то никто без вашего ведома не сможет пользоваться вашим компьютером или ноутбуком.
Всем привет! Сидел сегодня за чашечкой кофе с утра и осознал — много написано заметок у меня на блоге, а вот четкой инструкции о том, как поставить пароль на компьютер так и не нацарапал. В моем детстве компьютер не был чем-то личным, и как правило, им пользовались все члены семьи, поэтому за попытки поставить пароль получали по шее. Сейчас с постоянным подключением к интернету и развитием облачных сервисов пароль не то, чтобы нужен — без него вы просто не сможете использовать весь функционал устройства в полной мере.
Например, для полноценной работы магазина приложений Windows без учетной записи Майкрософт не обойтись — некоторые приложения просто не установятся, а профиль учетной записи без пароля вы никак не создадите (ведь ваш профиль — это, по сути, ключ ко всем вашим данным) .
Небольшой совет: хочу обратить ваше внимание, что при желании данный пароль достаточно просто убрать (это не касается учетной записи Майкрософт) и присутствует возможность получить доступ к вашим данных без особого труда — если установка пароля нужна для защиты конфиденциальной информации, то лучше вам присмотреться к специализированным утилитам для шифрования ваших данных
Как поставить пароль на Компьютер? — Рассмотрим на примере Windows
В первую очередь я хочу рассказать вам, как установить пароль на компьютер при входе в Windows. Лично мое мнение — это самый простой способ ограничить использование вашего ПК.
Вообще странно, я так и не нашел корректного описания установки пароля на Windows 10, тут же много нюансов с учетной записью Майкрософт и в целом процесс достаточно сильно отличается и не похож на все что было ранее.
Как запаролить компьютер на Windows 7
Откройте меню «Пуск» и выберите «Панель управления» — если вы собираетесь более-менее освоить компьютер, то мы еще часто будем сюда возвращаться…

В Панели управления откройте раздел «Учетные записи пользователей и семейная безопасность» (многим нравится представление в виде списка, но я люблю сортировку по категориям)

Откроется окно, в котом вам необходимо выбрать «Учетные записи пользователей», где в списке нужно кликнуть по пользователю, которому будет установлен пароль для входа в систему.

Жмем «Создание пароля своей учетной записи» — думаю тут комментарии излишние

Откроется окно создания пароля, тут нам предстоит два раза ввести пароль (чтобы случайно не ошибиться в написании) и придумать подсказку — это необязательно, но учитывая забывчивость я рекомендую не пренебрегать данной возможностью. После этого жмем «Создать пароль» и при следующем включении компьютера, чтобы зайти в Windows, придется ввести вашу кодовую фразу.

Если вы отошли от компьютера и не хотите оставлять возможность его использования, то наверняка вам понравится сочетание клавиш WIN + L — компьютер при нажатии данной комбинации просто заблокируется и будет требовать ввести установленный пароль для дальнейшей работы. Во многих ситуация это очень удобная функция, особенно если вам нужно отлучиться на пару минут и нет желания оставлять доступ к системе.
Как на компьютере поставить пароль (Windows 10)
С приходом Windows 8 понятие «Пользователь» немного поменяло свой смысл, ведь основной фишкой восьмерки преподносили синхронизацию и учетную запись Майкрософт.
Аккаунт Майкрософт в целом достаточно удобен и можно рекомендовать к использованию (он уже требуется по умолчанию при )… и использовать его без пароля в принципе невозможно (хотя есть возможность ). Вот я хочу рассказать вам — как установить пароль на Windows 10 с локальной учетной записью и сменить его при учетке Майкрософт.
Учетная запись Microsoft
Первые шаги одинаковы не зависимо от типа вашей учетной записи и, как обычно, нам нужно попасть в «Панель управления», для этого просто откройте меню «Пуск» и начните на клавиатуре набирать название нужного пункта в системе — Windows 10 предложит нам лучшее соответствие.

Переходим в раздел «Учетные записи пользователей» (согласитесь, процесс не сильно отличается от такового в Windows 7)

Кликните по названию пункта «Учетные записи пользователей» и выберите юзера, на который требуется установить пароль.

Тут то и начинаются первые отличия — я использую учетную запись Microsoft и из интерфейса операционной системы его изменить невозможно. Для смены пароля нам предлагают перейти в «Параметры компьютера»

Здесь же нас перенаправят на сайт Microsoft, на котором и меняется пароль для входа в систему (в общем для смены пароля учетки от Майков, совсем не обязательно использовать панель управления, можно сразу перейти на страницу смены пароля и выполнить необходимые изменения)

Напротив электронной почты нажмите «Изменить пароль» (электронная почта и учетная запись Майкрософт — это одно и то же)

Не факт, что следующий шаг будет и у вас, но описать его стоит — это подтверждение ваших данных (просто выберите как вам удобнее подтвердить вашу личность)

Откроется вкладка смены пароля, где нужно ввести текущий пароль и дважды новый (чтобы не ошибиться при вводе)

Локальная учетная запись
Пароль для локальной учетной записи создается так же, как и в случае с Windows 7 (как добраться до окна пользователей смотрите чуть выше — не вижу смысла дублировать информацию в пределах одной заметки). Просто выберите нужного пользователя и кликните «Создать пароль»…

… как обычно дважды введите новый пароль и подсказу по желанию, теперь при каждой попытке входа в систему нужно будет ввести корректный пароль, иначе использовать компьютер не получится.

Вот таким нехитрым способом можно ограничить доступ к вашей операционной системе Windows. К сожалению при должном желании получиться доступ к вашим данным не составит труда, поэтому использовать пароль Windows как средство защиты информации очень глупо.
Как поставить пароль на Компьютер? — Рассмотрим BIOS
Один из способов установить пароль на компьютер — это задать User Password в BIOS вашей материнской платы (узнать модель ее можно в ). Микропрограммное обеспечение у всех разное, но как правило данный пункт находится во вкладке Security.

Тут же присутствует и Administrator Password — это способ защитить настройки BIOS (в некоторых случаях бывает очень полезно). При установке User Password в BIOS вашего компьютера при его включении нужно ввести пароль… убрать его практически невозможно без физического вмешательства в конфигурацию компьютера. Данный способ можно комбинировать с защитой операционной системы Windows.
Выводы и мысли
Что еще можно рассказать о паролях? — ни в коем случае не используйте дату рождения, имена или фамилии… их не то что взломать легко, их можно подобрать вручную. Используйте буквы разных регистров и символы, про цифры не забудьте — например 1tshN3g@ (это хороший пароль). Можете его записать, но спрячьте в надежном месте.
Настоятельно рекомендую проверить клавишу Caps Lock и раскладку на которой вы создаете пароль, а то можете спрятать данные сами от себя по невнимательности… вот таким образом можно запаролить компьютер — как видите абсолютно ничего сложного.
Представим, что у вас есть брат/сестра и у вас два разных компьютера. Однако ваш ближайший родственник очень любит использовать именно ваше устройство, что вряд ли понравится вам. Что делать, что бы никто не смог даже запустить компьютер? Единственный выход — это поставить на него пароль. Главное, самому его не забыть, поскольку это может привести к проблемам… В остальном же это вполне надежный способ защиты, который, однако, при большом желании легко обходится. Впрочем, я не думаю, что ваша брат или сестра являются такими специалистами, что бы самостоятельно справиться с этим вопросом. Есть несколько решений, о которых я расскажу прямо сейчас.
Пароль учетной записи
Для того, что бы скрыть свои данные самым простым путем, можете банально поставить пароль на свою учетную запись. Этот метод интересен тем, что защита активируется буквально в несколько кликов мышкой и компьютер даже перезагружать не потребуется.
С другой стороны, это далеко не самый оптимальный уровень защиты, который обходится даже при небольшом желании (в Гугле, например, можно найти решения, которые лежат в открытом доступе). Тем не менее, в качестве простой защиты это очень даже неплохой метод.
Я буду показывать пример на Windows 7, то есть на одной из самых популярных операционных систем в настоящее время. Если же у вас другая ОС, будь то Windows 8, XP или Vista, не стоит переживать, поскольку алгоритм действий у них всех практически не различается.
Первым делом нажимаем на кнопку «Пуск» и выбираем «Панель управления». Перед нами появилось окно с настройкой параметров компьютера. Здесь нас интересует исключительно один пункт и называется он «Учетные записи пользователей».

Открылось еще одно окно, где вы можете внести различные изменения в свою учетную запись. Тут нас интересует первый пункт, а именно — «Создание пароля своей учетной записи». Нажимаем.

Здесь все очень просто: необходимо ввести пароль и подтвердить его. Что касается сложности пароля, то сильно не старайтесь, а то забудете его. Даже достаточно простой пароль вряд ли кто-то сможет подобрать, да и нет в этом смысла, если этот вид защиты обойти куда проще, нежели сидеть и подбирать символы с цифрами. Здесь же можно ввести подсказку. Делать это не обязательно, но рекомендуется — если вы забудете пароль, подсказка вам поможет вспомнить его.

Напоследок нажимаем «Создать пароль». Все. Теперь при каждом входе система будет запрашивать у вас пароль. Что бы его не забыть, запишите его где-нибудь на листочке и спрячьте последний.
Блокируем систему через BIOS
Думаю, многие из вас не раз слышали, что можно поставить пароль через БИОС. Это действительно так и вот вам простая инструкция.
Первым делом нужно . Поскольку я уже рассказывал, как это проделать, то повторяться не буду. После этого в меню выберите раздел Security.
Здесь у вас появится возможность выставить различные пароли.

- Supervisor Password. Это вовсе не тот пароль, который нам требуется. Дело в том, что Supervisor Password устанавливает пароль на сам BIOS. Что это значит? А то, что без этого пароля пользователя не сможет изменить БИОС, так как попросту не сможет в него войти.
- User Password. Это пароль схож с предыдущем, однако разница заключается в том, что пользователь может войти в БИОС, только у него не получится сделать никаких изменений.
- HDD Password. А это именно то, что нам нужно, поскольку данная функция позволяет установить пароль на жесткий диск.
После того, как вы установите пароль, не забудьте сохранить изменения (обычно для этого используется клавиша F10) и перезагрузите компьютер. Теперь при каждой загрузке вам придется вводить пароль.
У данного метода есть свои особенности. Во-первых, далеко не все версии БИОС поддерживают такую функцию. А во-вторых, сбросить пароль очень просто — для этого требуется всего лишь снять батарейку на материнской плате. Впрочем, об этом мало кто знает, так что можете не беспокоиться, что ваш ближайший родственник полезет в системный блок, что бы снять батарейку. К тому же добраться до нее не так легко, как кажется.
Родительский контроль
В Windows есть такая интересная опция, как родительский контроль. Конечно, называть ее панацеей я бы не стал, однако она неплохо справляется с поставленными задачами. К примеру, вы можете легко заблокировать ряд нежелательных для детей программ и игр или, например, выставить ограничение по времени использования компьютера. Согласитесь, это вполне неплохой функционал.
Что бы воспользоваться данной функцией, в первую очередь необходимо поставить пароль на учетную запись администратора, о чем упоминалось в первой части статьи. Затем вам необходимо создать любую учетную запись.
Нажимаем на кнопку «Пуск» и заходим в «Панель управления». Здесь ищем раздел «Родительский контроль».
Открылось новое окно. Тут мы выбираем учетную запись (не администратора).

Ставим галочку рядом с «Включить, используя текущие параметры», после чего выставляем нужные параметры. Ничего сложного в этом нет. После того, как параметры будут выставлены, не забудьте нажать кнопку ОК, что бы сохранить изменения.

Теперь ваш ребенок или любой другой человек, которому были уготованы изменения, не сможет установить игру, также не сможет в нее поиграть, поскольку для изменения параметров необходимо знать пароль администратора.
Появились вопросы? Обращайся!
Всем добра! В этой статье вы узнаете Как установить пароль на компьютере при входе. Желая защитить собственные данные от других, можно осуществить установку пароля на компьютере, который будет запрашиваться во время перехода к учётной записи. В этой статье будет рассказано, как это сделать в таких операционных системах, как Windows 10, 8, 7, а также, XP.
Как установить пароль на компьютере при входе в Windows 8 либо 10
Для установки пароля для компьютера, работающего на Windows 8 или 10, следует перейти к параметрам. Для этого достаточно лиш зайти в стартовое меню «Пуск» и найти там заветный пункт под. названим «Параметры». Что же касается Windows 8, доступ к параметрам можно получать посредством бокового меню справа.
После открытия параметров, необходимо перейти к разделу учётных записей, а затем – к параметрам входа. Здесь-то и предстоит установить пароль, который будет запрошен при входе. Для этого стоит только кликнуть по кнопке «Добавить пароль».

Непосредственно пароль придется ввести дважды, а также, один раз – подсказку для него.

После этого пароль будет установлен, и, не введя его, выполнить вход в учетную запись будет невозможно.
Как установить пароль на компьютере при входе на Windows 7
Если вы желаете установить пароль для компьютера, который работает с операционной системой Windows 7, вам предстоит перейти к панели управления, найдя соответствующий пункт, кликнув по кнопке «Пуск».

- После открытия панели управления, нужно перейти к разделу под названием
- «Учетные записи и семейная безопасность»,
- а далее – к подпункту «Учетные записи пользователей».
- В итоге перед вами будет открыто окошко со всеми настройками вашей учетной записи. Если вы задались целью установить пароль для входа лишь для собственной учетной записи, необходимо кликнуть по ссылке «Создание пароля собственной учетной записи».
- Однако, если перед вами стоит задача выполнить установку пароля для кого-либо из других пользователей, нужно нажать на «Управление другой учетной записью», выбрав нужного пользователя. Однако при этом следует учитывать, что для этого не обойтись без администраторских прав.


Бинго! Пароль сохранен. Теперь войти в вашу учетную запись, не введя его, будет попросту невозможно.
Инструкция по установке пароля для пользователей Windows XP
Если вы являетесь пользователем операционной системы Windows XP, для установки пароля, прежде всего, вам, так же, как и юзерам других версий, придется перейти к панели управления.

После того, как осуществлен переход к панели управления, нужно открыть раздел, который носит название «Учетные записи пользователей».

Далее предстоит выбрать учетную запись, которая должна быть запаролена при входе. Следует учитывать, что у вас всегда имеется возможность выполнить установку пароля. Однако, чтобы устанавливать пароли для других имеющихся профилей, вы должны обладать правами администратора.

После выбора учетной записи, необходимо кликнуть по ссылке под названием «Создание пароля».

Последним шагом является заполнение формы. Здесь необходимо дважды пропечатать желаемый пароль, а также, подсказку для него. Когда все поля будут заполнены, следует кликнуть по кнопке «Создать пароль».

Пожалуй, все, надеюсь вы узнали как установить пароль на компьютере при входе. Теперь, заходя на компьютер под собственной учетной записью, будет виднеться поле для печати в нем пароля.