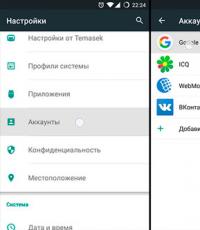Как пользоваться UltraISO: основные методы. Записать виндовс с помощью ultraiso. Как пользоваться программой UltraISO Что такое ultraiso premium
Программой, несложно. При запуске UltraIso появляется окно, в самом верху которого расположено «Главное меню программы», под ним находится «Панель быстрого запуска». Рабочее пространство делится на четыре части. В верхнем левом углу показывается информация о открытого в программе диска. Она представлена в виде древовидного списка папок. А справа вверху можно увидеть список файлов, находящихся в выделенной папке. Подробная информация о них отображается в нижнем правом отделе. Слева внизу находится список имеющихся приводов.
Ultraiso отличается наличием собственного формата. Он называется ISO Zipped - ISZ. Хотя этот формат может быть прочитан только при помощи самой утилиты, он стал очень популярен, благодаря отличному сжатию данных.
Как создать образ CD/DVD диска
Вставьте ваш диск в оптический привод, после чего запустите приложение UltraISO и нажмите на кнопку «Инструменты». Из выпадающего списка следует выбрать пункт «Создать образ CD». Приложение откроет новое диалоговое окно, в котором нужно будет указать привод с подготовленным диском и назначить путь к папке для сохранения образа. Кроме того, на этом этапе можно выбрать необходимый формат - iso или, например, аlcohol. Подтвердите выбор, нажав на кнопку «Сделать»Как записать образ CD/DVD
Чтобы создать образ диска, необходимо нажать на кнопку «Инструменты» и выбрать пункт меню «Записать образ CD». При этом необходимо указать программе, где находится папка с файлами. А также выбрать дополнительные параметры: метод записи (ТАО - Trаck At Once или DАО - Disk At Оnce) и скорость. Если установлен метод ТАО, то за один приём будет записана всего одна дорожка. Если нужно записать диск целиком, то необходимо воспользоваться методом DАО.Если на компьютере установлена программа Nero Burning Rom, то UltraISO может использовать движок этого приложения для записи дисков.
Как записать диск
В первую очередь необходимо создать образ диска. Для этого достаточно отобрать файлы, предназначенные для записи, и поместить их в верхнее правое окно программы. При этом в верхней части окна будет показан объем выбранных файлов. Это дает возможность проследить, чтобы объем файлов, предназначенных для записи, не превысил объем диска.Затем нужно нажать на кнопку «Файл» и из выпадающего списка выбрать команду «Сохранить как», указав место для сохранения, имя образа и расширение (iso). После того как образ был создан, нажмите на кнопку «Инструменты» и воспользуйтесь пунктом меню «Записать образ CD». При этом укажите скорость записи и другие необходимые параметры.
Как открыть образ диска при помощи UltraISO
Нажмите на кнопку «Инструменты» и выберите пункт меню «Монтировать в виртуальный привод». Откроется окно, в котором в строке «Файл образа» необходимо выбрать нужный образ диска. После чего нажмите кнопку «Монтировать», расположенную ниже. Кроме того, приложение может использовать приводы, смонтированные в программах Alcohol 120 и Daemon-Tools. Кнопка «Размонтировать» предназначена для удаления диска из виртуального привода. Чтобы открыть смонтированный образ, нужно зайти в папку «Компьютер» и дважды щелкнуть мышкой по отобразившемуся там виртуальному дисководу.UltraIso позволяет смонтировать восемь виртуальных приводов. Чтобы изменить их количество, нажмите «Опции» - «Настройки» - «Виртуальный привод». В строке «Количество устройств» укажите, сколько приводов вы хотите получить.
Создание загрузочной флешки
Чтобы создать загрузочную флешку, необходимо иметь подготовленный флеш-накопитель, отформатированный в NTFS и заранее записанный образ загрузочного диска в формате iso. Вставьте накопитель в свободный порт usb и запустите UltraISO. Откройте подготовленный образ. Для этого, нажав на кнопку «Файл», выберите пункт «Открыть» из выпадающего списка. Теперь необходимо перейти в меню «Самозагрузка» и выбрать пункт «Записать образ жесткого диска». Здесь нужно найти букву, соответствующую флеш-накопителю, и нажать клавишу «Записать». Метод записи лучше оставить по умолчанию - USB-HDD+.Программа для работы с образами CD, DVD, жестких дисков и дискет под названием UltraIso отлично подходит для новичков и неопытных пользователей, так как не имеет путаницы с версиями, проста в интерфейсе и может быть использована на компьютерах с малой производительностью. Для вас открываются такие возможности: конвертация самых популярных форматов образов дисков, их создание, монтирование уже существующих образов. Конечно же, данный софт имеет меньше функций, чем более профессиональные программы, но в ней есть всё необходимое, а главное – простота в использовании. Научитесь работать с UltraIso с помощью данной статьи.
Скачивание и установка UltraIso
- Программа распространяется бесплатно на официальном русскоязычном сайте http://ultraiso-ezb.ru . Пройдите по ссылке и нажмите на кнопку “Скачать UltraIso”. Программа не имеет разных версий и дополнений, поэтому на сайте вы всегда видите самую свежую версию программы.
- В скачанном архиве обратите внимание на одну деталь: здесь два установщика. Один из них устанавливает UltraIso, а другой – антивирус Adguard и распространяется в рекламных целях. Установка этого антивируса остается на ваше усмотрение.
- Запустите файл UIso962pes.exe


Во время установки вам нужно пройти стандартную процедуру и выбрать некоторые настройки:
- Лучше поставить галочки везде, если у вас на компьютере больше нет программ для работы с образами дисков.
- Добавление иконки поставьте на свое усмотрение.
Так просто вы скачали и установили UltraIso на свой компьютер.


Как монтировать образы в UltraIso
- Одна из самых популярных причин для скачивания UltraIso – возможность открывать файлы ISO. Если вам нужно именно это, то отыщите на верхней панели инструментов серый значок с диском. Наведя на него курсором, появится слово “Монтировать”.


- В появившемся окне выберите небольшую кнопку с тремя точками, чтобы найти свой ISO образ и добавить его сюда.


- Как только вы нашли файл, нажмите “Монтировать” и закройте окно.
- В поле слева появится новый привод с названием вашего ISO файла. Дважды нажав по нему, вы откроете содержимое. Теперь вы можете работать с любыми файлами образов дисков, устанавливать программы и игры.


Как записать образ на диск в UltraIso
- Программой предусмотрен довольно простой алгоритм записи дисков. Если у вас на компьютере уже есть образ, а в оптический привод вставлен подходящий диск, то в программе UltraIso нажмите на иконку диска с огнем позади.


Откроется специальное окно, в котором нужно поставить такие значения:
- Скорость записи максимальная.
- Файл образа выбираете самостоятельно на компьютере, щелкнув мышкой по белой кнопке с тремя точками.
- Остальные пункты не изменяйте.
Нажмите “Записать” и процесс начнется.


Конвертация файлов образа диска в UltraIso
Ещё одна интересная особенность программы – конвертация. Если у вас есть файл ISO, а вам нужен, например, MDF, то воспользуйтесь этой опцией.
- Нажмите на иконку диска с зеленой стрелочкой на панели инструментов программы.


- В первой строке выберите образ, который нужно конвертировать.
- Во второй строке задайте директорию сохранения итогового образа.
- Выберите формат, в который нужно конвертировать.
Нажмите “Конвертировать” и дождитесь окончания процедуры.


Как создавать образы в UltraIso
- Для этого в софте есть два раздела в шапке программы “Самозагрузка” и “Инструменты”.
- Если вы нажмете на поле “Самозагрузка”, то увидите целый список по созданию и записи образов: дискет, жестких дисков, мультизагрузочного CD.


- В разделе “Инструменты” есть пункт “Создать образ CD”. Разберем создание образов на примере этой опции.


- Всё происходит в одном окне. Вы выбираете путь сохранения будущего образа и выбираете привод. Указываете формат образа, также лучше поставить галочку возле пункта “Вкл ISO фильтр”.
- Нажмите “Создать” и процесс запустится.


UltraISO - одна из наиболее популярных программ, предназначенная для работы с образами дисков. С ее помощью можно создавать, редактировать состав и свойства, а также извлекать файлы, делать образы с CD/DVD или файлов, расположенных на жестком диске. Программа имеет понятный интерфейс в стиле Проводника.
Для начала рассмотрим процесс установки программы UltraISO.
Двойным щелчком мыши запустим скачанный инсталяционный файл UltraISO, появиться стартовое окно установки программы, нажмем кнопку Далее.
В следующем окне нужно выбрать место для установки программы (по умолчанию - C:/Program Files/UltraISO).

Затем выберите имя папки в меню Пуск и щелкните по кнопке Далее.

Выберите дополнительные задачи, которые должны выполниться при установке UltraISO, после этого нажмите кнопку Далее.

Настройки закончены. Щелкните по кнопке Установить, запустив процесс установки. Здесь вы еще можете что-то поменять, щелкнув по кнопке Назад.

После окончания процесса установки щелкните по кнопке Завершить.

Работа с программой UltraISO
- Ultra ISO обладает рядом преимуществ, перед другими программами:
- Быстрота создания и записи образа;
- Удобный интерфейс;
- Широкий функционал, при минимальных нагрузках на компьютер.
- Давайте рассмотрим поближе, что может выполнять программа UltraISO:
- Создавать образы CD/DVD-дисков, флеш-карт USB, дискет, а также образы жестких дисков (размер образа не более 50Гб);
- Есть возможность редактирования образов (добавление, удаление, изменение папок и файлов);
- Способность распознавать более 30 форматов образов;
- Оптимизация структуры образа диска, это ускоряет его работу и время создания образа из любых файлов, CD/DVD диска или жесткого диска;
- Не конфликтует с другими программами-эмуляторами (Alcohol 52%(120%), Daemon Tools и др.);
- Возможность создания мультизагрузочных дисков, дискет, флеш-карт USB;
- Способность записи как обычного образа, так и загрузочного на CD/DVD-диски;
- Поддержка большинства известных операционных систем.
Функционал у программы впечатляющий, независимо от ее простого интерфейса.
Давайте перейдем к работе с программой UltraISO. Запустив программу, щелкнув дважды кнопкой мыши по ярлыку программы на рабочем столе, увидим главное рабочее окно UltraISO.

Сверху находится главное меню программы, чуть ниже - панель быстрого запуска.

Теперь рассмотрим наиболее востребованные функции программы UltraISO.
1. Создание образа диска.
Вставляем в привод CD или DVD диск, образ которого хотите сделать. Затем запускаем программу UltraISO, нажимаем пункт верхнего меню Инструменты -> Создать образ CD, кликаем по нему и видим меню настройки создания образа.


Также данное меню можно вызвать из панели быстрого запуска кликнув по иконке Создать образ CD или нажав клавишу F8.
В появившемся окне выбираем CD/DVD привод (если их несколько), чуть ниже выбираем место, куда сохранить созданный образ. Далее указываем формат вывода (советую *.ISO или.MDF/.MDS) и нажимаем кнопку Сделать. Скорость создания образа зависит от скорости привода, характеристик и вида диска, объема данных на диске и мощности компьютера.


2. Загрузка образа диска.
Перед загрузкой виртуального диска может понадобится установка количества виртуальных приводов (если Вам хватит 1 привода, то можно пропустить данную настройку). Переходим в верхнее меню в пункт Опции -> Настройки. В появившемся окне выбираем сверху вкладку Виртуальный привод и в строке Количество устройств указываем число виртуальных приводов. Для моей версии программы максимальное количество виртуальных приводов - 8. Выбираем число приводов, которое Вам нужно, например 2. По умолчанию, после установки UltraISO, создается 1 виртуальный привод.


Теперь, займемся монтированием образа в виртуальный привод UltraISO. Верхнее меню нажимаем Инструменты -> Монтировать в виртуальный привод, также можно нажать нужную иконку из панели быстрого доступа или нажать клавишу (F6).

В появившемся окне выбираем виртуальный привод, куда смонтируется образ, затем выбираем файл образа, для этого нажмем кнопку Обзор (кнопка с изображением трех точек). Далее нажимаем Монтировать. Может потребоваться 2 нажатия.

Как только появится надпись загрузить напротив выбранного вами привода - окно можно закрывать.

Чтобы открыть смонтированный образ заходим в мой Мой компьютер и кликаем по виртуальному дисководу, также можно кликнуть по виртуальному приводу правой кнопкой мыши и из появившегося меню выбрать UltraISO -> Auto play.

Чтобы извлечь ставший ненужным виртуальный диск нужно кликнуть правой мышкой по приводу и в появившегося меню выбрать UltraISO -> Eject.

3. Запись созданного образа на диск CD/DVD.
Данная функция очень полезна, так как позволяет создавать личные загрузочные диски операционных систем, антивирусные загрузочные диски, полноценные диски игр и т.д.
Для записи образа потребуется чистый диск и готовый образ. Затем в верхнее меню, выбираем пункт Инструменты -> Записать образ CD, либо нажимаем соответствующую иконку на панели быстрого запуска или клавишу F7.


В появившемся окне Выбираем привод для записи образа, Скорость записи, Метод записи - можно не менять. В поле Файл образа указываем путь к образу, который должен быть записан. Затем нажимаем клавишу Записать и наблюдаем за процессом записи. По окончанию записи Ваш привод откроется автоматически, а на экран компьютера выведется предупреждение UltraISO об окончании записи диска.
Данное популярное программное обеспечение позволяет пользователям работать с ISO образами. С ее помощью можно изменять загруженные образы программ и операционных систем, а также создавать свои собственные. Особенно удобной является функция редактирования ISO без предварительной распаковки. Это позволяет существенно сэкономить время, затрачиваемое на работу с файлами. В данной статье описывается, как пользоваться утилитой UltraIso, а также устанавливать и активировать ее.
Загрузка и установка приложения
Перед тем, как пользоваться UltraIso, ее необходимо установить. Для этого необходимо:

Активация
Данная утилита является платной, так что для использования ее необходимо активировать. Вместе с exe-файлом в архиве находится текстовый документ с названием «Активация». Откройте ее и запустите UltraIso. Кликните по кнопке «Ввести регистрационный код», после чего скопируйте любу пару имени и кода в текстовые поля регистрационного окна. Нажмите «Ok» для завершения процесса. 
Использование UltraISO
Интерфейс для создания новых образов достаточно прост. Нажмите «Файл», наведите курсор на самый первый пункт – «Новый». Укажите тип образа, который вам необходим. После этого вам будет предложено выбрать файлы и папки, которые вы хотите запаковать. 
Инструкция
Откройте программу двойным щелчком мыши по ярлыку. На верхней панели окна программы расположены кнопки работы с дисками: «Запись», «Создание образа», «Сохранение» и т.п. Для записи фалов на диск при помощи программы UltraISO вставьте в дисковод болванку необходимого объема.
Программа уже запущена, остается только выбрать нужные файлы. Нажмите в меню программы «Файл» - «Открыть» и выберите нужные файлы или откройте папку, где хранятся нужные файлы. Перетащите их мышкой в окно программы. На панели программы будет виден объем занимаемый файлами. Следите, чтобы объем записываемой информации не превышал объема самого диска.
Нажмите на кнопку «Записать диск». Откроется диалоговое окно, в котором можно выбрать привод для записи, а также скорость записи. Настройки выставятся автоматически, но можно поставить скорость записи на максимальную или, наоборот, уменьшить. Нажмите кнопку «ок» и ждите, когда закончится запись диска.
UltraISO позволяет создавать образ диска. Данная возможность пригодится при создании образа загрузочных дисков, например, взятой на время игры. Для этого вставьте в дисковод диск, образ которого необходимо создать. Нажмите на панели программы кнопку «Создать образ CD». В открывшемся окне «Создать образ CD/DVD» выбирайте папку, в которую необходимо сохранить образ и формат образа. После выбранных установок нажмите кнопку «Сделать». По завершении процесса создания образ будет находиться в выбранной папке.
Далее можно записать созданный образ на диск. Добавьте файл образа в окно уже знакомым способом. Выберите в меню кнопку «Запись образа CD…» . В открывшемся окне будут отражаться следующие параметры: привод, адрес файла образа и скорость записи. Для успешного прожига диска лучше не выбирать максимальную скорость. Но время ожидания, естественно, увеличится. Нажмите кнопку «Запись» и ждите результат. После завершения процесса автоматически откроется CD-ROM, и программ уведомит о завершении процесса работы.
Очень удобной функцией UltraISO является возможность создания загрузочной флешки Windows. Для этого по знакомой схеме создайте образ загрузочного диска Windows. Вставьте флешку в USB-разъем компьютера. Перед записью проверьте накопитель на отсутствие лишних файлов и вирусов. Для данной цели достаточно флешки объемом 1 Gb. Откройте файл образ в программе и выберите в меню «Самозагрузка» - «Запись жесткого диска» - «Записать». Программа выберет флешку и запишет на нее образ Windows. Затем в меню «Самозагрузка» выберите пункт «Запись жесткого диска» - «Записать», процесс записи пойдет. Программа сама выберет USB-накопитель в качестве нового носителя образа Windows XP.