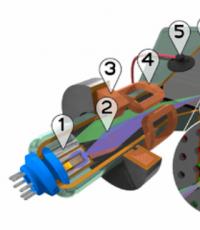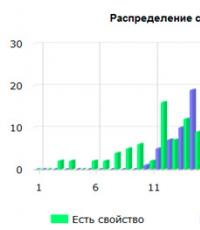Как увеличить скорость работы компьютера windows xp. Оптимизируем операционную систему Windows XP. Встроенная оптимизация Windows XP
Ускорить запуск Windows XP, и освободить память можно путем отключения системных Служб. Отключить их можно разными путями: в командную строку ввести команду services.msc или в меню "Администрирование" в разделе "Службы" выбрать свойство нужной службы. Второй путь более рационален, т.к. вы не забудете, что отключали и в любое время можете восстановить - "Настройка системы" (msconfig.exe). При отключении служб нужно быть аккуратным, т.к. отключение чего-то лишнего может привести к нестабильной работе системы, поэтому, перед отключении нужно экспортировать ветвь служб реестра (HKEY_LOCAL_MACHINE\SYSTEM\CurrentControlSet\Serviсes), и сохранить на диске, чтобы в любой момент, можно было восстановить. Еще один совет, перед отключением какой-либо службы, посмотрите "Зависимости" в свойстве этой службы, какие компоненты зависят от отключаемой вами службы.
Windows
XP создает и поддерживает индекс всех файлов на дисках для того, чтобы ускорять их поиск. Обратная сторона медали - замедляется выполнение остальных команд типа открыть, закрыть и т.п. Мне лично компромисс
показался неудачным:
- Открываем My Computer.
- Из контекстного меню иконки жесткого диска выбираем Properties.
- Снимаем галочку на опции Allow indexing service to index this disk for faster
searches.
- В появившемся окне выбираем опцию Apply to all folders and subfolders.
- Повторяем процедуру для всех оставшихся жестких дисков компьютера.
Можно несколько увеличить скорость загрузки Windows, если отключить определение подключения дисковода при загрузке. Для этого щелкните правой кнопкой мыши по иконке "Мой компьютер", выберите "Свойства", перейдите на вкладку "Быстродействие" и нажмите кнопку "Файловая система". Там надо выбрать вкладку "Гибкие диски" и снять галочку с опции "При запуске компьютера определять, подключен ли дисковод".
1. Лезем в свойства панели задач и меню “Пуск” (У кого Пуск, а у других…).
Здесь выбираем классический стиль.
а) Свойства системы содержат в себе много интересного:
Вкладка ОборудованиеeДиспечер устройств:
Зайдя в свойства COM-портов, установите скорость до 128000 бит в секунду,
и установить:
Data Bits(биты данных)=8
Parity (Чётность)=none (нет)
StopBits (Стоповые биты)=1
FlowControl (Управление потоком)=hardware (Аппаратное)
Ну а раз уж зашли сюда, то включите использование
FIFO буфера
и задайте максимальные значенияразмеров приемного и передающего буферов.
б) Заходите в Диспечер устройств и выбираете Дисковые накопители,
где проживает ваш винчестер,
жмете на Свойства,
вкладка Настройка(и) ставите DMA.То же самое делаете и с CD-ROM:
выбираете свой CD, жмёте Свойства, где в настройках опять ставите флажок DMA.
Теперь у процессора есть
возможность подумать над более важными делами,
нежели быть постоянно “атакованным” жестким диском и CD-ROM"ом.
в) Не выходя из предыдущего меню, жмите Дополнительноe Быстродействие
Параметры, где оставьте галки только у следующих пунктов:
Использование стилей отображения для окон и кнопок
Использование типичных задач для папок
Отбрасывание теней значками на рабочем столе
Отображение тени под указателем мыши
г) Во вкладке ДополнительноeБыстродействиеe Дополнительно
установите оптимизацию
работы программ в обоих пунктах,
а затем во вкладке Виртуальная память выставьте значение 250 в полях
“Исходный размер” и “Максимальный размер”
Поднявшись до уровня ДополнительноeПеременные
среды,
где значениями Tempи tmp определите СTemp,
предварительно создав папку Temp(ов) просторах диска C.
ДополнительноeОтчёт об ошибках, который, как вы уже поняли,
необходимо
отключить, иначе останетесь погребёнными под тоннами
“Warning!”-окон.
Windows всегда старался сконфигурировать,
что-нибудь навороченное и бесполезное: Далеко не каждый
заметит разницу
между TrueColor(и) HighColor, а вот для видеосистемы
это удар (пусть и не сильный), отсюда не будет лишним изменить
глубину цвета с 32 на 16 бит.
Обязательно раздобудьте TweakUI
(только
не притворяйтесь, что не знаете где - в Инете!),
в котором уменьшите задержку при выпадении меню,
а также присмотрите что-нибудь интересное: возможно станете
первым пользователем, которому
пришлась по душе функция X-mouseJ.
Основной курс оптимизатора.
2.Для начала, необходимо уменьшить обьём, занимаемыйWindows.
Это не только освободит место для
других программ,
но положительно скажется на производительности Виндов.
а)Выключить SystemRestore. Сделать это можно,
вернувшись в Свойства системы во вкладке Восстановление
системы,
что облегчит вес папки System Volume Information.
Windows\Driver Cache\i386\
Это можно сделать в том случае, если вы уже установили всё необходимое
оборудование и на случай появления нового у вас есть дистрибутив,
который будет запрашиваться при добавлении нового оборудования.
б) Windows\system32\dllcache\
Это
кэш защищенных системных файлов,
используемый для их автоматического восстановления
в случае повреждения. Размер по умолчанию этой папки около 400 Мб,
за который отвечает параметр SFCQuota
(0xFFFFFFFF) в
HKEY_LOCAL_MACHINE\SOFTWARE\Microsoft\WindowsNT\CurrentVersion\Winlogon
Изменить размер кэша системных файлов можно помощью команды sfc:
sfc /cachesize=0, а потом удалить все файлы в директории Windows\system32\dllcache\.
По адресу HKEY_CURRENT_USER -> ControlPanel -> Desktop -> WindowsMetrics
вы
найдёте ключ MinAnimate,
который необходимо создать в случае его отсутствия (тип String).
0 - эффект анимации при сворачивании/разворачивании включён.
1 – выключен.
Перед тем как совершить нижеизложенные изменения, идите по адресу
HKEY_LOCAL_MACHINE\SYSTEM\CurrentControlSet\Services
и экспортируйте его содержимое.
Print Spooler (не выключать при наличии принтера)
Automatic Updates (не выключать при наличии постоянно включённого интернета)
Cryptographic Service
Portable media serial number
SSDP Discovery service
TaskScheduler (не выключать при использовании TaskScheduler`а)
Terminal Service
Wireless zero configuration: (невыключатьприналичиибеспроводнойсети)
Computer Browser: Обновляет список компьютеров в сети.
Если у вас нет локальной сети, то можно отключить.
Remote Registry Service
System Event Notification
Uninterruptible
power supply
(не выключать при наличии Источника бесперебойного питания)
адрес
зоны следующих боевых действий:
Pagefile, используемый системой в качестве полигона.
Заполняя его нулями при каждом выключении и создавая его при включении,
вы освобождаете полигон от преданий
предыдущего боя.
Установите параметр "ClearPageFileAtShutdown"=dword:00000001.
Чтобы зависшие программы
(а это не редкость даже в WindowsXP, правда XP чрезвычайно
редко
отвечает последним взаимностью) убивались поскорее ключ HungAppTimeout
находящийся по адресу HKCU\Control Panel\Desktop поможет вам решить эту задачу
. В этой ветке присвойте значения
следующим ключам:
WaitToKillServiceTimeout=время в миллисекундах (например, 5000)
AutoEndTasks=1(лицензия на отстрел зависших процессов самостоятельно.)
Пожелание:
установка слишком низкого Timeoutприведёт к тому,
что программы будут прощатся с жизнью ещё до “рождения” K.
Выставивклю(ш)
Auto=0поадресуHKEY_LOCAL_MACHINE -> SOFTWARE
-> Microsoft -> Windows NT -> CurrentVersion -> AeDebug.
Это отключит Dr. Watson`а, пристающего со своим
Debug`ом с завидной назойливостью.
Групповая политика
Групповая
политика. “GPEDIT.MSC” - введите этот “код” и вы получите доступ
ко многим вышеперечисленным и к множеству новых параметров системы.
Самое главное, что это делает программа, входящая в состав
WindowsXPProffesionalEdition(Не в пример HomeEditon),
то есть изменения происходят “легально”, что, правда, не избавляет от казусов
Windowsс её 500 дырами далеко до MacOSи Unix– 25 и 30 соответственно
MSCONFIG
Гораздо менее“отвязная” программаSystem Configuration Utility.
Код- “MSCONFIG” встроке“Выполнить”. Утилита расчитана прежде всего
на начинающих, но более понятна.
Именно здесь находится настоящая
“Автозагрузка”, не в пример муляжу, находящемуся в Пуск ->Программы.
Важнейшие системные файлы также редактируются здесь
наиболее безопасным способом:
отключение строк-System.ini, Win.iniи Boot.ini.
+Быстрое переключение между пользователями
Такая функция доступна в "XP Home Edition" и "Professional",
если компьютер
не входит в домен. Быстрое переключение
позволяет пользователям одного компьютера быстро переключаться
между учетными записями без завершения сеанса. Прекрасная функция,
если вашим компьютером
пользуется мама, папа и всякие сестры-братья,
однако такое переключение колоссально (!) отъедает доступную память.
Упаковка и Отшлифовка
3.Теперь, когда “SoftwareUpgrade”
закончен можно приступить
к гораздо более приятному этапу: Tuning`у. Однако теперь, когда у вас
в руках система, удачными изменениями в которой вы дорожите
важно закрепить положение дел.
Другими словами я предлагаю вам на время
следущих преобразований сохранить папку Windiwsи папку,
содержащую ваш аккаунт в надёжное место.
а) Первое, чем можно себя порадовать
- это обработка Windows-файлов
редактором ресурсов, вскрывающим содержимое *.exe*.dll-файлов.
Тем самым вы получите возможность изменить практически любой
текст в XPи не только… Одним из
таких редакторов является Restorator.
В Windowsнаиболее “объёмными” кладовыми являются:
\Windows\Explorer.exe
\Windows\System32\shell32.dll
Сопутствующие советы:
Сохраняйте файлы версиями, возвращаясь к предыдущему варианту
в случае неудачи.(explorer1,2.exe; explorer2,6.exeи т.д.)
Изменить что-либо вы сможете переключившишь в режим правки.
Изменяйте только текст, не затрагивая числа вокруг текста.
Не забывайте о возможности импорта своих картинок
(с соответствующими
размерами) - это добавит “эксклюзивности” вашему Windows`у.
BootVis- программа, сильно уменьшающая время загрузки.
Скачать её можно с сервера Microsoft`а.
Существует
много программ, которые изменяют системные настройки XP.
Tweak-XPPro как раз такая программа. При должном подходе творение
TotalideaSoftware творит чудеса.
наиболее интересующими являются
следующие вкладки:
HardwareTweaks
MemoryOptimization
CacheOptimization
Внимательно осмотрите эти пункты, особенно первый.
Наибольший скачок производительности можно наблюдать после прохождения
процедуры OptimizationWizard, скромно прячущейся за маленькой ссылкой
“OpenOptimizationWizard”.
б)
Чистка реестра- если командный центр завален мусором, организация
наступления на крупные программы закончится провалом.
Попросту говоря, чистите реестр - хуже не будет, если, конечно,
е пользоваться
“левыми” чистильщиками и предварительно застраховать реестр.
Лично я пользуюсь NBGCleanRR, так как он находит битые ссылки после
практически всех конкурентов.
Поиск ошибок
- один из важнейших пунктов,
поскольку этот этап может выявить гнилые доски в доблестном
паруснике под названием Windows. В данный момент это особенно
необходимо, потому что некоторые предшествующие
действия были излишне
“варварскими”. Уменьшение тоннажа корабля привели к побочному действию:
гвозди торчат во все стороны, превратив корабль в нечто странное
и изредка глючащее. В связи
с этим, необходимо найти хороших ремонтников
По-моему DiskFixer из Fix-It- самый дельный работник
(особенно, если после него запустить RegistryFixer).
Можете, конечно, воспользоваться утилитами
Питера Нортона,
но пользуясь этой программой я почуствовал некоторое беспокойство
за свои файлы, которое вскоре подтвердилось:
русские названия превратились в иероглифы,
разобрать который
мне помог только студент 4-го курса
изучающий китайский язык. А излишне длинные названия, среди коих
оказались папки директории Windows(!)…
Дефрагментация реестра- когда из
реестра вычищено всё,
что нужно и не нужно J, он напоминает голландский сыр.
Новая миссия выполнима при наличии уже знакомого пакета Fix-It.-> RegistryDefrag.
Проверка на
наличие вирусов - в последнее время люди всё
легкомысленнее относятся к вирусам. Действительно, вирусы,
в большинстве своём безвредны/маловредны, хотя встречаются иногда такие…
Ладно, если
бы дело обстояло таким образом, я бы не затрагивал его.
Ан нет, к производительности вирусы, черви и прочая живность
имеет самое прямое отношение. Антивирусник - ваш выбор.
Здесь главное
постоянно обновляющаяся база вирусов.
Пересмотрите настройки BIOS`а: их сейчас знает каждый школьник,
поэтому здесь я не у дел. В крайнем случае в Инете полно доков по
оптимальной
настройке BIOS`а для любой материнской платы.
4. Совет: поосторожнее…
а) Дефрагментация+Оптимизация файла подкачки.-последний пункт,
но далеко не последний по
значению. Существуют разные дефрагментаторы,
и здесь, как и в предыдущем пункте отсутствует определённое мнение.
Ontrack JETDefrag-технологияIntelli Cluster
Имеется зона "IntelliCluster", которая сохранена для информации дефрагментации.
Системные файлы, выполняемые программы и DLL файлы, файлы,
которые выполняют программы хранятся
в зоне вместе.
После первого буфера свободного места, есть зона для часто изменяемых файлов.
Часто изменённые файлы устанавливаются около свободного места
на диске так, чтобы
они занимали больше места и дефрагментировались быстрее.
Затем идёт - зона для "промежуточных" файлов, которые не часто изменяются,
но и не падают в категорию редкоизменяемых.
Для этой последней катгории имеется отдельная зона.
NortonSpeedDisk- технология стандартного перемещения
и оптимизации,
но есть возможность оптимизации своп-файла.
Если у вас есть собственные мысли по настройке ОС, или Программ
Приглашаем Вас на наш
| Содержание |
Доброго времени суток дорогие читатели. Сегодня я хотел бы рассмотреть как ускорить работу компьютера.
Уже давно, в нашу жизнь вошли производительные, многоядерные компьютеры, с которыми как казалось никакие баги или глюки Windows XP не страшны.
Но это не избавило, пользователей от самой основной проблемы, это тормоза и нестабильность работы самой системы.
Также хочу отметить, любой компьютер от старых одноядерных и до более мощных четырёх, шести и восьми-ядерных, можно оптимизировать под стабильную и относительно быструю работу.
Тоже самое относится и к медленной работе, любой компьютер может сильно тормозить из-за перегруженности, неправильной установки, удаления и использования программ.
Мне не редко приходится наблюдать за 5-ти минутной загрузкой Windows XP SP3, при том что, компьютер укомплектован мощным 4-х ядерным процессором и 4 Гб оперативной памяти. При этом, сами пользователи заявляют:
— компьютер наверно слабенький, может оперативки добавить.
Да уж, наверно, если бы вместо 4-х ГБ ОЗУ, было бы 16 ГБ то, тогда можно было бы всё спихнуть на процессор 🙂
Данная статья будет рассчитана на две категории компьютеров.
1. Многоядерные .
2. .
Позже вы поймёте почему я провёл такую параллель. А сейчас рассмотрим «Оптимизицию Windows XP для ускорения многоядерных компьютеров» .
2 Ускорение работы компьютера
2. Ситуация редкая, но достаточно неприятная, это когда вы приобрели компьютер с предустановленной операционной системой, но оптимизация Windows XP откровенно хромает.
Например, драйвера несовместимы или не все компоненты ОС (Операционной системы), нормально работают.
В таком случае либо переустановите сами операционную систему, либо обратитесь в магазин. Лично я склоняюсь к первому варианту т.к. он быстрее и эффективнее. Потому как в магазине, вряд ли вам нормально переустановят систему, если они вам отдали компьютер с такой ОС.
Чтобы переустановить Windows правильно рекомендую ознакомится со статьей — .
Изначально компьютер может долго загружаться по причине неправильной настройки BIOS. Чтобы всё стало на свои места, сбросьте настройки в BIOS по умолчанию. Подробнее о правильных .
3 Ускорение загрузки windows xp sp3
3. Теперь ситуация более распространённая, когда вначале всё было в порядке, а через какое-то время (обычно, это 3-6 месяцев) компьютер начинает подтормаживать, долго загружаться и выдавать какие-то ошибки.
1) Первое, что следует сделать, это проверить список установленных программ и если вы, какие-то не используете, следует их полностью удалить. статья как правильно провести полное .
2) Следующий момент, это проверка диска на фрагментацию и наличие ошибок.
Если у вас на диске много фрагментированных файлов, то следует незамедлительно провести , после этого проверите ваш жесткий диск на наличие ошибок, если оные имеются, их необходимо исправить.
3) Держите под контролем, свободное место вашего HDD, особенно, это касается вашего системного диска. Проводите каждый месяц ревизию на предмет не используемых программ и прочих файлов. Всё лишнее необходимо удалять незамедлительно.
Очень часто после удаления неиспользуемых программ в реестре собирается куча неиспользуемых файлов. поможет ускорить работу компьютера.
Помните, чем меньше файлов на вашем жестком диске, тем лучше. Старайтесь не допускать заполнения системного раздела вашего жесткого диска более, чем на 90%. А также не забывайте про оптимизацию жесткого диска — .
4) Перезагружайте компьютер почаще. Возможно, для некоторых неожиданный совет на тему как ускорить компьютер, но это очень важно.
Если у вас на компьютере 1-2 ГБ оперативной памяти, а вы при этом работаете в ресурсоёмких приложениях, у вас одновременно открыто несколько десятков окон и т.д. То при нехватке оперативки, она будет браться с жёсткого диска.
А это очень тормозит работу HDD, и всех запущенных программ с помощью его файла подкачки. Проводите Reset (перезагрузку) почаще, дайте компьютеру и глазам отдохнуть.
5) Если у вас, в компьютере стоит 2ГБ и более ОЗУ, я рекомендую отключить файл подкачки.
Для этого заходим в свойства моего компьютера, там переходим в вкладку дополнительно, и нажимаем на первую кнопочку параметры в разделе быстродействие.

В новом открывшемся окне, клацаем по вкладке дополнительно, и в самом низу, в разделе виртуальная память нажимаем изменить.

Здесь вам предлагается настроить параметры виртуальной памяти, вы можете увеличить её объём, изменить расположение, но сейчас нас интересует другое. В самом низу необходимо отметить параметр «Без файла подкачки», далее нажимаем задать и ОК.

После этого вам будет предложено перезагрузить компьютер. Перезагружаем и всё теперь файл подкачки не будет тормозить вашу систему.
А если вы переборщите с окнами, то вам высветится предупреждение о том, что памяти маловато, это будет означать, что необходимо перезагрузить систему, выключить а затем включить программу заново или .
В любом случае теперь у вашего HDD не будет поводов рычать 🙂 из-за сильной нагрузки, и компьютер станет работать быстрее.
Кстати если файл подкачки совсем отключить нельзя, так как оперативной памяти маловато, то советую ознакомится с статьей о том как настроить .
6) Отключаем визуальные эффекты. Не исключено, что после отключения файла подкачки при запуске всего нескольких программ, может выскакивать сигнал о нехватке памяти, хотя у вас 2 ГБ, а программы требуют всего 1 ГБ, ну от силы 1.5 ГБ.
Что же тогда съедает остальное? Ответ прост. Визуальные эффекты. Те, кто проделал предыдущую процедуру, по устранению файла подкачки, наверняка заметил вкладку визуальные эффекты, которую мы обошли стороной.

Именно она нам сейчас и интересна. Я рекомендую оставить всего два визуальных эффекта, это стили и тени.
Таком образом дизайн сильно не пострадает, а память будет чувствовать себя комфортнее. Вы можете их вообще все убрать, но тогда дизайн Windows XP, ничем не будет отличатся от Windows 2000. Вообщем поэкспериментируйте, посмотрите, как вам больше нравится.
7) Больше никаких программ в автозапуске. Раз уж мы затронули вопрос, куда девается память. То мы просто обязаны проконтролировать автозагрузку.
Дело все в том, что большинство программ, после установки, имеет такое свойство авто запускаться при каждом запуске Windows без нашего разрешения.
При этом время загрузки ОС увеличивается, ведь надо загрузить все программы, которые имеются в автозапуске.
Затем каждая из таких программ берёт под себя какой-то объём оперативной памяти и ждет пока к ней обратятся. Что, скорее всего, маловероятно.
Чтобы отключить программы из автозапуска, необходимо нажать на кнопку пуск, там выбираем выполнить и вбиваем команду «Msconfig» . Если всё сделано правильно, то вам откроется такое окошко.


и отключаем всё, кроме антивируса (он нам ещё понадобится).

Нажимаем ОК. Нам предложат перезагрузится, на что мы с уверенностью отвечаем да. Если у вас была масса программ в автозапуске, то вы сразу же ощутите увеличение в скорости загрузки операционной системы.
На самом деле, это только основы быстрого увеличения производительности. Надеюсь оптимизация Windows XP пойдет вашему компьютеру на пользу.
В дальнейшем мы рассмотрим ещё массу интересных советов, которые позволят вам ускорить работу компьютера в разы. Если не хочешь пропустить следующую статью,
Эксперт: Виктория

Нижеописанные советы помогут вам ускорить операционную систему Windows XP Professional. Эти советы, только часть того, что можно сделать для ускорения Windows XP. Внимание, меняя различные настройки без понимания того, на что и как они могут повлиять, может привести к нежелательным последствиям. Поэтому рекомендую сделать резервную копию.
Классический стиль окон и кнопок. Клик правой кнопкой мыши на свободном месте экрана, пункт меню "Свойства", вкладка "Оформление". Выбираем "Классический стиль" окон и кнопок. Нажимаем кнопку "Эффекты". Снимаем все галочки, за исключением последней.
Возвращаем меню "Пуск" к классическому стилю . Клик правой кнопкой мыши по панели задач, пункт меню "Свойства", на вкладке Меню "Пуск", выберите "Классическое меню "Пуск" и нажмите "ОК".
Убираем визуальные эффекты . В "Панели управления" выбираем "Система", также это можно сделать, нажав клавиши "WIN+break". На вкладке "Дополнительно" в панели "Быстродействие" кликаем на кнопку "Параметры". В открывшемся окне выбираем пункт "Визуальные эффекты" и снимаем все ненужные галочки.
Отключаем отчеты об ошибках. Нажав клавиши "Win+break" открываем "Свойства системы" и на вкладке "Дополнительно" нажимаем кнопку "Отчет об ошибках" и отключаем отчет об ошибках.
Удаляем Windows Messenger. При загрузке системы Messenger тоже загружается, замедляет тем самым процесс загрузки. Меню Пуск "Выполнить" или используя горячие клавиши "WIN+R" ввести следующую строку: «RunDll32 advpack.dll,LaunchINFSection %windir%\INF\msmsgs.inf,BLC.Remove» и нажать «OK». После перезагрузки Windows Messenger исчезнет.
Устанавливаем оптимальное значение файла подкачки . "Свойства системы" на вкладке "Дополнительно" в панели "Быстродействие" нажмите кнопку "Параметры"- на вкладке "Дополнительно" в панели "Виртуальная память" кнопка "Изменить". Достаточным количеством виртуальной памяти для исходного размера объем оперативной памяти, а для максимального размера в два раза больше.
Уменьшаем время задержки перед раскрытием вложенных меню . Меню "пуск" "выполнить" (WIN+R) ввести "regedit". В реестре находим HKEY_CURRENT_USER\Control Panel\Desktop. Меняем значение параметра MenuShowDelay с 400 до 0.
Удаление ненужных программ из автозагрузки . Меню "пуск" "выполнить" (WIN+R) ввести "msconfig". На вкладке "Автозагрузка" - убираем галочки около ненужных программ.
Отключаем индексирование. Откройте «Мой компьютер», щелкните правой кнопкой мыши на иконке диска и выберите «Свойства». В появившемся окне снимите галочку «Разрешить индексирование диска для быстрого поиска». Затем нажмите «ОК» или «Применить» откроется новое окно с вопросом, применить выбранные атрибуты только к данному диску или ко всем вложенным файлам и папкам. После отключения индексирования система будет работать немного быстрей. Действует только для дисков с файловой системой NTFS.
Отключение не используемой подсистемы "POSIX". Немного увеличит скорость работы системы. Меню "пуск" "выполнить" (WIN+R) введите "Regedit". В открывшемся редакторе реестра в ветке HKEY_LOCAL_MACHINE\SYSTEM\CurrentControlSet\Control\SessionManager\SubSystems удалите строки Posix и Optional.
Не использовать файл подкачки для хранения ядра системы . По умолчанию если системные драйвера и ядро не используются, то операционная система Windows XP выгружает их в файл подкачки. Можно указать Windows XP, хранить ядро и системные драйвера в оперативной памяти. Меню "пуск" "выполнить" (WIN+R) введите "Regedit" в ветке HKEY_LOCAL_MACHINE\SYSTEM\CurrentControlSet\ControlSession Manager\Memory Management измените параметр DisablePagingExecutive, на значение "1".
Автоматически завершать зависшие приложения. Эта опция позволяет закрывать без предупреждения зависшие программы. Меню "пуск" "выполнить" (WIN+R) введите "Regedit" в ветке реестра HKEY_CURRENT_ USER\Control Panel\Desktop измените значение параметра AutoEndTasks на значение "1".
Освобождение канала (bandwidth), зарезервированного за сервисом QoS . По умолчанию Windows XP резервирует часть интернет-канала для QoS (Quality of Service). Назначение QoS - улучшать распределение трафика программ, написанных с учетом QoS API. Этих программ не найдешь, поэтому в выделение этого канала нет необходимости. Для того чтобы освободить этот канал, нажмите Меню "пуск" "выполнить" (WIN+R) введите gpedit.msc, запустится редактор групповых политик. Вам необходимо быть администратором системы. В разделе "Конфигурация компьютера" выберите пункт "Административные шаблоны", затем "Сеть" и в правой панели кликните по пункту «Диспетчер пакетов QoS». Выберите опцию "Ограничить резервируемую пропускную способность" и кликните по ней два раза. В появившемся окне выберите Enabled (включен), а затем поставьте лимит канала в процентах равный нулю, нажмите "ОК" и закройте редактор групповых политик. Откройте "Сетевые подключения" в панели управления и в свойствах вашего подключения, убедитесь, что протокол "Планировщик пакетов QoS" подключен. Если его там нет, то добавьте его и перезагрузите компьютер.
» Как увеличить производительность и быстродействие Windows XP?
Как увеличить производительность и быстродействие Windows XP?
Что влияет на производительность Windows XP
Многие замечали такой парадокс – на двух схожих по аппаратным характеристикам компьютерах скорость загрузки и работы одной и той же версии Windows XP существенно различается. Казалось бы, такого быть не должно – раз “железо” и операционные системы одинаковые, то и производительность этих двух ПК должна быть равной. Однако практика показывает, что это не нонсенс, а вполне рядовое явление, ведь на работу Windows влияет множество факторов, и все они сказываются на ее быстродействии.
От чего же зависит производительность Windows XP? Чтобы точнее выделить ряд важных моментов, отбросим влияние аппаратной составляющей и сосредоточим внимание на самой системе и ее наполнении.
Итак, к снижению быстродействия Виндовс приводит следующее.
- Активное использование – инсталляция и деинсталляция приложений, создание и удаление файлов и т. д. и т. п. После того как вы удаляете программы, в каталогах и реестре Windows обычно остается мусор – данные, которые более не используются и не нужны. Часто этот мусор находится в автозагрузке, и система при старте вынуждена искать на жестком диске файлы, которых нет. Чем больше скопилось мусора, тем сильнее будет ощущаться снижение быстродействия.
- Нерациональное распределение места на жестком диске. Нередко можно наблюдать попытки сэкономить дисковое пространство за счет уменьшения системного раздела. Не стоит забывать, что с момента инсталляции Windows XP, размер системных каталогов увеличивается в несколько раз. Всему виной, если можно так выразиться – установка программ и обновлений системы, наполнение временных папок, создание точек восстановления, пользовательские файлы в каталогах “Загрузки” “Мои документы”, “Рабочий стол” и т. д.
- Избыточные украшения системы и различные визуальные эффекты при оформлении пользовательской среды: анимация на рабочем столе, сложные заставки, стили, имитирующие трехмерность, тени, прозрачность и прочее.
- Рекламное ПО и вирусы. То, что вредоносные программы могут отрицательно влиять на производительность компьютера известно всем, но помимо них массу проблем создают и приложения для показа рекламы (adware), нередко замаскированные под разные полезности – панели для браузеров (toolbars), виджеты на рабочий стол и т. п. Они не просто мешают своим присутствием, но и активно используют ресурсы ПК в фоновом режиме – собирают информацию, передают данные в сеть, загружают и воспроизводят рекламу. Это очень существенно замедляет отклик системы на ваши действия.
- Недостаточный объем и неправильное расположение файла подкачки, особенно при малой емкости оперативной памяти.
- Фрагментация данных – части одного файла, разбросанные по всему жесткому диску, компьютер обрабатывает гораздо дольше, чем если бы весь файл находился в одном месте.
- Отказ от установки обновлений Windows XP. Выпуски новых версий приложений, особенно игровых, мультимедийных и специализированных – требовательных к ресурсам, рассчитаны на работу с обновленными компонентами системы, которые с каждой новой версией улучшают взаимодействие Windows и программ. И, соответственно, дают прирост быстродействия.
- Интенсивная фоновая активность системы, например, ведение истории открытия документов, записи в журналы событий, индексирование файлов для более быстрого поиска. Если компьютер не самый резвый, это заметно влияет на скорость его работы.
- Фоновая активность программ, особенно – загрузка или раздача торрентов.
Разбираемся с причинами снижения быстродействия системы
Как определить, что вызывает проблему в вашем случае? Что поможет ускорить Windows XP? Будем выяснять, отталкиваясь от конкретной ситуации.
Компьютер с Windows XP медленно загружается
Возможные причины
- Большое количество автоматически запускаемых программ.
- Скопление мусора в автозагрузке.
- Вирусное заражение.
- “Тяжеловесная” тема оформления.
Решение
- Отключите автозапуск ненужных и тем более отсутствующих программ с помощью утилиты настройки системы. Для этого нажмите сочетание клавиш “Windows” и “R”, в строку “Открыть” программы “Выполнить” впишите команду Msconfig и нажмите ОК. Откройте вкладку “Автозагрузка” и снимите метки с приложений, автоматический старт которых вы хотите отключить. Будьте внимательны, не нужно отключать то, назначение чего вы не знаете.
- Далее откройте вкладку “Службы”. Отметьте “Не отображать службы Microsoft”. В списке останутся только службы приложений и компоненты Windows, отключение которых не особенно важно для работы системы. Снимите метки напротив служб ненужных вам программ. Будьте внимательны, отключать антивирус, Plug and Play (Microsoft) и то, что вы не знаете – не рекомендуется.
- Вы можете использовать и следующий метод определения того, что из программ и служб больше всего влияет на скорость загрузки: полностью отключите автозапуск приложений и служб (кроме Microsoft) и перезагрузите компьютер. Если система после этого запустилась быстрее, включите часть отключенного и снова перезагрузитесь. Таким способом вы легко найдете виновника.
- Если описанными методами не удалось найти источник проблемы, а также если в списке автозагрузки присутствуют неизвестные вам файлы или службы, проведите полное антивирусное сканирование.
- Если у вас не самый производительный компьютер, ускорить его работу можно отказавшись от использования нестандартных тем оформления. Для повышения быстродействия Windows отключите дополнительные “украшалки”, которые не несут никакой пользы, кроме эстетической. Кликните правой кнопкой мыши по ярлыку “Мой компьютер” и выберите “Свойства”. Откройте вкладку “Дополнительно”. Нажмите кнопку “Параметры” в разделе окна “Быстродействие”. Чтобы отключить все визуальные эффекты, кликните “Обеспечить наилучшее быстродействие”. Можно отключить только часть параметров, снимая метки в списке “Особые эффекты”.
Снижена общая производительность системы, компьютер с Windows XP работает медленно
Возможные причины
- “Замусоренность” системы остатками не до конца удаленных программ.
- Большое количество ненужного в автозагрузке.
- Фрагментация файлов.
- Чрезмерно заполненный системный раздел.
- Нерационально используемая виртуальная память (файл подкачки).
- Вирусное заражение.
- Избыточная фоновая активность системы и программ.
- Переключение IDE-контроллера жесткого диска, на который установлена система, в режим PIO.
Ускорение системы путем очистки от мусора и отключения неиспользуемых функций
- Удалите лишнее из автозагрузки по методике, описанной выше.
- Проведите очистку диска штатными средствами Windows XP: откройте папку “Мой компьютер”, кликните правой кнопкой мыши по диску С и выберите “Свойства”. На вкладке “Общие” нажмите “Очистка диска”. Из предложенного списка выберите файлы для удаления (из корзины, временных папок, старые файлы восстановления системы, журналов, каталогов индекса и прочее). Можете отметить “Сжатие старых файлов” – это немного увеличит место на системном разделе.
- Перейдя на вкладку “Дополнительно”, отключите неиспользуемые компоненты Windows, деинсталлируйте ненужные программы и удалите старые точки восстановления системы.
- Для очистки реестра от ненужных записей используйте сторонние приложения, такие как Ccleaner, Auslogics Registry Cleaner, JetClean, Registry Optimizer и аналоги. С помощью этих же программ можно очищать временные папки, искать и удалять файлы-дубликаты, управлять автозагрузкой и каким-либо иным образом оптимизировать систему. Важно только понимать, что использование таких инструментов без должного опыта и знаний может привести к краху Windows, и не забывать перед их запуском создавать контрольные точки восстановления.
- Чтобы уменьшить нагрузку на ресурсы ПК и тем самым вызвать некоторое ускорение работы системы, не забывайте закрывать программы, которое в данное время не используете и отключите фоновые службы, влияющие на производительность. Такие как журнал событий, теневое копирование тома и прочее, что перечислено, например, . Также в свойствах локальных дисков (открываются через контекстное меню каждого диска в папке “Мой компьютер”) на вкладке “Общие” снимите отметку “Разрешить индексирование дисков для быстрого поиска” – эта опция кроме того, что вызывает ускорение поиска данных, снижает общую производительность Windows XP.

Рационализация распределения места на дисках
- Проведите дефрагментацию файлов на жестком диске. Из меню “Пуск” – “Все программы” – “Стандартные” – “Служебные” выберите “Дефрагментация диска”. Сначала нажмите кнопку “Анализ”, и если система проинформирует вас о необходимости дефрагментации тома, кликните по кнопке “Дефрагментация”.
- Если ваша проблема вызвана нехваткой свободного места в разделе, куда установлена система, перенесите часть пользовательских данных в другие места, чтобы незаполненной осталась хотя бы треть пространства системного раздела.
Оптимизация использования памяти
- Для рационального использования памяти настройте работу файла подкачки (pagefile.sys) – особого места на жестком диске, куда система переносит на временное хранение часть данных из ОЗУ. Это особенно актуально, если ваш компьютер оснащен всего одним – двумя гигабайтами “оперативки”. Для настройки файла подкачки кликните правой кнопкой мыши по ярлыку “Мой компьютер” и откройте вкладку “Дополнительно”. Нажмите кнопку “Параметры” в разделе “Быстродействие”. Здесь также откройте вкладку “Дополнительно” и нажмите “Изменить” в разделе “Виртуальная память”. Установите размер pagefile.sys равным 1,5 – 2 объемам имеющейся у вас оперативной памяти. Большее увеличение или полное отключение файла подкачки вряд ли ускорят ваш компьютер.
- Если жесткий диск имеет больше одного логического раздела, желательно переместить файл подкачки с диска C туда, куда Windows не установлена. Для этого на той же вкладке выберите в списке дисков несистемный раздел (в нашем примере – диск F), укажите размер файла подкачки и нажмите “Задать”. Производительность Windows XP должна увеличиться.

Сильное влияние на производительность компьютера оказывает и режим, в котором работает контроллер жестких дисков (касается только дисков IDE). В норме он функционирует в режиме прямого доступа к памяти (DMA) в обход центрального процессора – это обеспечивает высокое быстродействие. В случаях различных неполадок контроллер может автоматически переключать диски в режим PIO (говоря простым языком – это доступ к памяти с использованием процессора), который работает в несколько раз медленнее. И хотя проблема не относится к напрямую к Windows XP (это обычно проблема оборудования), в некоторых случаях справиться с ней можно при помощи системных настроек.
- Запустите диспетчер устройств через свойства “Моего Компьютера”, вкладка “Оборудование”.
- В списке “IDE ATA/ATAPI контроллеры” найдите первичный канал IDE.
- Через контекстное меню откройте его свойства и перейдите на вкладку “Дополнительные параметры” – раздел “Устройство 0” (это ваш системный диск).
- Если в строке “Режим передачи” стоит “Только PIO”, переключите его на “DMA, если доступно”. Этим действием можно ускорить быстродействие ПК в несколько раз.
Со временем снижается производительность любой операционной системы, даже если она полностью работоспособна. Этот процесс можно сравнить с естественным старением организма, при котором в клетках в течение жизни накапливаются “шлаки” – биологический мусор. Также и с Windows XP: несмотря на периодическую чистку, через один – два года ее быстродейсвие уже заметно снижено. Это обусловлено тем, что стандартные методы очистки средствами системы недостаточно эффективны – даже после правильной деинсталляции программ часть мусора остается, постепенно снижая производительность. Компьютер, соответственно, теряет былую резвость, а пользователь не может понять, отчего это происходит.
Конечно, можно каждый год переустанавливать систему начисто или покупать новое “железо” на компьютер, но все же мы считаем, что увеличивать производительность такими методами не очень рационально.
Чтобы ускорить работу ПК и замедлить процесс “зашлаковки” системы, хотя бы раз в 2 – 3 месяца делайте следующее:
- полное антивирусное сканирование всех жестких дисков и сменных носителей, дополнительно можно задействовать средства для борьбы с троянами и рекламным ПО, например Ad-Adware, Malwarebytes’ Anti-Malware и т. п.
- периодическую чистку временных папок – можно использовать штатную функцию Windows “Очистка дисков”;
- проверку файловой системы на ошибки с функцией исправления с помощью служебной утилиты Windows chkdsk .
А для более качественной деинсталляции программ, используйте сторонние приложения, такие как Revo Uninstaller, Uninstall Tool и аналоги. Тогда ускорение системы будет происходить естественным образом и ваш компьютер надолго сохранит хорошую производительность.
При покупке нового ПК с предустановленной операционной системой,
будь то ноутбук или декстопный компьютер, любой пользователь в той или иной
мере сталкивается с задачей его настройки под свои нужды. Никаких универсальных
рецептов такой настройки нет, да и не может быть - кому-то нравятся украшательство
рабочего стала, нестандартные иконки, полупрозрачные окна и т.д.; кого-то эти
излишества, наоборот, раздражают, а кому-то вообще все равно, как настроена
операционная система. Операционная система Windows XP предоставляет пользователям
достаточно широкие возможности по настройке индивидуального профиля, и было
бы грех не воспользоваться ими.
В этой статье мы рассмотрим основные методы настройки операционной системы на
максимальную производительность на примере операционной системы Windows XP Professional
(английская версия). Настройка «обделенной» операционной системы Windows XP
Home Edition, а также ОС для «неграмотных», то есть русскоязычной версии Windows
XP, проводится аналогично.
сновная идея настройки операционной системы на максимальную производительность заключается в том, чтобы убрать все излишества, которые хотя и украшают рабочий стол и окна, но подтормаживают быстродействие системы из-за плавного открытия и т.д.
Кроме того, необходимо отключить ненужные службы и оптимизировать операционную систему под конкретную конфигурацию компьютера.
Для настройки операционной системы можно воспользоваться и специализированными утилитами настройки (так называемыми твикерами), и средствами самой операционной системы. Второй способ представляется нам более гибким и интересным, поэтому мы поэтапно рассмотрим именно ручную настройку операционной системы.
Этап 1. Избавление от излишеств
так, прежде всего придадим рабочему столу классический вид. Для этого правой кнопкой мыши щелкаем по Taskbar и в появившемся меню выбираем пункт Properties. В открывшемся диалоговом окне Taskbar and Start Menu Properties на вкладке Start Menu устанавливаем переключатель Classic Start menu (рис. 1). После этого на рабочем столе появятся привычные иконки: My Computer, My Network Places и т.д.

Затем нам необходимо избавиться от обоев, руководствуясь принципом, что самые красивые обои - это их полное отсутствие. Для этого правой кнопкой мыши щелкаем в любом месте рабочего стола и в открывшемся меню выбираем пункт Properties. В открывшемся диалоговом окне Display Propertiesна вкладке Desktopвыбираем в качестве обоев рабочего стола None (рис. 2).

В том же диалоговом окне Display Properties на вкладке Screen Saver можно скорректировать схему энергопотребления (группа Monitor power, кнопка Power). В диалоговом окне Power Options Properties, которое появляется после нажатия на кнопку Power, на вкладке Power Schemes выберите схему энергопотребления Always On и заблокируйте отключение жестких дисков (Turn off hard disks) (рис. 3).

Следующий шаг заключается в том, чтобы избавиться от всяческих визуальных эффектов, теней и т.д., то есть придать рабочему столу и всем окнам Windows XP строгий вид. Для этого в окне Control Panel выбираем пункт System и на вкладке Advanced диалогового окна System Properties щелкаем по кнопкеSettings в группе Performance. В открывшемся диалоговом окне Performance Options на вкладке Visual Effects устанавливаем переключатель Adjust for best performance, что соответствует устранению всех визуальных эффектов (рис. 4).

Рис. 4. Повышение быстродействия ПК за счет отказа от визуальных эффектов
Еще один шаг настройки ОС на максимальную производительность производится в диалоговом окне Display Properties на вкладке Apperance. После нажатия на кнопку Effects… появится одноименное диалоговое окно, в котором необходимо снять флажки Use the following method to smooth edges of screen fontsи Use the following transition effect for menu and tooltips (рис. 5), что позволит отключить использование сглаживания экранных шрифтов.
Этап 2. Оптимизация своп-файла
воп-файл это место на диске, которое используется операционной системой для хранения данных, в случае если оперативной памяти не хватает. По сути своп-файл это медленная оперативная память, поэтому, когда программа начинает «свопиться», создается впечатление, что компьютер зависает.
Если у вас на компьютере установлено 256 Мбайт памяти или более, то лучше всего зафиксировать размер своп-файла, то есть сделать его минимальный и максимальный размеры одинаковыми, причем чем больше памяти в вашем ПК, тем меньше может быть размер своп-файла. Отказываться от своп-файла вообще мы не рекомендуем. Дело в том, что даже если своп-файл вообще никогда не используется, некоторые программы проверяют его наличие и запускаются только в том случае, если своп-файл доступен.
Как правило, минимальный размер своп-файла устанавливают равным объему оперативной памяти, а максимальный размер - в 2-2,5 раза больше. Оптимальной является ситуация, когда фиксируется размер своп-файла в 512 Мбайт при условии, что установлено 256 Мбайт оперативной памяти, и в 1024 Мбайт при размере оперативной памяти 512 Мбайт и более.
Для установки заданного размера своп-файла в диалоговом окне System Properties переходим к вкладке Advanced и в группе Virtual memory щелкаем по кнопке Change. Открывшееся диалоговое окно Virtual Memoryпозволяет задать размер и местоположение своп-файла (файла подкачки) (рис. 6).

Этап 3. Отключение неиспользуемых служб и сервисов
а этом этапе отключается возможность отката операционной системы к заданной конфигурации. Такая возможность, в принципе, весьма удобна, но в то же время это несколько подтормаживает операционную систему, а кроме того, имеются более эффективные способы обеспечения надежности в работе, например создание образа диска или BackUp-системных файлов.
Для отключения возможности отката в диалоговом окне System Properties перейдите к вкладке System Restore и установите флажок Turn off System Restore on all drives (рис. 7).

Несколько повысить скорость работы дисковой подсистемы можно путем отключения службы индексирования для быстрого поиска файлов. Однако это рекомендуется делать только в том случае, если на диске количество файлов не исчисляется десятками тысяч. В противном случае службу лучше оставить активированной.
Для отключения службы индексирования файлов щелкните правой кнопкой мыши по значку жесткого диска и в открывшемся меню выберите пункт Properties. В диалоговом окне Local Disk Properties снимите флажок Allow Indexing Service to index this disk for fast file searching (рис. 8).

Конечно, службы индексирования и возможности отката ОС - это далеко не единственные службы и сервисы в операционной системе. Остальными службами, коих немало в операционной системе Windows XP, можно управлять через оснастку Services (Control Panel -> Administrative Tools -> Services).
После запуска оснастки Services (рис. 9) в виде таблицы отображаются службы, которые доступны для настройки. В каждой строчке содержатся описание службы, ее состояние и тип запуска. Выделив строку с нужной службой и щелкнув по ней два раза левой кнопкой мыши, можно просмотреть детальное описание службы, ее статус, зависимости и файл операционной системы, запускающий службу.

Если установлен тип запуска Auto, то служба будет автоматически запускаться при старте Windows. Службы с типом запуска Manual можно запустить вручную, а также они могут быть запущены другими зависимыми службами. Если служба отключена Disable, она запускаться не будет. Для получения максимальной производительности можно остановить некоторые службы или установить тип запуска Manual. Не рекомендуется устанавливать тип запуска Disable, если нет уверенности, что служба не используется.
Прежде чем начинать экспериментировать со службами, просмотрите, какие службы запущены на компьютере. Для этого войдите в командный режим и запустите Command Promt. Выполните команду Net Start, в результате чего отобразится полный список всех запущенных служб.
Ниже приведен список служб (этот список может меняться в зависимости от конфигурации компьютера) с краткими рекомендациями.
Alerter (настройка по умолчанию Manual) - служба сообщений, посылающая и получающая сообщения, переданные администраторами или службой оповещений. Данная служба не имеет отношения к Windows Messenger. Службу можно отключить - в этом случае оповещение не будет передано.
Application Layer Gateway (настройка по умолчанию Manual) - служба шлюза уровня приложения, реализующая поддержку протоколов сторонних разработчиков для обеспечения разделяемого доступа в Интернет с использованием брандмауэра. Если брандмауэр не используется, службу можно отключить.
Application Management (настройка по умолчанию Manual) - данная служба необходима для работы программ инсталляции программного обеспечения. Можно оставить тип запуска службы без изменения.
Automatic Updates (настройка по умолчанию Automatic) - служба автоматического обновления, управляющая автоматической загрузкой критических обновлений Windows XP. (О том, как отключить данную службу, мы уже рассказывали ранее, но можно это сделать и через оснастку Services.)
Background Intelligent Transfer Service (настройка по умолчанию Manual) - данная служба используется для фоновой передачи данных по сети. Эту службу можно отключить.
COM+ Event System (настройка по умолчанию Automatic) - поддержка службы уведомления о системных событиях, обеспечивающей автоматическое распространение событий компонентам COM. Менять тип запуска данной службы не рекомендуется.
COM+ System Application (настройка по умолчанию Manual) - управление настройкой и отслеживанием компонентов COM+. Если данная служба отключена, большинство компонентов COM+ не будет правильно работать. Следовательно, лучше не менять тип запуска этой службы.
Computer Browser (настройка по умолчанию Automatic) - обслуживает список компьютеров в сети и выдает его программам по запросу. Если служба отключена, список не будет создан или обновлен. Если компьютер не в сети, то службу можно отключить.
Cryptographic Services (настройка по умолчанию Automatic) - служба криптографии, предоставляющая три службы управления: службу баз данных каталога, службу защищенного корня и службу ключей. Если Cryptographic Services отключена, службы управления работать не будут.
DHCP Client (настройка по умолчанию Automatic) - служба DHCP-клиента, управляющая конфигурацией сети посредством регистрации и обновления IP-адресов и DNS-имен. Если компьютер не в сети (ни в локальной, ни в глобальной), то службу можно отключить.
Distributed Link Tracking Client (настройка по умолчанию Automatic) - клиент отслеживания изменившихся связей, поддерживающий связи NTFS-файлов, перемещаемых в пределах компьютера или между компьютерами в домене. Если в компьютере не используется файловая система NTFS, эту службу можно отключить.
Distributed Transaction Coordinator (настройка по умолчанию Manual) - координатор распределенных транзакций, охватывающий несколько диспетчеров ресурсов, таких как базы данных, очереди сообщений и файловые системы. Если данная служба отключена, то транзакции выполнены не будут. Режим запуска службы менять не рекомендуется.
DNS Client (настройка по умолчанию Automatic) - служба, разрешающая DNS-имена для данного компьютера. Если компьютер не в сети, то службу можно отключить, но в этом случае не удастся разрешить DNS-имена и разместить службу каталогов Active Directory контроллеров домена.
Error Reporting (настройка по умолчанию Automatic) - служба регистрации ошибок, позволяющая регистрировать ошибки для служб и приложений, выполняющихся в нестандартной среде. Если все работает нормально, то службу можно отключить.
Event Log (настройка по умолчанию Automatic) - журнал событий, обеспечивающий поддержку сообщений журналов событий, выдаваемых Windows-программами и компонентами системы, и просмотр этих сообщений. Эту службу отключить нельзя.
Fast User Switching Compatibility (настройка по умолчанию Manual) - служба совместимости быстрого переключения пользователей, управляющая приложениями, которые требуют поддержки в многопользовательской среде. Если у компьютера только один пользователь, то эту службу можно отключить.
Help and Support (настройка по умолчанию Automatic) - служба справки и поддержки, обеспечивающая возможность работы справки и поддержки на компьютере. Если нужды в этой службе нет, то ее можно отключить.
Human Interface Device Access (настройка по умолчанию Disabled) - служба доступа к HID-устройствам (Human Interface Devices), обеспечивающая универсальный доступ к устройствам и активизирующая и поддерживающая использование клавиш быстрого вызова на клавиатуре. Если нет HID-устройств, то службу можно отключить (собственно, эта служба отключена по умолчанию).
IMAPI CD-Burning COM (настройка по умолчанию Manual) - служба записи компакт-дисков, управляющая их записью с помощью IMAPI (Image Mastering Applications Programming Interface). Службу можно отключить, но тогда компьютер не сможет записывать компакт-диски. Из-за данной службы иногда возникают проблемы с записью дисков внешними программами.
Indexing Service (настройка по умолчанию Manual) - служба индексирования файлов, обеспечивающая быстрый доступ к файлам с помощью гибкого языка запросов. Данную службу можно отключить. (Ранее было показано, как отключить эту службу без использования оснастки.)
IPSec Services (настройка по умолчанию Automatic) - службы IPSEC, управляющие политикой IP-безопасности. Если компьютер не в сети и протокол TCP/IP не используется, то эту службу можно отключить.
Logical Disk Manager (настройка по умолчанию Automatic) - диспетчер логических дисков, отвечающий за обнаружение новых жестких дисков и за наблюдение за ними, а также за передачу информации о томах жестких дисков службе управления диспетчера логических дисков. Если эта служба отключена, информация о состояние и конфигурации динамических дисков может оказаться устаревшей. Отключение возможно в случае, если не предполагается установка новых дисков или изменение конфигурации логических дисков.
Logical Disk Manager Administrative Service (настройка по умолчанию Manual) - служба администрирования диспетчера логических дисков, выполняющая настройку жестких дисков и томов. Эта служба необходима только во время процессов настройки конфигурации, а в другое время отключается. Рекомендуется не менять тип запуска этой службы.
Messenger (настройка по умолчанию Automatic) - служба, посылающая по сети от сервера к клиентам административные оповещения. Данная служба не имеет отношения к Windows Messenger. Если компьютер не в сети, то службу можно отключить.
MS Software Shadow Copy Provider (настройка по умолчанию Manual) - служба, управляющая теневыми копиями, полученными при помощи теневого копирования тома. В принципе, службу можно отключить, но в таком случае не будет возможности управлять теневыми копиями.
Net Logon (настройка по умолчанию Automatic) - служба сетевого входа в систему, поддерживающая сквозную идентификацию учетной записи для компьютеров домена. Если компьютер не в сети, службу можно отключить.
NetMeeting Remote Desktop Sharing (настройка по умолчанию Manual) - служба, разрешающая пользователям получать доступ к рабочему столу Windows, используя программу NetMeeting. Если данная функция не используется или компьютер не в сети, эту службу можно отключить.
Network Connections (настройка по умолчанию Manual) - служба сетевых подключений, управляющая объектами папок Network и Dial-Up Connections. Если компьютер не в сети и не использует модема для выхода в Интернет, то службу можно отключить.
Network DDE (настройка по умолчанию Manual) - служба сетевого DDE, обеспечивающая сетевой транспорт и безопасность динамического обмена данными (DDE) для программ, выполняющихся на одном или на различных компьютерах. В случае если компьютер не в сети, службу можно отключить, но тогда сетевой транспорт и безопасность DDE не будут доступны.
Network DDE DSDM (настройка по умолчанию Manual) - служба, обеспечивающая динамический обмен данными между разделяемыми ресурсами сети. Если компьютер не в сети, службу можно отключить.
Network Location Awareness (NLA) (настройка по умолчанию Manual) - служба сетевого расположения (NLA), которая собирает и хранит сведения о размещении и настройке сети, а также уведомляет приложения об их изменении настроек сети. Если компьютер не в сети, службу можно отключить.
NT LM Security Support Provider (настройка по умолчанию Manual) - служба, обеспечивающая безопасность программам, использующим удаленные вызовы процедур (RPC). Если компьютер не в сети, службу можно отключить.
Performance Logs and Alerts (настройка по умолчанию Manual) - служба, управляющая сбором данных о производительности с локального или с удаленных компьютеров и обеспечивающая запись этих данных в журналы либо инициирующая оповещение. Службу можно отключить, однако в этом случае не проводится сбор данных о производительности.
Plug and Play (настройка по умолчанию Automatic) - служба, позволяющая компьютеру распознавать изменения в установленном оборудовании и подстраиваться под них; либо не требуя вмешательства пользователя либо сводя его к минимуму. Не рекомендуется изменять тип запуска службы.
Portable media serial number (настройка по умолчанию Automatic) - служба, получающая серийные номера всех переносных медиаустройств, подключенных к системе. Службу можно отключить.
Print Spooler (настройка по умолчанию Automatic) - диспетчер очереди печати, загружающий в память файлы для последующей печати. Если к компьютеру не подключен принтер, то службу можно отключить.
Protected Storage (настройка по умолчанию Automatic) - служба, обеспечивающая защищенное хранение секретных данных, таких как закрытые ключи, для предотвращения несанкционированного доступа служб, процессов или пользователей. Службу можно отключить.
QoS RSVP (настройка по умолчанию Manual) - служба, обеспечивающая рассылку оповещений в сети и управление локальным трафиком для QoS-программ и управляющих программ. QoS RSVP резервирует под себя часть (20%) полосы пропускания канала связи. Если QoS-программы не используются, то службу можно отключить. Но для того, чтобы не резервировалась часть полосы пропускания канала связи, необходимо запустить оснастку Group Policy (Start -> Run -> gpedit.msc), в которой в разделе Computer Configuration/Administrative Templates/Network/QoS Packet Scheduler необходимо ограничить резервируемую полосу пропускания (Limit reservable bandwidth), установив значение Bandwidth limit (%) равным 0.
Remote Access Auto Connection Manager (настройка по умолчанию Manual) - диспетчер автоподключений удаленного доступа, создающий подключение к удаленной сети, когда программа обращается к удаленному DNS- или NetBIOS-имени либо к адресу. Данную службу можно отключить, если компьютер не в сети.
Remote Access Connection Manager (настройка по умолчанию Manual) - диспетчер подключений удаленного доступа, создающий сетевое подключение. Если не предполагается создание новых сетевых подключений, службу можно отключить.
Remote Desktop Help Session Manager (настройка по умолчанию Manual) - диспетчер сеанса справки для удаленного рабочего стола, управляющий возможностями удаленного помощника. Данную службу можно отключить, если компьютер не в сети или если возможность удаленного управления помощником не используется.
Remote Procedure Call (RPC) (настройка по умолчанию Automatic) - служба удаленного вызова процедур (RPC), обеспечивающая работу многих других служб. Данную службу отключать нельзя.
Remote Procedure Call (RPC) Locator (настройка по умолчанию Manual) - локатор удаленного вызова процедур (RPC), управляющий базой данных службы имен RPC. Тип запуска службы менять не рекомендуется.
Remote Registry (настройка по умолчанию Automatic) - служба удаленного реестра, позволяющая удаленным пользователям изменять параметры реестра на компьютере. Данную службу лучше всего отключить.
Removable Storage (настройка по умолчанию Manual) - служба, управляющая съемными запоминающими устройствами типа ZIP, магнитоопическими накопителями и т.п. Если данные устройства не используются, то службу можно отключить.
Routing and Remote Access (настройка по умолчанию Manual) - служба, позволяющая осуществлять маршрутизацию и удаленный доступ. Если таковой потребности нет (а скорее всего, именно так и обстоит дело), то службу можно отключить.
Secondary Logon (настройка по умолчанию Automatic) - служба вторичного входа в систему, позволяющая запускать процессы от имени другого пользователя. Если служба отключена, этот тип регистрации пользователя недоступен.
Security Accounts Manager (настройка по умолчанию Automatic) - диспетчер учетных записей безопасности, который хранит информацию о безопасности для учетной записи локального пользователя. Данную службу можно отключить, если компьютер не в сети.
Server (настройка по умолчанию Automatic) - служба сервера, обеспечивающая поддержку общего доступа к файлам, принтерам и именованным каналам для данного компьютера через сетевое подключение. Если компьютер не в сети, то службу можно отключить.
Shell Hardware Detection (настройка по умолчанию Automatic) - служба обнаружения новых устройств, позволяющая запускать мастера установки при подключении новых устройств к компьютеру. Изменять режим запуска службы не рекомендуется.
Smart Card (настройка по умолчанию Manual) - служба смарт-карт, управляющая доступом к устройствам чтения смарт-карт. Если на компьютере не используются устройства чтения смарт-карт, то службу можно отключить.
Smart Card Helper (настройка по умолчанию Manual) - модуль поддержки смарт-карт, обеспечивающий поддержку старых устройств чтения смарт-карт (без PnP). Если эта служба отключена, то старые устройства чтения смарт-карт на этом компьютере поддерживаться не будут.
SSDP Discovery (настройка по умолчанию Manual) - служба обнаружения SSDP, которая отвечает за обнаружение UPnP-устройств в домашней сети. При отсутствии домашней сети службу можно отключить.
System Event Notification (настройка по умолчанию Automatic) - служба уведомления о системных событиях, протоколирующая системные события, такие как регистрация в Windows, в сети и изменения в подаче электропитания. Менять тип запуска службы не рекомендуется.
System Restore Service (настройка по умолчанию Automatic) - служба восстановления системы, выполняющая функции восстановления системы. Данную службу желательно отключить. (Как это сделать другим способом, было рассказано выше.)
Task Scheduler (настройка по умолчанию Automatic) - планировщик заданий, позволяющий настраивать расписание автоматического выполнения задач на этом компьютере. Если данная служба остановлена, эти задачи не могут быть запущены в установленное расписанием время. Данную службу рекомендуется отключить.
TCP/IP NetBIOS Helper (настройка по умолчанию Automatic) - служба поддержки NetBIOS через TCP/IP и разрешения NetBIOS-имен и адресов. Если компьютер не в сети, то службу можно отключить.
Telephony (настройка по умолчанию Manual) - служба, обеспечивающая поддержку Telephony API (TAPI) для программ, управляющих телефонным оборудованием и голосовыми IP-подключениями на компьютере, а также через сеть - на серверах, где запущена соответствующая служба. Если компьютер не в сети и не используется Интернет, то службу можно отключить.
Telnet (настройка по умолчанию Manual) - служба, позволяющая удаленному пользователю входить в систему и запускать программы. Но если компьютер не в сети или если такая возможность не нужна, то данную службу можно отключить.
Terminal Services (настройка по умолчанию Manual) - служба терминалов, которая предоставляет возможность нескольким пользователям интерактивно подключаться к компьютеру и отображает рабочий стол и приложения на удаленных компьютерах. Если компьютер не используется как терминальный сервер, то службу лучше отключить.
Themes (настройка по умолчанию Automatic) - служба, обеспечивающая управление темами оформления. Данную службу рекомендуется отключить.
Uninterruptable Power Supply (настройка по умолчанию Manual) - служба, управляющая работой источника бесперебойного питания (ИБП), подключенного к компьютеру. Если ИБП не используется, то службу желательно отключить.
UPnP Device Host (настройка по умолчанию Manual) - служба, поддерживающая универсальные PnP-устройства компьютера. Тип запуска изменять не рекомендуется.
Volume Shadow Copy (настройка по умолчанию Manual) - теневое копирование тома, управляющее созданием теневых копий дисков, которые используются для восстановления системы или для иных целей. Если эта служба отключена, то теневые копии дисков не будут доступны для восстановления и архивация и восстановление могут не работать. Тип запуска менять не рекомендуется.
WebClient (настройка по умолчанию Automatic) - служба, позволяющая Windows-программам создавать, открывать и изменять файлы, хранящиеся в Интернете. Если данная служба отключена, эти функции недоступны. В случае использования Интернета менять тип запуска не рекомендуется.
Windows Audio (настройка по умолчанию Automatic) - служба управления звуковыми устройствами для Windows-программ. Если эта служба остановлена, звуковые устройства и эффекты не будут работать должным образом. Менять тип запуска не рекомендуется.
Windows Firewall/Internet Connection Sharing (настройка по умолчанию Automatic) - служба, обеспечивающая поддержку Firewall и организацию разделяемого доступа в Интернет. Если компьютер не использует выход в Интернет, то службу можно отключить.
Windows Image Acquisition (WIA) (настройка по умолчанию Manual) - служба загрузки изображений (WIA), обеспечивающая получение изображений со сканеров и цифровых камер. Если сканеры и цифровые камеры не используются, то службу можно отключить.
Windows Installer (настройка по умолчанию Manual) - служба, отвечающая за установку, удаление или восстановление программного обеспечения. Менять тип запуска службы не рекомендуется.
Windows Management Instrumentation (настройка по умолчанию Automatic) - инструментарий управления Windows, предоставляющий общий интерфейс и объектную модель для доступа к информации об управлении операционной системой, устройствами, приложениями и службами. После отключения данной службы многие Windows-приложения могут работать некорректно. Менять тип запуска службы нельзя.
Windows Time (настройка по умолчанию Automatic) - служба времени Windows, управляющая синхронизацией даты и времени на всех клиентах и серверах в сети. Службу можно отключить, но в таком случае синхронизация даты и времени не будет доступна.
Wireless Zero Configuration service (настройка по умолчанию Automatic) - служба, предоставляющая автоматическую настройку адаптеров 802.11 a/b/g. Если в компьютере не установлены беспроводные адаптеры, то службу можно отключить.
WMI Performance Adapter (настройка по умолчанию Manual) - адаптер производительности WMI, предоставляющий информацию о библиотеках производительности от поставщиков WMI HiPerf. Службу можно отключить.
Workstation (настройка по умолчанию Automatic) - служба, обеспечивающая поддержку сетевых подключений. Если компьютер не в сети, службу можно отключить.
Этап 4. Редактирование реестра
альнейшая настройка компьютера на максимальную производительность связана с редактированием реестра. Однако прежде чем проводить какие-либо эксперименты, мы настоятельно рекомендуем сделать Backup системных файлов.
Осуществить Backup системы быстрее и легче всего можно путем использования встроенной в операционную систему утилиты Backup Utility. Вызов утилиты осуществляется из меню Systems Tools (Start -> Programm -> Accessories -> System Tools -> Backup).
Настройка утилиты, заключающаяся в определении того, что именно подвергается сохранению и где должен располагаться сохраняемый backup-файл, осуществляется на вкладке Backup (рис. 10).

Редактирование параметров реестра предоставляет довольно большие возможности, для полного описания которых понадобится отдельная книга. В этой статье мы рассмотрим лишь наиболее часто используемые настройки, позволяющие настроить операционную систему на максимальную производительность.
Для начала имеет смысл объяснить, что представляет собой системный реестр. Все настройки операционной системы вместе с конфигурацией персонального компьютера собраны в единой базе данных, именуемой системным реестром. С момента запуска компьютера и вплоть до его отключения операционная система непрерывно использует эту базу данных, контролируя настройки профилей всех пользователей, параметры программ, типы документов, сетевые настройки и т.д. В отличие от предыдущих версий ОС Microsoft Windows, в семействе Windows XP системный реестр не имеет ограничений по объему.
Основываясь на иерархической системе, реестр предоставляет для работы максимально удобную форму, состоящую из разделов, подразделов и параметров (ключей реестра). Реестр Windows XP состоит из пяти главных разделов: HKEY_CLASSES_ROOT, HKEY_CURRENT_USER, HKEY_LOCAL_MACHINE, HKEY_USERS и HKEY_CURRENT_CONFIG.
Для настройки системы на максимальную производительность нам потребуется отредактировать следующие разделы реестра:
- HKEY_CURRENT_USER\ControlPanel\Desktop;
- HKEY_CURRENT_USER\Software\Microsoft\Windows\CurrentVersion\Policies\Explorer;
- HKEY_LOCAL_MACHINE\System\CurrentControlSet\Control;
- HKEY_LOCAL_MACHINE\SYSTEM\CurrentControlSet\Control\SessionManger\MemoryManagement;
- HKEY_LOCAL_MACHINE\SYSTEM\CurrentControlSet\Services\Lanmanserver\Parameters;
- HKEY_LOCAL_MACHINE\SYSTEM\CurrentControlSet\Control\Filesystem.
Редактирование раздела HKEY_CURRENT_USER\ControlPanel\Desktop
Изменение значения ключа WaitToKillAppTimeout, которое по умолчанию составляет 20 000, позволяет ускорить выключение зависших программ. По умолчанию операционная система ждет 20 000 мс (20 с) перед тем, как отключить зависшие программы. Рекомендуется вместо 20 000 мс установить значение ключа 5000 мс.
Похожий на предыдущий ключ реестра HungAppTimeout (значение по умолчанию составляет 5000) определяет время, по прошествии которого не отвечающее приложение считается зависшим. Рекомендованное значение данного ключа - 2000.
Изменение значения ключа MenuShowDelay (значение по умолчанию составляет 400) позволяет изменить задержку всплывающих меню. Если установить значение данного ключа равным 50, то все меню будут появляться практически мгновенно.
Ключ AutoEndTasks используется для автоматического закрытия без всякого предупреждения всех зависших программ. Для того чтобы активизировать возможность автоматического закрытия зависших программ, необходимо установить значение данного ключа равным 1 (по умолчанию значение ключа равно 0).
Редактирование раздела HKEY_CURRENT_USER\Software\Microsoft\Windows\CurrentVersion\Policies\Explorer
В данном разделе реестра мы рекомендуем изменить значение только одного ключа - NoInstrumentation. Данный ключ, если его значение установить равным 1, позволяет отключить слежение Windows XP за действиями пользователя, включая запускаемые программы и открываемые документы. По умолчанию этот ключ в реестре отсутствует, и прежде всего его нужно туда добавить, выбрав тип данных ключа DWORD Value.
Редактирование раздела HKEY_LOCAL_MACHINE\System\CurrentControlSet\Control
В рассматриваемом разделе редактированию подлежит только один ключ - WaitToKillServiceTimeout. Значение этого ключа определяет время в миллисекундах, которое система выжидает перед завершением работы. По умолчанию значение ключа составляет 20 000, то есть 20 с. Рекомендуется установить значение ключа равным 5000. Меньшее значение ставить опасно, так как в этом случае операционная система будет убивать программы раньше, чем они успевают сохранить свои данные.
Редактирование раздела HKEY_LOCAL_MACHINE\SYSTEM\CurrentControlSet\Control\SessionManger\MemoryManagement
Этот раздел позволяет оптимизировать работу операционной системы с памятью, что может сказаться на повышении производительности системы. Редактированию в этом разделе подлежат следующие ключи: SecondLevelDataCache; DisablePagingExecutive; IoPageLockLimit; LargeSystemCache.
Ключ SecondLevelDataCache позволяет вручную установить в реестре величину кэша второго уровня (L2) процессора. Как правило, операционная система самостоятельно распознает размер кэша процессора, однако лишней эта настройка не будет. Если значение не задано или равно 0 (по умолчанию), то размер L2-кэша устанавливается автоматически. Для того чтобы прописать значение размера кэша вручную, необходимо указать в качестве значения ключа в десятичной системе исчисления размер кэша в байтах. К примеру, для процессора Intel Pentium 4 (Northwood) это значение составляет 512 байт.
Для ускорения производительности операционная система оставляет исполняемый код ядра резидентным в оперативной памяти вместо вытеснения его по мере необходимости в виртуальную память на диск, то есть в своп-файл. Такие вещи случаются очень редко - только когда запущено очень много программ. Чтобы исключить такую возможность вообще, можно использовать ключ DisablePagingExecutive, установив его значение равным 1.
Для относительно безопасного изменения этого ключа рекомендуется иметь не менее 256 Мбайт памяти. Не применяйте эту опцию, если вы используете ждущий (standby) и спящий (Hibernate) режимы.
Ключ IoPageLockLimit устанавливает число байтов, блокируемых в операциях ввода-вывода. Изменение этого значения может ускорить активность файловой системы. Значения ключа задаются в шестнадцатеричной системе исчисления в диапазоне от 0Ѕ1 до 0ЅFFFFFFFF байт. По умолчанию значение ключа равно 0Ѕ0, что соответствует 512 Кбайт.
По умолчанию данный ключ в реестре отсутствует, поэтому прежде всего его необходимо туда добавить (тип данных DWORD Value).

Таблица 1
К примеру, если в компьютере установлено 1024 Мбайт оперативной памяти, то размер IoPageLockLimit должен составлять 1024 – 64 = = 960 Мбайт = 1006 632 960 байт. Переведя данное значение в шестнадцатеричную систему исчисления, получим значение 3С000000. Значит, при размере оперативной памяти 1024 Мбайт значение ключа IoPageLockLimit должно быть равным 3С000000. В табл. 2 приведены рекомендуемые значения ключа IoPageLockLimit для наиболее часто встречающихся размеров памяти.

Таблица 2
Ключ реестра LargeSystemCache задает значение размера файлового системного кэша. Предусмотрено два значения данного ключа: 0 и 1. Значение 0 задает стандартный размер кэша (приблизительно 8 Мбайт). Данное значение ключа рекомендуется для рабочих станций или серверов приложений.
Значение ключа, равное 1, устанавливает большой размер кэша, который может динамически увеличиваться вплоть до размера оперативной памяти минус 4 Мбайт. Данное значение ключа рекомендуется устанавливать для файл-серверов.
Редактирование раздела HKEY_LOCAL_MACHINE\SYSTEM\CurrentControlSet\Services\ Lanmanserver\Parameters
В этом разделе реестра нас будет интересовать значение ключа Size, который позволяет оптимизировать использование оперативной памяти. Ключ Size может принимать три значения: 1, 2 и 3.
Значение ключа, равное 1, позволяет минимизировать использование оперативной памяти. Данное значение рекомендуется устанавливать только на рабочих станциях, ресурсы которых используются не интенсивно.
Значение ключа, равное 2, представляет собой решение, когда выделение памяти под кэш и резервирование свободной для приложений памяти сбалансировано.
Значение ключа, равное 3, используется только для файл-серверов и обеспечивает выделение такого объема памяти для кэширования, который необходим для совместного использования файлов.
Ключи HKEY_LOCAL_MACHINE\SYSTEM\CurrentControlSet\Services\Lanmanserver\Parameters\Size и HKEY_LOCAL_MACHINE\SYSTEM\ CurrentControlSet\Control\SessionManger\MemoryManagement\ LargeSystemCache, как правило, используются совместно. Компания Microsoft предлагает схему совместного задания значения ключей в зависимости от модели использования ПК представленную в табл. 3.

Таблица 3
Редактирование раздела HKEY_LOCAL_MACHINE\SYSTEM\CurrentControlSet\Control\Filesystem
Редактирование данного раздела позволяет в некоторых случаях увеличить производительность при обращении к жестким дискам. Редактированию подлежат следующие ключи: NtfsDisable8dot3NameCreation; NtfsDisableLastAccessUpdate.
При значении ключа NtfsDisable8dot3NameCreation, равном 1, операционная система не будет создавать в разделе NTFS специальную таблицу для совместимости со старыми приложениями, содержащую все имена файлов и папок (данного логического диска), представленные в формате MS-DOS (восемь символов в имени и три символа для расширения файла). В настоящее время подобная специфика NTFS не является актуальной, поэтому для увеличения производительности желательно отключить.
При значении ключа NtfsDisableLastAccessUpdate (ключ необходимо предварительно добавить с типом данных DWORD Value), равном 1, файловая система NTFS не будет обновлять метки времени последнего доступа к каждому файлу или папке. Попробуйте использовать и эту возможность для увеличения производительности вашей дисковой подсистемы.