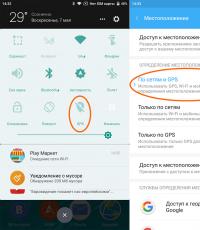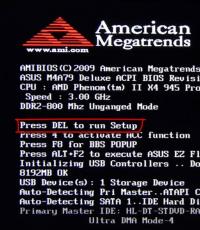Синий экран смерти windows 7 на ноутбуке. Blue Screen Of Death(BSOD) или как убрать синий экран смерти. Коды ошибок. Изучение дампа памяти
Здравствуйте Друзья! Наконец-то мы добрались до темы синих экранов в Windows. Сие знакомо каждому любителю операционных систем Microsoft. Когда только начинал свое знакомство с компьютерами думал, что так и должно быть. Раз в неделю или в две поймать синий экран это нормально. Техника ведь, как говорится, не железная. А нет. Как оказалось у хороших пользователей это встречается крайне редко. И чем реже тем лучше. Более того, ОС пытается всячески тебе в этом помочь выводя подсказки на синий экран смерти Windows 7 (в информации на экране сильно меньше) о которой можно и с огромной вероятностью решить свою проблему. Этим с вами и займемся.
Пока мы не ушли с головой в технические моменты, скажу. Главное, определить драйвер и код ошибки вызвавшей синий экран. Этому и посвящена большая часть статьи. Затем, пользуясь помощью старенького и доброго искать ответы. Вот это и есть магическая формула для устранения критических ошибок в операционных системах Windows.
Настройка компьютера для диагностики синих экранов смерти в Windows 7
Дамп памяти это образ памяти или ее содержимое на определенный момент времени. Соответственно минидамп или малый дамп это часть содержимого памяти. Скорее всего важная.
На вкладке Дополнительно в разделе Загрузка и восстановление
Жмем ОК
Все. Компьютер настроен доброжелательно для работы с синими экранами.
В принципе и этого уже достаточно для диагностики и поиска по коду ошибки.
Теперь необходимо рассказать куда смотреть и что записывать.
На рисунке представлен типичный .
Что тут есть:
- Название ошибки
- Что можно попробовать сделать что бы такого больше не было
- STOP код ошибки (0x1000007e)
- Параметры ошибки
- Файл или драйвер который, возможно был причиной синего экрана
- Адрес, как мне кажется, по которому возможно произошла ошибка
Теперь можно без волнений пускаться в поиски информации:
- по названию ошибки
- по коду ошибки
- по коду ошибки + драйверу (5)
- по коду ошибки и первому параметру
Тут можно пожелать вам успеха и терпения. Не сдавайтесь так как вы не один такой. На верняка вашу ошибку уже разобрали по косточкам на каком-нибудь форуме.
Анализ дампа памяти с помощью BlueScreenView
Утилита BlueScreenView поможет нам достать полезную информацию проанализировав дампы.
Скачать ее можно и нужно с официального сайта http://www.nirsoft.net/utils/blue_screen_view.html
Посмотреть разрядность своей Windows можно в свойствах вашего .
Пуск > Компьютер > Свойства раздел Тип системы
Более подробно про разрядность Windows можно прочитать в .
В табличке ниже можно скачать свой язык для программки. Скачиваете, распаковываете и копируете файл BlueScreenView_lng.ini в папку с программой. Перезапускаете программу и она у вас на родном языке.
Русифицированные варианты можно скачать ниже
- Для 64-bit — bluescreenview-x64.rar
- Для 32-bit — bluescreenview-x32.rar
BlueScreenView по умолчанию определяет расположение минидампов памяти
C:\Windows\Minidump
Если у вас есть другие дампы, (например вы хотите проанализировать дампы с ) можно скопировать их в эту же папку. Если вы не хотите мешать дампы разных компьютеров, то можно скопировать их в корень на диск С и удалить после анализа.
В любом случае необходимо указать расположение к ним
Первое, что необходимо сделать это . Второе, это на материнской плате. После этого поработать и посмотреть будут ли синие экраны. Если будут читайте дальше.
Можно разбить причины появления синих экранов смерти в Windows на три составляющих:
- Оборудование
- Драйверы
- Программы
Оборудование или комплектующие компьютера
Одной из самых распространенных причин синих экранов в этой категории это ошибки оперативной памяти. Придется тестировать. Как это сделать — .
Возможны так же неполадки в работе системы хранения данных. Другими словами — ваш хочет на пенсию. Необходимо произвести . И да. Нехватка места на жестком диске так же может вызвать BSOD.
После того как мы протестировали все компоненты хорошо бы дать нагрузку на все систему с помощью того же например.
Если все комплектующие по отдельности тест проходят, а при общей нагрузке происходит сбой, то возможно выходит из строя. На время теста желательно поставить более мощный БП. При этом хорошо бы замерить температуры и если они заоблачные, то или нести комплектующую по гарантии если есть.
Еще одним отличным вариантом является отсоединить все разъемы от задней стенки и внутри его (от материнской платы, видеокарты, и , от оптических приводов) и подключить заново. Возможно какой-либо контакт окислился и из-за этого система не получает должного питания.
Совсем забыл про BIOS. На момент тестов желательно убрать все разгоны и вообще сбросить настройки по умолчанию. Про настройку BIOS можно почитать .
Если не помогает, то желательно .
Драйверы
По некоторым не проверенным источникам они являются причинами 70% синих экранов смерти.
Если не помогает, то зайти на сайт производителя оборудования и скачать свежий драйвер, удалить старый. И установить новый.
Удалить драйвер просто можно в Диспетчере устройств. Выбираете подозрительное устройство. Правой кнопкой по нему и выбираете Свойства. На .
Если свежих драйверов нет, поставить более старенькую версию. Если и здесь ничего не помогает, то проверить совместимость оборудования с установленной у вас Windows. Если совместимости нет, то либо менять оборудование, либо .
Драйвера которые в большинстве случаев вызывают синий экран смерти — .
Программы
С программами так же как и с драйверами. Сначала необходимо переустановить имеющуюся. Затем сходить на сайт разработчика и скачать свежую версию. Если свежих версий нет попробовать более старенькую.
Отличной программой для удаления других программ со всеми потрохами является .
Так же одной из возможных причин критических ошибок является установка сразу двух антивирусных решений на один . Это категорически делать не рекомендуется.
Заключение
Вот то что буду делать с моим так как он меня так же иногда радует своими синими экранами смерти Windows 7.
Самое главное! Качайте драйвера, программы и другие штуки с официальных сайтов! Это здорово повысит живучесть вашей системы.
Еще несколько ссылочек что бы самому не потерять их.
С уважением, Антон Дьяченко
Практически любому пользователю приходилось если не сталкиваться, то уж точно слышать про такую штуку, как «синий экран смерти Windows». Эта тема обширная, поэтому читайте внимательно! В статья мы обсудим, что такое синий экран смерти, что делать в данной ситуации и конечно, постараюсь показать все наглядно. Название этому явлению было придумано то что надо – пугающее и запоминающееся. В сегодняшней статье подробно рассмотрю причины возникновения синего экрана смерти, а также возможные решения этой проблемы.
Синий экран смерти — серьёзная проблема, которая загоняет в ступор пользователей ПК. Перед тем как начнете читать статью, я вам рекомендую отложить все ваши дела и чтобы вас никто не отвлекал. Если поймете суть возникновения и решение данной проблемы, то на практике будет намного проще. Ко мне уже не раз обращались с этой проблемой и даже были такие ситуации, когда в своей практике администраторы не знали, что делать при возникновении синего экрана. Взамен говорили пользователям, что нужно заменить системный блок, полностью. ЧТО? Если вам так сказали, то снимите с ушей лапшу и дочитайте статью до конца.
Что эта за ошибка
В результате появления неполадки, операционная система (ОС), будучи не в состоянии исправить ошибку самостоятельно, экстренно завершает работу. Естественно, что никакие пользовательские данные не сохраняются (открытые документы и т.п.). Единственное, что успевает сделать Windows: записать информацию в журнале и создать дамп файл, если в настройках указано создание этого файла при возникновении таких ошибок.
Чтобы избежать несправедливых обвинений в адрес Windows, сразу сделаю оговорку: синий экран смерти не появляется без серьезных на то причин, и завершение работы в подобной ситуации – единственный выход.
Синий экран смерти выглядит следующим образом:

Из скриншота, думаю, понятно, откуда в названии взялось слово «синий». Что касается «смерти», то тут имеется ввиду смерть операционной системы, то есть её неминуемая перезагрузка, а в каких-то случах и переустановка. На практике, большинство причин синих экранов смерти успешно устраняются без переустановки ОС, при условии, конечно, своевременного и правильного реагирования. Самое главное, нужно понять, откуда растут ноги. Я имею ввиду, что если не знать из-за чего появляется синий экран смерти, то и проблему решить трудновато.
Что же нам сообщает Windows на ужасном синем экране смерти?
Для облегчения восприятия, я условно разделю его на несколько блоков и опишу каждый по отдельности (для тех, кто знает английский язык, самостоятельное понимание большей части не составит труда).
1. Здесь Windows сообщает, что проблема найдена, и для предотвращения повреждения компьютера, пришлось экстренно завершить работу системы.
2. Тут указывается тип ошибки. Их существует ограниченное количество, и по каждой такой ошибке, в интернете можно легко найти информацию.
3. В этой части ОС сообщает о возможных причинах возникновения проблемы, а также дает некоторые рекомендации по устранению неисправности.

4. В разделе с названием «Technical information» указывается код ошибки, а также возможно указание названия проблемного драйвера (подробнее ниже).
После ознакомления синего экрана, вы должны понять, что эта за ошибка или узнать про файл, который может быть указан на экране.
Причины возникновения синего экрана смерти
Синий экран смерти может появиться по разным причинам.
Самая распространенная причина – это драйверы. Сюда входят несовместимые друг с другом или с операционной системой драйверы, и другие сбои связанные с ними.
На этот случай у меня есть небольшая история, данная информация не только, чтобы вы ее почитали и забыли!!! С помощью этой истории вы узнаете, как решается проблема с синим экраном смерти.
Когда-то я работал помощником администратора и обслуживал парк из 80 компьютеров. Почти на 20-ти компьютерах время от времени появлялся синий экран смерти. Когда я задал вопрос администратору о причинах такой напасти, он только пожал плечами и сказал, что совершенно не понимает в чем дело (думаю, просто не хотел разбираться). После его ответа мне стало интересно самому найти суть проблемы.
Первым делом я посмотрел, какая ошибка появляется на экране, затем записал на листик код ошибки и имя файла, на который указывал синий экран смерти. Немного побродив по просторам интернета, я узнал, что данный файл используется для Wi-Fi адаптеров. После этого я сделал небольшой обход проблемных компьютеров, и убедился, что все они действительно работают в сети через Wi-Fi адаптеры.
Далее я решил узнать, какие драйвера устанавливает администратор при подключении данных устройств. Его ответ меня загнал в тупик. Оказалось, что он устанавливал драйвера, которые шли в комплекте с оборудованием. После этого я потратил 2 часа, но все-таки нашел интересующую меня тему в интернете. Оказалось, что именно эти устройства глючат со стандартными драйверами.
Странно, ведь фирма D-link, считается одной из лучших, а на деле получается, что она поставляет драйвера к адаптерам, которые не работают с ними. На форуме производителя d-link к тому времени уже была создана тема с подобной проблемой. И уже около 2-ух лет данная проблема существует у многих пользователей этих адаптеров.
Для выхода из нашей ситуации, было решено использовать другие драйвера (от других разработчиков). Мы установили их на проблемный компьютер и попросили пользователя обязательно оповестить нас в случае появления синего экрана смерти. Конечно, я не знал какие драйвера устанавливать взамен официальным. Прочитав полностью все темы на форуме, нашел десяток отзывов, которые пробовали другой драйвер (сейчас уже не помню какой) и у них эта проблема решилась.
Спустя несколько дней он так и не позвонил, не зашел к нам, значит, что никаких неполадок больше не возникало! Убедившись, что с его компьютером все нормально, мы установили на все компьютеры этот драйвер и пользователи вздохнули с облегчением.
Проблемы с аппаратной частью компьютера.
Часто проблемы с «железом» являются скорее следствием, а вот причиной может быть перегрев комплектующих. Также сюда относятся возникшие самостоятельно неполадки оборудования, оперативной памяти или жесткого диска.
Проблемы с программами.
Экран смерти могут вызвать антивирусные приложения и различные эмуляторы. Также иногда причиной появления синего экрана смерти становятся вирусы, такое бывает не часто, но тоже встречается.
Что нужно делать
Во-первых, нужно заранее подготовиться к потенциальным проблемам. Windows настроен по умолчанию так, что всего на пару секунд появляется экран смерти, после чего компьютер автоматически перезагружается.
Однако это не дает нам возможности успеть записать данные об ошибки, что нас совсем не устраивает.
Примечание: если не перезагружается автоматически, то воспользуйтесь кнопкой «Power».
Нам будет достаточно настроить Windows, чтобы он автоматически не перезагружался. Тем самым мы сможем понять, почему появляется синий экран смерти. Так как в этой ошибке можно прочитать код ошибки или файл, который виноват в синим экране смерти. После этого нам будет помогать интернет. Для данной настройки нужно выполнить следующие действия:
В Windows XP : «Пуск» — «Настройка» — «Панель управления» – «Система» — «Дополнительно» — «Загрузка и восстановление» – «Параметры» — «Отказ системы». В появившемся окне нужно снять галочку «Выполнить автоматическую перезагрузку», а в блоке «Запись отладочной информации» выбрать «Малый дамп памяти», и нажать кнопку «ОК».
В Windows Vista/7 : «Пуск» – «Панель управления» – «Система и безопасность» – «Система» – «Дополнительные параметры системы». В появившемся окне выбрать вкладку «Дополнительно», подраздел «Загрузка и восстановление», и нажать кнопку «Параметры», тут остается только снять галочку «Выполнить автоматическую перезагрузку», включить малый дамп памяти и нажать «OK».



Также в данное окно можно попасть, нажав правой кнопкой мыши на «Компьютер» — выбрать «Свойства» — слева нажать «Дополнительные параметры системы» – перейти во вкладку «Дополнительно» — для меня этот способ, кажется проще.
Во-вторых, при первом появлении синего «недруга» нужно записать на бумагу данные с синего экрана. Эти данные, могут помочь в поиске причины проблемы.
Ну и, в-третьих, давайте покажу, как убрать синий экран смерти.
Нужно понимать, что экран смерти гораздо чаще появляется после каких-либо действий пользователя, чем сам по себе. Поэтому первое, что нужно предпринять – это попытаться вернуть компьютер к состоянию, в котором он работал стабильно.
Если никаких особых манипуляций с компьютером не проводилось, то есть вы просто работали, и вдруг появился «Он», придется искать ответы в интернете. Так как наиболее частой причиной появления BSOD являются драйверы, то первоочередной задачей является именно поиск названия сбойного драйвера.
Если информация была указана на самом экране смерти, то в этом случае нам нужно найти только описание той ошибки или проблемы, которую вызвал драйвер. Для этого просто вводим в любой поисковой системе название известного нам сбойного файла. Тем самым узнаем, что это за файл. Например, если этот файл нужен для работы видеокарты, значит нужно удалить драйвера видеокарты и скачать новый с оф. сайта производителя.
В противном случае, поиск нужно начинать с данных, которые вы переписали вручную. Пользуясь этой информацией, вы можете примерно сориентироваться в возможных причинах. Если ничего полезного узнать не удалось, переходим к анализу дампа памяти.
Не устанавливайте различные сборки, которые делались непонятными авторами. Если вам даже посоветовал сосед дядя Вася установить его сборку, то вам мой совет - НЕ ДЕЛАЙТЕ ЭТОГО! Лучше установить полноценный оригинальный дистрибутив Windows и будет вам счастье.
Если же проблемы с драйверами выявлены не были, нужно проверять аппаратные составляющие компьютера, которые могут быть причиной синего экрана смерти. В первую очередь это оперативная память, жесткий диск или перегрев каких-либо компонентов системы (видеокарта или процессор). Для проверки температуры можете использовать программу AIDA.
Если вы думаете, что проблема с аппаратной частью, тогда одолжите у вашего товарища данную деталь с его компьютера и установите на свой. Удостоверившись, что именно эта деталь работает неустойчиво на вашем компьютере, можете ее после этого купить в магазине.
Для проверки оперативной памяти рекомендую программу MemTest86, а для проверки жесткого диска программу Victoria (подробное рассмотрение работы этих программ опишу в отдельных статьях). Кроме того, не помешает провести полную проверку на вирусы, предварительно обновив базу данных сигнатур вирусов.
Напомню, что дамп – это файл, который создается в момент возникновения проблемы и содержит подробное описание состояния системы в момент возникновения ошибки, а, значит, может рассказать о причине появления сбоя.
Давайте представим такую ситуацию, когда у вашего друга появился синий экран смерти. Он не понимает, что это такое и из-за чего появился синий экран смерти. Естественно он выключает компьютер и пытается узнать у друзей, что это такое было. Конечно, он ничего не записал на листочек, то есть он не знает, что было написано, но как вы уже знаете, чтобы решить эту проблему надо знать, почему появилась ошибка.
Как раз для этого есть специальные программы, с помощью которых можно узнать, в чем была причина. Теперь если даже вы находитесь в другом городе, вы знаете, как можете помочь своему товарищу. Для просмотра содержимого дампа можно воспользоваться программами Debugging Tools for Windows или BlueScreenView.
Давайте на примере программы BlueScreenView, разберемся, как посмотреть дампы. Скачать русифицированную программу на 32 битную систему .
Теперь запускаем файл «BlueScreenView.exe».

Если сверху нет никаких строк, значит на вашем компьютере не было сбоев.

У меня не было синего экрана смерти и поэтому пришлось его позаимствовать;). Итак, теперь у нас есть дамп, с помощью которого мы поймем, как работает эта программа.
Чтобы указать дамп, который у меня есть, надо внести изменения в программу. Для этого нажимаю «Настройки» — «Дополнительные параметры» или «CRTL» + «O».

Нажимаем «Обзор» и указываем, где находится наш дамп.
Примечание: Если программа находится на проблемном компьютере, то ничего изменять не нужно.

Вот теперь мы видим, какие файлы вызвали ошибку. Нажимаем на строку правой кнопкой мыши и выбираем «Свойства».

Копируем «Имя файла» и идем в любой поисковик, чтобы выяснить, что это за файл.

Через пару минут понимаем, что этот файл – драйвер видеокарты. Вот так за несколько минут можно понять, в чем причина синего экрана смерти. Но иногда для выяснения причин уходит час и более.
Надеюсь, теперь у вас не будет сложностей в решении проблемы синего экрана смерти.
До скорых встреч!
Обязательное видео к просмотру, потому что тут есть то, о чем не рассказать словами:
Чаще всего главный признак каких-либо серьезных неисправностей в Windows 7 – синий экран. Причем его наличие может говорить как о неполадках с аппаратной частью персонального компьютера, так и с программной.
Исправить неполадки подобного типа в большинстве случаев достаточно просто, почти всегда можно обойтись своими силами. Лишь изредка может потребоваться консультация специалиста.
Настройка системы для диагностики проблемы
Когда часто появляется Blue Screenof Death, в первую очередь необходимо выполнить две операции в строгой последовательности:
- отключить перезагрузку;
- запустить специальную системную утилиту.
- неисправность оборудования;
- неподходящие или неправильно работающие драйвера;
- программное обеспечение.
- Антивирус Касперского;
- Nod 32;
- DR. WEB;
- Avast.
- в верхней части окна отображаются файлы дампа – необходимо кликнуть на требуемом, и в нижней области отобразятся вызвавшие BSODдрайвера;
- необходимо два раза кликнуть по нужному пункту – это позволит увидеть параметры в табличном формате;
- нажимаем на «настройки» - «режим выделенного окна» - «драйвера, найденные в крэш-треке»;
- кликаем правой кнопкой мыши и выбираем HTMLReport.
- KMODE_EXCEPTION_NOT_HANDLED – режим ядра по какой-то причине начал выполнять недопустимую процедуру;
- NTFS_FILE_SYSTEM – возникла проблема в драйвере файловой системы (ntfs.sys), либо присутствуют сбойные кластеры в загрузочной области жесткого диска;
- DATA_BUS_ERROR – неполадки в оперативной памяти, чаще всего связанные с дефектными или же несовместимыми планками RAM, либо с дефектным драйвером;
- IRQL_NOT_LESS_OR_EQUAL– выполняемый ядром центрального процессора режим обратился к оперативной памяти, при этом используя недопустимо высокий IRQL (вероятнее всего присутствует ошибка в драйвере);
- STATUS_IMAGE_CHECKSUM_MISMATCH – повреждены важные файлы, составляющие системную библиотеку;
- UNEXPECTED_KERNEL_MODE_TRAP – возникает из-за сбоя программного обеспечения, выполнения деления на ноль;
- STATUS_SYSTEM_PROCESS_TERMINATED – сбой службы, выполняющей какие-либо функции в режиме пользователя;
- INACCESSIBLE_BOOT_DEVICE – запуск Windows не состоялся по причине отсутствия доступа к системному разделу (дефект аппаратной части, вирус, несовместимость установленного оборудования);
- MISMATCHED_HAL – несоответствие ядра системы типу процесса, установленного на конкретном персональном компьютере;
- KERNEL_STACK_INPAGE_ERROR – отсутствует возможность прочтения файла подкачки (в большинстве случаев связано с повреждением жёсткого диска);
- PAGE_FAULT_IN_NONPAGED_AREA– отсутствуют какие-либо данные, поиск которых осуществляется в оперативной памяти (причина – дефектная память).

Отключение перезагрузки позволит избавиться от автоматического перезапуска при появлении BlueScreenofDeath. Это необходимо для того, чтобы узнать код ошибки, которая вызвала аварийную ситуацию на персональном компьютере.
Данная операция выполняется следующим образом:


После выполнения всех обозначенных выше операций система перестанет перезагружаться самостоятельно. И пользователь сможет ознакомиться со всей информацией по поводу неполадки, приведшей к появлению соответствующего сообщения на дисплее.
Чаще всего беда кроется в оперативной памяти ПК. Следует обязательно проанализировать её при помощи специальной утилиты. В ОС уже встроено необходимое программное обеспечение для реализации этой цели.
Запуск его выполняется следующим образом:


Необходимо выбрать первый вариант, так как он является оптимальным. Важно помнить, что проверка рассматриваемого типа выполняется достаточно долго.
Ни в коем случае не стоит прерывать процесс.
После его завершения машина перезагрузится в автоматическом режиме. На дисплее ПК отобразится вся информация с результатами проверки. Это позволит определить способ устранения неисправности.
Причины появления
Неполадка рассматриваемого типа может возникнуть из-за самых разных неполадок.
Но все их можно условно разделить на основные категории:
Самый верный способом определения неисправности является анализ присутствующей на мониторе информации в момент появления Blue Screenof Death. В большинстве случаев компьютер посредством специальных символьных наборов указывает пользователю на проблемный узел. Лучше всего заранее найти в интернете расшифровку кодов ошибок.
Неисправность установленного оборудования
Очень часто проблема рассматриваемого типа появляется из-за неполадок в аппаратной части ПК. Возникнуть они могут из-за неправильной сборки, либо поломки микросхем. Достаточно часто присутствует как первое, так и второе.

Наиболее распространенная неисправность – вздутие конденсаторов на материнской плате. Обнаружить это очень просто: необходимо открыть корпус ПК и внимательно осмотреть небольшие батончики на круглых ножках на Motherboard. Если торцевая часть какого-либо конденсатора вздулась, то необходимо заменить его. Данный процесс достаточно прост, следует лишь подобрать компонент с аналогичной емкостью.
Нередко подобная неполадка возникает с блоками питания. Наличие в них вздувшихся конденсаторов также может приводить к возникновению синего экрана. Желательно внимательно осмотреть все компоненты ПК – наличие повреждений (нагар или же иные дефекты) говорит об аппаратных неисправностях. Нередко проблемы заключаются в шинах подключения.
Драйвера
Очень часто Blue Screen of Death возникает из-за неверно подобранных драйверов. Чаще всего это связано с катализаторами для видеокарты. Особенно это касается приложений, скачанных с неофициальных ресурсов.
Разрешить подобную проблему просто, необходимо лишь заменить установленные программы на стандартные. Но иногда случается, что разобраться с проблемой рассматриваемого типа не так просто.

Если пользователь не обладает достаточными знаниями и опытом для того, чтобы обнаружить проблемный драйвер, из-за которого возникает BSOD, то следует использовать специальную встроенную для этого утилиту. Она называется Verifier.exe, найти и запустить её очень просто.
Программное обеспечение
Нередко BSOD возникает из-за присутствия какого-либо вредоносного приложения. Разрешить подобную ситуацию поможет антивирус.
На данный момент лучше всего использовать для проверки ПК следующие:
Иногда BSOD появляется из-за самых разных приложений, которые по какой-то причине конфликтуют с драйверами или иными программами, утилитами. Потому избавиться от синего экрана смерти порой позволяет простая деинсталляция недавно установленных программ.
Анализ дампа памяти утилитой BlueScreenView
Если возник синий экран Windows 7 – что делать? Разрешить ситуацию можно при помощи универсального приложения BlueScreenView. Данная утилита не требует установки и сразу после запуска в автоматическом режиме обнаруживает все файлы дампа.

С помощью BlueScreenViewможно без затруднений проанализировать сообщение компьютера.
Процесс просмотра дампа выполняется достаточно просто:

Полученная информация может быть отправлена в службу поддержки, либо проанализирована самостоятельно – если пользователь имеет соответствующие знания, умения для этого . При необходимости можно просмотреть оригинальный экран BSOD с помощью рассматриваемой утилиты. Она имеет очень широкий функционал и множество настроек, потому достаточно популярна.
Видео: решение проблемы
Часто встречающиеся ошибки
Разобраться с тем, как узнать причину появления BSOD, достаточно просто. Гораздо сложнее устранить её. Обычно ошибка отображается на экране монитора в виде шестнадцатеричного кода, который достаточно просто перевести на обычный английский язык.
Чаще всего возникают обозначенные ниже ошибки:
Необходимо заранее разыскать перевод кодов ошибок на английский или же сразу на русский язык. Это позволит максимально упростить задачу по устранению неисправности рассматриваемого типа. Если по каким-то причинам разобраться с проблемой не удалось, то стоит обратиться к компетентным специалистам.
Избежать возникновения BSOD или же устранить его уже после появления можно при помощи некоторых действий:

Также нередко причиной появления синего экрана смерти является установленная нелицензионная операционная система. Возможно, установка оригинального дистрибутива позволит избавиться от неприятностей.
Лучшим способом решения проблемы наличия BSOD на ПК является простое недопущение его появления. Необходимо своевременно обновлять ПО, а также не использовать пиратские программы, операционные системы. Обязательно нужно следить за аппаратной частью (температурным режимом, запыленностью). Все это позволит избежать необходимости тратить время на исправление неполадок.
BSOD или синий экран смерти windows
Каждый из нас рано или поздно, пользуясь системами семейства Windows, сталкивался с проблемой синего экрана (BSoD - Blue Screen of Death)
Давайте рассмотрим, что же такое BSoD и как с ним бороться.
Синий экран смерти windows 7: что делать?
В основном синий экран состоит из указания самих ошибок и того, как их исправить.
Зная данную информацию можно:
Искать решение, исходя из наименования ошибки.
Искать решение по коду ошибки.
Устранять проблему, зная драйвер или файл, из-за которого произошла ошибка.
Но что делать, если у вас мигнул синий экран смерти и произошла перезагрузка компьютера, при этом вы не успели рассмотреть подробности? Для этого вам следует настроить свой компьютер таким образом, чтобы при возникновении ошибки вы смогли как следует ее рассмотреть и понять.
Итак, зайдите в «Свойства компьютера»: для этого кликните правой кнопкой мыши по значку компьютер и выберите вкладку «Свойства».

Затем перейдите на вкладку «Дополнительные параметры системы», кликните по вкладке «Дополнительно» и нажмите на кнопку «Параметры»

В открывшемся окне вам следует убрать галочку с вкладки «Выполнить автоматическую перезагрузку»: обратите внимание, что ниже есть вкладка «Файл дампа» - она указывает на путь, по которому будут записываться ошибки системы.

Также советую вам воспользоваться программой «BlueScreenView»: она более подробно анализирует причины сбоя и выдает развернутый результат. Скачать ее можно на просторах интернета, при этом она не требует установки.
Коротко расскажу, как пользоваться программой. Кликните по значку программы - перед вами откроется окно, в котором будет виден дамп системы.

Кликнув по нему, вы увидите полную информацию по происшедшему сбою в системе.

Как исправить синий экран смерти на windows 7?
1. Если коды ошибок 0x0000007e появились сразу же после перезагрузки при первой установке Windows - скорее всего, у вас недостаточно свободного места на жестком диске.
Решение: убедитесь, что места на жестком диске достаточно, удалите все ненужные файлы или отформатируйте хард диск.
2. Если ошибка «синий экран смерти windows 7» появилась вследствие установки драйверов, то на стоп экране вы увидите сообщение об этом.
Решение: удалите драйвера, которые вы установили. Для этого постарайтесь зайти в безопасный режим и удалите или отключите установленный драйвер. Но в обычном режиме работы вы не сможете удалить драйвера, так как система не даст вам такой возможности.
Не на каждом компьютере существуют альтернативные оперативные системы, поэтому вам следует зайти в безопасный режим, создать папку и переместить туда все лишние драйвера из каталога %Windir%/System32/Drivers. Узнать их можно по дате создания. После этого стоит дать перезагрузку системе и продолжить установку или работу системы.
3. Возможно, ваш биос несовместим с системой. В основном такое происходит после установки системы.
Решение: Скачать обновления для биос у производителя вашей материнской платы.
Решение: Проверить, какая из планок RAM неисправна и при обнаружении - заменить ее. Кроме того, можно подобрать в биосе частоты работы оперативной памяти, однако не факт, что при этом не появится проблемы другого характера. Ещё можно вытащить планку ОЗУ и почистить контакты ластиком, а затем воткнуть обратно. Также желательно сделать программой Memfest или Microsoft Windows Memory Diagnostic.
5. Возможно что ошибка 0x0000007e происходит из за файла win32.sys - это означает, что проблема заключается в удаленном управлении компьютера.
Решение: удалить программу удаленного управления, если такая установлена.
6. Неисправные драйвера видеокарты.
Решение: Удалите и обновите драйвера видеокарты
7. Многое зависит от изменений, который были выполнены до BSOD.
Так, чтобы убрать синий экран смерти windows 7 (если не замешана аппаратная проблема) можно:
- Попробовать перезапустить компьютер в режиме «Последней удачной конфигурацией». Этим мы отменим последние изменения, которые были записаны в систему.
- Попробовать восстановить систему «задним числом» (если восстановление системы было включено).
- Попробовать откатить драйверы на более раннюю версию. Очень надеюсь, что этот краткий обзор помог вам в .
Windows 7, при наличии ошибок в системе или некорректно функционирующих комплектующих устройств компьютера, прекращает работу и показывает «Синий экран смерти», а еще его именуют «BSoD». Потом система указывает на возможные проблемы, вызвавшие сбой и выдает рекомендации по их решению. Синий экран смерти отображает шестнадцатеричный код ошибки и ее параметры. После кода идет наименование драйвера и адрес ошибки.
Таким образом, синий экран смерти при загрузке несет для пользователя значительное количество важной информации и помогает исправить работу Windows 7, чтобы убрать BSoD.
Просто необходимо внимательно ознакомиться (лучше даже сфотографировать его) с предоставленными данными и проанализировать, по какому адресу и какая ошибка возникла.
Анализ причин появления BSoD
Для установки причин, по которым возникает подобный сбой с появлением синего экрана смерти, требуется ознакомиться с основным его перечнем:
- Повышение температуры оборудования ПК превышающих рабочие значения;
- Драйвера. Сбои и несовместимость данного программного обеспечения установленного на компьютере;
- Несовместимость приложений, установленных в компьютере, например, между антивирусными утилитами;
- Конфликтование комплектующего оборудования компьютера;
- Редко, но бывает, что синий экран смерти вызывает заражение ПК вредоносным программным обеспечением;
- Поломка устройств, входящих в комплектацию компьютера, например, винчестера, ОЗУ и т.д.;
Причин появления синего экрана смерти много, и выявить их требуется в кратчайшие сроки, иначе возможна поломка любого из оборудования ПК, которое не будет подлежать восстановлению.
Какие действия требуется предпринять?
В случае отображения на дисплее компьютера синего экрана смерти необходимо предпринять следующие шаги:

Анализ источника неполадок для установки конкретных причин:
- Нередко «BSoD» является последствием неопытности владельца компьютера, например, бывает, что пользователь удаляет системный файл или утилиту. В таком случае потребуется вернуть Windows 7 в состояние до воздействия на нее неопытного пользователя и выполнить следующие действия:
- Через меню «Пуск» в поиске «Восстановление системы» и кликнуть на отобразившийся файл;
- определить точку восстановления, она должна быть по своей дате более ранней, чем время, когда пользователь совершил некорректные изменения в системе;
- Готово. Эти действия позволят убрать BSoD. Теперь Windows 7 должна загружаться без проблем.
- В случае, когда пользователь не удалял из системы нужные данные или утилиты, то потребуется выявить по записям на «BSoD» причину его появления, т.е. определить файл или программу (драйвер) повлекшие ошибку системы и появление синего экрана смерти. Далее набрать наименование утилиты или файла в поиске и убрать — деинсталлировать их. С официальных ресурсов производителей оборудования приступить к их загрузке и установке на ПК.
- Выполнить анализ для установки причин повышения температуры оборудования ПК превышающих рабочие значения. Для этого следует прибегнуть к загрузке и установке специальных приложений, например Aida либо Spessy (они отлично работают в среде Windows 7). После установки они покажут температурный режим работы оборудования ПК и выявят узкие места в конкретных частях комплектующего оборудования компьютера. При обнаружении превышающих критические значения температур в каком-либо оборудовании, эти комплектующие потребуется сдать в ремонт либо приобрести новые.
Дамп памяти
Это содержимое памяти в конкретный промежуток времени. После отмены автоматических действий Windows 7, приводящих к загрузке системы рекомендуется включить запись дампа памяти. С этой целью необходимо последовать простому алгоритму действий:

Изучение дампа памяти
Это можно сделать с применением программы «BlueScreenView» , которая позволяет извлечь необходимые данные из дампа.