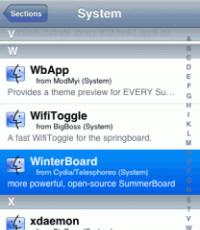Где располагается микрофон на ноутбуке. О том, как включить микрофон на ноутбуке. Включение микрофона: на что обратить внимание
Зачастую в ноутбуках идет встроенный микрофон и вебкамера, чтобы можно без внешней гарнитуры осуществлять звонки, например, в Skype. Однако после покупки или перестановки операционной системы конфигурация девайсов может измениться, и необходимо будет настраивать все заново. В этой статье будет рассказано, как настроить микрофон на ноутбуке Windows 7/8/10. Но стоит сразу сказать, что все примеры будут рассматриваться на десятой версии операционной системы.
Как настроить микрофон на ноутбуке Windows 10
You will be interested:
Настройка микрофона может на первый взгляд показаться легким делом, однако все не так просто. Стоит понимать, что устройство может быть двух видов: внешним и встроенным. Во втором случае все куда проще, так как никакого дополнительного оборудования он не несет. Если же микрофон внешний, то в комплекте с ним могут использоваться какие-либо фильтры. Несмотря на это, в статье будут предоставлены точные инструкции по настройке микрофона на ноутбуке.
Способ 1: Включение и выключение
Сначала разберемся с самой банальной проблемой, когда после подключения внешнего звукозаписывающего устройства продолжает работать все равно встроенный микрофон. Зачастую причина заключается в том, что система по умолчанию не переключается на новые устройства, это нужно делать самостоятельно.

Это первый способ, как настроить микрофон на ноутбуке с 10 версией Windows. Напомним, что инструкция общая и для других, может лишь отличаться расположение некоторых элементов интерфейса и название кнопок.
Способ 2: Настройки в Windows
Операционная система имеет собственную утилиту для устранения неполадок с подключенным оборудованием. Если предыдущий способ не помог, то рекомендуем воспользоваться именно ею. Для этого:

Зачастую система сама выставляет верные параметры, чтобы микрофон начал работать. Если этого не произошло, тогда рекомендуем переходить к следующему способу, как настроить микрофон на ноутбуке.
Способ 3: С помощью Realtek HD
Если у вас установлен аудиодрайвер от производителя Realtek, тогда в системе должна присутствовать специальная программа для настройки микрофона. Для начала откроем ее:
После этого появится окно, в котором будет предложено определить устройство по умолчанию. Соответственно, выберите тип подключенного устройства и нажмите "ОК". Далее перейдите на вкладку "Микрофон" и задайте все необходимые параметры. Это третий способ, как настроить микрофон на ноутбуке, но он подходит только для компьютеров со звуковой картой Realtek, если у вас не такая, перейдите к следующему способу.

Способ 4: С помощью сторонней программы
Помимо встроенных инструментов операционной системы, существует специальные программы от сторонних разработчиков, которые позволяют выполнять настройку микрофона на ноутбуке и не только. Рекомендуется использовать ViPER4Windows. Это приложение обладает огромным перечнем параметров, позволяющих настроить микрофон так, как вам захочется. В ней даже есть параметр "Размер комнаты", изменяя который, система будет по-разному записывать ваш голос. При верной настройке удастся снизить шумы на записи до минимального их значения.

Заключение
Вот мы и разобрали самые эффективные способы настройки микрофона на ноутбуке. Рекомендуется выполнять их в той последовательности, которая представлена в статье. Возможно, вам и не придется скачивать программу себе на компьютер и вы обойдетесь системными инструментами.
Встроенный микрофон и веб-камера сейчас есть на любом современном. Из-за этого после покупки ноутбука многие пользователи, которые раньше не имели дела с микрофоном, спрашивают, как настроить микрофон на ноутбуке. Если вас также интересует данный вопрос , то предлагаем ознакомиться с нашей статьей.
Как получить доступ к настройкам микрофона на ноутбуке
Для того чтобы на ноутбуке необходимо сначала открыть окно с его настройками. Для этого нажмите правой кнопкой мышки по иконке динамика на панели задач и в открывшемся окне выберите пункт «Записывающие устройства».
Кроме этого доступ к настройкам микрофона на ноутбуке можно получить и через «Панель задач». Для этого и перейдите в раздел «Оборудование и звук – Звук». После того как на экране появится окно «Звук», вам останется только перейти на вкладку «Запись».
В результате вышеописанных действий перед вами должно появиться окно «Звук», открытое на вкладке «Запись». С помощью этого окна можно изменить основные настройки вашего микрофона.

Ниже мы опишем, какие на ноутбуке можно изменить с помощью данного окна.
Как отключить или включить микрофон на ноутбуке
Первое, и самое простое, что можно сделать в окне «Звук», это включить или. Для того чтобы получить доступ к этой настройке вам необходимо кликнуть правой кнопкой мышки по иконке вашего микрофона и выбрать соответствующий пункт в появившемся меню.

Как выбрать микрофон по умолчанию
Также здесь можно указать какой микрофон должен использоваться по умолчанию. Данная настройка будет полезна если к вашему компьютеру подключено сразу несколько микрофонов.

Как включить вывод звука с микрофона на колонки
Для того чтобы включить вывод звука с микрофона на колонки, а также получить доступ к остальным на ноутбуке вам необходимо выделить микрофон и нажать на кнопку «Свойства».
![]()
После этого откроется окно «Свойства микрофона». Здесь нужно перейти на вкладку «Прослушать» и включить там функцию «Прослушивать с данного устройства».

Как повысить громкость микрофона на ноутбуке
Для того чтобы на ноутбуке, в окне «Свойства микрофона» перейдите на вкладку «Уровни». Здесь будет доступно две функции: «Микрофон» и «Усиление микрофона». Увеличив значение данных функций, вы сможете повысить громкость звучания микрофона на вашем ноутбуке.

Как включить подавление шума на микрофоне
Для того чтобы включить подавление шума на микрофоне, а также другие улучшения звука, в свойствах микрофона перейдите на вкладку «Улучшения». Нужно отметить, что данные функции присутствуют в данной вкладке не всегда. Их наличие зависит от, которая используется на вашем ноутбуке.

Как изменить настройки частоты дискретизации и разрядности
При необходимости вы можете изменить настройки частоты дискретизации и разрядности для вашего микрофона. Это можно сделать в окне свойства микрофона на вкладке «Дополнительно».


Как протестировать микрофон на ноуте
Если вы уже отрегулировали все настройки микрофона, можно сделать запись для проверки полученного результата. Для этого зайдите в «Пуск», выберите «Все программы», затем среди «Стандартных» найдите «Звукозапись». Любое записанное сообщение будет сохранено в указанную вами папку. Прослушайте его и убедитесь, что качество звучания отвечает вашим требованиям. Если все же это не так, вернитесь в меню настроек и попробуйте их изменить. Также проверить качество связи можно и через Skype.
С помощью наших пошаговых советов вы узнали, как настроить встроенный microphone в ноутбуке, но если у вас все же возникли трудности, лучше обратиться к специалистам. Они помогут вам правильно наладить работу вашего ноута.

Микрофон в принципе. Вообще, сейчас 99% ноутбуков выпускаются со встроенным микрофоном, но проверка лишней не будет. Для этого осмотрите корпус ноутбука и прочитайте спецификацию. В документах к вашему ноутбуку обязательно будет прописано, имеет он встроенный микрофон или нет. Знайте, что если в вашем ноутбуке есть web-камера, то и микрофон имеется наверняка. Микрофон можно также увидеть через «Диспетчер устройств».
Проверьте наличие и настройки микрофона через Панель управления вашего ноутбука. В Панели управления откройте раздел «Звук», вкладку «Запись», - если микрофон встроен в ваше компьютер, он будет там отображаться. Нажмите кнопку «Свойства». Проверьте, включен ли он, настройки устройства на вкладках «Уровни», «Улучшения», «Дополнительно».
Если микрофон как устройство присутствует в Панели управления, но вас все равно не слышно, возможно дело в том, что он настроен на очень тихую передачу звука. В этом случае необходимо повысить чувствительность устройства. Снова зайдите в Панель управления и откройте раздел «Звук». Открыть пункт меню «Свойства» у устройства Микрофон. Во вкладке «Дополнительно» поставьте галочку напротив опций «Разрешить приложениям использовать устройство в монопольном режиме» и «Предоставить приоритет приложениям монопольного режима». Затем поставьте самую высокую разрядность и частоту дискретизации. Попробуйте после этого протестировать микрофон. Если все в порядке, ваш голос хорошо слышен, – значит, вы настроили устройство правильно. Если вас по-прежнему не слышно, попробуйте еще раз поменять разрядность и частоту. Обратите внимание, что проблема может быть также в усилении звука, которое регулируется на вкладке «Улучшения».
Плохой звук или низкое качество его воспроизведения зачастую связаны с работой микрофона , подключенного или встроенного в компьютер. Проблемы с микрофоном не всегда связаны с заводским браком. Чаще всего необходимо изменить некоторые программные настройки на компьютере, и тем самым повысить чувствительность прибора.
Инструкция
Запустите микшер Windows. Его иконка с изображением динамика находится в правом нижнем углу. Если иконки микшера нет, возможно, его отображение
В современных ноутбуках присутствует встроенный микрофон. Это на самом деле очень удобное устройство ! Не приходится производить сложное подключение микрофона к ноутбуку, как это необходимо делать на персональных компьютерах . Для ПК существуют модели внешних микрофонов , это может быть гарнитура или простой микрофон, соответственно его требуется подключать к компьютеру, настраивать, а после чего проверять.
На все вышеперечисленные процедуры можно потратить большое количество времени, но так как в мобильных компьютерах есть встроенный микрофон, делается все намного проще. Сегодня вы узнаете, как настроить микрофон на ноутбуке. Рассмотрим несколько нехитрых методов.
Поддержка
Перед тем как приступать к настройке микрофона, вам обязательно потребуется узнать, присутствует ли этот компонент на вашем устройстве. Конечно, в настоящее время практически все современные ноутбуки оснащаются микрофоном, но мы рекомендуем вам все же убедиться, есть ли микрофон на вашем. Для того чтобы это сделать, вам просто необходимо взять документацию от вашего устройства, тщательно с ней ознакомиться.
Если документов на руках нет, тогда узнать о наличии микрофона вы сможете и другим способом. Для этого требуется всего лишь перейти в меню «Диспетчер устройств». Можно также проверить, имеется ли микрофон или нет, через «Панель управления».
Если вы уже находитесь в этой папке, вам следует найти категорию «Звук», а в новом открывшемся окне выбрать «Запись». В открывшемся меню вы сможете найти информацию касательно того, есть ли у вас встроенный микрофон или нет. Если он есть, то в меню он обязательно будет отображен.
Если у вас не работает микрофон на ноутбуке, то, скорее всего, на него неправильно установлены драйвера. Или же на устройстве их нет вообще.
Выбор
 Итак, если в меню вы обнаружили, что у вас отображается не одно устройство, а сразу несколько, тогда вам следует определить, какое устройство является микрофоном. Понять, какое устройство является микрофоном, очень просто! Для этого необходимо просто постучать по корпусу, где находится выход микрофона.
Итак, если в меню вы обнаружили, что у вас отображается не одно устройство, а сразу несколько, тогда вам следует определить, какое устройство является микрофоном. Понять, какое устройство является микрофоном, очень просто! Для этого необходимо просто постучать по корпусу, где находится выход микрофона.
Там, где установлен значок устройства, вы сможете заметить зеленые полоски. Во время стука на этом значке вы увидите колебания. Вот и определились - именно это устройство нам и будет необходимо! Поехали дальше.
Инструкция
 Теперь давайте перейдем к самому основному вопросу - вопросу о том, как настроить микрофон на ноутбуке.
Теперь давайте перейдем к самому основному вопросу - вопросу о том, как настроить микрофон на ноутбуке.
Если у вас установлена операционная система «Windows XP», тогда настройку нужно начинать с проверки драйверов для звуковой карты. Бывает и так, когда драйвера установлены, но микрофон все равно не хочет работать. В таком случае, возможно, потребуется переустановка драйверов, или же надо будет искать проблему в другом месте.
Драйвер для микрофона на ноутбук вы сможете скачать на официальном сайте производителя, а если у вас есть диск, который поставлялся вместе с вашим ноутбуком, тогда мы рекомендуем использовать его.
Если те драйвера, которые были установлены с диска, все равно не позволяют работать микрофону, тогда,скорее всего, их потребуется обновить. Вам будет необходимо через меню «Пуск» перейти в меню «Панель управления», после чего найти вкладку «Звуки и аудиоустройства».
Во вкладке «Аудио» следует выбрать функцию записи звука, после этого установить устройство, которое и является микрофоном. Теперь переходим в режим «Громкость» и там выбираем вкладку «Дополнительно». Теперь открываем новое окно по ссылке «Параметры», затем выбираем «Свойства». После выполнения этих процедур вы заметите надпись "Микрофон", где вам нужно будет установить галочку, после чего обязательно сохранить настройки.
Параметры
Когда все приведенные выше настройки будут установлены, вы сможете увидеть ползунок громкости. Теперь вам потребуется самостоятельно произвести ее настройки. Если вы все правильно выполнили, тогда вопрос о том, как настроить микрофон на ноутбуке, будет решен. Как вы видите, в этом нет ничего сложного, главное, все выполнять поэтапно. Отличия в настройках могут быть в разных операционных системах, но на самом деле они незначительно отличаются.
Заключение
 Важно знать о том, что если вы планируете использование дополнительных программ для работы с микрофоном (к примеру, это может быть «Скайп»), тогда вам потребуется также произвести дополнительные настройки уже в самой программе.
Важно знать о том, что если вы планируете использование дополнительных программ для работы с микрофоном (к примеру, это может быть «Скайп»), тогда вам потребуется также произвести дополнительные настройки уже в самой программе.
Соответственно, в каждой программе настройки могут быть разными. Для того чтобы сделать все правильно, проще всего будет перейти в раздел "Инструкции" или "Помощь" и следовать подсказкам.
Теперь вы знаете, как настроить микрофон на ноутбуке. Даже если у вас другая операционная система, вы сможете произвести настройки по записанной нами инструкции или просто использовать специализированные программы для работы с микрофоном.
В рамках предложенной статьи разберемся, как настроить микрофон на Windows 10. Осуществить конфигурирование звукозаписывающего устройства несложно. Достаточно ознакомиться с руководством и выполнить приведенные в нем инструкции.
Все ноутбуки поставляются с микрофоном, встроенным в портативный компьютер в области тачпада, и по умолчанию он не активен. Для включения устройства проделываем следующие шаги.
1. Открываем поиск в меню Пуск посредством сочетания клавиш Win+S.
2. Выбираем Панель управления.
3. Переходим в раздел «Оборудование и звук».


Если элементы Панели управления отображались в виде иконок, а не категорий, вызываем апплет «Звук» и переходим на вкладку «Запись». Результат будет аналогичным.
5. Выбираем звукозаписывающее оборудование (установленный как используемый по умолчанию микрофон) и открываем его «Свойства».

6. Из выпадающего списка расположенной внизу формы «Применение устройства» выбираем «Использовать это…(вкл.)» для активации микрофона.
8. Переключаемся на вкладку «Уровни».
9. Ползунок «Усиление микрофона» перемещаем в первое положение после нуля - 10 дБ, а громкость увеличиваем до 100%.

10. Активируем настройки кнопкой «OK».
Микрофон не обнаружен
При выполнении 5 шага предыдущего подраздела может оказаться, что включать и настраивать нечего. В таком случае необходимо проверить, установлен дли драйвер. Только при наличии ПО для управления работой звуковой платы появится возможность настроить наушники и встроенный в них звукозаписывающий девайс. Также может быть, что устройство отключено в диспетчере задач или, в случае с компьютером, было отключено от соответствующего разъема или подключено неправильно (в соседний разъем).
Итак, проверим, установлен ли драйвер для звуковой карты.
1. Открываем Диспетчер устройств через Win→X или Панель управления.

2. Разворачиваем список со звуковыми, геймерскими и видео устройствами.
3. Находим в нем свою звуковую плату.

Если есть - все отлично, если она не отображается, или обозначена желтой иконкой - проблема с драйвером. Теме, как осуществляется его установка, посвящена отдельная статья.
4. Разворачиваем подраздел с перечнем аудио входов и выходов.
5. Находим в нем микрофон.

Если он обозначается иконкой со стрелочкой вниз, это значит, он отключен на программном уровне.
Через контекстное меню иконки активируем оборудование.

С проблемами разобрались, теперь рассмотрим, как настроить микрофон на компьютере в Виндовс 10.
1. Через контекстное меню иконки «Динамики» открываем окно с перечнем звукозаписывающего оборудования.

2. Выбираем нужное устройство, если их два (например, интегрированный в ноутбук и более качественный микрофон в наушниках) и жмем «По умолчанию».
3. После у пиктограммы девайса появится зеленая иконка.
Все работает, но ничего не слышно
Как настроить микрофон Windows 10 и переключиться на другое устройство разобрались. Пришла череда решить проблему с отсутствием звука или низкой его громкостью. Ситуация заключается в том, что после переключения на внешний звукозаписывающий девайс уровень его громкости мог быть очень низким или вообще нулевым.
1. Как и ранее, открываем список записывающих устройств.

2. Открываем «Свойства» используемого ныне для захвата звука устройства.
3. Выставляем желаемый уровень громкости, если он слишком низок, увеличиваем усиление, если не хватает мощности, и проверяем, чтобы значок динамика возле громкости был без красной иконки.

4. Нажимаем на кнопку «Применить».
5. Для проверки уровня громкости идем в «Прослушать».
6. Активируем опцию «Прослушивание с конкретного устройства».

7. Говорим и в реальном времени оцениваем качество звука.
Подавление шума
Треск и шум при записи звука или разговоре, которых ранее не было, могут появиться по нескольким причинам.
1. В первом случае открываем «Свойства» микрофона и убираем усиление.

2. Во вкладке «Дополнительно» экспериментируем с форматом двухканального 12-битного звука.

3. В диспетчере звука (запускается с Панели управления или контекстного меню иконки «Динамики») активируем опции подавления шума и эхо.
Удачного общения.
В последние годы различные программы с функцией голосового общения стали неотъемлемой частью нашей жизни. Skype и Paltalk, ICQ и Mail.ru Агент, QIP и другие подобные продукты позволяют нам общаться голосом друг с другом, при этом находясь друг от друга на расстоянии тысяч километров. Но бывают ситуации, при которых микрофон, встроенный в корпус нашего ноутбука, начинает работать (или изначально работает) не совсем корректно, существенно затрудняя наше общение. Данной проблематике и посвящена данная статья, в которой я расскажу, как настроить микрофон на ноутбуке, и какие инструменты нам в этом помогут.
Прежде чем начать детально разбирать, как выполняется настройка микрофона на ноутбуке, следует определиться со спецификой используемого микрофона – встроен ли он в корпус ноутбука, или будет подключаться извне. В случае встроенного микрофона он обычно работает по умолчанию, внешний же вариант будет необходимо подключить через стандартное 3,5-миллиметровое гнездо, рядом с которым нанесена пиктограмма микрофона. Обычно, при подключении внешнего микрофона, компьютер автоматически определит подключенное устройство, и задействует его функционал в системе.

- Войдите в «Панель управления» вашего компьютера;
- Перейдите в «Оборудование и звук», а затем кликните на «Звук»;
- Откроется соответствующее окно, перейдите там во вкладку «Запись», в которой должны быть отображён задействованный в системе микрофон (или несколько микрофонов);
- Громко скажите что-то, и понаблюдайте, будет ли фиксироваться произнесённый вами звук в зелёной градации справа.

Если нет, тогда переведите курсор мыши на свободную часть данного окна, кликните на правую клавишу мыши, и выберите опцию «Показать отключённые устройства». Если вы увидите отключённый микрофон, тогда кликните на нём правой клавишей мыши и выберите «Включить».
Устанавливаем свежие драйвера на звуковую карту
Также стоит установить на ваш ПК самые свежие драйвера для звуковой карты. Далеко не секрет, что отсутствие или некорректная работа драйверов «сводит на нет» работу даже самого качественного микрофона, встроенного в корпус вашего лептопа. Потому рекомендуется или поискать самые свежие драйвера на сайте производителя ноутбука, или воспользоваться такими программами для установки драйверов как DriverPack Solution или Driver Genius , которые доказали свою эффективность на машинах множества пользователей.

Как настроить микрофон на ноутбуке – последовательность действий
- Чтобы выполнить настройку микрофона на ноутбуке, наведите курсор мышки на динамик на панели задач (справа снизу), нажмите правую клавишу мыши и выберите «Записывающие устройства».
- Вам откроется окно «Звук», где вы сможете осуществить настройки вашего микрофона (также можно использовать путь к опционалу окна «Звук», который описан в предыдущем разделе).
- Затем перейдите во вкладку «Запись».
- Если у вас там имеется несколько микрофонов, установите нужный для использования по умолчанию. Для этого раз кликните на нём, а затем нажмите на кнопку «По умолчанию».

Шаг 2. Теперь необходимо осуществить настройку нашего микрофона. Дважды кликните на нём, а затем в открывшемся окне его настроек перейдите во вкладку «Уровни». Здесь вы сможете указать уровень громкости вашего микрофона. У некоторых пользователей здесь расположена одна панелька («Микрофон»), у других – две («Микрофон» и «Усиление микрофона»). Рекомендуется установить панельку «Микрофон» в максимальное значение (100%), а панельку «Усиление микрофона» в значение 20-30%, так получается наиболее оптимальный результат.

Шаг 3. Затем, перейдя на вкладку «Улучшения» (на разных версиях ОС и звуковой карты её наличие и функционал могут отличаться), можно по желанию поставить галочки рядом с возможными улучшениями (к примеру, у меня задействованы подавление шума и эхо, а также «удаление постоянной составляющей»).

Во вкладке «Дополнительно» строит настроить оптимальную для вас разрядность и частоту дискретизации (будет достаточно 16 бит и 96000 Гц). Затем необходимо нажать на кнопку «По умолчанию» внизу, для фиксации данного параметра.
Проверить корректность работы микрофона вы сможете с помощью программы «Звукозапись» (Пуск – Все программ – Стандартные), или позвонив на тестовый номер Скайпа (echo123).
Шаг 4. Также можно перейти во вкладку «Прослушать» окна «Звук» и поставить галочку напротив опции «Прослушивать с данного устройства». Это позволит вам вывести звук с вашего микрофона на динамики вашего ноутбука и, благодаря этому, непосредственно, «вживую», отрегулировать характеристики вашего микрофона.
Если всё-таки микрофон не работает
Что делать в ситуации, когда не работает микрофон на ноутбуке? Прежде всего, определитесь, какой микрофон включен по умолчанию (если у вас в системе их несколько). Перейдите в окно «Звук» как описано выше, и установите корректный микрофон, используемый по умолчанию.
В случае использования внешнего микрофона убедитесь, что его штекер плотно подключён в нужное гнездо ноутбука, а сам шнур микрофона физически не повреждён вследствие различных причин.

Если звук от микрофона пропал после очередного обновления операционной системы (наиболее часто это случается с ОС Windows 10), попробуйте откатить систему на предыдущую точку восстановления, это может помочь в решении данной проблемы.
Также причиной отсутствия работы микрофона может быть проблема драйверов к данному устройству . Проверьте наличие микрофона в «Диспетчере устройств», при необходимости установите свежие драйвера для вашего микрофона с сайта разработчика.
Заключение
Ответом на вопрос о том, как настроить микрофон на ноутбуке, станет настройка параметров микрофона способом, описанным выше. Советую обратить особое внимание на корректный выбор используемого при умолчании микрофона, ведь наличие в системе нескольких подобных устройств и неверная их настройка могут привести к возникновению различных дисфункций. Очень важно правильно установить настройки усиления микрофона, ведь «перебор» в данном показателе может вызвать нежелательные шумы и другие неблагоприятные факторы. Используйте весь комплекс перечисленных мной советов, это позволит осуществить корректную настройку вашего микрофона, гарантировав, в дальнейшем, его стабильную и надёжную работу.
Вконтакте
На связи с Вами как всегда Дмитрий Смирнов, и в данной статье я хочу рассказать Вам о том, как включить микрофон на ноутбуке, и собственно где его купить, если у Вас ноутбук в районе 20 000 рублей.
Дело заключается собственно в том, что если Ваш ноутбук стоимостью как мой в 10 999 рублей (сейчас 16 000 рублей из - за курса доллара), то есть, если ноутбук собственно дешевый, то настоятельно рекомендую Вам купить другой микрофон, если Вы решили заняться инфобизнесом или Вам необходимо часто общаться с клиентами по скайпу. Если Вы просто хотите изредка кому - либо позвонить, либо говорить в играх, то достаточно будет и встроенного микрофона в ноутбуке. В любом случае, прежде чем судить о качестве звукозаписи, для начала Вы должны проверить свой микрофон, и только потом делать выводы.
В прошлой статье, я писал о том, а именно я рассказывал о том, что нужно делать, если в Вашем ноутбуке 1 разъем и для наушников и для микрофона, так называемый "комбинированный разъем". Многие часто спрашивают о том, где в ноутбуке микрофон.

В действительности, это может быть любое место в ноутбуке. Но обычно, как правило микрофон есть в любом современном ноутбуке , а если в нем присутствует вебкамера, то микрофон должен быть 100%, либо производитель сошел с ума, если не воткнул в него микрофон. Обычно это дырочка для приема звука около вебкамеры, либо с тыловой части ноутбука. Но все это можно посмотреть и в самом Windows.

Нужно зайти в "пуск" - "панель управления" - во вкладке "звук" Вы должны найти "управление звуковыми устройствами", после чего откроется вкладка, где Вы сможете посмотреть, есть ли микрофон на ноутбуке.

Во вкладке "запись" Вы можете посмотреть подключенные звуковые устройства, а именно микрофон. У меня микрофон как видите включен, и если что - либо скажу, то рядом шкала поднимется зеленым цветом вверх. У меня 2 микрофона, первый встроенный в ноутбук, а сейчас используется как раз внешний микрофон, который подключен через внешнюю отдельную звуковую карту.
Настройка микрофона на ноутбуке
На самом деле, никаких особых настроек для микрофона на ноутбуке производить не нужно, все что нужно сделать, это следующее, а именно:

Вам нужно просто нажать на микрофон, появится меню, и в разделе "уровни" посмотрите, включена ли полоска так сказать звука. У меня она на 100%, у Вас может быть отключена. Что касается усиления микрофона, то ту все для любителя, если даже 0 дб, из - за это отсутствия звука не будет причиной! Если У Вас все так как у меня, то все работать должно обязательно!
Настройка микрофона на ноутбуке не потребуется, разве только Вы переустановили драйвер на своем компьютере, и Вам требуется установить драйвер.
Современные ноутбуки укомплектованы встроенным микрофоном, что значительно облегчает жизнь их владельцев. Не так давно необходимо было приобретать гарнитуру, после чего подключать ее к компьютеру, настраивать и т. д. Соответственно, приходилось тратить дополнительное время, средства и т. д. Сейчас это делается проще, но и автоматически устройство не включается. Поэтому давайте попробуем разобраться, какие этапы в себя включает настройка встроенного микрофона на ноутбуке.
С чего начать?
В первую очередь следует проверить, имеется ли данное устройство на лэптопе. Несмотря на то, что большая часть современных ноутбуков оснащена встроенным микрофоном, стоит лишний раз убедиться в том, что ваша техника входит в эту группу. Для того, чтобы удостовериться, следует внимательно прочитать документацию к ноутбуку, где указывается данный момент.
Кроме того, микрофон можно проследить и через меню Диспетчер устройств. Предварительно зайдите в Пуск – Панель управления. Здесь выберите Звук – Запись. В открывшемся меню устройство, если оно есть в наличии, должно отображаться. Далее займемся тем, что подробнее рассмотрим, что включает в себя настройка микрофона на ноутбуке asus или технике от других производителей.
Если в списке отображается несколько устройств, определить тот, что нам нужен, можно постучав по корпусу рядом с ним. Возле значка микрофонов располагаются зеленые полоски. При звуке на одной из них начнут отображаться колебания. Следовательно, именно это устройство нам необходимо.
Настройка встроенного микрофона
Некоторые утилиты позволяют более тонко настроить микрофон. Выбор таких программ зависит, в основном, от типа звуковой карты, которая стоит на ноутбуке. К примеру, можно устанавливать возможность подавления шума или избавление от эха у говорящего. Кроме того, выставляется оптимальное расстояние от пользователя до устройства и многое другое. Такие утилиты бесплатно распространяются в интернете, и скачать их обычно не составляет труда. Как видно, настроить встроенный микрофон – процесс несложный и недлительный. Для того, чтобы пользоваться устройством достаточно сделать всего несколько действий, после чего оно корректно заработает так, как надо именно вам.
Из-за этого после покупки ноутбука многие пользователи, которые раньше не имели дела с микрофоном, спрашивают, как настроить микрофон на ноутбуке. Если вас также интересует данный вопрос, то предлагаем ознакомиться с нашей статьей.
Как получить доступ к настройкам микрофона на ноутбуке
Для того чтобы на ноутбуке необходимо сначала открыть окно с его настройками. Для этого нажмите правой кнопкой мышки по иконке динамика на панели задач и в открывшемся окне выберите пункт «Записывающие устройства».
В последних версиях операционной системы Windows 10 у вас может отсутствовать пункт «Записывающие устройства», в этом случае вам нужно выбрать вариант «Звуки».

Кроме этого доступ к настройкам микрофона на ноутбуке можно получить и через «Панель задач». Для этого (например, нажав Win-R и выполнив команду «control») и перейдите в раздел «Оборудование и звук – Звук». После того как на экране появится окно «Звук», вам останется только перейти на вкладку «Запись».

В результате вышеописанных действий перед вами должно появиться окно «Звук», открытое на вкладке «Запись». С помощью этого окна можно изменить основные настройки вашего микрофона.

Ниже мы опишем, какие на ноутбуке можно изменить с помощью данного окна.
Как отключить или включить микрофон на ноутбуке
Первое, и самое простое, что можно сделать в окне «Звук», это включить или . Для того чтобы получить доступ к этой настройке вам необходимо кликнуть правой кнопкой мышки по иконке вашего микрофона и выбрать соответствующий пункт в появившемся меню.

Как выбрать микрофон по умолчанию
Также здесь можно указать какой микрофон должен использоваться по умолчанию. Данная настройка будет полезна если к вашему компьютеру подключено сразу несколько микрофонов.

Как включить вывод звука с микрофона на колонки
Для того чтобы включить вывод звука с микрофона на колонки, а также получить доступ к остальным на ноутбуке вам необходимо выделить микрофон и нажать на кнопку «Свойства».

После этого откроется окно «Свойства микрофона». Здесь нужно перейти на вкладку «Прослушать» и включить там функцию «Прослушивать с данного устройства».

Как повысить громкость микрофона на ноутбуке
Для того чтобы на ноутбуке, в окне «Свойства микрофона» перейдите на вкладку «Уровни». Здесь будет доступно две функции: «Микрофон» и «Усиление микрофона». Увеличив значение данных функций, вы сможете повысить громкость звучания микрофона на вашем ноутбуке.

Как включить подавление шума на микрофоне
Для того чтобы включить подавление шума на микрофоне, а также другие улучшения звука, в свойствах микрофона перейдите на вкладку «Улучшения». Нужно отметить, что данные функции присутствуют в данной вкладке не всегда. Их наличие зависит от , которая используется на вашем ноутбуке.

Как изменить настройки частоты дискретизации и разрядности
При необходимости вы можете изменить настройки частоты дискретизации и разрядности для вашего микрофона. Это можно сделать в окне свойства микрофона на вкладке «Дополнительно».

В случае, если установленные настройки частоты дискретизации и разрядности вам не подошли, вы можете вернуть стандартные значения нажав на кнопку «По умолчанию».