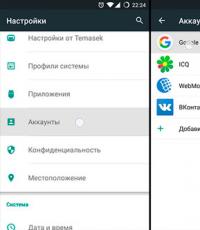Полные сведения о формулах в Excel. Создание формул в Excel Формулы в Excel
В MS Excel есть много потрясающих инструментов, о которых большинство пользователей не подозревают или сильно недооценивает. К таковым относятся Таблицы Excel . Вы скажете, что весь Excel – это электронная таблица? Нет. Рабочая область листа – это только множество ячеек. Некоторые из них заполнены, некоторые пустые, но по своей сути и функциональности все они одинаковы.
Таблица Excel – совсем другое. Это не просто диапазон данных, а цельный объект, у которого есть свое название, внутренняя структура, свойства и множество преимуществ по сравнению с обычным диапазоном ячеек. Также встречается под названием «умные таблицы».
Как создать Таблицу в Excel
В наличии имеется обычный диапазон данных о продажах.
Для преобразования диапазона в Таблицу выделите любую ячейку и затем Вставка → Таблицы → Таблица

Есть горячая клавиша Ctrl+T .
Появится маленькое диалоговое окно, где можно поправить диапазон и указать, что в первой строке находятся заголовки столбцов.

Как правило, ничего не меняем. После нажатия Ок исходный диапазон превратится в Таблицу Excel.
Перед тем, как перейти к свойствам Таблицы, посмотрим вначале, как ее видит сам Excel. Многое сразу прояснится.
Структура и ссылки на Таблицу Excel
Каждая Таблица имеет свое название. Это видно во вкладке Конструктор , которая появляется при выделении любой ячейки Таблицы. По умолчанию оно будет «Таблица1», «Таблица2» и т.д.

Если в вашей книге Excel планируется несколько Таблиц, то имеет смысл придать им более говорящие названия. В дальнейшем это облегчит их использование (например, при работе в Power Pivot или ). Я изменю название на «Отчет». Таблица «Отчет» видна в диспетчере имен Формулы → Определенные Имена → Диспетчер имен .

А также при наборе формулы вручную.

Но самое интересное заключается в том, что Эксель видит не только целую Таблицу, но и ее отдельные части: столбцы, заголовки, итоги и др. Ссылки при этом выглядят следующим образом.
=Отчет[#Все]
– на всю Таблицу
=Отчет[#Данные]
– только на данные (без строки заголовка)
=Отчет[#Заголовки]
– только на первую строку заголовков
=Отчет[#Итоги]
– на итоги
=Отчет[@]
– на всю текущую строку (где вводится формула)
=Отчет[Продажи]
– на весь столбец «Продажи»
=Отчет[@Продажи]
– на ячейку из текущей строки столбца «Продажи»
Для написания ссылок совсем не обязательно запоминать все эти конструкции. При наборе формулы вручную все они видны в подсказках после выбора Таблицы и открытии квадратной скобки (в английской раскладке).

Выбираем нужное клавишей Tab . Не забываем закрыть все скобки, в том числе квадратную.
Если в какой-то ячейке написать формулу для суммирования по всему столбцу «Продажи»
СУММ(D2:D8)
то она автоматически переделается в

Это значит, что диаграмма или , где в качестве источника указана Таблица Excel, автоматически будет подтягивать новые записи.
А теперь о том, как Таблицы облегчают жизнь и работу.
Свойства Таблиц Excel
1. Каждая Таблица имеет заголовки, которые обычно берутся из первой строки исходного диапазона.

2. Если Таблица большая, то при прокрутке вниз названия столбцов Таблицы заменяют названия столбцов листа.

Очень удобно, не нужно специально закреплять области.
3. В таблицу по умолчанию добавляется автофильтр, который можно отключить в настройках. Об этом чуть ниже.
4. Новые значения, записанные в первой пустой строке снизу, автоматически включаются в Таблицу Excel, поэтому они сразу попадают в формулу (или диаграмму), которая ссылается на некоторый столбец Таблицы.

Новые ячейки также форматируются под стиль таблицы, и заполняются формулами, если они есть в каком-то столбце. Короче, для продления Таблицы достаточно внести только значения. Форматы, формулы, ссылки – все добавится само.
5. Новые столбцы также автоматически включатся в Таблицу.

6. При внесении формулы в одну ячейку, она сразу копируется на весь столбец. Не нужно вручную протягивать.

Помимо указанных свойств есть возможность сделать дополнительные настройки.
Настройки Таблицы
В контекстной вкладке Конструктор находятся дополнительные инструменты анализа и настроек.
С помощью галочек в группе Параметры стилей таблиц

можно внести следующие изменения.
— Удалить или добавить строку заголовков
— Добавить или удалить строку с итогами
— Сделать формат строк чередующимися
— Выделить жирным первый столбец
— Выделить жирным последний столбец
— Сделать чередующуюся заливку строк
— Убрать автофильтр, установленный по умолчанию
В видеоуроке ниже показано, как это работает в действии.
В группе Стили таблиц можно выбрать другой формат. По умолчанию он такой как на картинках выше, но это легко изменить, если надо.

В группе Инструменты можно создать сводную таблицу , удалить дубликаты , а также преобразовать в обычный диапазон .

Однако самое интересное – это создание срезов .

Срез – это фильтр, вынесенный в отдельный графический элемент. Нажимаем на кнопку Вставить срез , выбираем столбец (столбцы), по которому будем фильтровать,

Каждый пользователь Windows не однократно слышал о пакете программ MS Office, в частности про Excel. Основная ее функция — работа с таблицами. На первый взгляд среда программы покажется сложной, но прочитав данную статью, вы поймете, насколько все просто.
Создание таблицы
Для начала на компьютере должны быть установленные инструменты Microsoft (Word, Excel, Publisher и Power Point). Создается файл Excel за два клика. Нажмите правой кнопкой мыши по рабочему столу, затем выбираете раздел «Создать» → «Лист Microsoft Excel». После этого откройте файл.
С первого взгляда вы интуитивно понимаете, что в табличку нужно вносить значения, но нам этого недостаточно, поэтому каждую функцию Excel мы рассмотрим отдельно.
Как выделяются строчки и столбцы
Выделение это стандартное действие, которое применяется для дальнейших операций.
Зажимаете левую кнопку мыши на одной клеточке, и перемещайте курсор вдоль столбца или строки, после завершения, отпускайте кнопку.
Как изменить границы ячеек
Бывают случаи, когда текст или число не помещается в ячейке. По физике программы в одной ячейке может храниться бесконечное количество информации, но для визуализации таблицы, можно увеличивать столбцы и строки.
Делается это одним действием. Сверху и сбоку таблицы – разметка. Вы зажимаете ЛКМ на границе разметки и тянете, корректируя размеры.
Совет! Если вы случайно испортите столбец или строчку, то воспользуйтесь комбинацией клавиш Ctrl + Z. Таким образом, вы вернете в исходное состояние размеры столбца или строки.
Вставка столбца или строки
На практике вам обязательно попадется момент, когда придется вставлять строку или столбец в таблице. Это делается при помощи пары действий.
Строки добавляются только сверху и слева. Для этого нажимаем на ячейку, сверху находим раздел «Вставить» и выбираем, что собираетесь вставить (столбец или строчку).
Для экономии времени, создавайте одновременно несколько столбцов. Можно выделить несколько ячеек по горизонтали, тогда добавится столько строк, сколько вы выделили. При выделении по вертикали, по такому же принципу создаются столбцы.
Совет! Это же действие можно провести, используя комбинации клавиш. Для этого выделяем столбец, нажимает Ctrl + Shift + «=» и у нас появляется пустой столбец слева. Аналогично создается пустая строчка.
Объединение ячейки
Делаем из двух ячеек одну. Это действие выполняется очень быстро и просто. Ячейки можно объединять не только по горизонтали и по вертикали, а и одновременно, захватив, к примеру, два столбца по вертикали и 2 строки по горизонтали. Для этого выделяем все необходимые ячейки (минимум две) и вверху нажимаем на кнопку «Объединить и поместить в центре».
Создание таблицы с формулами
По сути, Microsoft Excel построен на применении математических формул. Зная их, можно без проблем делать любые вычисления в таблице. Для того что бы понять как они используются вам будут предоставлены элементарные примеры.
Нам необходимо купить 5 папок. Одна папка стоит 20 рублей. Узнаем сумму, в которую нам обойдутся папки.

Вместо знака умножения (как было показано на примере) можно было использовать любой знак. Можете выбирать больше двух коэффициентов (при работе с действиями «+» и «-»). Так же действия можно комбинировать.
Внимание! Любые вычисления при помощи формул можно проводить только в одной строке или в одном столбце!
Создание динамической (умной) таблицы
Как не странно звучит, но в обычной таблице можно создать «Умную» таблицу. Суть ее заключается в большем функционале. В ней можно задавать более интересные формулы, при помощи которых таблица станет автоматизированной.
Создается она простым нажатием на кнопку «Форматировать как таблицу». Далее выбираете дизайн (можете выбрать любой, в будущем его можно будет менять). Многие считают, что эта функция лишь раскрашивает таблицу, но это не так. После этого ваша таблица становится умной.
Совет! Если используете таблицы с большими данными, а строка, столбец или некоторая область должна быть на виду, воспользуйтесь функцией .
Работа с динамической таблицей
Спектр функций динамических таблиц огромен, потому мы остановимся на самых основных.
Программа Microsoft Office Excel представляет собой редактор таблиц, в котором удобно с ними всячески работать. Еще здесь можно задавать формулы для элементарных и сложных вычислений, формировать графики и диаграммы , программировать , создавая настоящие платформы для организаций, упрощая работу бухгалтера, секретаря и остальных отделов, имеющих дело с базами данных.
Как научиться работать в excel самостоятельно
Самоучитель excel 2010 подробно описывает интерфейс программы и все доступные ей возможности. Чтобы начать самостоятельно работать в Еxcel нужно ориентироваться в интерфейсе программы, разбираться в панели задач, где расположены команды и инструменты. Для этого нужно просмотреть урок по данной теме.
В самом верху Эксель мы видим ленту вкладок с тематическими наборами команд. Если подвести курсор мыши к каждой из них, появляется подсказка, подробно описывающая направление действия.
Под лентой вкладок находится строка «Имя», где прописывается наименование активного элемента и «Строка Формул», отображающая формулы либо текст. При осуществлении расчетов строка «Имя» преобразуется в выпадающий список с набором функций по умолчанию. Нужно лишь только выбрать необходимый вариант.
Большую часть окна программы excel занимает рабочая область, где собственно и строятся таблицы, графики, производятся расчеты. Здесь пользователь осуществляет любые необходимые действия , пользуясь при этом командами из ленты вкладок.
В нижней части excel в левой стороне можно переключаться между рабочими областями. Здесь добавляются дополнительные листы в случае необходимости создания разных документов в одном файле. В правом нижнем углу находятся команды, отвечающие за удобный просмотр созданного документа. Выбрать можно режим просмотра рабочей книги, кликнув по одному из трех значков, а также изменить масштаб документа, поменяв положение ползунка.
Основные понятия
Первое, что мы видим при открытии программы – это чистый лист, разбитый на ячейки, представляющие собой пересечение столбцов и строк. Столбцы обозначены латинскими буквами, а строки цифрами. Именно с их помощью создаются таблицы любой сложности, в них осуществляются необходимые расчеты.
Любой видео урок в интернете описывает создание таблиц в Еxcel 2010 двумя способами:

Для работы с таблицами используются данные нескольких типов, основные из которых:
- текстовый,
- числовой,
- формула.
Текстовые данные по умолчанию выравниваются по левому краю ячеек, а числовые и формулы – по правому.
Чтобы вписать нужную формулу в ячейку необходимо начинать со знака равно, а затем путем нажатия на ячейки и проставления между значениями в них нужных знаков получаем ответ. Также можно пользоваться выпадающим списком с функциями, находящимся в верхнем левом углу. Они зафиксированы в «Строке Формул». Ее можно просмотреть, сделав активной ячейку с подобным вычислением.
VBA в excel
 Упростить работу со сложными массивами данных или повторяющимися функциями в Еxcel позволяет язык программирования, встроенный в приложение Visual Basic for Applications (VBA). Инструкцию по программированию можно скачать в интернете бесплатно.
Упростить работу со сложными массивами данных или повторяющимися функциями в Еxcel позволяет язык программирования, встроенный в приложение Visual Basic for Applications (VBA). Инструкцию по программированию можно скачать в интернете бесплатно.
В Microsoft Office Excel 2010 VBA отключен по умолчанию. Для того чтобы его включить, нужно во вкладке «Файл» выбрать слева на панели пункт «Параметры». В появившемся диалоговом окне слева нажать «Настройка ленты», а затем в правой части окна поставить галочку возле пункта «Разработчик», чтобы в Экселе появилась такая вкладка.
Начиная программировать, необходимо понять, что объект В Excel – это лист, книга, ячейка и диапазон. Они подчиняются друг другу, поэтому находятся в иерархии.
Главенствующую роль играет Application. Далее следуют Workbooks, Worksheets, Range . Таким образом, нужно прописывать весь путь иерархии, чтобы обратиться к определенной ячейке.
Еще одно важное понятие - свойства. Это характеристики объектов. Для Range - это Value или Formula.
Методы представляют собой определенные команды. Они отделяются от объекта точкой в коде VBA. Зачастую при программировании в Excel необходима команда Cells (1,1). Select. Иначе говоря, нужно выбрать ячейку с координатами (1,1), то есть A 1.
Многие аналитические работы и проекты создаются . Поэтому вопрос о том, как пользоваться Excel, актуален в наше время. С помощью редактора можно:
- Работать в Excel с данными.
- Создавать таблицы и графики.
- Производить расчеты.
- Проводить анализ итоговых значений.
Как запустить табличный процессор?
Чтобы начать пользоваться Экселем необходимо следующее: заходим в меню Пуск, далее выбираем Все программы, потом Microsoft Office, Excel. Этот вариант подходит для версии офиса не раньше 2003 года. Для других: Пуск, Все программы, далее Майкрософт Эксель. Третий вариант: Пуск, Выполнить, пишем Excel, нажимаем Enter.
Общий вид и основные функции
Эксель — это «рабочая книга», состоящая из «листов», на которых находятся столбцы и строки, образующие таблицу. Выделить ячейку, которая имеет свой уникальный адрес, для ввода информации можно путем нажатия на нее левой кнопкой мыши. Создав таблицу с данными, можно оформить ее границы различными линиями, а также изменить цвет ячеек в окне «Формат ячеек». На основе тех данных, которые вы вводите в таблицу, можно сформировать диаграмму или график для наглядности результатов. С помощью табличного процессора еще производятся различные расчеты, отображаются статистические данные или просто любая текущая информация . Для каждой ячейки можно задать свой формат в соответствии с типом вводимых данных, например:
Листы книги можно переименовывать, удалять или добавлять. Данные можно вырезать, вставлять, копировать, в том числе используя маркер заполнения ( с данными и «тянем» ее дальше по строке или столбцу, тем самым происходит заполнение по заданному образцу) . Для начинающих пользователей в Экселе существует руководство к пользованию от Майкрософт.
Работа с формулами и диаграммами в Экселе
Табличный процессор Эксель идеально подходит для проведения расчетов . Для тех, кто только начинает узнавать,как работать с Экселем, особых сложностей обычно не возникает. Чтобы обозначить в таблице начало расчета, нужно поставить знак «=», иначе введенная формула не будет восприниматься системой. Работа в процессоре предполагает использование встроенных формул. Чтобы использовать значение, надо выделить ячейку, которая его содержит.
Диаграммы создаются для наглядности отображения информации или итоговых значений. Существуют:
- Гистограммы.
- Точечные.
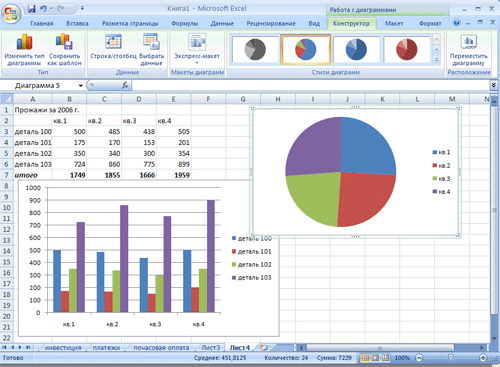
Для построения необходимо выделить таблицу и открыть «Мастер диаграмм», с помощью которого происходит создание и редактирование. В 2007 Офисе этот процесс происходит через выбор типа диаграммы на ленте Пользовательский интерфейс.
Excel — мощный процессор, позволяющий работать с текстовыми значениями таблицы и с их наглядным отображением в виде графиков и диаграмм, а также осуществлять расчеты. — значит иметь доступ к многофункциональному инструменту, который подойдет для решения профессиональных задач, а также для текущих пользовательских расчетов.
Microsoft Excel - это удобная, многофункциональная программа, которая входит в состав офисного пакета Microsoft Office. Основное предназначение программы заключается в составлении таблиц, проведении расчетов, систематизации и анализе данных, построении диаграмм, графиков. У некоторых сразу возникает вопрос: «как работать на экселе?». Все очень просто, для начала достаточно изучить основные базовые возможности, а потом перейти к более сложным функциям.
Существует множество профессии, для которых умение работать в xl облегчает и ускоряет выполнение поставленных задач, например: секретари, менеджеры, логисты, бухгалтеры, экономисты и т.д.
Как работает excel
В целом работу данной программы можно охарактеризовать как унифицированный математический аппарат, способный осуществлять разнообразные вычисления на основе заданных данных и указанных формул.
На сегодняшний день выпущено много версий данной программы. Последняя - Microsoft Excel 2019. При этом основная специфика табличного редактора не меняется, а только совершенствуется. Например, в последней версии добавлено 6 новых видов диаграмм, функций ПРЕДСКАЗ.ETS, CONCAT, IFS, MAXIFS, SWITCH, TEXTJOIN, обновлен режим совместного редактирования и т.д.
Интерфейса Excel
Сам документ Excel состоит из рабочих листов, каждый из которых представляет собой электронную таблицу. Их можно удалять, вставлять, указывать названия. Интерфейс содержит большое количество различных элементов: вкладок, ячеек, различных функций, встроенных шаблонов и т.д.
Панель вкладок
Этот набор команд, расположенных на горизонтальной ленте в верхней части окна. Курсором можно выбрать, необходимый раздел вкладки. Например, «Главная» - отвечает за текст в документе - шрифт, расположение в ячейке, форматирование и т.д.
Над вкладками меню во многих вариантах программы находится панель быстрого доступа. Под панелью вкладок находится еще одна строка, состоящая из двух частей:
- Левая сторона, называется строка имени ячейки. На рис.1 в ней указано «R1C1» -это название ячейки, которая выделена черным цветом. Следует обратить внимание на то, что многие меняют стиль ссылок четырехзначный (в данном случае «R1C1») на двухзначный. Для этого необходимо зайти в раздел «Параметры Excel» и убрать галочку. На рис.2 можно увидеть, как это осуществить (выделено красным цветом) и какой будет результат (выделено синим цветом). Благодаря строке имени ячейки, при большом объеме информации можно легко определить, в каком месте документа находитесь курсор.
- Правая половина называется строка формул. На рис.1 – «fx» В этой строке можно увидеть содержимое любой ячейки, для этого достаточно курсором «встать в ячейку».
Ячейки
Таблицы могут быть заполнены числовыми значениями, текстом, обозначениями дат, формулами. Вводимые данные отображаются в строке формул, как описано выше и в самой ячейке, в которой стоит курсор мышки. После завершения ввода необходимо нажать клавишу «Enter» на клавиатуре, чтобы сохранить значение в нужном месте.
Есть определенные тонкости при занесении десятичных чисел, дробных, даты и времени. Что касается объема текста, ограничение заключается в ширине ячейки, но ее можно увеличить. После ввода нужной информации необходимо подвести курсор между заголовками столбцов, два раза нажать мышкой и автоматически ширина ячейки настроится.
Формулы и функции
Перед указанием формулы надо поставить знак равенства. Например, становимся в нужную ячейку и указываем: «=8+9», затем нажимаем «Enter», в результате в ячейке мы увидим цифру «17», а в строке формул «fx» действие «=8+9». Можно использовать различные математические операции: умножение, деление, вычитание, использовать скобки.
Помимо цифр в формуле можно указывать номера ячеек, тогда в математическом действии будут участвовать данные указанные в них. Например, в ячейке «А1» стоит «4», в «В1» - «3», а в «С1» зафиксирована формула: «=А1+В1», в результате в ячейке «С1» появится цифра «7», а в строке формул «fx» - действие «=А1+В1» (Рис.3).
Для подсчета сводных итогов предусмотрена отдельная операция. Необходимо «встать в ячейку», в которой должен отобразиться результат и нажать на панели вкладок, в разделе «Главная» значок « » или комбинацию клавиш на клавиатуре (ALT + =).
Это самые легкие и простые формулы, после их изучения, можно переходить к более сложным вычислениям.
В Excel предусмотрено много различных функций. Для их описания следует выделить отдельную статью. Если вас заинтересовала данная тема, то при желании вы сможете узнать подробнее на курсах эксель https://spbshb.ru/secretarial-school/excel-courses . Самая простая функция, которую чаще всего используют –это маркер автозаполнения. Для того чтобы воспользоваться маркером необходимо выделить нужную ячейку, подвести курсор в правый нижний угол и дождаться появления тонкого черного крестика.
После его «протягивания» (левой кнопкой мыши) по нужным ячейкам в них отобразится значение, следующее за предыдущим. Например, в первой ячейке указан месяц «январь». После «протягивания» курсора в соответствующих ячейках появится: «февраль, март, апрель» и т.д. А если надо указать одинаковое значение – тогда дополнительно необходимо на клавиатуре нажать клавишу «Ctrl» и получится во всех ячейках, по которым был «протянут» курсор нужные данные. Также можно копировать и формулы.
Встроенные шаблоны
Данная программа предлагает большое разнообразие встроенных шаблонов для работы: «выписка по счету», «личный бюджет» и т.д (Рис.4). Можно вносить изменения, создавать свои шаблоны.
Для создания диаграмм, графиков – достаточно выделить необходимые данные из заполненной таблицы, в панели вкладок выбрать — «Вставка» и инструмент «Гистограмма», «График» — то, что необходимо сформировать, указать нужную форму. Результат не заставит долго ждать.
Как создать таблицу в excel — основы
Существует два способа:
- Заполнить ячейки, очертить границы таблицы и сохранить.
- В панели вкладок выбрать «Вставка» и инструмент «Таблица». В открывшемся информационном сообщении указать диапазон таблицы. Поставить галочку, что таблица с заголовками и нажать кнопку «ОК». Основа таблицы сформирована, можно заносит данные. Если необходимы дополнительные строки или столбцы, достаточно поставить курсор в нужную ячейку, вписать данные и нажать «Enter». Диапазон таблицы автоматически расширится. Также можно воспользоваться функцией маркера автозаполнения.
Вся эта статья только частичное описание, как работать в xl. Если необходимо использовать сложные вычисления, привязку к базам данных следует обратиться к специальной литературе или пойти на курсы, так как возможности программы Microsoft Excel большие.