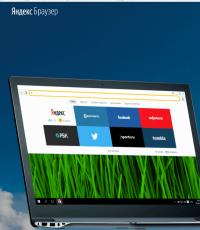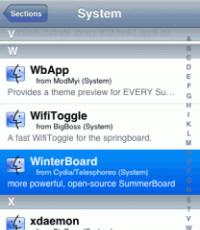Как создать красивый скриншот — большая инструкция SnagIT. Snagit Инструмент: Принимая Лучше Скриншоты легкий путь Как скачать и установить программу SnagIT
Приветствуем вас! Сделать снимок экрана компа довольно просто с помощью сочетаний клавиш по умолчанию. Но бывают случаи, когда вам необходимо сделать скрин экрана всей страницы, но вы не просто хотите одну небольшую часть страницы, а нужна вся веб-страница — или, по крайней мере, более одной ее части. Как сделать снимок экрана на компе с прокруткой страницы? Мы пробовали много инструментов и методов, но только некоторые из них работают. Вот об этом мы сегодня и поговорим, а также мы укажем на плюсы и минусы каждого метода. Ну что поехали?
1 Захват окна прокрутки или всей страницы с помощью Snagit
Мы длительное время были поклонниками Snagit. Это мощное приложение для захвата и редактирования экрана, которое позволяет вам делать практически все, что связано с скриншотами. Вместе с Camtasia (программное обеспечение для записи экрана и редактирования видео), это отличные продукты от TechSmith.
Обратите внимание: Snagit не является бесплатным, но у него есть 15-дневная бесплатная пробная версия. Чтобы сделать полный снимок экрана страницы, выполните следующие действия (мы будем использовать Snagit для Windows в качестве примера).
Шаг 1. Скачайте Snagit и установите его на свой компьютер. Откройте главное окно захвата. В разделе «Image (изображение)»> «Selection (выбор)» убедитесь, что вы выбрали «Scrolling Window (окно прокрутки)». Нажмите красную кнопку «Capture» для продолжения.
Шаг 2. Идем на страницу, с которой вы хотите снять скриншот, затем переместите курсор в эту область. Теперь Snagit будет активирован, и вы увидите три кнопки с изображением желтой стрелки.
Нижняя стрелка представляет «Захват вертикальной области прокрутки», стрелка вправо представляет «Захват горизонтальной области прокрутки», а стрелка в правом нижнем углу — «Захват всей прокручивающейся области». Мы будем использовать кнопку «Захват вертикальной области прокрутки».
Шаг 3. Теперь Snagit автоматически прокручивает страницу и захватывает части экрана. Вскоре появится окно панели редактора Snagit со снимком, который он только что сделал.
Плюсы:
Минусы:
2 Онлайн сервис Web-Capture.Net
Это онлайн-сервис для скриншотов веб-сайта. Шлепаем на Web-Capture, копируем URL-адрес веб-страницы, которую хотите снять с экрана, и вставляете ее здесь (см. Ниже). Вы также можете выбрать формат файла для экспорта. Нажмите «Enter» на клавиатуре, чтобы продолжить или «Захват веб-страницы».
Ждем. Нам потребовалось около двух минут, прежде чем мы увидели сообщение: «Ваша ссылка обработана! Вы можете скачать файл или ZIP-архив. Теперь вы можете скачать скриншот.
Плюсы:
Минусы:
3 Способ с помощью команд по умолчанию
Уменьшите страницу и используйте команды по умолчанию. Это быстрое решение, если страница выходит за пределы видимой области вашего экрана. Увеличьте масштаб до тех пор, пока он не встанет на экран, а затем используйте команды по умолчанию для захвата полного скриншота.
То есть — в Windows, нажмите «Print Screen» на клавиатуре. Он сохранит скриншот в буфер обмена, поэтому вам придется открыть графический редактор и вставить скриншот в новый файл.
4 Снимок экрана с помощью программы PicPick
Существует множество бесплатных утилит для скриншотов, как бесплатных, так и платных. Большинство из них трудны в установке и работу выполняют не так как нам хотелось бы. Мы выбрали PicPick, как одну из лучших доступных программ. Он бесплатный, доступный для Windows, XP и более поздних версий, с полным набором различных функций.
Шаг 1. Загружаем и устанавливаем PicPick. Простой мастер установки проведет вас через весь процесс установки, от установки файлов до создания ярлыка на рабочем столе.
Шаг 2. После открытия выберите тип выделения из списка, размещенного в разделе «Захват экрана» в нижнем левом углу главного окна программы.
Как инструмент Snipping, есть опции для скриншотов в свободной форме, прямоугольных, оконных и полноэкранных снимках, а также параметры окна фиксированной области и прокрутки для большего контроля при захвате удлиненных изображений.
Шаг 3. Сохраните снимок экрана. Выполните любые изменения, которые вы хотите, например, обрезку и наложение фильтров, и щелкните по главному файлу в верхнем левом углу.
Затем выберите «Сохранить как», запишите новый файл, выберите место сохранения и выбираем необходимый формат файла в раскрывающемся меню. На выбор можно выбрать множество форматов, включая JPG, PNG, GIF или PDF. После завершения жмем на кнопку «Сохранить» в правом нижнем углу.
Плюсы:
Минусов нет. Ну мы по крайней мере не нашли)).
Заключение
Мы рассказали вам о четырех методах сделать скриншоты для полной или прокручиваемой веб-страницы. Как мы уже говорили, у разных методов есть свои преимущества и недостатки, поэтому обязательно выберите тот, который оптимальным образом соответствует вашим потребностям.
Если у вас есть долгосрочные потребности в скриншотах, мы настоятельно рекомендуем Snagit, так как это более мощный и удобный способ, хотя вам придется потратить кое-какое время на ознакомление с приложением или бесплатную программу PicPick. Если у вас есть какие-либо вопросы или предложения, не стесняйтесь оставлять комментарии ниже. А у нас на этом все. Всем пока!
С уважением Вячеслав и Валерия!
Программа Snagit предназначена для того, чтобы копировать изображения, тексты и небольшие видеоролики с экрана компьютера.
Snagi t – программа, которая предназначена для того, чтобы создавать скриншоты на компьютере. Snagi t оснащен мощным редактором, который позволяет не просто сохранить изображение в желаемом формате, но и изменять размеры картинок, вырезать объекты, а также применять различные эффекты
Сни́мок экра́на (скри́ншот , скрин или скриншо́т , screenshot ) - изображение, полученное и показывающее в точности то, что видит пользователь на или другого визуального устройства вывода (как правило, без курсора мыши) – Википедия.
Запуск программы. Интерфейс программы. Способы сбора данных
Запуск программы - .После запуска программы появляется окно: Рис.1. Главное окно программы Snagit
Рис.1. Главное окно программы Snagit
В области основного окна программы Snagit Профили пиктограммами указаны способы захвата. В области окна Параметры профиля с помощью кнопки 1 (Режим сбора данных) устанавливается способ сбора данных. Щелчком по кнопке 2 (Начать сбор данных) начинается захват экрана.
Щелкните по красной круглой кнопке в правом нижнем углу программы (2). Окно программы исчезнет. Появится область, в которой нужно сделать скриншот.
Подведите курсор, нажмите левую кнопку мыши и обведите ту область экрана, которую вы хотите получить на выходе в качестве скриншота: 
Рис.2. Выделение области экрана для захвата. Левая кнопка мыши нажата.
Отпустите левую кнопку мыши. Откроется окно графического редактора Snagit, где будет находиться сделанный вами скриншот.
Сбор данных. Меню главного окна
Snagit
Способ выделения фрагмента (как будет осуществляться захват экрана) определяется в меню главного окна программы Snagit Сбор данных , Ввод
Способ выделения фрагмента Область
Скриншот любой части экрана, используя форму прямоугольника.
1.В программе Snagit выполните команду Сбор данных, Ввод, Область


Рис 3. Меню Сбор данных
2.Щелкните левой кнопкой мышки на красный значок в правом нижнем углу (Рис.1).
3.Выберите фрагмент, который вас интересует.
4.Отпустите кнопку мышки. Область появится в Snagit Editor
Способ выделения фрагмента Окно.
С криншот отдельного окна, открытого на рабочем столе.
1.Откройте в рабочей области или на рабочем столе окно, с которого нужно сделать скриншот.
2.В программе Snagit выполните команду Сбор данных, Ввод, Окно
3.Нажмите клавишу PrtScr (Print Screen ) или щелкните кнопку Сбор данных в правом нижнем углу окна. Выделится окно.
Способ выделения фрагмента Прокручивающееся окно (веб-страница, документ и т. п.).
Ск риншот страницы или окна, информация на котором полностью не вмещается на рабочем столе (есть прокрутка). Вся информация на веб-странице или окне сохраняется как один файл.
1.Установите Сбор данных, Ввод, Прокручивающееся окно
2.Нажмите клавишу PrtScr или щелкните кнопку Сбор данных в правом нижнем углу окна.
3.С помощью стрелок выделите все окно
4.Щелкните ЛКМ. Область появится в Snagit Editor
Способ выделения фрагмента Меню.
1.Установите Сбор данных, Ввод, Меню
2.В любом приложении выведите на выпадающее меню
3.Нажмите клавишу PrtScr или щелкните кнопку Сбор данных в правом нижнем углу окна
4.Щелкните ЛКМ. Область появится в Snagit Editor
Способ выделения фрагмента Форма
 Рис.4
Рис.4
Способ выделения фрагмента Несколько областей
1.Установите способ захвата Несколько областей . По умолчанию используется режим Все в одном (All - in - One ) в области Профили, см.Рис.1, который позволяет выделить любой объект или область на экране.
2.Выделяйте с помощью рамки, трансформирующейся при наведении на разные участки экрана (ярлыки на рабочем столе), разные области. При этом выбранные области застывают и темнеют.
3.В контекстном меню (правая кнопка мыши) выберите нужную команду. Захваченные области отобразятся на прозрачном фоне в своем естественном размере и позиции.
Способ выделения фрагмента Полный экран.
C его помощью вы можете сделать скриншот целого рабочего стола.
Кнопки в области главного окна Snagit Профили ( Рис.1 )
Full Screen – создает скриншот по всему размеру вашего монитора.
Copy to clipboard (no preview) – делает скриншот во всю ширину и высоту объекта. К примеру, сайта. При выборе данного типа, он сделает скриншот сайта полностью сверху донизу.
Web page as PDF with links – создает скриншот и сразу конвертирует его в формат PDF.
Copy text to clipboard – создает скриншот только для текста. Программа автоматически отфильтрует текст от графики и на скриншоте будет только текст, без графики.
Free hand – для создания скриншота произвольной области.
Menu with time delay – Создает скриншот различных меню окон. К примеру, у Вас открыта программа Word, нажали клавишу P rint S creen и программа создаст скриншот открытого окна программы Word.
Для того, чтобы сделать скриншот нужно в программе, выбрать подходящий для Вашей задачи тип в профиле (по умолчанию выбран All- in- One) и нажать клавишу P rint S creen.
Способы ввода данных (профили захвата)
Способ ввода – это то, как будет осуществляться захват экрана. В Snag i t существует четыре типа:
Сбор изображения
Извлечение текста
Запись видео
Снимки веб-страниц
и к каждому относится несколько режимов, которые мы рассмотрели выше:
отдельная область;
отдельное окно;
прокручивающееся окно (веб-страница, документ и т. п.);
произвольная область;
полный экран.
Помимо этого присутствует множество дополнительных режимов: отдельный объект, фиксированная область на экране, импорт из буфера обмена, графического файла, сканера или фотоаппарата и другие.
Профиль захвата Извлечение текста
Откройте веб-страницу с текстом.
Перейдите к основному окну программы Snagit.
Щелкните кнопку Режим сбора данных (кнопка 1, Рис.1) и из списка выберите Извлечение текста .
Щелкните кнопку 2 Начать сбор данных (см.Рис.1)
Выделите текстовый фрагмент.
Результат захвата сохранился в Snagit Editor .
Отредактируйте текстовый фрагмент: допишите или удалите часть текста. Примените форматирование шрифта.
Сохраните в своей папке как файл формата.rtf
Профиль захвата Запись видео .
Щелкните кнопку Режим сбора данных 1 (см.Рис.1) и из списка выберите Запись видео
Откройте веб-страницу с видео (например, )
Включите видео.
Нажмитеклавишу PrtScr (Print Screen )
Выделите область веб-страницы с видео
Появилось окно Запись видео (Рис.5), в котором нужно щелкнуть кнопку Начать :
 Рис.5
Рис.5
Началась запись видео.
Для остановки записи видео нажмите кнопку PrtScr (Print Screen ) и в появившемся окне Запись видео (Рис.5) щелкните кнопку Завершить .
Snagit откроет записанное с экрана видео в своем редакторе, где вы сможете его просмотреть и при необходимости сохранить в нужном вам формате.
Профиль захвата Снимки с веб-страниц

Обработка в Snag i t Editor
По умолчанию результаты захвата (скриншоты) отправляются в Snag i t Editor, где происходит редактирование и экспорт. Есть возможность сохранения в файле, загрузка по FTP, печать, передача в буфер обмена, отправка по e-mail (последние три для изображений и текста), а также открытие во внешних приложениях. Полностью интегрированы со Snag i t следующие приложения: офисные Word, Excel и PowerPoint, собственные Camtasia Studio и сервис Screencast.com, а также YouTube.com.
Snag i t Editor может открыть изображение, видео, текст с диска. Программа имеет ленточный интерфейс в стиле Ribbon, в центре располагается объект, снизу – миниатюры добавленных в библиотеку файлов.
Snag i t Editor представляет собой набор для работы с изображениями, снятыми этой программой. Возможности приложения: корректировка изображения, добавление цвета, вставка текста, выделение элементов изображения линией или стрелкой, удаление фрагментов изображения ластиком, добавление эффектов, изменение размера изображения, сохранение в любом из стандартных форматов и многое другое.
 Рис.8. Главное окно Snag
i
t Editor
Рис.8. Главное окно Snag
i
t Editor
На панели управления отображается шесть вкладок, по которым сгруппированы функции: Рисование , Изображение , Активные области , Теги , Вид и Отправка (в случае работы с текстом). Последняя предназначена для отправки файла в другие приложения и ничем не отличается от функции вывода при создании скриншотов в Snag i t. Экспорт осуществляется и обычным способом: по команде Сохранить как в стандартные форматы, SWF, PDF или SNAG. Вкладка « Вид » позволяет настроить интерфейс программы, а вкладка Теги - группировать файлы с помощью различных флагов.
Обработка изображений
Вкладка « Рисование » отображается набор объектов, которые можно добавить на скриншот. Это сноска, стрелка, штамп, карандаш, область подсветки, текст, линия, фигуры, заливка; также доступны инструменты выделения, масштаб и ластик. Добавленные объекты можно перемещать и растягивать, добавлять им эффекты тени, сглаживания, прозрачности, выбирать цвета заливки и контура.
Вкладка « Изображение » предназначена для изменения графических параметров скриншота. Здесь можно обрезать и подрезать картинку, повернуть ее любым образом, изменить размер изображения и цвет полотна. На скриншот накладывается рамка, эффекты (тень, перелистывание, перспектива, смещение), выделяются края (зубы акулы, рельефные границы и т.п.). Добавляются многочисленные цветовые эффекты, фильтры, а также эффект увеличения выделенной области, размытия изображения, накладывается водяной знак.
Вкладка « Активные области » - это функция будет работать только при экспорте изображения в формате Flash. С ее помощью можно добавить на картинку интерактивную область в формате квадрата, круга или многоугольника, щелчок по которой откроет указанную веб-ссылку. Объект делается цветным или невидимым, а при наведении курсора на горячую область может отобразиться подсказка.
Задание. Работа в программе Snag i t Editor
Откройте Snag i t Editor
Выберите любой эскиз, сохраненный в Snag i t Editor (Рис. 8)
Используя Инструменты рисования на вкладке Рисование , отредактируйте этот эскиз: добавьте Сноску , Стрелку , Штамп , Карандаш , Область подсветки, Текст, Линии, Фигуры, Заливку, Ластик
На втором эскизе примените все возможности по изменению изображения на вкладке Изображение
Откройте изображение карты вашей области.
Перейдите к вкладке Активные области .
Установите текстовую подсказку к названию вашего места проживания. Интерактивная подсказка – название вашего образовательного учреждения.
Установите графическую подсказку к фрагменту карты с названием города Москва
Сохраните это изображение в своей папке в формате. swf (флэш-формат)
Добавьте сохраненное изображение во флэш-формате на слайд вашей презентации.
Сегодня мы познакомимся с программой для снятия изображения с экрана монитора Snagit. И сегодня об опции под названием управление и создание дополнительных профилей. А темой нашего урока будет создание профиля видео в программе Snagit.

На скриншоте стрелками показана область программы, где находятся кнопки управления и создания профилей и работы с ними. Кстати возникает хороший вопрос, а почему мы их должны создавать? А дело в том, что в программе они заложены, но их настройку «под себя» софт производитель оставил нам. Одним из интересных и нужных из них является профиль » видео «, так как при его помощи веб мастеру можно создавать видео уроки по разным темам на своём компьютере.
Система управления профилями программы Snagit
Так что же входит в систему управления профилями как всегда СЛЕВА НАПРАВО:


Итак приступаем с нажатия на кнопку №2 -Мастер создания нового профиля сбора данных, появляется первая табличка с перечнем дополнительных профилей, мы нажимаем ЗАПИСЬ.

Создание профиля видео в программе SnagitОткрываем её и настраиваем ширину-высоту захвата видео картинки.

Установку этого параметра программа может предложить в виде рамки для сбора данных. В таком случае установите курсор в верхний левый угол и нажав левую кнопку мыши переместите его по диагонали в нижний правый угол. После отпускания кнопки у вас в таблице автоматически отобразятся новые данные.
А если хотите, то нажав в табличке количество точек на цифры введите свои данные сразу.
В ней так же есть опция запись видео-открываем и смотрим где будет сохраняться изображение. Теперь жмём ДАЛЕЕ и попадаем на параметры вывода данных.

Здесь снимаем галочку АВТОНАСТРОЙКА, а ниже есть окошко выбора вашего приспособления для записи звука. Выбираете какой микрофон установлен на вашем компьютере и нажимаете ПРИМЕНИТЬ и ОК и ДАЛЕЕ. В следующем окне нажимаем ЗАПИСЬ ЗВУКА, затем опять далее и всё. После нажатия последней кнопки ГОТОВО у вас появится новый профиль ВИДЕО, там к стати в процессе будет пригашение назвать свой новый профиль. Как захочете, так и назовёте, папка с профилем будет подписана вашим вариантом.
Здравствуйте, уважаемые читатели блога сайт. Сегодня я хочу поговорить про программу для снятия с экрана компьютера под названием Snagit. Зачем вам он может понадобиться? В принципе, делать скрины нужно далеко не всем (иногда достаточно бывает просто текстового контента) — все зависит от тематики, на которую вы пишите.
Но программа Snagit имеет очень много возможностей и может пригодиться не только при оформлении новой статьи на сайте, но и просто в хозяйстве для решения ряда повседневных задач, так или иначе связанных со снятием screenshot или записью видео с экрана (для последующего , например).
Но вначале я в двух словах расскажу (открою Америку) про то, как сделать скриншот экрана (Print Screen), куда эти скрины сохраняются и как без дополнительного программного обеспечения, а только лишь средствами операционной системы Windows, провести предварительную обработку снятого screenshot и сохранить его в файл наиболее удобного вам формата растровой графики. Не всегда ведь у вас под рукой будет программа Snagit или , а сделать снимок будет нужно.
Как сделать скриншот экрана с помощью Print Screen
Давайте для начала определимся, что же это такое screenshot. Ну, в общем случае, это снимок экрана, т.е. изображение всего того, что видит пользователь на своем мониторе. В частном случае, можно сделать скриншот не всей области просмотра, а только активного окна приложения или же вообще любой отдельной области, но для этого уже понадобятся специальные программы, например, все тот же Snagit.
Но об этом мы поговорим чуть позже, а сейчас посмотрим как можно создать скриншот стандартными средствами Windows. В этой операционной системе предусмотрены два набора горячих клавиш, позволяющих делать скрины как всего экрана компьютере (кнопка Print Screen ), так и снимки только активного в данный момент окна приложения (сочетание клавиш Alt + PrintScreen).

Когда операционные системы еще не имели графического интерфейса, то нажатие на клавишу Print Screen приводило к выводу на печать точной копии области просмотра (screenshot) в . Наверное, замечали, как фильмах десятилетней и более давности для вывода на печать содержимого нажимали всего лишь одну кнопку Принт Скрин.
Но в современных графических операционных системах (Windows) нажатие на Print Screen уже не приводит к передачи скриншота на порт принтера, а приводит к его копированию в .
Собственно, это и вызывает довольно частый вопрос — куда сохраняются скриншоты. Дело в том, что после нажатия на упомянутую клавишу или же комбинацию клавиш Alt + Print Screen скрин автоматически сохраняется в клипборде (так иногда буфет обмена называют), но при этом никаких сообщений об этом не появляется.
Пользователю Windows не совсем понятно, возымело ли его действие (многочисленное стучание по клавише Принт Скрина) какие-либо последствия. Удалось ли ему сделать screenshot или нет? Получается, что вторым шагом после этого должен быть перенос содержимого буфера обмена в какую-либо программу, которая могла бы позволить чуток подкорректировать снятый скриншот, ну, и самое главное — сохранить его в файл.
Мне не совсем понятно, почему разработчики Windows не предусмотрели возможности автоматического открывания используемой по умолчанию в системе программы для работы с графикой после того, как пользователь сделал снимок путем нажатия на упомянутые клавиши. Это было бы логично и не вызывало бы многочисленных вопросов новичков: «а куда сохраняются скриншоты ?»
Ладно, оставим Била Гейтса в покое и посмотрим, какой же софтиной можно будет сохранить тот скрин, который нам все же удалось сделать и загнать его в буфер обмена. Наверное, самый простой вариант, который будет доступен даже в «голой» винде, это простенький и используемый по умолчанию графический редактор MS Paint. Добраться до его ярлычка можно будет, пройдя по пути: Пуск — Программы — Стандартные — Paint.
Итак, делать скриншоты нужно путем нажатия клавиш Print Screen или Alt + Print Screen. В первом случае захватится все, что у вас отображено на экране, а во втором случае — в область захвата попадет только окно того приложения, которое в данный момент было активно (например, оно было выделено с помощью щелчка по его верхней панели, либо по щелчку в панели задач).
После снятия скрина вам достаточно будет открыть редактор Paint (либо любой другой графический редактор или , установленный у вас на компьютере, а возможно и ) и нажать сочетание клавиш Ctrl+V. В окне редактора вы увидите сделанный вами скриншот экрана или активного приложения:

Сделанный screenshot экрана сможете без труда обрезать или изменить его размер, а затем сохранить в файл нужного графического формата, нажав сочетание клавиш Ctrl+S для открытия диалогового окна «Сохранить как». Формат сохранения нужно выбирать исходя из особенностей изображения. Читайте об этом подробнее в статье про то, (Gif, Png или же все-таки Jpg).
Приведенный чуть выше скриншот был сделан как раз с помощью сочетания клавиш Alt + Print Screen, в него попало только активное окно (редактор MS Paint), а не все содержимое области просмотра. В общем-то ничего сложного в том, чтобы нет, но тем не менее на рынке софта имеется целая плеяда специализированных приложений для этого дела. Зачем же тогда нужен заточенный только под это дело софт, когда все и так просто?
Получается, что нужны, а вот зачем именно нужны, мы попробуем с вами посмотреть на примере одной из лучших, на мой взгляд, программ для создания обычных скриншотов, снимков страниц сайтов (в том числе и с длинных, т.е. автоматически их прокручивая до конца и создавая своеобразную панораму, а также для записи видео с экрана. Я говорю, конечно же, о Snagit (великом и ужасном).
Из-за этой программы я так до сих пор не нашел для себя должного стимула заняться изучением Photoshop, хотя у меня и есть довольно хорошие видеоуроки по Фотошопу , которые помогли моей супруге уже стать гуру в общении с этим замечательным, но очень сложным в освоении графическим редактором.
Snagit же (зараза) позволяет мне делать почти все, что может понадобиться при добавлении изображений в статью. Его встроенный редактор настолько интуитивно понятен , что все мои объяснения в этой статье могли бы свестись лишь к ссылке, по которой можно было бы скачать программу для снятия скриншотов. Но ссылки такой я вам не предоставлю, ибо стараюсь блюсти закон и не распространять контрафактный софт, но вы и сами с усами.
Давайте я для начала приведу пример из жизни, когда мне пригодилось приложение под названием Snagit и без нее было бы сложно обойтись. Дело было не так уж и давно. Я занимался доработкой Алексеем Кураковым. Собственно, сам текст интервью много раз отправлялся по почте в виде Вордовского файлика, куда и вносились изменения.
Но вот возник вопрос, а как показать Алексею окончательный вариант интервью в том виде, в котором оно будет опубликовано. Можно было бы кончено задать в WordPress для него свой пароль и логин для доступа к черновику интервью, но это было не удобно в силу ряда причин, да и заставлять Алексея возиться с паролями и нюансами работы в админке мне бы не хотелось.
Со временем я стал решать эту проблему с помощью плагина Public Post Preview, но тогда мне вспомнился Snagit — он ведь умеет делать скриншот страниц сайта целиком, а не только той области, которая помещается в одном экране.
В итоге, Снагит за минуту справился с заданием и я получил хоть и тяжелый, но все же очень наглядный скриншот всей страницы с будущим интервью. Алексей его прочитал, остался доволен оформлением, внес несколько замечаний, после чего я уже со спокойной душой опубликовал эту статью. Такое вот немного необычное использование программы для снятия скринов с экрана, а точнее с сайта.
Но кроме возможности делать скриншоты различных областей экрана и записывать видео, Snagit имеет очень простой в понимании и освоении, но при этом одновременно и очень функциональный графический редактор, в котором сразу же открываются сделанные вами скрины. Как раз то, чего не хватает стандартному инструменту по снятию screenshot в Windows.
Создание скринов в Snagit — возможности и настройки
Но обо всем по порядку. Давайте сначала познакомимся с возможностями программы, а уже потом поговорим про возможности встроенного в нее графического редактора. Итак, думаю, что вопрос, где скачать рабочую версию Snagit, вы уже для себя решили, поэтому будем считать этот этап, а также стандартный этап установки приложения вами пройденными.
Сразу оговорюсь, что возможностей у Снагита очень уж много и описать их все в рамках одной статьи не получится, да этого, я думаю, и не потребуется. Главное задача для меня — вызвать у вас интерес к тому, чтобы опробовать его в действии, ну то, какие скриншоты и каким хитрым способом эта программа способна делать, вы и без меня узнаете методом тыка (по-научному — методом последовательных итераций).
Все операции в Snagit (так же как и в Windows) можно делать множеством разных способов и вы, наверняка, найдете хотя бы один из них. Главное окно сразу после запуска будет выглядеть примерно так:

Собственно, Снагит уже в таком состоянии готов к работе — делать скриншоты. У меня версия программы с частичной русификацией под номером 11. Для снятия скрина достаточно будет нажать на большой красный круг, ну или воспользоваться клавишей Print Screen .
Вообще, раньше, до того как я стал админом на сайт и когда у меня была куча свободного времени, одно из самых моих любимых занятий заключалось в поиске и установке как можно более новых версий нужных и не нужных мне программ. Сейчас на это мне просто жалко тратить время.
По сравнения с девятой версией, которой я довольно долго пользовался до этого, несколько изменилось управление. По умолчанию выбрано создание скриншотов (Image) и активирован универсальный способ «Все в одном» :

На самом деле, очень удобный режим. Допустим, жмете вы на клавишу Принт Скрин и подводите курсор мыши к окну приложения, с которого вам хотелось бы сделать снимок. Что вы видите? Если поводить курсором по разным местам окна, то будет автоматически выделяться либо все окно, либо меню, либо еще какие-то внутренние его подразделения.
Т.е. теперь не нужно точно прицеливаться, чтобы обвести рамкой тот фрагмент, который желаете захватить. В большинстве случаев от вас потребуется только щелчок мышью для создания скрина нужной области. В остальных же случаях вы сможете подвести курсор и, нажав левую клавишу мыши, обвести ту область экрана, которую хотите получить на выходе в качестве скриншота.
По умолчанию, окно (снагита) исчезает после нажатия на большую красную кнопку или же на Print Screen. Почти всегда там и нужно, но вот при написании данной статьи мне это мешало снять поясняющие скриншоты. Поэтому пришлось выбрать из верхнего меню «Сервис» — «Параметры программы»
и на вкладке «Параметры» снять галочку в пункте «Скрывать окно Snagit
при сборе данных».

Там же будут стоять галочки, которые автоматически после снятия скриншота отправляют его в окно графического редактора, чтобы вы могли бы вдоволь над ним поиздеваться, а не озадачиваться вопросом начинающих видусоидов: а куда делся только что снятый скрин?
Курсор мыши при этом примет форму перекрестия, а рядом вы увидите лупу (убирается нажатием на клавишу M на клавиатуре), позволяющую точнее позиционировать курсор при выделении области будущего screenshot.

Если у объекта, с которого вы хотите снять скрин, есть возможность прокрутки , то при подведения мыши к границе окна вы увидите кнопку со стрелочками, предлагающую вам помощь в этом нелегком деле.
После того, как вы, удерживая левую кнопку мыши, выделите область для скриншота, можете отпускать ее. В результате откроется окно графического редактора Snagit, где и будет находиться сделанный вами скрин. Все очень и очень просто. Я бы даже сказал элементарно и интуитивно понятно.
Идем дальше. Хотите с помощью Снагит сделать screenshot всего экрана ? Да запросто! Подводите курсор к левому верхнему углу, желтой рамкой будет обведена вся область просмотра. Хотя, конечно же, вы можете выбрать из выпадающего меню области «Ввод» вариант «Полный экран» и жмакнуть по огромной красной кнопке (а можно и Print Screen на клавиатуре нажать).

Но потом этот режим придется менять, поэтому проще наловчиться использовать все возможности варианта «Все в одном», чтобы не заморачиваться и не путаться.
Но заметьте, что Snagit довольно-таки умная программа, она понимает, что вы можете захотеть сделать скриншот не всей области просмотра, а только лишь отдельных его областей. Поводите курсором мыши по экрану, и когда выделенная область будет соответствовать вашей задумке, то смело жмите на левую клавишу мыши. Ваш огромный или не очень огромный screenshot откроется в графическом редакторе Снагита, ожидая начала вашего глумления над ним.
Так, а вот если вам нужно сделать скриншот длинной страницы сайта (да и не только), да так, чтобы она вся целиком поместилась, то выбирать вам уже будет вариант «Прокручивающееся окно» (см. на расположенном выше рисунке). Переходите в то место, где вам нужно захватить большой фрагмент с прокруткой и жмете на PrintScreen на клавиатуре. Внизу появится желтая двунаправленная стрелочка, на которую и нужно щелкнуть.

Программа Snagit начнет прокручивать страницу сайта вниз (одну за одной) до тех пор, пока не дойдет до ее конца. Полученный длиннющий screenshot откроется в уже ставшем традиционным графическом редакторе, где вы сможете творить с ним все, что вашей душе будет угодно. Другое дело, что все то же самое можно будет сделать и не переходя в режим «Прокручивающееся окно», а оставшись в режиме «Все в одном». Нужно будет просто подвести курсор мыши к границе окна с прокруткой и двунаправленная стрелочка обязательно появится.
Захват видео с экрана и создание скринов с временной задержкой
Это мы пробежались по основным базовым возможностям программы для снятия скринов под названием Snagit. Стоит еще сказать пару слов про запись видео с экрана с помощью нее. Для этого вам понадобится щелкнуть по надписи «Видео» рядом с большой красной кнопкой в основном окне, а затем по этой самой большой кнопке (или нажать Принт Скрин на клавиатуре).
Далее вы выделяете удерживая левую кнопку мыши ту область, где у вас будет воспроизводиться видео. Например, таким образом я записывал некоторые онлайн семинары, чтобы потом их при необходимости можно было бы посмотреть еще раз. Для этого я выделял область на сайте где шла трансляция видео. В результате появится окно «Запись видео».

Следующим шагом будет запуск видеоролика в выделенной области (если это необходимо) и нажатие на кнопку «Rec» в окне программы Snagit. Начнется запись видео, которая будет сопровождаться прокруткой желтой рамочки по бокам области захвата, а также миганием красной точки на иконке с видеокамерой в трее (область в нижнем правом углу монитора).

Для остановки записи видео с экрана вам нужно будет нажать на кнопку с квадратиком (или паузы для приостановки) в окне программы. Если окно не отображается, то щелкните по иконке видеокамеры в трее и окно появится.
Чуть-чуть потупив, Snagit откроет записанное с экрана видео в своем замечательном редакторе, где вы сможете его просмотреть и при необходимости сохранить в нужном вам формате.
Конечно же, для записи видео с экрана существуют специализированные приложения, но Снагит может пригодиться для быстрой и простой операции. Ну, да ладно, это не первостепенная задача, поэтому вернемся к тому, как еще можно делать скриншоты с помощью этой программы.
Иногда необходимо сделать снимок чего-то такого, что нужно предварительно привести к нужному состоянию. Например, показать определенный пункт сложного выпадающего меню развернув его:

Сделать это штатными средствами Windows по захвату экрана не представляется возможным, но Snagit делает это на раз. Итак, скриншоты выпадающих меню и других сложных объектов можно сделать с помощью пиктограммки «10-second delay» и нажатия на большую красную кнопку.

Внизу экрана справа появится секундомер с обратным отсчетом и вам будет дадено десять секунд на подготовку объекта к снятию скриншота. Лично я делаю screenshot сложных объектов и выпадающих меню немного по-другому. Я выбираю в главном окне программы Snagit «Все в одном» и открываю нужные мне выпадающие меню, а затем жмакаю по клавише Print Screen на клавиатуре.
Выпадающее меню замораживается, после чего у меня появляется возможность выделить нужный участок экрана (удерживая левую кнопку мыши) и спокойно снять с него скриншот (отпустив левую кнопку мыши). Хотя возможно, что десятисекундная задержка может пригодиться в каких-то исключительных случаях, с которыми я пока еще не сталкивался.
Так, давайте закончим в рамках этой статьи разбор всех возможных вариантов того, как можно сделать скрин в Snagit. Остальное вы уж как-нибудь сами осилите, благо что там все просто до нельзя.
Но тем не менее я хочу уделить немного внимания и второй части программы, а именно его графическому редактору, который обладает потрясающей интуитивностью и имеет почти все инструменты, которые могут понадобиться вебмастеру для подготовки статьи к публикации.
Доработка сделанных скриншотов в редакторе Snagit
Итак, сам по себе скриншот, который нам удастся захватить с экрана монитора какой-либо программой, далеко не всегда будет удовлетворять тем требованиям, которые мы к нему предъявляем.
Очень часто он может потребовать доработки и добавления на него поясняющих надписей, значков, стрелочек, рамочек, подчеркиваний, ну и прочей ерунды, которая сделает графику в вашей статьей более красивой, а главное — более информативной.
На вроде этого:

Все это позволяет сделать графический редактор в Snagit . В нем даже можно будет за пару минут создать свой собственный рисунок, используя очень наглядные инструменты.
Например, такой:

В общем-то, в редакторе все инструменты на виду и расположены в верхней панели:

В левом верхнем углу расположена круглая кнопка, которая является аналогом отсутствующего пункта меню «Файл», т.е. там можно сохранять, отправлять, печатать и удалять графические файлы, открытые в этом редакторе. Хотя, кнопка сохранения в виде дискетки выведена на отдельную панель в самом верху.
На вкладке «Рисование» Snagit предоставляет вам довольно-таки много стандартных элементов, которые вы сможете использовать для оформления созданного скрина. Здесь будет и множество различных вариантов линий, рамок, стрелочек, надписей и другой лабуды, которую проще посмотреть, чем об этом читать:

Все дополнительные графические элементы для скриншотов выглядят презентабельно и их не стыдно будет использовать в .
На вкладке «Изображение» вам будут предоставлены инструменты для глумления над вашим скриншотом. Можно изменить размер screenshot, повернуть, наложить различные визуальные эффекты. В общем, пробуйте.

В графическом редакторе будет настолько же много возможностей, как и в основной части программы. Всего и не рассказать. А знаете, какая основная сложность возникала у меня при написании и оформлении этой статьи? Я не мог использовать Snagit для того, чтобы делать скриншоты с него самого. Пришлось лезть в его настройки и искать решение (его я приводил выше по тексту).
В общем, для решения вопроса, как сделать скрин на компьютере, а так же во избежании вопроса, куда они сохраняются при нажатии на Print Screen, я советую вам попробовать использовать Снагит.
Возможно, что у вас есть свои наработки по этому поводу, но данная софтина очень быстро располагает к себе и без него вам уже будет трудновато обойтись, как, например, многие себя уже не мыслят без .
Удачи вам! До скорых встреч на страницах блога сайт
Вам может быть интересно
 Clip2net - как делать скриншоты и бесплатно выкладывать их в сети
Clip2net - как делать скриншоты и бесплатно выкладывать их в сети
 Бесплатный минималистичный Скриншотер с возможностью мгновенно делиться ссылками на скрины (без ограничений)
Бесплатный минималистичный Скриншотер с возможностью мгновенно делиться ссылками на скрины (без ограничений)
 Лучшие эмуляторы Android для компьютера
Лучшие эмуляторы Android для компьютера
 Плагины и темы для Mozilla Firefox - какие дополнения и расширения стоит скачать и установить
Плагины и темы для Mozilla Firefox - какие дополнения и расширения стоит скачать и установить
 FastStone Image Viewer - программа просмотрщик фотографий, помогающая уменьшить (сжать) размер и вес фото
FastStone Image Viewer - программа просмотрщик фотографий, помогающая уменьшить (сжать) размер и вес фото
 Расширения и темы для Google Chrome
Расширения и темы для Google Chrome
 Viber и WhatsApp - что это такое, сравнение Вайбер с Вацап и выбор лучшего из них
Viber и WhatsApp - что это такое, сравнение Вайбер с Вацап и выбор лучшего из них
 Графика для Web - как подготовить изображение в Фотошопе и вставить картинку или фото на сайт
Графика для Web - как подготовить изображение в Фотошопе и вставить картинку или фото на сайт
 Как преобразовать документ Word (doc) в PDF файл, а так же конвертировать его в FB2
Как преобразовать документ Word (doc) в PDF файл, а так же конвертировать его в FB2