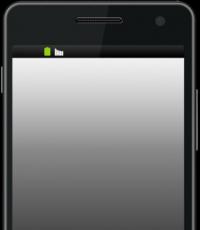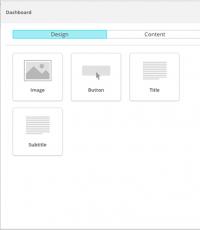Как убрать пароль на виндовс 7 если забыл. Как разблокировать ноутбук под управлением Windows, если забыл пароль. Использование командной строки для восстановления забытого пароля windows
Забытый пароль – типичная ситуация при работе с компьютером. Но, если забытый пароль от сайта можно восстановить достаточно просто, то забытый пароль от компьютера уже нет. Современные версии Windows позволяют восстанавливать пароль с помощью электронной почты, но в Windows 7 такой функции нет. На Windows 7 нужно делать сброс пароля.
Существует множество различных способов сбросить пароль. Но, в большинстве случаев, эти способы слишком сложные для того чтобы с ними мог разобраться неопытный пользователь. Мы же рассмотрим предельно простой способ сброса пароля на Windows 7. Все, что вам потребуется, это с Windows 7 и несколько минут времени.
Принцип, который мы будем использовать для сброса пароля, очень прост. В Windows 7 существует обработчик залипающих клавиш. Он срабатывает после того как пользователь 5 раз подряд нажмет клавишу Shift. При этом данный обработчик срабатывает даже на экране ввода пароля. Если заменить этот обработчик на командную строку, то ее можно будет запустить еще до ввода пароля. Ну а сбросить пароль, имея командную строку это уже дело техники.
Шаг № 1. Загружаемся с диска с Windows 7.
Для того чтобы сбросить пароль нам понадобится диск с Windows 7. Вставьте его в дисковод и загрузитесь. После того как появится окно с выбором языка, нажмите на кнопку «Далее».
Шаг № 2. Открываем «Восстановление системы».
После этого на экране появится предложение установить Windows 7. Здесь нужно нажать на ссылку «Восстановление системы».

Шаг № 3. Запоминаем букву диска с Windows 7.

После этого на экране появится ваша операционная система. Здесь нужно запомнить, какая буква была присвоена диску с операционной системой. Потому, что эта буква может меняться. Иногда это буква C, а иногда D (хотя операционная система Windows 7 установлена на диск C). Запоминаем букву и жмем на кнопку «Далее».

Шаг № 4. Открываем командную строку.

Шаг 5. Выполняем команды.
Теперь ответственный момент. Нам нужно сначала сделать резервную копию файла sethc.exe, а потом заменить его файлом cmd.exe (то есть «Командной строкой»). Для того чтобы сделать резервную копию введите следующую команду:
- copy d:\windows\system32\sethc.exe d:\
При этом букву диска D нужно заменить на ту букву, которую вы запомнили ранее. Иначе вы будете получать ошибку «не удается найти указанный путь».

Для того чтобы заменить файл sethc.exe файлом cmd.exe выполняем следующую команду:
- copy d:\windows\system32\cmd.exe d:\windows\system32\sethc.exe
При этом не забываем вместо буквы D использовать ту букву, которая была присвоена диску с вашей Windows 7. Вы должны были запомнить ее ранее). После выполнения команды появится запрос на замену файла. Нажимаем на клавишу Y (что значит Yes) и жмем Enter.

После того как обработчик залипающих клавиш заменен на «Командную строку», можно приступать к сбросу пароля на Windows 7. Для этого закрываем «Командную строку» и нажимаем на кнопку «Перезагрузка».
Шаг № 6. Сбрасываем пароль на Windows 7.
Теперь мы подошли непосредственно к моменту сброса пароля на Windows 7. Загрузите операционную систему Windows 7 и после того как на экране появится запрос пароля, 5 раз нажмите на клавишу Shift на клавиатуре. Это должно запустить обработчик залипающих клавиш, но, поскольку мы заменили его на «Командную строку», то запустится именно она.
При этом «Командная строка» будет запущена с правами администратора, а это означает, что мы сможем сбросить пароль. Для этого выполняем в этой появившейся «Командной строке» следующую команду:
- net user пользователь новый_пароль
Данная команда установит новый пароль для указанного вами пользователя.

После выполнения данной команды вы сможете войти в систему, используя новый, только что установленный вами пароль. В дальнейшем файл sethc.exe можно восстановить из сделанной резервной копии.
Все пароли, особенно сложные, часто забываются нами. Иногда бывает так, что их значение мы записываем только на бумажке, которая вскоре попросту теряется. В общем, ситуация типичная. Новичков порой пугает тот факт, что при забытом пароле войти в систему невозможно. Они не знают, что в таких случаях делать. Формально без пароля (если он установлен и включен) войти в систему нельзя, однако такую ситуацию все же можно исправить. Как именно это сделать, узнаете из нашей статьи. Итак, как снять пароль с Windows 7?
О системе SAM
На седьмой версии операционной системы «Виндовс», впрочем как и на XP, для хранения ключей и имен пользователей используется система SAM. Вся информация, которая находится в ней, надежно защищена от взлома. Поэтому вам для того, чтобы узнать забытый пароль, придется потратить очень много времени и усилий. Однако есть способы взлома попроще. И главная их суть заключается в сбросе пароля и замене его значений на новые. То есть разгадать старую информацию к пользователю «Админ» или «Гость» вам не удастся, но зато войти в компьютер можно будет уже после первого сброса. Для этого вам придется использовать несколько программ, о которых мы расскажем вам немного позже.
Также стоит отметить, что, когда ОС запущена, вы не сможете «влезть» в хранилище паролей и изменить там какую-либо информацию. Именно поэтому программы для сброса ключей должны быть загружены с другого компьютера на отдельный DVD/CD-диск или же на флешку.
А теперь об утилитах
Наиболее известной программой, предназначенной для сброса паролей в компьютерах с ОС «Виндовс», является Offline NT Registry and Password editor. Данная утилита способна работать практически со всеми операционными системами. Это и ХР, и «Виста», и Windows 7.

Как воспользоваться ею?
Перед тем как снять пароль Windows 7, вам необходимо иметь доступ к другому компьютеру, на котором не используются защитные ключи либо их значения вам известны. Ноутбук это или стационарный системный блок - неважно. Главное - чтобы он имел доступ в интернет. Итак, заходим во всемирную паутину и вводим в поисковике ключ (например, скачать NT Registry and Password editor). Качаем программу и сохраняем ехе-инсталятор на флешку или диск. После того как вы записали образ на диск, можно приступать к сбросу пароля. К сожалению, данная программа не имеет графического интерфейса, однако понять принцип ее работы не очень сложно.

Вставляем флешку или диск в «запароленный» компьютер и ждем, пока высветится Иногда, чтобы включить эту программу, нужно нажать кнопку F6 в один из моментов, когда происходит запуск ОС (похожие действия выполняются при инсталляции новой операционной системы на компьютер). А вообще данная утилита запускается сама, и все, что от вас требуется, это нажать клавишу Enter.
Что делать с командной строкой?
Загрузитесь со съемного носителя программы и выберите номер раздела, на котором установлена ваша «операционка». В случае возникновения ошибки придется запускать компьютер снова. Далее программа попросит указать путь к папке, где находится файл хранения ключей (то есть в систему SAM). Здесь должна появиться такая строка: X:/Windows/System32/config. Это и есть путь к файлу паролей. Если строка дописана не полностью, дополните ее соответствующими символами. Теперь выберите пункт под названием Password reset (он в списке первый).

Дальше будет все просто. После Password reset выберите пункт Edit user data and password. Он также в списке первый. Теперь сюда необходимо вписать или же его идентификатор в формате 0xabcd. Последние 4 цифры - это RID, указанный в I столбце. Он нам пригодится в том случае, если имя юзера (пользователя) отобразится некорректно либо его не удастся правильно ввести.
Теперь нажимайте на пункт 1 - сброс пароля. Также вы можете изменить его. Для этого выберите раздел номер 2 «смена пароля». Затем нажмите одновременно знак «!» и клавишу ввода. Так вы выйдите из режима редактирования.

Чтобы снять пароль далее введите символ «q», нажмите ввод, затем «у» и клавишу ввода. Все - пароль уже почти сброшен. Чтобы завершить работу, введите «n» и извлеките флешку либо диск с дисквода. Далее произведите комбинацию Alt+Ctrl+Del - этой командой вы перезагрузите свой компьютер. Все - пароль учетной записи Windows 7 успешно сброшен! По времени на всю эту работу у вас уйдет не более 1 часа вместе с загрузкой и установкой программы.
Есть ли риски?
Рисков никаких при сбросе пароля нет, даже если вы будете применять данный способ в первый раз. Файлы, папки и данные после этого не исчезнут, как при деинсталляции операционной системы с диска С. После сброса пароля у вас отобразится все тот же знакомый рабочий стол со всеми сохраненными ярлыками. То есть, затрагивая недра системы (файл ключей SAM), даже интуитивными действиями вы не нанесете вреда своему компьютеру. Все очень просто и безопасно.
Как снять пароль с Windows 7? Способ номер 2
Приведем еще один вариант сброса пароля на операционной системе «Виндовс 7». Для этого вам придется заранее подготовить установочный диск с «Виндой». В данном случае вы произведете включение скрытой учетной записи администратора путем правки реестра с установочной среды ОС. В дальнейшем вы можете войти в систему под этой учетной записью и отредактировать в любой момент информацию о паролях любого аккаунта, который зарегистрирован на данном компьютере. Это позволит сэкономить очень много времени. По умолчанию «Админ» не имеет зарегистрированного пароля, что только играет на руку.
Что нам для этого нужно?
Все, что от вас требуется иметь, так это оригинальный установочный диск с операционной системой. Именно с него мы будем загружаться и восстанавливать/сбрасывать защиту в системе SAM.
Итак, как снять пароль с Windows 7? Для этого нам нужно загрузиться с установочного диска и нажать комбинацию клавиш Shift+F10. Так мы вызовем командную строку. Здесь нужно ввести значение «regedit» и нажать клавишу ввода.
После того как запустится вам необходимо перейти в раздел HKEY_LOCAL_MACHINE. Для этого выберите «Файл» - «Загрузить куст …..». На английской версии установочного диска это будет выглядеть так: File - Load hive… Теперь откройте файл SAM. Он находится в папке по адресу /Windows/System32/config (то есть там, где установлена операционная система). При открытии системы SAM компьютер предложит ввести значение загружаемого куста. Здесь можно набирать любую комбинацию символов и клавиш.

После этого выберите раздел, который находится по адресу KEY_LOCAL_MACHINE/имя куста/SAM/Domains/Account Users/000001F4. При этом дважды кликните правой кнопкой мышки по ключу F. На экране отобразится редактор, в котором вам нужно будет перейти к I числу строки 038 (это число 11). Данное значение необходимо поменять на 10. Больше никаких данных не изменяйте. Другие числа нельзя ни добавлять, ни удалять. Чтобы в системе Windows 7 отключить пароль, выделите далее куст «HKEY_LOCAL_MACHINE/имя куст». Затем в меню выберите «Файл» - «Выгрузить куст». На английских версиях Windows нужно выбрать File - Unload hive. Теперь подтвердите выгрузку куста и перезапускайте компьютер. Предварительно нужно вытащить из него установочный диск.
Но это еще не все. Чтобы сбросить пароль Windows 7, проделайте еще несколько действий:
- Зайдите в систему под аккаунтом Admin.
- В панели управления выберите раздел «управление пользователями». Здесь вы можете удалить пароль Windows 7.
- Меняйте забытый пароль на новый или сбрасывайте его.
Стоит отметить, что здесь можно поменять ключ не только на учетной записи администратора, но и на иных аккаунтах.
Как Способ номер 3
Это, пожалуй, наиболее сложный метод сброса данных ключей с файла SAM. А вся сложность и опасность заключается в том, что здесь мы будем заниматься подменой системных файлов.

Как вы знаете, в каждой «Винде» установлена по умолчанию функция Рано или поздно все с нею сталкиваются - если нажать на клавиатуре кнопку Shift пять-восемь и более раз, из динамиков прозвучит короткий, но очень противный звук, а на экране отобразится маленькое окошко.
Это окошко принадлежит вспомогательной программке sethc.exe. Последняя лежит в основе системной директории ОС. Она также запускается на экране приветствия, а именно в том случае, когда вам предлагается выбрать аккаунт пользователя и ввести пароль. Эту бесполезную программу вы можете заменить на что-то более интересное, например, на cmd.exe (командную строку). Естественно, она не будет появляться каждый раз при запуске, а лишь в том случае, если вы загружаетесь с установочного диска и нажимаете комбинацию клавиш Shift+F10.
Как это действует?
Начать сброс пароля необходимо с определения символа-буквы диска, на котором установлена ОС. Для этого достаточно ввести в командную строку значение «dir. C:» и просмотреть содержимое корня раздела.
После скопируйте оригинальный файл sethc.exe в корень папки диска, а второй замените на cmd.exe.
Затем произведите перезагрузку компьютера и несколько раз нажмите на клавишу Shift (до того момента, пока на экране не отобразится командная строка). В нее введите имя пользователя и новый пароль следующим образом: net user имя_пользователя новый_пароль. Наглядный пример: net user admin 12345.
Значения могут быть разными, однако «net user», который находится в начале строки, остается неизменным. Также при вводе пароля нельзя ставить пробел. А имя пользователя должно строго соответствовать действительности. Если это администратор, значит, admin. Если гость, то после «net user» вводится кириллицой значение «гость» и так далее.
Подобный алгоритм сброса пароля также можно наблюдать в операционной системе «Виндовс-ХР». Поэтому даже если с «семеркой» вы знакомы совсем недавно, то, зная ХР, работать с данной ОС вам будет очень просто.
Как посмотреть пароль Windows 7? Сделать это, к сожалению, невозможно. Придется только сбрасывать и устанавливать новое значение.

Все - теперь можете спокойно заходить в систему. Далее по своему усмотрению можете обнулить его либо еще раз поменять эти значения.
Если судить объективно, то наиболее быстрым и простым вариантом сброса паролей является первый способ. Однако это совсем не значит, что остальные два не являются результативным.
Заключение
Итак, мы выяснили, как снять пароль с Windows 7. Выбирайте любой из трех вышеизложенных способов и сбрасывайте пароли в любой момент за считанные минуты. Удачи!
Пароли, устанавливаемые пользователями для входа в систему, могут стать настоящей головной болью, поскольку все мы люди, и некоторые вещи нам свойственно забывать. Например, что делать, если пользователь забыл пароль Windows 7 (имеется в виду вход в систему), а предварительно нигде искомую комбинацию не сохранил или не записал?
Понятно, что Windows будет постоянно выдавать сообщения о том, что пользовательские данные для входа в систему введены неверно. Как восстановить возможность входа? Для этого есть несколько методов, некоторые из которых рядовому пользователю могут показаться достаточно сложными. Тут придется набраться терпения, поскольку в такой ситуации простые решения не предусмотрены.
Что делать, если забыл пароль Windows 7: варианты восстановления и сброса
Как уже понятно, просто так восстановить или сбросить пароль, на зная азов, не получится. Конечно, если на рабочем терминале пароль для зарегистрированного пользователя устанавливал системный администратор, можно узнать комбинацию для входа у него. Как правило, администраторы хранят пароли всех пользователей в надежном месте, поскольку, грубо говоря, это входит в их обязанности.
Но что делать, если пользователь забыл пароль на компьютере с Windows 7 или любой другой системой, будучи сам себе админом? Вот тут начинаются самые большие сложности. Поскольку ситуации, связанные с невозможностью входа в систему, могут быть совершенно разными, далее рассмотрим следующие методики:
- сброс первичных паролей в BIOS;
- изменение забытого пароля при старте системы в безопасном режиме;
- создание дискеты забытых паролей;
- сброс пароля через командную строку или реестр при загрузке со съемного носителя;
- использование сторонних программ.
Сброс паролей BIOS
Итак, предположим, что пользователь забыл пароль на компьютере с Windows 7, который изначально был установлен не для входа в систему, а для осуществления загрузки вообще или для доступа к параметрам первичной системы ввода/вывода BIOS. Для старта загрузки обычно используется пароль типа HDD Password или Boot Password. Пароли вроде Supervisor Password и User Password контролируют только доступ к BIOS и на загрузку операционной системы не влияют.
Чтобы не заниматься подбором нужной комбинации, на стационарных компьютерных терминалах проще всего изъять из материнской платы батарейку CMOS минут на 10-15, затем вставить ее обратно и произвести включение компьютера. Отсутствие питания на чипе позволит и пароли сбросить, и полностью обнулить настройки BIOS, приведя их в заводское состояние.
Использование безопасного режима при регистрации нескольких пользователей
Но это был только самый простой вариант. А ведь может быть и такое, что пользователь Windows 7 забыл пароль в ситуации, когда он является одним из зарегистрированных юзеров системы, но не администратором. В этом случае логично предположить, что он либо знает пароль входа от имени администратора, либо может его узнать у админа, либо (что совершенно маловероятно) вход под администраторской регистрацией осуществляется без использования пароля. Однако можно поступить намного проще: при загрузке системы вызвать стартовое меню нажатием клавиши F8 и выбрать из него старт в безопасном режиме.

В процессе входа в систему нужно будет выбрать именно администратора, а затем войти в раздел управления учетными записями в «Панели управления». Тут использовать управление другой регистрацией, выбрать свою и установить новую комбинацию, которая в дальнейшем и будет применяться для входа в систему.
Примечание: данный способ не применяется в случае использования для входа учетных записей Microsoft, или когда пользователь является единственным зарегистрированным юзером (администратором).
Дискета сброса забытых паролей
Теперь посмотрим, что можно сделать, если пользователь забыл пароль Windows 7, и администратор его тоже не знает или не помнит, но сам доступ к системе получить может. В этом случае именно администратор может обратиться к разделу учетных записей и использовать пункт создания дискеты забытых паролей в меню слева.

После выбора раздела для сохранения запустится «Мастер забытых паролей», после чего нужно будет просто следовать его указаниям. По завершении формирования PSW-файла с информацией для сброса кодового слова его нужно будет скопировать на любой съемный носитель, например на обычную флешку. Когда загрузка системы дойдет до окна ввода пароля, вставьте накопитель в соответствующий USB-порт и нажмите ссылку сброса пароля ниже поля его ввода. Далее высветится предложение создания нового пароля и поле его подтверждения. Если нужно, можно добавить подсказку.
Что делать, если забыл пароль подготовительный этап
Наконец, несколько слов о самой неприятной ситуации. Пароль доступа на уровне администратора без использования специализированных программ можно сбросить двумя способами, но только при загрузке со съемного носителя с установочным дистрибутивом или с диска восстановления вроде LiveCD.
Для ситуаций, когда пользователь забыл пароль администратора Windows 7, рассмотрим загрузку с установочного диска или флешки.

Сначала, как обычно, появится окно с выбором региональных стандартов, которое можно пропустить. На следующем этапе нужно перейти к пункту восстановления системы. После этого вызвать командную строку через соответствующий пункт меню отката либо с использованием быстрого сочетания Shift + F10.
Начальные действия в командной строке
Теперь при помощи консоли нужно определить литеру системного (загрузочного) диска, которая будет использоваться для дальнейших действий. Для этого прописывается команда: bcdedit | find "osdevice". После чего будет выдан ответ в виде строки: partition = D (хотя может быть указана и другая буква).

Следующий шаг - копирование двух объектов с использованием команд, представленных на изображении выше. Второй объект подменяет стандартное средство залипания клавиш командной строкой (это понадобится для действий на следующем этапе).
Смена пароля при перезагрузке системы
Теперь наступает самый ответственный этап. Система полностью перегружается в штатном режиме (с извлеченным съемным носителем).

Когда появится окно требования ввода пароля, необходимо быстро пять раз нажать клавишу Shift. Это действие вызывает командную консоль. Наконец, нужно вписать строку Net User Name Password, где вместо Name вводится имя пользователя (название учетной записи), а вместо Password вписывается новый пароль.
По завершении изменения пароля следует снова загрузиться со съемного носителя и в командной строке выполнить возврат залипания клавиш, что можно будет проверить при обычном старте, повторив пятикратное нажатие клавиши Shift, в результате чего появится запрос на включение данной функции.
Сброс пароля через системный реестр
Теперь посмотрим, что делать, если забыл пароль Windows 7, но уже применительно к системному реестру. Сначала, как и в прошлом случае, производится старт с загрузочного носителя, после чего из командной строки вызывается редактор реестра (regedit).

Здесь выделяется ветка HKLM и через файловое меню используется команда загрузки куста.

Затем нужно будет указать расположение файла SYSTEM (обычно это папка config в директории System32). После этого вводится произвольное название созданной ветки, осуществляется переход в нее и для параметра SetupType устанавливается значение «2», а для ключа CmdLine - «cmd.exe» (оба значения вводятся без кавычек).
Далее окно редактора закрывается, в командной строке снова вводится команда его вызова, выделяется ветка HKLM и применяется пункт выгрузки куста с указанием его названия. После чего все окна закрываются, съемный носитель извлекается и производится перезагрузка в штатном режиме.
При рестарте появится командная строка, в которой, как и в прошлом примере, следует ввести описанную выше команду обновления пароля с аналогичными данными имени регистрационной записи и нового шифра.
Примечание: для обоих вариантов действий, если название учетной записи состоит из двух и более слов, оно вводится в кавычках.
Сторонние программы
Наконец, еще одна ситуация, когда пользователь забыл пароль. Войти в Windows невозможно, и что делать, он не знает. В этом случае можно воспользоваться утилитой Ophcrack. На ее основе можно создать загрузочную флешку, загрузиться в консольном режиме (а не в графическом), запустить утилиту и посмотреть на результаты сканирования.

Поле Results будет содержать все автоматически определенные пароли для зарегистрированных записей. Если пользователь забыл пароль Windows 7, например для сетевого входа, его можно совершенно элементарно удалить, чтобы требование его ввода не доставляло хлопот в дальнейшем.
Рассмотрим, как восстановить пароль Windows, если вы забыли его. Сбросить пароль Windows можно во всех версиях ОС, независимо от сложности кодового слова и типа сборки системы.
Сброс пароля в Windows 10
Модификация новой версии Windows коснулась не только интерфейса ОС, но и служб безопасности и хранения данных. Теперь все пароли и учетные записи хранятся на облачном сервере Майкрософт. Это позволяет обезопасить компьютеры юзеров от несанкционированного взлома учетных записей.
Сами же учетные записи теперь создаются не на компьютере, а с помощью электронной почты. Каждому аккаунту соответствует своя электронная почта и её пароль. Самый простой способ восстановления пароля Windows 10 – это использование сервиса от Майкрософта. На ПК должно быть установлено соединение с Интернетом. Для подключения к глобальной сети достаточно нажать на значок Wi-Fi внизу экрана блокировки. Для выполнения этого действия пароль водить не нужно.
Перед тем как сбросить пароль на Windows 10 убедитесь, что вы вводите кодовое слово в нужной языковой раскладке и на клавиатуре отключен CAPS LOCK.
После соединения с Интернетом выполните следующие шаги:
- В окне ввода пароля найдите ссылку на страницу восстановления. Перейдите в сервис Account Live с помощью любого другого устройства;
- Выберите причину смены пароля (забытое кодовое слово, взлом компьютера) нажмите «Далее»;
- В открывшемся окне введите адрес электронной почты, к которому привязана учетная запись Виндоус;
- Введите капчу (символы с картинки) для подтверждения действия;
- К каждому email пользователь привязывает дополнительный адрес почты или номер телефона. Это вы делали еще на этапе регистрации почтовой странички. Сервис Майкрософт отправит секретный цифровой код на ваш телефон или доверенную почту;
- Введите полученный код в окно восстановления на компьютере. Затем задайте новый пароль.
Старый пароль будет автоматически сброшен, и вы сможете войти с новым кодовым словом под старой учётной записью Windows.
Заметьте! Майкрософт устанавливает строгие правила на создание пароля. Его нужно изменять раз в год. Также, кодовое слово должно содержать буквы верхнего и нижнего регистров, спецсимволы. Если вы изменили пароль своей электронной почты с помощью другого устройства и пытаетесь войти в Виндоус со старым паролем, это будет возможно, если ПК не подключен к Интернету. В кэш-памяти компьютера сохраняется последний используемый пароль и пока онлайн-сервер не обновит данные, пользователь ПК будет использовать старый пароль.
Удаление и восстановление пароля в Windows 8
В Windows 8 пользователи могут устанавливать два типа учетных записей:
- Локальные;
- Учетная запись Microsoft ID.
Первый тип аккаунтов создается точно так же, как и в ранних версиях Виндоус – администратор ПК создает имя пользователя и присваивает ему пароль. В результате, каждая запись имеет доступ к персональному рабочему столу и общим папкам в файловой системе. В случае необходимости, внести изменения в страницу юзера сможет только администратор ПК.
Microsoft ID позволяет привязать к аккаунту существующую электронную почту. С ее помощью происходит управление аккаунтом, сброс паролей.
Выполните следующие действия, чтоб восстановить пароль от локальной учетной записи Windows 8:
- Включите компьютер и в коне ввода пароля откройте системную утилиту «Выполнить». Она запускается без необходимости входа в систему. Необходимо только ввести короткий цифровой пароль администратора Виндоус. Он создавался на этапе первого запуска системы и необходим для того, чтобы другие пользователи без полномочий не смогли изменять системные параметры. После ввода пин-кода (как правило это 11111111) администратора нажмите на сочетание клавиш Win+R;
- В текстовом поле окна «Выполнить» введите указанную на рисунке команду;

- Нажмите на «ОК» и в открывшемся окне уберите галочку напротив поля «Требовать ввод пароля».
- Сохраните настройки.
После перезагрузки компьютера пароль для указанной учетной записи исчезнет. Если на компьютере используется несколько аккаунтов пользователей, для перехода в окно рабочего стола достаточно нажать на фотографию профиля.
Чтобы восстановить доступ к аккаунту, который привязан к Microsoft ID, вам понадобится использовать смартфон или другой компьютер с выходом в Интернет. Перейдите по адресу http://account.live.com/password/reset .
После загрузки сайта вы увидите поле для восстановления. Введите адрес почты, к которой привязан аккаунт. Этот адрес указывается на экране блокировки под вашим фото.
Затем выберите способ восстановления. Это может быть отправка письма на указанный электронный адрес или код, который придет на номер телефона. Также, есть возможность выбрать голосовой вызов на телефон.

Полученный секретные цифры для восстановления следует ввести в появившемся на сайте текстовом поле. Далее откроется окно создания нового пароля. Чтобы войти в ученую запись с новым паролем, подключите компьютер к маршрутизатору Wi-Fi. Данные о смене кодового слова будут синхронизированы между сервером и клиентским ПК.
Резервная копия ОС
Еще один вариант восстановления пароля – использование резервной копии ОС. Этот метод следует применять в том случае, если кто-то взломал привязанную к профилю почту или, когда у вас нет доступа к номеру мобильного.
Резервная копия позволяет откатить все настройки и изменения в ОС, которые были созданы после сохранения архива с копией. По умолчанию, Windows 8, 10 автоматически создают резервные копии каждую неделю, удаляя все предыдущие архивы.
Если вашу учетную запись взломали и изменили пароль, с помощью бэкапа вы сможете авторизоваться со старым паролем. Следуйте инструкции:
- Перезагрузите ПК и после появления логотипа Виндоус кликните на F5 для запуска окна «Дополнительные параметры»;
- Кликните на плитку «Восстановление образа ОС»;

- В новом окне выберите архив копии. Дата его создания должна совпадать с промежутком времени, в течении которого вы могли авторизоваться со старым паролем.
Перед началом восстановления отключите интернет на компьютере и не включайте его до тех пор, пока не откроется окно рабочего стола.
Как восстановить пароль Windows 7
Рассмотрим, как восстановить пароль Windows 7. В этой версии ОС пароль для входа в учетную запись создается локально. Это означает, что он не связан с учетной записью портала Microsoft.com. Для восстановления вам понадобится загрузочный диск или флешка с установленной на компьютере версией Windows.
Загрузочный диск – это обычный накопитель, на котором хранится только ISO-образ операционной системы. Создать его можно с помощью следующих программ:
- Ultra ISO;
- Alcohol;
- Daemon Tools.
Принцип создания загрузочного накопителя:
- С помощью другого компьютера скачайте образ Виндоус, версия которого совпадает с установленной на компьютере сборкой;
- Подключите к компьютеру флешку или вставьте диск в дисковод;
- Отформатируйте накопитель;
- Откройте одну из вышеуказанных программ и в главном меню выберите функцию создания загрузочного диска. Следуйте всем инструкциям, которые появятся в окне утилиты.
Когда загрузочный накопитель будет готов, подключите его к компьютеру, на котором нужно сбросить пароль. Не забудьте в БИОСе изменить очередь загрузки устройств, выставив на первое место диск или USB-накопитель.
Теперь следуйте инструкции, чтобы сбросить пароль на Windows 7:
- Подключите ваш загрузочный накопитель к компьютеру включите устройство;
- Дождитесь появления окна «Установка Windows», внизу которого нужно нажать на «Восстановление»;

- В открывшемся списке параметров кликните на пункт «Командная строчка»;

- Откроется окно консоли. Восстановить пароль учетной записи Windows вы можете только с помощью системных команд администратора. Пропишите в консоли указанную на рисунке команду и нажмите Enter для ее выполнения. Эта команда создает копию файла, в который записываются все случаи залипания кнопок. Документ сохраняется в корневом хранилище диска С;

- Теперь введите еще одну команду, которая указана на рисунке ниже. Она изменит ранее созданный файл на документ с пустым содержимым.

Теперь перезагрузите компьютер. В БИОСе поставьте на первое место загрузки жесткий диск и дождитесь включения ОС. После появления окна ввода пароля пять раз кликните на кнопку Shift. В результате, система откроет не средство для устранения залипания клавиш, а командную строчку.
Теперь для сброса пароля введите следующую команду:
net user USERNAME NEWPASSWORD
Где, USERNAME – это имя существующей учетной записи пользователя, а NEWPASSWORD – новый пароль. После выполнения команды закройте окно консоли и введите новые данные для входа в систему. Все настройки, личные файлы пользователя и установленные приложения сохраняются.
Теперь вы знаете все возможные способы, как сбросить пароль на Windows, если он был забыт или ваш профиль взломали. Делитесь в комментариях своими способами восстановления и задавайте возникшие вопросы.
В отличии от Windows 10, где можно сбросить идентификатор учетной записи через Интернет, в Windows 7 есть только локальные учетные записи, не привязанные к интернету. В данной статье мы опишем методы как сбросить пароль на Windows 7. Стандартные методы сброса пароля требуют использовать заранее записанные данные сброса на дискете или флешке, мы не будем их рассматривать, так как практически никто не делает бэкап пароля. В отличии от большинства статей, где требуется выполнять действия с реестром или вписывать длинные команды в командную строку, мы опишем более простыми и лёгкими способами. Данные методы подойдут для любого компьютера и будет актуальны также и на ноутбуке (с желательно выключенным Secure Boot).
Как сбросить пароль учетной записи пользователя на компьютере Windows 7, если есть доступ к системе
1-й вариант, допустим, у Вас на компьютере 2 учетных записи с правами администратора, к одной из них Вы потеряли доступ. Главной особенностью является права Администратора на той учетной записи, с которой будет выполняться восстановление. Если права Администратора отсутствуют, перейдите к следующему варианту.
Выполните следующие действия:

- Пробуйте войти в профиль под новым паролем (или без него).
Как мы видим, ничего сложного нету, но, если доступа к системе нету это немного усложняет данную ситуацию, поэтому переходим к следующему варианту.
Как восстановить пароль на компьютере Windows 7 без доступа к системе
2-й вариант, чтобы получить доступ к командной строке, нужно получить доступ к системным данным, но войти в систему мы не можем, поэтому нам потребуется установочный носитель Windows (Windows 7, 8 или 10 без разницы) Live CD, для доступа к среде восстановления.
Ранее был способ выполнить восстановление и без установочного носителя, но проблема была устранена с обновлениями системы. Лишь у малой части пользователей осталась такая возможность, поэтому рассматривать мы её не будем.
Порядок действий:
- Загружаемся с установочного носителя или Live CD

- Выбираем Восстановление системы

- Открываем Командную строку

- Нас встречает командная строка, отсылаемая к X:\Sources – это данные с установочного носителя. Для получения доступа к системным данным введите notepad и нажмите Enter.
- Откроется Блокнот, где нужно нажать Файл - Открыть

- Откроется Проводник, где нам потребуется выставить Тип файлов - Все файлы и пройти на системный диск, в случае с примера это диск, отмеченный буквой D

- Проходим Windows – System32 и нужно выполнить следующее:Найти файлы cmd
(Командная строка) и osk
(Экранная клавиатура) и переименовать их следующим образом – osk – osk.old
и cmd – osk
. Таким образом мы произведем замену Экранной клавиатуры на Командную строку, которую можно будет вызвать через окно входа в систему.

- Перезагружаем компьютер и попадаем на экран входа в систему. В левом нижнем углу, нажимаем на кнопку Специальных возможностей и ставим галочку на Ввод текста без клавиатуры (экранная клавиатура) и жмём ОК.

- Откроется окно Командной строки.

- Теперь повторяем пункты из прошлого варианта:
Net user [имя] “”
Как сбросить пароль администратора Windows 7
В Windows есть возможность включить встроенную учетную запись администратора следующей командой:
Net user Администратор /active:yes
Данную команду можно ввести на 10 пункте 2-го этапа, тогда кроме профиля пользователя появится и профиль Администратор.
В некоторых случаях, он может быть уже с заданным паролем. Поэтому, если Вы задавались вопросом как восстановить пароль администратора на Виндовс 7, то следующие команды помогут Вам:
Net user Администратор(Administrator для англоязычной версии)
Net user Администратор(Administrator для англоязычной версии) “”
Отличного Вам дня!