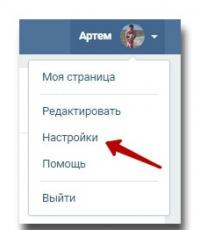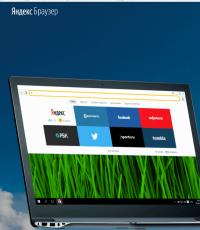Ноутбук не подключается к интернету через роутер. Почему не подключается Wi-Fi? Обновление драйверов Wi-Fi адаптера
Беспроводными технологиями уже никого не удивить. Они настолько глубоко вошли в быт современных людей, что уже трудно представить себе жизнь без них. Но привычное не всегда оказывается простым: время от времени каждый сталкивается к такой проблемой, когда ноутбук не подключается к видит WiFi, но видит сеть, и нет доступа к интернету . Это может происходить по разным причинам: мы рассмотрим наиболее распространенные проблемы и их решение.
Общие причины
Стоит понимать, что проблема, когда компьютер видит, но не подключается к Wi-Fi, может быть как на стороне ПК, так и роутера. Поэтому в первую очередь всегда нужно проверять свою сеть. Для этого просто попытайтесь подключить к роутеру другие устройства, например, смартфон или планшет. Если другие гаджеты подключаются к роутеру без проблем, то, скорее всего, проблема именно на стороне ПК.
Не стоит забывать и о технических характеристиках. Например, мы знаем, что стандарты Wi-Fi бывают разными и обозначаются они буквой. Всего их довольно много, но в быту используются три основных:
- 802.11b – открыт в 1999 году. Для вещания сигнала используется частота 2,4 ГГг. Максимальная скорость передачи данных 11 Мбайтс.
- 802.11g – открыт в 2003 году и работает на частоте 2,4 ГГц. Однако скорость увеличена до 54 Мбайтс.
- 802.11n – наиболее современный и быстрый стандарт, который работает на частоте 5 ГГц. Максимальная скорость соединения может достигать 300 Мбайтс
Как видите, стандарты работают на разных частотах. Теоретически 802.11n может работать и на частоте 2,4 ГГц, но при этом довольно часто возникают разные проблемы. Поэтому в идеальном варианте стандарты на раздающем и принимающем устройстве должны совпадать. В наше время подавляющее большинство роутеров работают сразу со всеми тремя режимами, но это поддерживают не все модели маршрутизаторов. Поэтому стоит проверить технические характеристики.
Иногда проблемы с подключением могут быть вызваны шифрованием данных. То есть, если вы поставили пароль на свою беспроводную сеть, то роутер шифрует данные по определенной схеме. Иногда случается, что компьютер просто не поддерживает тот тип шифрования данных, который установлен в роутере и не может декодировать сигнал. Поэтому стоит попробовать убрать пароль для беспроводной сети в настройках роутера и проверить, подключится ли ПК к открытой сети. Для этого войдите в настройки роутера , перейдите в раздел «Безопасность Wi-Fi» и здесь отключите защиту.
Если ПК подключится к открытой сети, то дело в шифровании данных или в самом пароле. Поэтому чтобы защитить свою сеть, снова вернитесь в параметры роутера и установите тип шифрования WPA-PSKWPA2-PSKmixed – этот режим поддерживают практически все устройства.
Это были основные параметры. Теперь давайте рассмотрим, какие же причины могут вызывать проблему, когда ноутбук видит Wi-Fi сеть, но не может подключиться.
Проблемы на стороне компьютера
Если так случилось, что при попытке подключиться к вай-фай появляется ошибка, то в первую очередь надо выполнить диагностику неполадок. Это позволит понять, в чем проблема и в какую сторону «копать».
Как подключить вай-фай на ноутбуке при помощи диагностики неполадок:
- Находим значок Wi-Fi в области уведомлений (так называемый системный трей в нижнем правом углу рабочего стола).
- Жмем на значок правой кнопкой мышки и выбираем «Диагностика неполадок».
- Далее внимательно читайте информацию на экране и выполняйте все рекомендации. В итоге система попытается устранить неполадку. Но даже если устранить проблему не получится, в конце диагностики появится отчет, в котором будет указана проблема.
Если диагностика неполадок не помогла, то переходим ко второму способу. Здесь стоит обратить внимание на уровень сигнала. Если сигнал слабый (1-2 палочки), то ПК может и не подключиться к сети. Происходит это из-за слишком большой потери пакетов с данными (превышается время ожидания ответа и связь отключается). Поэтому в случае слабого сигнала переместите ноутбук ближе к точке доступа.
Также на компьютере могут быть различные сбои в работе сети, в результате чего он видит сеть, но не подключается к Wi-Fi. Это может происходить из-за большого количества скопившегося кэша или в результате каких-то настроек, установки программ, имеющих доступ к изменению параметров адаптера и так далее. Все это решается одним универсальным способом – сбросом сетевых параметров . После сброса нужно перезагрузить компьютер.
Проблемы на стороне роутера
Как правило, в том случае, если не подключается роутер, нужно проверять именно настройки. Мы уже рассмотрели выше стандарты Wi-Fi и тип шифрования данных – в первую очередь проверьте именно их. Рекомендуется устанавливать режим Wi-Fi 802.11 bgn mixed. То же и с типом шифрования. Если с этими настройками все нормально, но роутер все равно не позволяет устройствам подключаться, то следует перезагрузить его. Отключите его из розетки минимум на 5-7 минут, а потом снова включите.
Если это не помогло, но следует сделать сброс роутера до заводских параметров. Это можно сделать путем нажатия и удерживания специальной кнопки «Reset» или же через параметры: «Системные инструменты»>«Заводские настройки».
Проблема некорректного отображения или полного отсутствия доступных wifi сетей встречается достаточно часто и затрагивает не только ноутбуки, но и стационарные компьютеры, планшеты, смартфоны и т.д.
Возможных причин того, что плохо работает интернет на ноутбуке через wif достаточно много. Чтобы правильно подобрать вариант решения данной проблемы нужно оценить, к какому именно «сценарию» относиться ваша ситуация: ноутбук вообще перестал видеть wifi сети (т.е. полный «игнор» беспроводных подключений) или же ноутбук не видит wifi от какой-то одной точки доступа, без труда определяя другие источники сигнала вай фай.
Почему не работает wifi на ноутбуке?
Для начала стоит разобрать наиболее распространенный сценарий – полное «игнорирование» компьютером всех беспроводных сетей. Т.е. вы уверены, что:
- - роутер нормально раздает сигнал и точка доступа «открыта» для подключения;
- - поблизости есть другие доступные сети wifi;
- - остальные девайсы (например, сотовый телефон) без проблем определяют активные источники беспроводного сигнала.
Но при этом ваш ноутбук ни одну сеть wifi не находит и к интернету не подключается – т.е. вообще перестал работать вай фай на ноутбуке.
- 1. Для решения данной проблемы в первую очередь стоит проверить, включен ли вообще «адаптер беспроводной сети». Для этого:
- - откройте «Диспетчер устройств», в «дереве устройств» выберите «Сетевые адаптеры»;
- - в открывшемся списке должен находиться адаптер вашей беспроводной сети (название которого зависит от модели устройства и уточнить данный параметр можно в документации к ноутбуку);
- - возле названия адаптера не должно быть треугольного желтого значка с восклицательным знаком - он означает, что адаптер беспроводной сети отключен, или установленный и используемый ноутбуком сетевой драйвер работает некорректно;
- - чтобы нажмите на него правой кнопкой мышки и нажмите «Включить/Подключить»;
- - если некорректно работает драйвер – скачайте и установите актуальную версию программы для вашего ноутбука. Или удалите устройство через «Диспетчер устройств» (предварительно скачайте нужный драйвер - для подстраховки) и перезагрузите ПК - адаптер должен появиться автоматически.
Кроме того, проверить адаптер можно через «Панель управления» - «Центр управления сетями и общим доступом»: если адаптер включен, то должен быть раздел или «Адаптер беспроводной сети» или «Беспроводной адаптер».
- 2. Возможно, ноутбук не видит вай фай по причине того, что сеть отключена сочетанием клавиш или специальным переключателем на корпусе: для владельцев ноутбуков данная причина наиболее актуальна.
Стоит обратить внимание на сочетание клавиш «FN+F2»/ «FN+F3»/ «FN+F9»/ «FN+F12» (в зависимости от модели ноутбука) - данная комбинация включает/ отключает сеть и предназначена в основном для тех, кто часто совершает авиаперелеты (соответственно, такой режим называется«В самолёте» - похожая функция есть у большинства современных смартфонов и планшетов).

- 3. Если же ноутбук перестал видеть wifi после того, как устройство разбирали (для очистки от пыли апгрейда), то, возможно, во время разбора был физически отключен беспроводной модуль или нарушена целостность проводов подключения. В таком случае решением проблемы, соответственно, будет подключение адаптера (а в случае физической неисправности – замена его на работающий модуль).

Почему ноутбук не видит wifi, а другие устройства роутер видят?
Теперь рассмотрим ситуацию, когда ноутбук выборочно не видит «wifi» сети. Стоит отметить, что большинство проблем с беспроводными сетями можно решить с помощью обновления сетевых драйверов.
Итак, есть некая сеть, которая работает и отображается на других устройствах, но ноутбук с великим упорством не хочет её видеть. Сделать можно следующее:
Это что касается непосредственно компьютера, однако виновником того, что ноутбук не видит вай фай роутер, может быть сам источник беспроводного сигнала.
- - проверьте актуальность установленной прошивки на маршрутизаторе: если прошивка устарела, то, соответственно, обновите её до наиболее «свежей» версии;
- - сбросьте конфигурацию роутера к значению по умолчанию (заводские настройки) и заново настройте маршрутизатор;
- - в некоторых случаях помогает установка более старой версии прошивки, с настройкой конфигурации сети и с последующим обновлением прошивки.
Таким образом, наиболее актуальным и действенным решением проблемы «ноутбук не ищет вай фай» является проверка работоспособности wifi модуля и установка актуальных драйверов.
Во избежание подобной проблемы стоит регулярно (вручную или с помощью специальных программ).
Прежде всего, стоит проверить, что именно является проблемой в данном случае. Подключитесь к вайфаю через другое устройство. Если всё в порядке, переходим к следующим пунктам.
Неисправны драйвера
В том, что вай фай на ноутбуке не работает, чаще всего виноваты драйвера. Для того, чтобы проверить это, кликаем правой кнопкой мыши на «Мой компьютер » или «Компьютер », в зависимости от версии Windows, и переходим в раздел «Управление» или на «Свойства». Затем – перейти на вкладку «».
Выбираем управление компьютером или Свойства

Запускаем диспетчер из свойств компьютера

Диспетчер у управлении компьютером
Если драйвера установлены неправильно или же вовсе не установлены, появится пункт «Другие устройства
».
Wi-Fi может не работать также из-за устаревших драйверов. В данном случае нужно выполнить инструкцию ниже:
Это можно сделать и с помощью сторонних программ, которые полностью автоматизируют поиск нужных программ.
Выключен модуль Wi-Fi
Драйвера могут быть в порядке, но сам модуль может быть отключен. Выглядеть это будет примерно так:
Всё, что нужно сделать – кликнуть правой кнопкой мыши и выбрать «Задействовать ». Название пункта может меняться в зависимости от версии операционной системы, но его смысл останется тот же.
Включаем устройство
Как бы ни было странно, но иногда бывает так, что люди начинают паниковать раньше времени, хотя по факту просто на компьютере отключен вайфай.
Для того, чтобы это исправить, нужно на клавиатуре ноутбука найти пиктограмму с изображением беспроводной сети и зажать её одновременно с клавишей Fn.
Если эта клавиша не работает или ещё что-то мешает сделать это именно таким путём, выполнить это можно через панель управления.
Для этого открываем её, заходим в раздел «Сеть и интернет ». Дальше – в «Сетевые подключения ». Находим беспроводное подключение. Затем – правая кнопка мыши и «Включить».
Не удалось подключиться к …
Бывают случаи, когда во время подключения возникает такая ошибка. И однозначного решения этой проблемы пока нет. Чаще всего дело в настройках роутера. Для начала попробуйте перезагрузить роутер и ноутбук. Если не поможет, советую откатить вайфай к заводским настройкам. Или просто заново перенастроить.
Также иногда в ноутбуках в настройках вайфай адаптера стоит галочка на пункте «Отключать это устройство для экономии энергии ». Из-за этого, когда ноутбук отключен от сети, может возникать такое неудобство.
Убрать это можно следующим образом:

1. Перезагрузите роутер и проверьте правильность подключения кабелей
При использовании кабеля для подключения, проверьте, в какие порты подключены сетевые разъёмы. Интернет-кабель, который предоставляется провайдером, должен быть включен в отдельный слот. Обычно он находится на некотором удалении от остальных портов или обозначается другим цветом (зачастую синим).
После этого перезагрузите маршрутизатор. Это действие следует выполнить независимо от того, как выполняется подключение к роутеру — с помощью провода или по беспроводной сети (WiFi). Для перезагрузки устройства используйте кнопку «Power» или «On/Off» на самом устройстве. Нажмите кнопку для отключения маршрутизатора, а через 10-15 секунд повторите нажатие, чтобы его включить. В случае, когда на задней панели нет отдельной кнопки для перезагрузки, отключите аппарат от электрической сети, вынув блок питания из розетки. По прошествии 30-40 секунд снова включите устройство, и после его загрузки проверьте, видит ли компьютер роутер.

2. Выполните диагностику подключения
Запустите панель управления Windows на том компьютере, где возникают трудности с подключением. В центре управления сетями выберите отмеченный на скриншоте пункт меню.

Найдите необходимый адаптер сети, кликните на нём правой кнопкой и запустите диагностику. Windows попытается выявить проблему, которая возникает при подключении. В случае успешного обнаружения и исправления неполадок система сообщит вам, что неисправности были устранены. Затем повторите подключение, и компьютер будет видеть роутер.

Важно! Диагностика сети может занимать несколько минут. Рекомендуется не прерывать процесс выявления неполадок.
3. Используйте другой тип подключения
Если предыдущие действия не помогли, попробуйте подключиться к домашней сети другим способом. Если используется кабельное подключение, подключитесь по WiFi, и наоборот. Такой метод позволяет локализовать ошибку и для её дальнейшего исправления. Среди недостатков можно отметить, что настольные ПК редко оснащены WiFi адаптером, поэтому зачастую воспользоваться этим способом можно только на ноутбуке. Для диагностики можно воспользоваться вторым компьютером. Это поможет определить, где возникает ошибка — на компьютере или роутере.

4. При использовании WiFi проверьте открытость имени сети
Компьютер может не находить домашний WiFi, если сеть настроена как скрытая. Такие сети не отправляют окружающим беспроводным устройствам своё название (SSID). Подключиться к скрытой сети можно после ввода её имени и авторизации (при наличии шифрования). Проверить текущие настройки WiFi можно в веб-интерфейсе маршрутизатора. Подключитесь к роутеру кабелем и убедитесь, что соединение установлено (компьютер его видит). Переверните маршрутизатор и на его нижней стороне посмотрите адрес для входа в админ-панель, а также логин и пароль. Перейдите по указанному адресу в браузере, введите данные учётной записи и найдите настройки беспроводной сети.

Среди настроек будет флажок, отвечающий за видимость имени беспроводной сети. В роутерах различных производителей он называется по-разному, например, «Сделать сеть скрытой», «Скрыть SSID», «Скрыть имя сети». На маршрутизаторах TP-Link нужный пункт называется «Включить широковещание SSID», а найти его можно в меню «Беспроводной режим -> Настройки беспроводного режима». Измените этот параметр, перезагрузите роутер и попробуйте выполнить повторное подключение.

5. Убедитесь в исправности Ethernet-порта на компьютере
Подключите интернет-кабель непосредственно к компьютеру, без использования роутера. Если доступ в Интернет появится, то компьютер не видит роутер из-за проблем с самим маршрутизатором. В противном случае, если доступ в Интернет не появится, ошибка может возникать из-за неполадок с сетевой картой компьютера. Рекомендуется переустановить драйвер сетевой карты или заменить её.

6. Замените сетевой кабель
Выход сетевого кабеля из строя — одна из частых причин, по которым компьютер не видит роутер. Поломка кабеля обычно связана с его физическим повреждением, которое не всегда легко заметить. Шнур могут повредить дети или домашние животные, он может быть передавлен дверью или зажат плинтусом. Попробуйте использовать другой Ethernet-кабель для подключения компьютера к маршрутизатору.

7. Вставьте сетевой кабель в другой порт роутера
Причиной возникновения неполадок может являться поломка одного из LAN-портов устройства. Современные маршрутизаторы оснащены несколькими портами Ethernet, как правило, их четыре. Отсоедините сетевой кабель, которым роутер подключается к компьютеру, от используемого входа и подключите к соседнему. Если компьютер всё ещё не видит роутер, попробуйте вставить шнур в другой порт. Если подключение успешное, на корпусе маршрутизатора загорится соответствующий индикатор LAN.