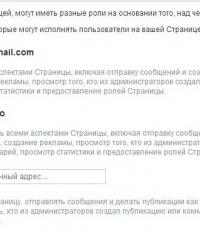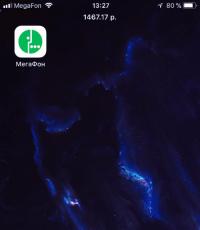Программа вотс ап описание. Общение через ватсап. WhatsApp инструкция пользователя по использованию
WhatsApp – это популярный мессенджер с миллионной аудиторией, заменивший многим переписку с помощью стандартных sms-сообщений на телефоне или планшете.
Программа чрезвычайно удобна в использовании, к тому же она позволяет пользователям экономить денежные средства. Приложение работает на всех основных платформах : Android, Windows Phone, iOS. Разумеется, для его использования у Вас должен быть доступ к интернету. Особых аппаратных требований нет, например, для смартфона на базе Android ватсап можно установить с версии 2.0 и выше. Первый год пользования будет полностью бесплатным , затем ежегодно будет сниматься 99 центов.
Как использовать ватсап
Как пользоваться этим приложением, рассмотрим основные функции.
Как позвонить, или принять звонок
Функция «Звонок» позволяет Вам позвонить в любую точку мира абоненту, у которого также установлен клиент данного приложения. Для вызова будет использоваться Интернет-соединение, а потому минуты тарифного плана затрагиваться не будут.
Для того, чтобы сделать звонок, перейдите в чат
с пользователем, которому собираетесь сделать вызов и нажмите на значок телефонной трубки
вверху.
В результате пользователь, получивший вызов, для его принятия должен нажать кнопку с зеленой
трубкой, для отклонения вызова – с красной
.
Кнопка с изображением сообщения предназначена для быстрого отклонения с сопровождающим сообщением.
Как создать, или удалить чат
Можно создать собственную группу пользователей, с которыми желаете общаться. Для этого перейдите в раздел Чаты
. Нажмите на кнопку Новая группа
.
Дайте название группе, его будут видеть все участники коллективного чата.
Пригласите
в чат тех, с кем желаете общаться.
Кнопка Готово для завершения создания чата.
Для того, чтобы добавить нового собеседника понадобится нажать на кнопку «Добавить нового участника » на странице с информацией о чате. Удалять и добавлять участников может только администратор или создатель чата.
Для удаления чата в разделе Чаты нажмите в левую сторону по тому чату, который следует удалить и выберите «Удалить чат ».
Как отправить файл
Для отправления файла или документа в окне диалога нажмите на значок скрепки .
Здесь среди вариантов:

Как отправить голосовое сообщение
Для отправки голосового сообщения предусмотрена специальная кнопка с микрофоном
в окне диалога. Нажмите её и запишите свой голос.
Изменить аву и другие опции можно в настройках
в разделе Профиль
.
Основные настройки ватсап
Среди множества других настроек отметим – опцию конфиденциальности
. Здесь можно настроить приватность
.
Добро пожаловать! Эта инструкция по использованию мессенджера WhatsApp написана специально для вас. Приложение создано для бесплатного обмена сообщениями между пользователями. Если вы не превышаете свой трафик или не попали в роуминг, то его работа абсолютно бесплатна. Если опасаетесь – можете использовать его только в зоне действия сети Wi-Fi.
Начало работы в Ватсапп мессенджере
Прежде чем установить приложение на свой телефон, стоит удостовериться, что ваша модель поддерживает эту программу. Найти эту информацию не составит труда, но забегая вперед сообщим, что большинство современных смартфонов, работающих на популярных операционных системах, прекрасно совместимы с Ватсапп.
Чтобы установить WhatsApp на свой девайс сначала загрузите его. Если у вас ОС Android, то вы без труда отыщите приложение в магазине Google Play : достаточно ввести его название в строке поиска и первая же программа из списка и будет заветным мессенджером. Для Iphone поиск осуществляется по такому же принципу в App Store. Если вдруг что-то идет не так, и найти приложения не выходит, просто воспользуйтесь ссылками ниже:
- Загрузить;
- Загрузить.
Как найти друзей и добавить их в свой список контактов?
Во время установки, не забудьте проверить, кто из ваших друзей уже пользуется популярной новинкой. Если вдруг найти такие контакты не получается, достаточно выбрать знакомого и добавить его номер в свою телефонную книгу : синхронизация произойдет автоматически. Чтобы все прошло точно, следуйте нижеуказанным инструкциям и внимательно проверяйте все данные, которые вводите:
- Вводите номер в международном формате, будто собираетесь звонить другу из другой страны и проверяйте правильность ввода цифр;
- Не используйте нули или внутренние коды: каждый номер должен начинаться с +, затем код страны, затем код оператора и сам номер. В интернете можно найти массу примеров как выглядят такие номера;
- После сохранения номера в телефоне зайдите в приложение и обновите список «Избранное». Контакт автоматически появится в списке доступных для общения.
Хотите узнать больше информации, просмотреть все возможности программы и увидеть, как она работает на разных устройствах? Нет ничего проще: просто прочитайте инструкции по добавлению контактов на других операционных системах.
После того как контакт появился у вас в приложении, найдите его и щелкните по его имени. Теперь, когда открылось окно диалога, вы с легкостью сможете отправлять ему сообщения, фотографии, видео и другие файлы. Кроме установки на мобильный телефон , вы также можете узнать, как скачать приложение и на ПК, при этом абсолютно бесплатно и без оглядки на версию Windows , или даже установить его на Mac OS X.
Дополнительная важная информация
Обязательно ознакомьтесь с условиями вашего тарифного плана у оператора мобильной связи. Если бесплатный интернет входит в пакет предоставляемых услуг, то общение при помощи Ватсапп не принесет ни цента расходов.
Поддержка WhatssApp желает Вам хорошего общения и удачного дня!
Вас приветствует WhatsApp инструкция пользователя по использованию ! Это приложение быстрой передачи информации между людьми посредством подключения к сети Интернет. Пока Вы находитесь не в роуминге и не увеличиваете лимит передачи уведомлений, обмен данными будет абсолютно бесплатным. Если у Вас возникли сомнения, тогда советуем использовать Wi-Fi.
Инструкция пользователя: начать работу в WhatsApp
Перед тем как загрузить и установить на своем мобильном устройстве, удостоверьтесь в том, что Ваш аппарат поддерживает систему. Найдите эту информацию в сети и подробно ознакомьтесь с ней.
Для того, чтобы установить, воспользуйтесь ссылкой на своем мобильном аппарате если это Android телефон заходите в Google Play и введите в поиске Whatsapp, если у вас Iphone заходите в App Store, и найдите там приложение. Если что то не получается то попробуйте скачать следующие версии Ватсап:
- Скачать телефонов
- Скачать телефонов


Когда будете устанавливать программу, проверьте ее наличие у своих друзей и знакомых на своем мобильном устройстве, с которыми в дальнейшем желаете общаться с помощью данной программы. Если их контактов нет в разделе «Избранное» (при помощи ОС Андроид найдите нужный контакт), добавьте контакты в записную книгу своего девайса:
- Набирайте номер точно так, когда Вы связываетесь с определенным абонентом и удостоверьтесь в его правильности;
- В международных номерах не нужно вводить коды в начале мобильного номера и цифры. Каждый иностранный номер начинается со знака +, после чего осуществляется ввод кода определенной страны. Ознакомьтесь с примерами и руководствами в сети Интернет;
- Перейдите к программе WhatsApp и осуществите обновление списка Избранное (на платформе Андроид и найдите контакт).
Вам необходимо узнать подробную информацию о добавлении пользователей? Ищите руководство по определенной модели телефона? Узнайте, как добавить номера на устройствах, которые работают на операционной системе Андроид, Windows Phone , Blackberry, аппаратах продукции Apple, Nokia.


Теперь номер абонента виден в приложении WhatsApp. Найдите его имя и кликните по нему. Теперь Вы можете не только осуществлять коммуникации с нужным человеком, а также делать отправку различного контента посредством функций на дисплее чата. Желаем Вам приятных переговоров! Кроме телефона, теперь вы можете установить и бесплатно! НЕ зависимо Windows система у вас или Mac OS X.
Полезная информация:
Если на Вашем мобильном устройстве существует определенный тариф, то рассылка уведомлений посредством приложения WhatsApp , является абсолютно бесплатной. Ознакомьтесь с дополнительной информацией в сети о тарифах.
Служба поддержки приложения WhatssApp желает Вам успехов!
0 CommentsМногие владельцы смартфонов уже давно знакомы с. Благодаря этому мессенджеру они забыли, что собой представляет отправка обычных СМС. Еще большее людей, владеющих гаджетами, хотят познакомиться с приложением. Поэтому их интересует, как пользоваться Whatsapp?
Ответ на этот вопрос будет состоять из нескольких пунктов:
- Первоначально необходимо загрузить программу на телефон с проверенного ресурса. В зависимости от ОС смартфона для этого можно воспользоваться соответствующими интернет-магазинами. Для большинства устройств мессенджер предоставляется бесплатно, но после первого года использования приходится платить мизерную абонентскую плату. В то же время владельцам iPhone за скачивание придется заплатить 1,99 $.
- Выполняется запуск приложения, имеющего интуитивно понятный интерфейс. После этого на экране будут отображаться подсказки, помогающие создать аккаунт. Он закрепляется за действующим номером телефона. Затем происходит синхронизация программы со списком контактов устройства.
- После активации аккаунта перед пользователем предстанет список всех контактов. Некоторые из них уже пользуются мессенджером, об этом свидетельствует их статус, а других - можно пригласить для общения, воспользовавшись соответствующей кнопкой и отправив им сообщение с предложением установить.
- Каждый человек, использующий приложение, может поменять свой статус в любое время. Для этого нужно выбрать в меню одноименную кнопку. Для статуса можно придумать новую фразу или воспользоваться предложенными вариантами. Также пользователю предоставляется возможность отредактировать весь список или его полностью удалить.
- Запуск чата, для чего необходимо нажать на кнопку с таким же названием. Затем нужно выбрать контакт для общения. Кроме текстового сообщения, собеседникам можно еще отправить видео, аудио и фотоматериалы, контакты из адресной книги и данные о местоположении. В чате также можно увидеть время, когда собеседник последний раз использовал приложение, и имеется возможность отправить информацию одновременно целой группе контактов.

- О доставке сообщения на сервер свидетельствует одна галочка непосредственно возле него. Если же их 2 штуки, то это обозначает, что информация отправлена собеседнику.
- При желании всегда можно отредактировать свой профиль. У владельца устройства имеется возможность изменить размер шрифта, обои, аватарку, настройки сообщений и загрузок. Также он может отключить показ времени своего последнего посещения или блокировать нежелательных собеседников.
Понять, как пользоваться Whatsapp, довольно просто. Меню программы в незначительной степени различается для каждой марки смартфонов. Чтобы избежать дополнительных расходов рекомендуется приложение отключать, если оно использует 3G или 4G сети.
Только что скачавшего этот мессенджер пользователя может интересовать, как пользоваться на Андроид-устройствах.
WhatsApp на Андроид: основной функционал
Как уже, вероятно, известно программа Ватсап позволяет пользователям общаться между собой. И делать это можно как с помощью привычных текстовых посланий друг другу, так и через голосовые и видео вызовы.
Но только что скачавший программу новичок может потратить драгоценное время прежде, чем разберется во всем самостоятельно. Так что можно предложить небольшой гид по самым главным функциям Ватсапа:
- отправка сообщений ;
- файловые вложения в сообщение ;
- звонки .
Как пройти регистрацию в Ватсапе
Чтобы завести аккаунт в WhatsApp, нужно будет при первом запуске программы ввести свой номер телефона. Затем на этот номер будет получено СМС с кодом доступа. Данный код вводится в другое поле мессенджера – и только после этого можно считать, что активация профиля прошла успешно.



Отправка текстовых сообщений
Текстовые сообщения – самый главный инструмент для общения в Ватсапе. И потому знать, как его написать и как отправить, следует в первую очередь. Для этого нужно:
- запустить Ватсап на смартфоне;
- перейти во вкладку Чаты . Здесь представлен список уже имеющихся чатов. Если список пуст, то переходим к следующему пункту;
- а именно – на вкладку контакты . Здесь имеется список доступных для переписки пользователей. Останется лишь отметить нужного – и сразу откроется чат с ним. Набрав сообщение, можно теперь нажать на кнопку отправки в правом нижнем углу экрана.

Что можно прикрепить к своему сообщению
WhatsApp позволяет к текстовым сообщениям прикреплять картинки , а также снимки с камеры, информацию о местоположении , голосовые послания , любой другой документ . Для прикрепления файла нужно будет, находясь в режиме чата, нажать на кнопку с изображением скрепки. Останется только выбрать тип предпочитаемого вложения, отметить нужный файл для отправки – и, собственно, отправить послание. А чтобы отправить смайлик, нужно в поле ввода сообщения – слева – нажать на иконку со смайликом.
Звонки в Ватсапе: как их совершать
- запускаем Ватсап на телефоне;
- выбираем вкладку «Звонки »;
- нажимаем на кнопку в виде телефонной трубки со знаком Плюс в правой верхней части дисплея;
- откроется список всех доступных пользователей;
- если нужно позвонить через голосовую связь – то нажимается кнопка с телефонной трубкой. Если через видео – то на изображение стилизованной видео камеры.

Также можно позвонить собеседнику и прямо из чата. Для этого в верхней части интерфейса предусмотрена специальная кнопка в виде трубки телефона. Нажимаем – и звоним.
Конечно, описать в пределах одной статьи весь функционал программы просто невозможно. Но, если знать, как пользоваться на Android Ватсапом, даже самыми его главными функциями, то можно будет активно общаться в Сети со своими старыми знакомыми – бесплатно и без каких-либо ограничений.
Whatsapp - самый популярный мессенджер в мире на 2017 год. После его релиза появилась куча подражателей, которые пытаются повторить успех по сей день, но безуспешно. Сейчас программа для обмена сообщениями, звуком и видео доступна на всех мобильных и стационарных платформах. Давайте разберемся, как пользоваться Whatsapp и что для этого потребуется.
Требования для мессенджера
Установить приложение можно на планшет, смартфон или персональный компьютер. В данной статье рассмотрены примеры с использованием мобильного девайса. Для установки и корректного использования потребуется:
- Устройство на iOS или "Андроид".
- Аккаунт в Play Market или AppStore (в зависимости от операционной системы).
- Мобильный номер.
- Подключение к интернету.
Перед тем как пользоваться Whatsapp, его необходимо скачать и установить. Рассмотрим инструкцию для андроида и iOS.

Установка на "Андроид" включает в себя следующие шаги:
- Подключитесь к интернету и зайдите в "Мой Маркет".
- Введите в строке поиска название приложения на русском или английском языке.
- Нажмите кнопку "Установить" и дождитесь окончания загрузки.
- Запустите приложение и создайте личный аккаунт.
Теперь необходимо пройти процедуру регистрации. Если в вашем смартфоне уже стоит сим-карта, то при первом запуске программы введите ее номер в соответствующее поле. После этого дождитесь прихода СМС-сообщения с кодом подтверждения. Скопируйте код в приложение. Готово! Теперь осталось указать личные данные, выполнить первоначальные настройки, поставить аватарку и начать общаться с друзьями!
Установка мессенджера на смартфон iPhone ненамного отличается:
- Зайдите в магазин приложений AppStore с подключенного к интернету телефона.
- Через поиск найдите приложение.
- Нажмите кнопку "Скачать".
- Дождитесь окончания установки, запустите мессенджер и зарегистрируйтесь.
Процесс создания аккаунта идентичный регистрации на "Андроиде".
Как пользоваться Whatsapp: основные функции
С помощью мессенджера вы можете:
- Отправлять письменные сообщения.
- Обмениваться фото и видеоматериалами.
- Общаться посредством голосовых сообщений.
- Создавать группы и чаты, в которых участвует большое количество друзей.
Все описанные действия выполняются легко и просто. Давайте рассмотрим, как пользоваться Whatsapp на iPhone и Android.

Как добавить в друзья?
Изначально приложение синхронизируется с вашими контактами на смартфоне. Чтобы контакт появился в списке друзей приложения, вам необходимо зафиксировать его в записную книжку на телефоне. Все чаты с контактами можно найти на главном экране мессенджера.
Голосовые и текстовые сообщения
Для начала откройте список контактов и тапните один раз по нужному чату. Внизу экрана находится поле для набора текста. Нажмите на него один раз, чтобы вызвать клавиатуру. Наберите текст и нажмите кнопку отправки.
Не хотите набирать сообщение в письменном виде? Тогда в диалоговом окне нажмите на значок микрофона и запишите сообщение голосом. Помимо этого, пользователи могут прикреплять к сообщениям медиафайлы. Возле поля ввода текста находится значок скрепки. Нажмите на него и выберите один из пунктов: документ, камера, галерея, аудио, место или контакт. Чтобы быстро добавить фотографию с камеры, кликните по соответствующему значку.
Как пользоваться Whatsapp на планшете?
На планшеты под управлением iOS или "Андроид" вы также можете установить мессенджер. Функционал и интерфейс программы ничем не отличается от того, который установлен в приложении на смартфоне. Чтобы настроить мессенджер под себя, нажмите на значок троеточия в верхнем углу экрана, после чего в контекстном меню выберите пункт "Настройки". Здесь вы можете установить параметры приватности и прочее.
Здравствуйте, уважаемые читатели блога сайт. Меня зовут и сегодня я расскажу вам о двух программах, которыми пользуюсь уже достаточно долго на своем Iphone и они очень меня порадовали за это время (наряду с ).
Это Viber (или вайбер, вибер) и WhatsApp (или вацап, ватсап). Это очень удобные программы для общения посредством сообщений и звонков с использованием интернета. При том все это абсолютно бесплатно.
Что такое вайбер? Что такое вацап?
Viber — это мобильное приложение для совершения звонков , а также отправки сообшений , не только текстовых, но и видео , фото , аудио сообщений. И все это абсолютно бесплатно (оплатить надо будет лишь интернет, с помощью которого и работает приложение).
Рекламы тут нет , и, как заявляют разработчики, не будет. Но есть внутренняя реклама стикеров или наклеек вибера. Это очень похоже на наклейки . Картинка, выражающая ваши эмоции, если проще — (можете посмотреть ). Но она работает просто как уведомление внутри приложения (цифры во вкладке, как на новых сообщениях в диалоге). Но не будем обвинять в этом разработчика, на данный момент это единственное на чем он пока зарабатывает за счет пользователей, если не считать платные звонки тем, у кого нет Viber (Viber out).

Планируется также выпуск новых платных функций, как сообщает Viber, но то, что сейчас бесплатно, таковым и останется, уверяет он.
WhatsApp — это очень похожее на Viber приложение, но без возможности звонить, хотя есть и другие отличия, давайте разберемся.

- Первое отличие — это «бесплатность» . Да, за второй год использования WhatsApp требует с нас аж 0,99 USD.
- У вацапа нет возможности звонков. Даже на незарегистрированные номера за деньги (как в случае Viber out).
- Ватсапа нет на пк.
- У вибера есть стикеры, вацап таковыми похвастаться не может.
На этом отличия вроде как и закончились, если не считать основные цвета интерфейса, конечно.
Также хочу добавить, что это хоть и конкурирующие программы, но лично я считаю, что не взаимоисключающие . У меня установленны сразу две на смартфоне. С вайбера можно бесплатно звонить и переписываться , а с ватсапа только обмениваться сообщениями . По отдельности конечно более функционален вибер, но как WhatsApp куда приятнее, это опять же . Так что удобнее использовать их .
Очевидные преимущества
Я думаю, многие уже после прочитанного выше поняли, что же нам дают Viber и WhatsApp, но все-таки.
- Два этих приложения отлично экономят наш бюджет. Теперь достаточно лишь класть деньги на телефон для оплаты интернета. А то, что мы бы потратили на связь, можно оставить себе.
- Очень быстро и удобно обмениваться с вашими знакомыми и друзьями всем чем угодно — видео, фото, рассказами.
- Ваш аккаунт — это ваш номер телефона! Не нужна долгая регистрация, а все контакты с вашего телефона сразу синхронизируются с приложением .
- Абсолютно не ограниченное ничем общение. «Давай вконтакте спишемся, а то дорого по телефону говорить» — в прошлом! Говорите с кем угодно хоть сутки напролет.
История создания Viber и WhatsApp
А после вдохновляющих речей про преимущества этих двух программ, предлагаю вам узнать об истории их создания. Думаю, это будет вам интересно.
Начнем с вайбера .
Был, да и есть сейчас такой человек — . Он то и основал Viber вместе с Игорем Магазиником в 2010 году . После получения ученой степени в области компьютерных технологий и менеджмента он поехал работать в Азию, где испытывал огромные неудобства со связью: Skype плохо поддерживал звонки, а отправлять смс было слишком дорого. Тогда ему и пришла идея создать Viber.

В первый раз продукт запустили в AppStore и только в Израиле. В первый день его установило 18 человек, но уже через три недели 31 000. А после появления Viber в мировом Appstore, менее чем за месяц пользователей стало около 2 миллионов.
С такой бешено возростающей популярностью компании даже не приходится ничего тратить на раскрутку, люди делают все сами.
У WhatsApp другая история.
Вацап создал , который родился в Украине, в городке Фастов. Он продал свое творение . На тот момент ему было всего 36 лет. Эта социальная сеть купила WhatsApp за 16 млрд долларов и выплатила еще 3 млрд команде разработчиков через четыре года.
Forbes оценил состояние Яна в 6,8 млрд долларов . Причем очень иронично, что та сделка по продаже вотсапа проходила в белом здании, которое ранее было центром социальной помощи — Ян Кум приходил туда для получения талонов на питание.
Вот и сам счастливый миллиардер Ян Кум.

Как пользоваться мобильным приложением WhatsApp
Теперь, после мучительно интересной теории, опробуем на практике их мобильные версии. Для начала, вацап.
Так, вы скачали мобильное приложение WhatsApp. Открываем его и видим пять вкладок в нижней части экрана:
- Избранное
- Статус
- Контакты
Давайте просмотрим каждую, чтобы вы поняли устройство приложения и ваши возможности его использования.
Первая вкладка — «Избранное» . Это список контактов, которые вы занесли в список важных. Использовать эту вкладку можно, например, если у вас много контактов, но с несколькими из них вы общаетесь достаточно часто. Занеся их в список избранных вы избавите себя от в массе других.

Далее, перейдя по следующей вкладке, можно изменить свой статус . Нужно это для того, чтобы ваши знакомые не беспокоили вас звонками и сообщениями, когда вы заняты. Статус можно выбрать из представленных шаблонов или же, кликнув на текущий статус написать что-то свое.

Далее идут ваши контакты . Они автоматически синхронизируются с контактами на вашем телефоне, что очень удобно. Здесь, серым цветом, отображаются статусы контактов, если у них есть WhatsApp. Также прямо здесь вы можете добавить новый контакт, нажав на плюсик справа сверху.

В следующей вкладке список ваших чатов . Это история вашей переписки с какими-либо контактами. Нажав на любой, вы можете перейти к диалогу. Также есть возможность создать новый диалог, нажав на иконку с карандашом и листком в правом верхнем углу. Или же удалить старый диалог, нажав на кнопку «изменить» в левом верхнем углу экрана. Рядом с диалогами появятся красные минусы, нажав на которые вы подтвердите удаление.
Чуть ниже надписи изменить есть надпись «Списки рассылки» . Нажав на нее можно выбрать контакты, которым вы отошлете одно и то же сообщение. Это очень удобно, например, если вы хотите собрать своих друзей в каком-то месте. Отсылаете всем нужным сообщение. Очень быстро и удобно.

Вот так (как на скриншоте ниже) выглядит диалоговое окно ватсап. На зеленом фоне справа ваши сообщения, на сером слева — вашего собеседника. Сверху имя контакта и его аватар (фото профиля).
Обратите внимание на строку набора сообщения. Чтобы появилась клавиатура, нажмите на пустое место в строке набора. Справа от нее будет иконка фотоаппарата и микрофон.
Фотоаппарат открывает приложение камеры, откуда вы можете сделать снимок и моментально отослать его собеседнику. В этой же камере есть последние сделанные вами снимки, их также можно отослать. Микрофон — это голосовое сообщение , удерживайте на нем палец и говорите. Эту запись получит ваш собеседник и сможет прослушать.

Левее строки набора сообщения есть стрелочка. Нажмите на нее и появится меню. Вы можете отправить вашему собеседнику фото, видео, местоположение или контакт . Соответственно, первая вкладка позволит сделать фото прямо из приложения, а фотоархив — это ваши сделанные ранее фото на гаджете.

Последняя вкладка — это настройки . Не советую обходить ее стороной. Так как изначально, например, все фото в диалоге сохраняются к вам на устройство, что лично мне не очень нравится. Так что давайте настроим приложение, что бы оно работало как хотим мы.

Перейдя по первой надписи «О программе» мы можем посмотреть номер текущей версии приложения, а также обратиться к службе поддержки WhatsApp.

Если ваш друг еще не знает о вацап, а вы хотите с ним пообщаться, отправьте ему сообщение с приглашением по смс или электронной почте, нажав на «Рассказать другу» .



Есть и настройки чата . Здесь можно выбрать обои, которые будут отображаться в качестве фона сообщений в диалоге. Перейдя по «Автозагрузка медиа» можно настроить то, о чем я ранее упомянул. Чтобы вацап не засорял память вашего гаджета, вы можете отключить автозагрузку фото, аудио и так далее.

Если вы не хотите, чтобы вотсап шумел по каждому поводу, то отключите все или же выборочно его уведомления в соответствующем разделе.

Кстати, ваши чаты можно одним нажатием пальца удалить или же увековечить в архиве , если пролистать настройки до самого низа.

Ну вот и все. Нехитрый и удобный мессенджер. Кстати, недавно появилась официальная возможность .
Как пользоваться мобильным приложением Viber
А теперь давайте разберемся с вибером.
По интерфейсу он достаточно похож на WhatsApp, тут мы видим разве что новые функции.
Тут также 5 вкладок, но они уже другие:
- Вызовы
- Контакты
- Паблик
Первая — «чаты» — это диалоги с вашими контактами.

Вверху есть 2 вкладки: Все и Группы . С помощью вайбера вы можете создавать группы из контактов и общаться со всеми сразу, наподобие конференции.
Для того, чтобы создать группу , нажмите фиолетовую кнопку с соответствующим названием.

Выберите нужные для группы контакты и готово.

Если нажать на серую полоску с надписью «открыть клавиатуру», то можно будет набрать номер вручную.

Сверху можно отсортировать их по наличию вайбера, а еще добавить новый контакт, нажав на плюс.

Следующая вкладка — это «паблик чаты» . Это групповые чаты по интересам, которые вы можете читать. Получается что-то наподобие социальной сети.


Во вкладке «еще» вы можете изменить имя профиля и аватар.


В правом верхнем углу, рядом с настройками профиля, есть QR код . Это ваш личный код, который можно отсканировать и увидеть ваш профиль, а при желании и добавить вас в контакты.

Сделать это можно, нажав на кнопку «сканировать QR код». Откроется специальная камера, поместите в квадрат код, чтобы отсканировать его.

Перейдя в раздел Viber Out можно пополнить ваш счет вибер, чтобы совершать звонки на номера не зарегистрированные в вайбере.

Еще тут есть магазин наклеек . Это различные наборы картинок, которые вы можете использовать при общении в Viber. Они платные, но не все, некоторые можно приобрести бесплатно на компьютере или же получить тематические картинки в праздники.

Из вкладки еще можно добавить контакт , указав его номер или же отсканировав QR код.

Теперь перейдем в настройки . Они находятся все в том же «еще».

В настройках конфиденциальности можно указать, хотите ли вы, чтобы другие пользователи видели что вы в сети или же что просмотрели сообщение.

Еще тут можно внести контакты в «черный список» и они больше не смогут связаться с вами через Viber. В самом низу можно отключить учетную запись .

Можно настроить уведомления , которые Viber будет вам отсылать.

В разделе «вызовы и сообщения» можно указать, хотите ли вы получать входящие звонки не от пользователей вибер. Также тут можно удалить всю историю сообщений или же отослать ее по почте.

В «настройках мультимедиа» можно отказаться от того, чтобы вайбер автоматически сохранял все фото из диалогов к вам на устройство. Отключить загрузку фотографий при мобильном интернете, а также удалить все голосовые сообщения.

В настройках Экрана можно изменить фоновую картинку диалогов, а также ориентацию окна.

В общих настройках можно перейти к управлению контактами .

Тут можно синхронизировать контакты Viber c вашей адресной книгой или icloud. Соответственно, в случае надобности, можно их и отключить.

В «информации» можно посмотреть версию вашего приложения.

Теперь давайте перейдем в «чаты» и откроем любой диалог.
В левом верхнем углу будет имя контакта и информация о том, в сети он или нет. Правее будет иконка трубки телефона, нажав на которую вы моментально позвоните контакту с которым ведете диалог, и все это бесплатно.

Нажав на иконку медведя, вы получите доступ к стикерам . А удерживая значок микрофона, сможете послать аудиосообщение .

Нажав на шестеренку, в окне диалога в верхнем правом углу можно настроить фоновое изображение диалога, его участников, а также можно добавить контакт из диалога в черный список.

Вот и все с мобильным приложением. Давайте попробуем установить Viber на компьютер.
Вибер и ватсап на компьютер. Обзор Viber на ПК
Также вибер и вацап есть не только на мобильные устройства, но и на пк. . До этого момента его можно было установить на копм только через . Подробную инструкцию можете посмотреть по приведенной чуть выше ссылке.


Возиться с эмулятором все-таки не так прикольно, куда удобнее использовать оптимизированное приложение. Поэтому я с вами разберу только вибер на пк. Так как ватсап на компьютер — это абсолютная копия мобильного приложения и смотреть там нечего.
Сверху меню со всеми возможными функциями. Чуть ниже иконки вкладок.
- Контакты
- Открытые чаты
- Номиронабиратель
— это история сообщений с людьми.
Контакты — это те пользователи, которых вы добавили в контакты на телефоне . Все они автоматически синхронизируются с Viber. Справа от контакта может появиться логотип Viber, это будет означать, что у этого человека он есть.
Можно отсортировать контакты, сделав так, чтобы отображались только те, у кого вайбер есть. Для этого нажмите кнопочку «только viber» , которая находится над контактами.

Так называемый «номеронабиратель» имитирует телефон. С него вы можете совершать обычные платные звонки , и звонить даже тем, у кого нет Viber. Эта функция называется «Viber out» . Чтобы можно было ей воспользоваться, для начала пополните счет Viber , нажав на $0.00 в верхнем правом углу окна программы.

Во вкладке «открытые чаты» мы можем найти подобие социальной сети. Тут можно выбрать чаты по интересам, подписаться на них и видеть во вкладке слева. Просматривать и читать сообщения знаменитостей или же интересных вам людей. Принцип тот же, что и у .

Там же, рядом с вашим балансом, есть иконка шестеренка.
Оттуда мы можем перейти к настройкам Viber. Выбрать язык, отключить уведомления и прочее можно сделать там.

Также можно выбрать фон ваших диалогов из довольно большой галереи.

Вот и само окно диалога , слева ваши диалоги с другими контактами, справа смайлики и стикеры . В окне сообщения с помощью иконок можно загрузить фотографию . А также открыть или скрыть окно смайликов.
В правом верхнем углу есть две фиолетовые кнопки, с их помощью можно послать контакту видео или аудио звонок . Кликнув правой кнопкой мыши по фону диалогового окна можно получить доступ к вышеперечисленным функциям по средству выбора из списка.

Достаточно удачно интегрированы все хорошие решения других мессенджеров и социальных сетей. Пользоваться удобно.
Итоги
Мы научились пользоваться двумя очень полезными программами, которые экономят наши деньги и делают общение еще более удобным и неограниченным. Хороших вам переписок и всего наилучшего!
В последнее время функционал обоих приложений стал практически идентичным и выбор между Вибером и Вацапом многие делают просто на основании каких-то своих личных предпочтений.
Удачи вам! До скорых встреч на страницах блога сайт
посмотреть еще ролики можно перейдя на");">

Вам может быть интересно
 Как скинуть фото и перенести видео с Айфона или любого другого телефона на компьютер
Как скинуть фото и перенести видео с Айфона или любого другого телефона на компьютер
 QR-коды - что это такое, как создать и расшифровать любой баркод, онлайн генераторы и программы для их считывания
QR-коды - что это такое, как создать и расшифровать любой баркод, онлайн генераторы и программы для их считывания
Установив WhatsApp, как пользоваться приложением, разобраться несложно.
Для начала убедитесь, что у партнеров, с которыми вы желаете общаться пи помощи данного сервиса, установлена программа Ватсапп.
Добавление контакта
Если на экране «Выберите контакт» или «Избранное» их мобильные номера не высвечиваются, добавьте нужные номера в свою адресную книгу. Для этого надо ввести номер так же, как когда вы этому человеку звоните и убедиться что, он введен правильно.
Международные номера должны начинаться с плюса (+) и кода страны (код России 7, Украины 38). Ноль вначале и дополнительные коды не нужны.
Когда контакт вашего приятеля отобразился в Вотсапе, нажмите на него и общайтесь сколько угодно бесплатно. Программа позволяет это. Подробнее .

Сообщения в WhatsApp
Узнать, прочитали ли ваше сообщение в Вацапе, можно, глянув на список сообщений. Около каждого из них через секунду после отправки, появляются зеленые галочки. Они означают: сообщение пришло на сервер WhatsApp.
Вторая галочка значит, что эта программа на телефоне получателя установлена и к серверу подключена, вследствие чего ваше сообщение доставлено адресату. Однако это не значит, что оно уже прочитано.

При участии в групповом чате уведомление о доставке на телефон не отражается.
Если вы не желаете показывать никому свой статус в сети и включите функцию «никто», вы не сможете видеть и когда были в сети ваши партнеры. Чтобы это увидеть, придется отключить функцию «Никто». Но если конкретный абонент забанил вас в списке контактов, вы эту информацию о нем не узнаете.
Иногда случается такое, что сообщение прочтено, но уведомления об этом вы не получили. Это бывает, когда собеседник настроен на push-уведомления. Если на заблокированном экране он сообщение увидит, но свой телефон не разблокирует, у вас оно будет числиться «не доставленным» на его телефон.
В уведомлении о длинном сообщении иногда появляется только его часть. Обычно такое явление отмечается на iPhone.
Блокировка контакта
Если какого-то для вас нежелательного клиента , наверняка он об этом узнать не сможет.

Разве что вы сами ему об этом сообщите или покажете свой телефон. Но о том, что вас кто-то заблокировал, догадаться можно по нескольким признакам:
- онлайн-статус абонента не виден (не высвечивается, «в сети» и когда он последний раз был онлайн);
- вы не получаете уведомления о доставке сообщений на его телефон;
- фото в профиле партнера не обновляется.
Избранное
В меню избранное вы можете добавлять тех, с кем постоянно общаетесь, чтобы быть в курсе кто в данный момент в сети. Вы можете его редкатировать: удалять и добавлять контакты.

Статус
Нажав на «Статус» вы можете добавлять новый при нажатии на «+» или отредактировать «Ваш текущий статус», выбрав один из предыдущих. Также вы можете очистить список со статусами.

Чат
Есть возможность пользоваться Чатом. Для этого нажмите на кнопку внизу экрана «Чаты», затем нажав на изображение карандаша вверху экрана выберите контакт с которым вы хотите чатится.

Совет: чтобы отправить фото, видео или сообщение одновременно для всех, кто в чате нажмите «Новая группа» и выберите кому хотите отправить.
В настройках профиля можно редактировать шрифт, обои и делать настройки для чата.
Предлагаем вам посмотреть видео от молодого пользователя Whatsapp:
Надеемся, что наши подсказки помогут вам разобраться с программой Вацап.