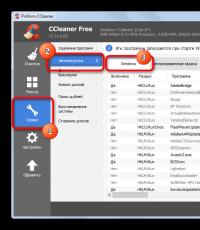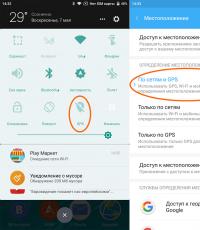Трещит, шипит, хрипит звук на ноутбуке или компьютере. Что делать, когда трещит и хрипит звук на ноутбуке
Одна из распространенных проблем пользователей - искажения звука в Windows 10: звук на ноутбуке или компьютере шипит, хрипит, трещит или очень тихий. Как правило, подобное может возникать после переустановки ОС или ее обновлений, хотя не исключены и другие варианты (например, после установки некоторых программ для работы со звуком).
В данной инструкции - способы исправить проблемы со звуком Windows 10, имеющие отношение к его неправильному воспроизведению: посторонним шумам, хрипам, пискам и подобным вещам.
Примечание: прежде чем приступать, не пренебрегите проверкой подключения устройства воспроизведения - если у вас ПК или ноутбук с отдельной аудиосистемой (колонками), попробуйте отключить колонки от разъема звуковой карты и снова подключить, а если аудио-кабели со стороны колонок также подключаются и отключаются, переподключите и их тоже. По возможности, проверьте воспроизведение с другого источника (например, с телефона) - если и с него звук продолжает хрипеть и шипеть, проблема, судя по всему, в кабелях или самих колонках.
Отключение эффектов аудио и дополнительных средств звука
Первое, что следует попробовать сделать при появлении описываемых проблем со звуком в Windows 10 - попробовать отключить все «усовершенствования» и эффекты для воспроизводимого аудио, именно они могут приводить к искажениям.
После этого можно проверить, нормализовалось ли воспроизведение аудио на вашем ноутбуке или компьютере, или все так же звук шипит и хрипит.
Формат воспроизведения аудио
Если предыдущий вариант не помог, то попробуйте следующий: точно так же, как в пунктах 1-3 предыдущего способа зайдите в свойства устройства воспроизведения Windows 10, после чего откройте вкладку «Дополнительно».

Обратите внимание на раздел «Формат по умолчанию». Попробуйте задать 16 бит, 44100 Гц и применить настройки: этот формат поддерживается практически всеми звуковыми картами (кроме, может, тех, которым более 10-15 лет) и, если дело в неподдерживаемом формате воспроизведения, то изменение этой опции может помочь исправить проблему с воспроизведением звука.
Отключение монопольного режима для звуковой карты в Windows 10
Иногда в Windows 10, даже с «родными» драйверами для звуковой платы, звук может воспроизводиться неправильно при включении монопольного режима (включается и отключается там же, на вкладке «Дополнительно» в свойствах устройства воспроизведения).

Попробуйте отключить опции монопольного режима для устройства воспроизведения, применить настройки и снова проверить, восстановилось ли качество звука, или он все также воспроизводится с посторонними шумами или другими дефектами.
Параметры связи Windows 10, которые могут создавать проблемы со звуком
В Windows 10 по умолчанию включены опции, которые заглушают воспроизводимые на компьютере или ноутбуке звуки при разговоре «по телефону», в мессенджерах и т.д.
Иногда эти параметры работают неправильно, а это может выливаться в то, что громкость всегда низкая или же вы слышите плохой звук при воспроизведении аудио.

Попробуйте отключить уменьшение громкости при разговоре, установив значение «Действие не требуется» и применить настройки. Сделать это можно на вкладке «Связь» в окне параметров звука (попасть в которое можно через правый клик по значку динамика в области уведомлений или через «Панель управления» - «Звук»).
Если в списке устройств воспроизведения выбрать ваше устройство по умолчанию и нажать кнопку «настройка» слева вниу, откроется мастер настройки параметров воспроизведения, параметры которого могут отличаться в зависимости от звуковой карты компьютера.

Попробуйте провести настройку исходя из того, какое у вас оборудования (колонки), по возможности выбрав двухканальный звук и отсутствие дополнительных средств обработки. Можно попробовать настройку несколько раз с разными параметрами - иногда это помогает привести воспроизводимый звук к тому состоянию, который был до появления проблемы.
Установка драйверов звуковой карты Windows 10
Очень часто неправильно работающий звук, то что он хрипит и шипит, и многие другие проблемы с аудио бывают вызваны неправильными драйверами звуковой карты для Windows 10.

При этом, по моему опыту большинство пользователей в таких ситуациях бывают уверены, что с драйверами всё в порядке, так как:
- Диспетчер устройств пишет, что драйвер не нуждается в обновлении (а это говорит лишь о том, что Windows 10 не может предложить другого драйвера, а не о том, что всё в порядке).
- Последний драйвер был успешно установлен с использованием драйвер-пака или какой-либо программы для обновления драйверов (то же самое, что и в предыдущем случае).
В обоих случаях пользователь часто оказывается не прав и простая ручная установка официального драйвера с сайта производителя ноутбука (даже если там есть драйверы только для Windows 7 и 8) или материнской платы (если у вас ПК) позволяет всё исправить.
Дополнительная информация
В завершение - несколько дополнительных, не частых, но возможных сценариев проблем с воспроизведением звука, чаще всего выражающихся в том, что он хрипит или воспроизводится прерывисто:
- Если Windows 10 не только неправильно воспроизводит звук, но и тормозит сама, замирает указатель мыши, происходят другие похожие вещи - дело может быть в вирусах, неправильно работающих программах (например, два антивируса могут вызывать такое), неправильных драйверах устройств (не только звука), неисправном оборудовании.
- Если звук прерывается при работе в виртуальной машине, эмуляторе Android (или другом), тут, как правило, ничего поделать не получится - просто особенность работы в виртуальных средах на конкретном оборудовании и с использованием конкретных виртуальных машин.
На этом завершаю. Если у вас есть дополнительные решения или не рассмотренные выше ситуации, ваши комментарии ниже могут оказаться полезными.
Распространенной проблемой при воспроизведении музыки, видеофайлов является посторонний хрип, звук заедает и сбивается. В большинстве случаев, когда хрипит звук на ноутбуке, решить проблему можно самостоятельно. Давайте разберемся, как это сделать.
Первоначально требуется определить, кто виноват в возникновении проблем – сами устройства, т.е. аппаратная часть, или программное обеспечение. Самым простым и надежным способом является запуск LiveCD с Ubuntu. В случаях, когда с Ubuntu Linux возникают аналогичные проблемы при воспроизведении звука или видео, то вышло из строя определенно оборудование, характер неисправности явно аппаратный. В данном случае лучше всего обратиться в сервисный центр, самостоятельно продолжать поиск не стоит. Если с Ubuntu все в порядке, следовательно, проблема с самой Windows, в настройках и установленных драйверах. Опишем примерный порядок решения данной проблемы. Часто хрипит звук на ноутбуке, притормаживает и щелкает, не только по причине звуковых драйверов. Требуется обновить драйвера для сетевых карт и адаптеров Wi-Fi. Для этого используйте поставляемый производителем Вашего ноутбука диск либо скачайте требуемые файлы с сайтов производителя.
Бывает, что проблемы со звуком связаны с применением технологии Dolby на Вашем ноутбуке. Если замена драйверов не помогла, отключите в свойстве динамиков данную технологию и проверьте, пропали проблемы или нет. Если это не помогла, обновите набор кодеков, на любом форуме Вы найдете достаточное количество подходящих программ.
В некоторых ноутбуках с установленной видеокартой nVidia можно отключить применяемую технологию nVidia PowerMizer. Отключение производится при помощи программы PowerMizer Switch. Данное действие может помочь, так как возникающие конфликты часто приводят к сбоям при передаче звуковых сигналов.
Проблемы со звуком могут возникнуть и по причине перегрева ноутбука. В наших статьях подробно описано, что требуется делать в случаях перегрева элементов ноутбука и неэффективности системы охлаждения.
Бывает, что хрип может быть причиной ошибок с самой BIOS. В этом случае систему BIOS можно обновить, но обратите внимание, что на различных моделях ноутбука данный процесс отличается.
В случае если все перечисленные выше советы не помогли устранить проблемы со звуком, лучше обратитесь в сервисный центр за помощью.
Сроки
В нашем сервисном центре Вы можете продиагностировать свой ноутбук в течении суток, в течении 2 – 5 дней наш сервис производит ремонт, по вашему желанию наш сервис может выдать заключение о ремонте, диагностике.
Как заказать и адрес СЦ
Узнать подробнее или получить консультацию по вашей проблеме можно одним из следующих способов.
Работа и развлечение за компьютером не могут считаться полноценными, если на нем отсутствует звук. Он необходим, чтобы смотреть фильмы, слушать музыку, получать уведомления о новых сообщениях и так далее. Можно назвать сотни программ, сайтов, игр и приложений, которые теряют свою актуальность без звука.
Звук должен быть чистым и громким, и его искажение — это большая проблема, с которой может столкнуться каждый пользователь Windows 10. Если звук на компьютере начал трещать, хрипеть, выводиться приглушенным, шипеть или с ним имеются другие проблемы, необходимо как можно скорее устранить возникшую неисправность. В рамках данной статьи мы рассмотрим основные причины, из-за которых могут происходить подобные проблемы со звуком в Windows 10, а также способы их устранения.
Важно: Перед тем как приступать к попыткам исправить программную неисправность, убедитесь, что проблема не аппаратная. Если шипит звук из подключенных к компьютеру или ноутбуку колонок, попробуйте проверить их, подключив акустическую систему к плееру или телефону. В ситуации, когда хрипят встроенные динамики ноутбука, наоборот, подключите к портативному компьютеру внешнюю акустическую систему и посмотрите, как она будет звучать. Также можно попробовать отключить разъем ноутбука или компьютера от звуковой платы и подключить снова.
Наиболее распространенная проблема, которая чаще всего приводит к искажению звука, это включенные эффекты. В операционной системе Windows можно накладывать различные эффекты на выводимый звук, о чем многие пользователи забывают, и им кажется, что с аудио возникли проблемы.
Включиться эффекты звука в компьютере могут вследствие изменения параметров системы различными приложениями, имеющими права администратора. Проверить, связан ли хрип, шипение или приглушенность звука с эффектами Windows, можно в настройках аудио. Делается это следующим образом:

Шипит и трещит звук в монопольном режиме
Некоторые версии Windows 10 могут конфликтовать с драйверами звуковой платы, из-за чего у пользователя будут возникать дефекты при прослушивании звука в монопольном режиме. Также проблемы с монопольным режимом звучания могут возникать на слабом компьютере. Чтобы исключить вариант возникновения треска, шипения и хрипа при воспроизведении звука из-за монопольного режима, рекомендуем попробовать его отключить.

Чтобы запретить приложениям использовать монопольный режим звучания, снова в области уведомлений нажмите правой кнопкой мыши на значок динамика и выберите пункт «Устройства воспроизведения». Зайдите в свойства используемого устройства и на вкладке «Дополнительно» снимите галочку с обоих пунктов, расположенных в разделе «Монопольный режим».
Проверьте, исправилось ли звучание после отключения монопольного режима.
Проблемы со звуком из-за неправильных драйверов
Операционная система Windows 10 автоматически устанавливает оптимальные (по ее версии) драйвера при первом запуске системы. Однако, в ряде случаев, с такими драйверами могут возникать проблемы. Чтобы это исключить, рекомендуется скачать и установить на компьютер последнюю версию драйверов для звуковой карты с официального сайта ее разработчиков.
Обратите внимание: Если проблема с шипением, хрипением и другими дефектами звука возникает на ноутбуке, также можно попробовать переустановить драйвера аудио с официального сайта производителя ноутбука.

Важно: Если в «Диспетчере устройств» не отображается, что имеются проблемы с драйверами звуковой платы, это вовсе ни о чем не говорит. Даже в таком случае рекомендуется попробовать обновить драйвера, поскольку система может не видеть наличие дефектов при звучании, предполагая, что раз звук выводится, значит, с ним нет проблем, но на деле это может быть иначе.
Тихий звук в Windows 10 из-за параметров связи
Еще одно нововведение современных версий Windows — это автоматическое приглушение звука, выводимого различными программами, при звонке, например, в Skype. Возможны ситуации, когда данная опция работает неправильно и, из-за некоторых ошибок, постоянно держит приглушенным звук, считая, что компьютер находится в режиме звонка.
Чтобы исключить вариант возникновения проблем с тихим звуком из-за данной функции Windows, можно попробовать ее отключить и проверить, сохранится ли неисправность. Отключается опция в настройках звука:

Проблемы со звуком в Windows 10 из-за неправильного формата воспроизведения
Современные модели звуковых плат поддерживают практически любой формат воспроизведения аудио, который может быть предложен операционной системой Windows. Однако если в компьютере установлена старая карта, с этим могут возникать проблемы.
Чтобы перейти в настройки формата воспроизведения, необходимо зайти в «Панель управления» и выбрать среди доступных вариантов «Звук». Далее нажмите на свойства устройства воспроизведения. Откроется окно, где нужно перейти на вкладку «Дополнительно». Установите в графе «Формат по умолчанию» вариант «16 бит, 44100 Гц (Компакт-диск)» и сохраните внесенные изменения.

Стоит отметить, что 16-битный формат на 44100 Гц поддерживается практически всеми звуковыми платами, и он используется еще со временем ранних версий Windows.
Если ни один из приведенных выше советов не помог исправить ситуацию с хрипом, треском и шипением звука, рекомендуем попробовать проверить компьютер на наличие вирусов. Часто оказывается, что компьютер заражен трояном или Malware-вирусом, из-за которого «подвисает» операционная система, что сопровождается временным пропаданием, хрипом или треском звука.
Чаще всего владельцы ноутбуков и компьютеров сталкиваются с одной проблемой, и эта проблема связана с воспроизведением музыки и видео, когда бывает слышно посторонний шум. Но чаще всего звук хрипит на ноутбуке. В этой статье детально расписано, как устранить все неполадки и какие программы можно скачать для улучшения качества звука на ноутбуке или компьютере.
Решение проблем со звуком
Что делать, если хрипит звук на ноутбуке? В первую очередь необходимо понять, почему произошла эта проблема, что могло вызвать такие дефекты звукового воспроизведения. Эти проблемы могут быть вызваны как аппаратной частью, так и программной. Можно все проверить с помощью LiveCD c Ubuntu. Это быстрая диагностика, отвечающая за неисправность ноутбука. Если после диагностики остались, тогда это проблемы аппаратного характера. А это означает, что ваш ноутбук придется отнести в ремонт. Если у вас нет лишних денег на ремонт, тогда можно попробовать починить его самому. Но если диагностика показала, что все хорошо, тогда это проблема в Windows и драйверах.
Звуковые драйверы
Изначально проверьте, включена ли на вашем ноутбуке функция ликеширования и DMA, они позволят повысить производительность системы. Если после этого все равно звук хрипит на ноутбуке, то следующий шаг, который вам необходимо сделать, - это обновить звуковые драйверы и на другие устройства. Чаще всего виной тому устаревшие драйверы на звук, на сетевую карту и на Wi-Fi-адаптер. Все драйвера можно скачать абсолютно бесплатно. После все еще звук хрипит на ноутбуке? Если да, тогда в редких случаях в этом может быть виновата технология улучшения звука Dolby. Эти технологии, конечно, находятся не на всех ноутбуках. Зайдите в свойства динамиков и отключите эту технологию.

Обновление кодеков
Вы проделали всю работу, которая была изложена выше, но звук хрипит на ноутбуке все так же? Тогда остался еще один шанс - вам необходимо обновить кодеки. Скачать и обновить кодеки можно в Интернете. Еще один вариант - купить диски в специализированных магазинах. Если и это не помогло, тогда, возможно, ваш ноутбук перегревается, поэтому начинаются проблемы со звуком. Очень редко проблемы со звуком могут быть за счет недоработки в BIOS, попробуйте его обновить. Если же все эти способы не помогли устранить вашу ошибку, тогда лучше сдать ноутбук в ремонт, возможно, мастера смогут ее исправить. Скажете им, что пропал звук на ноутбуке. Что делать, они наверняка знают. Они вам все подробно расскажут и покажут, и обязательно устранят все неполадки.
Пропал звук
Очень часто встречаются такие вопросы: пропал звук на ноутбуке, что делать? Или же почему Такая проблема хоть раз в жизни, но возникала у каждого владельца компьютера.

Для того чтобы звук появился, достаточно выполнить несколько требований:
- В первую очередь попробуйте перезагрузить свой компьютер. Чаще всего звук появляется после этого.
- Если после перезагрузки ничего так и не изменилось, то попробуйте проверить внешние колонки, все ли правильно подключено, включен ли и т.д.
- Проверьте звук Windows, не отключен ли он.
- Также можете проверить системные настройки. Они находятся в Пуск - Панель управления - Звук, проверьте все параметры.
- Возможно, необходимо обновить драйвер, для этого зайдите в диспетчер устройств, там вы увидите вкладку "Звуковые, видео и игровые устройства". Нажмите "Обновить драйвер".
- Прокрутите кнопки звука на ноутбуке, возможно, звук убавлен ими.
Все вышеперечисленные действия должны помочь вам в устранении вашей проблемы.
Программы улучшения звука
Возможно, для устранения ваших проблем вам понадобится программа для улучшения звука на ноутбуке. В данной статье собраны программы улучшения звука, которые предназначены для разных целей.

Они обладают своим предназначением и преимуществами. Все пользователи ноутбуков привыкают к хорошему звуку, а без программ он звучит не так хорошо, как хотелось бы. Поэтому программа для улучшения звука на ноутбуке должна быть у каждого. После того как вы начнете использовать эти программы, вы будете радоваться отличному и качественному звуку. Итак, что же это за чудо-программы?
Программы, изменяющие характеристики звуковых файлов и аудиопотоков, а также программы-эксперты в улучшении звука
- StereoTool 7 улучшает качество звука с помощью увеличения и настройки сигнала звуковых частот. Тонко настраивает звук по различным параметрам.
- Hear 1 улучшает воспроизведение мультимедиа. Многофункциональная, музыка звучит по-другому, это настоящий эксперт в улучшении звука.
- Breakaway Audio Enhancer улучшает качество звука на всех звуковых картах. Создает виртуальный профессиональный звук на ноутбуке. После этого звук становится лучше и настраивается по разным критериям.
- DFX - лучший плагин по улучшению звука на ноутбуке, предназначен для проигрывателя "Винамп". Усовершенствует настройки частотных звуковых характеристик. Придает новое качество музыке различными спецэффектами, создает объемное звучание, есть режим супербас.
- RazerSurround7.1 - программа, созданная специально для любителей поиграть в различные игры, улучшающая звуковой сигнал в наушниках, не зависящая от их качества. В настройках создается виртуально канальный звук 7.1. Игроки сами могут настроить звук под себя, сделать так, как будет лучше для них.

В статье были собраны не все программы, которые могут улучшить звук на вашем компьютере, а только самые лучшие.