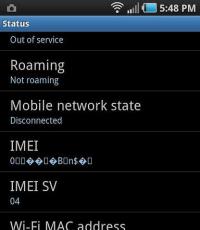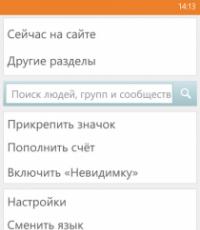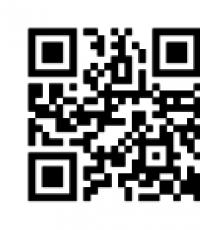Безопасный режим фаерфокс. Как сделать Firefox самым безопасным браузером. Использование настроек приватности во время веб-серфинга
В последнее время появилась явно ощутимая тенденция к переходу пользователей Chrome обратно на . Это объясняется непомерным аппетитом Chrome к системным ресурсам и неприятием некоторых особенностей политики Google, которая, похоже, всерьёз намеревается сделать из него полноценную операционную систему. Что ж, Firefox - это не самый плохой выбор. Особенно если вы прокачаете его безопасность с помощью расширений из этого обзора.
HTTPS Everywhere
Что такое HTTPS? Это наиболее безопасный на сегодня протокол веб-сёрфинга, который шифрует все данные, передаваемые между сервером и браузером, с использованием алгоритмов SSL/TLS. Таким образом, даже если кто-то их перехватит, то не будет в состоянии их прочитать и воспользоваться. Расширение HTTPS Everywhere вынуждает ваш браузер использовать этот протокол постоянно. В настоящее время расширение успешно работает практически со всеми популярными ресурсами, так что мы очень рекомендуем его к установке.
Ghostery
Это расширение настолько популярно, а его работа настолько эффективна, что на месте разработчиков Firefox я бы уже давно включил его функции в стандартные возможности браузера. Ghostery выявляет и блокирует все посторонние элементы на странице, такие как кнопки и виджеты социальных сетей, счётчики, скрипты и многое другое. Кроме обеспечения вашей приватности и конфиденциальности, это приводит к заметному невооружённым взглядом увеличению скорости загрузки страниц. Абсолютный must-have для каждого лисовода.

Disconnect
Disconnect, как и Ghostery, позволяет удалить со страниц следящие за вами веб-трекеры и не дать им собирать информацию о ваших предпочтениях. Разработчики включили в базу расширения данные о более чем 2 000 отслеживающих элементах, блокировка которых позволяет увеличить скорость открытия сайтов на 27%.

NoScript
Этот аддон позволяет остановить выполнение активных сценариев на различных веб-сайтах до тех пор, пока вы специально не разрешите их. В некоторых случаях это может быть неудобно, но в долгосрочной перспективе значительно увеличивает безопасность сёрфинга. Есть возможность добавления доверенных доменов в белый список.

Blur
Ранее известное под названием DoNotTrackMe, это расширение является одним из лучших для защиты ваших данных. Оно не только не позволяет сайтам собирать информацию о вас, но и умеет защищать вашу конфиденциальную информацию, например пароли учётных записей или платёжные данные.

KeeFox
Большинство современных браузеров имеют встроенные решения для управления паролями, но они редко работают так же хорошо, как специализированные решения. Поэтому обязательно обратите внимание на это расширение, которое добавит в Firefox интеграцию с одним из самых мощных менеджеров паролей KeePass. Начните использовать его, если вы не сделали этого ранее.

BetterPrivacy
Несмотря на то, что это расширение довольно длительное время не обновлялось, оно по-прежнему входит в число самых необходимых. Всё из-за того, что BetterPrivacy умеет справляться со специальными кукисами, которые ещё называются Local Shared Objects, LSO. Они применяются многими компаниями, в том числе Google, YouTube, Ebay, чтобы отслеживать перемещения пользователя по Сети. Теперь вы сможете выборочно или полностью избавиться от этих шпионов.
Self-Destructing Cookies
Несколько лет назад в интернете и компьютерной прессе бушевала настоящая истерия по поводу опасности cookies (печенек). Если вы тоже считаете, что они представляют угрозу вашей безопасности, то не пропустите расширение Self-Destructing Cookies. Как понятно из названия, оно обеспечивает самоуничтожение cookies сразу после того, как вы покинете предоставившую их страницу. Для проверенных сайтов имеется белый список.Clean Links
Это незаменимое расширение, которое должно присутствовать в арсенале каждого пользователя Firefox. Оно умеет распознавать спонсорские, партнёрские и всякие другие «кривые» ссылки и превращать их в нормальные. Иными словами, если вам предлагают нажать на ссылку вида http://www.foobar.com/goto=https://www.yoursite.com, то благодаря расширению Clean Links она превратится в https://www.yoursite.com/.
А какие расширения для безопасности и приватности работы в Сети используете вы? Или вообще не заморачиваетесь подобными проблемами?
Safe Mode is a special Firefox mode that can be used to troubleshoot and fix problems. Safe Mode temporarily turns off hardware acceleration, resets some settings, and disables add-ons (extensions and themes) that might be causing problems. By comparing Firefox behavior in normal mode to its behavior in Safe Mode you may be able to pinpoint the cause of the problem.
Note: Windows users may be familiar with a Safe Mode for Windows. Firefox Safe Mode has no connection to Windows Safe Mode.
The Refresh Firefox feature can fix many issues by restoring Firefox to its default state while saving your essential information. Consider using it before going through a lengthy troubleshooting process.
Table of Contents
How to start Firefox in Safe Mode
Click the menu button , click help Click the menu button , click Help and select Restart with Add-ons Disabled… . Firefox will start up with the Firefox Safe Mode dialog.
Note:
You can also start Firefox in Safe Mode by holding down the shift
key while starting Firefox.
holding down the option
key while starting Firefox.
quitting Firefox and then going to your Terminal
and running: firefox -safe-mode
You may need to specify the Firefox installation path (e.g. /usr/lib/firefox
)
Safe Mode window
You now have two options:
- Clicking the Start in Safe Mode button will temporarily disable your extensions and themes, turn off hardware acceleration and reset toolbar and button customizations. When you leave Safe Mode and start Firefox up normally, your extensions, themes, and settings will return to the state they were in before you entered Safe Mode.
- Clicking the Refresh Firefox button will restore Firefox to its factory default state while saving your essential information. See Refresh Firefox - reset add-ons and settings for more information about this option.
Troubleshooting problems in Safe Mode
Once Firefox is in Safe Mode, you"ll want to test its behavior and see if the problem goes away.
The problem happens in Safe Mode
If the problem still happens in Safe Mode, it is not being caused by an extension or theme. Other possible causes could be plugins or changes made to Firefox preference settings, which are not disabled in Safe Mode. See the following articles for solution:
The problem does not happen in Safe Mode
If the problem does not happen in Safe Mode, it is most likely because of an extension, theme or hardware acceleration.
- See the article
Mozilla Firefox (или просто Firefox) – бесплатный веб-браузер с открытым кодом. Для Firefox выпущено множество дополнений, некоторые из которых обеспечивают приватность и безопасность во время веб-серфинга.
- Как работать со стабильным и безопасным интернет-браузером, у которого есть множество дополнений.
- Как защитить себя от потенциально небезопасных программ и вредоносных веб-сайтов.
- Как надежно удалять цифровые следы вашей онлайновой работы.
1. Знакомство с Firefox
Мы исходим из того, что читатель уже знаком с веб-браузером, и не станем описывать базовые функции Firefox. Обратим внимание на настройки и дополнения, связанные с безопасностью.
1.0. Что нужно знать о Firefox перед началом работы
Firefox поддерживает много дополнений . Они просты в использовании и обеспечивают безопасность и приватность во время веб-серфинга. В зависимости от вашей ситуации вы можете выбрать, какое дополнение установить и как его настроить. Если вы работаете на компьютере, которым управляет другой человек (например, в интернет-кафе или на рабочем месте в офисе), возможно, понадобится настраивать программу не один раз.
Кроме основных настроек Firefox в этом руководстве рассказано об установке и базовой настройке следующих дополнений:

Изображение 1. Сайт Mozilla Firefox
Шаг 2. Нажмите кнопку [Загрузить бесплатно] , чтобы скачать Firefox.
Шаг 3. После скачивания Firefox щелкните правой кнопкой мыши по скачанному файлу и выберите в меню [Открыть] , как на иллюстрации ниже:

Изображение 2. Открытие скачанного файла Firefox
Шаг 4. Нажмите кнопку [Установить] в открывшемся окне Firefox, чтобы начать установку программы.

Изображение 3. Начало установки Firefox
Подождите окончания установки Firefox.

Изображение 4. Установка Firefox
Теперь можно использовать браузер Firefox.

Изображение 5. Браузер Mozilla Firefox
Примечание. Хорошая идея – использовать наиболее свежие версии компьютерных программ в области безопасности, в том числе веб-браузеров. Поэтому важно регулярно обновлять используемые вами программы.
2.2. Настройка поисковых систем
Вы можете настроить Firefox для работы с поисковой системой по вашему выбору. Следуйте по шагам:
Шаг 1. Выберите пункт [Настройки] из меню в нижней части вашего браузера.

Изображение 1. Меню настроек Firefox
Шаг 2. Выберите пункт [Поиск]

Изображение 2. Настройки поиска в Firefox
Вы можете выбрать поисковую систему по умолчанию и определить, какие поисковые системы будут доступны в окне поиска Firefox. Мы рекомендуем DuckDuckGo в качестве поиска по умолчанию. Эта система не следит за пользователями и не передает данные о пользователях третьим лицам.
Некоторые другие поисковые системы "с акцентом на безопасность", которые можно добавить к списку поисковых систем в настройках Firefox :
2.3. Настройки приватности
Изменить настройки приватности Firefox можно следующим образом:
Шаг 1. Выберите пункт [Настройки]
Шаг 2. Выберите пункт [Приватность] в левом столбце окна настроек.

Изображение 1. Настройки приватности Firefox
Теперь вы можете изменить настройки Firefox, касающиеся приватности, слежки со стороны третьих лиц и истории посещения веб-страниц. Выполните следующие шаги:
Шаг 3. Многие веб-сайты собирают о вас информацию. Они позволяют третьим сторонам отслеживать, какие веб-сайты вы посещаете. Система Do Not Track позволяет избежать слежки со стороны веб-сайтов, которые вы не посещаете, включая службы анализа данных, рекламные сети и социальные платформы.
Чтобы включить Do Not Track в Firefox и свести слежку за вашей онлайновой деятельностью к минимуму, выберите две опции в разделе Отслеживание . Важно понимать, однако, что компании имеют возможность проигнорировать ваш выбор и все равно станут вас отслеживать. Вот список компаний, которые заявили о своем уважении к тем, кто просит их не отслеживать .
Шаг 4. В разделе История можно управлять настройками истории просмотренных страниц Firefox . По умолчанию браузер настроен запоминать историю посещенных страниц и загрузок . Это значит, что Firefox будет запоминать историю страниц, скачанных файлов, заполненных форм и поисковых запросов. Браузер также будет принимать куки-файлы с веб-сайтов, которые вы посещаете. Куки позволяют сайтам записывать информацию на ваше устройство, а Firefox будет делиться информацией с этими сайтами и их рекламными партнерами.
Чтобы этого не происходило, в самой первой опции раздела История – строчки, начинающейся с Firefox: – вы можете изменить вариант будет запоминать историю на не будет запоминать историю . Вы можете выбрать третий вариант будет использовать ваши настройки хранения истории , чтобы более подробно настроить поведение браузера в разделе История .
Шаг 5. В разделе Панель адреса можно указать источники, откуда Firefox будет предлагать адреса сайтов, когда вы набираете символы в адресной строке . По умолчанию это закладки, открытые вкладки и сайты, чьи адреса хранятся в истории посещений. Вы можете убрать галочки из тех или иных пунктов по вашему усмотрению.
2.4. Настройки безопасности
Чтобы изменить настройки безопасности Firefox, следуйте по шагам:
Шаг 1. Выберите пункт [Настройки] в главном меню браузера.
Шаг 2. Выберите пункт [Защита] в левом столбце окна настроек.

Изображение 1. Настройки безопасности Firefox
Вы можете изменить настройки безопасности Firefox.
Шаг 3. Уберите галочку из поля [Запоминать логины для сайтов] .
Все опции под заголовком Общие должны быть выбраны. Если это не так, мы советуем их включить. Тогда Firefox будет:
- предупреждать при попытке веб-сайтов установить дополнения,
- блокировать сайты, подозреваемые в атаках,
- блокировать сайты, подозреваемые в мошенничестве.
Опции в разделе Логины относятся к встроенному менеджеру паролей Firefox. Если вы отметите поле Использовать мастер-пароль , Firefox будет шифровать сохраняемые им пароли к веб-сайтам и запрашивать у вас мастер-пароль . В целом, для хранения паролей мы советуем использовать офлайновый менеджер паролей, такой как KeePassX . Однако, если вы решите использовать Firefox для хранения паролей к веб-сайтам, вам следует отметить опцию мастер-пароля.
2.5. Настройки для продвинутых пользователей
Можно изменить настройки для продвинутых пользователей Firefox – следуйте по шагам:
Шаг 1. Выберите пункт [Настройки] из меню в нижней части браузера Firefox.
Шаг 2. Выберите пункт [Дополнительные] в левом столбце окна настроек.
В окне Дополнительные есть пять вкладок:
- Общие. Разные опции, влияющие на удобство пользования браузером.
- Выбор данных. Здесь можно определить, какие данные о работоспособности, безопасности и эффективности браузера можно отправлять его разработчикам.
- Обновления. Настройки автоматического обновления Firefox, включая обновления выбранных вами почтовых систем.
- Сеть. Настройки прокси, кешированных веб-страниц и офлайновых данных пользователя.
- Сертификаты. Здесь можно определить, как Firefox будет поступать с сертификатами шифрования (как в случае, когда веб-сайт запрашивает персональный сертификат вашего браузера, так и в случае, когда Firefox пытается определить, является ли годным сертификат https , предоставленный веб-сайтом).

Изображение 1. Вкладка Общие настроек для продвинутых пользователей
Вкладка Общие содержит полезную опцию, которая дает возможность Firefox препятствовать веб-сайтам автоматически переадресовывать вас на другие страницы или самим перезагружаться без вашего разрешения.
Шаг 3. Выберите опцию [Предупреждать при попытке веб-сайтов перенаправить или перезагрузить страницу] .
Дополнительный шаг 4. В дополнительных настройках нажмите вкладку [Сеть] .

Изображение 2. Дополнительные настройки, вкладка Сеть
Дополнительный шаг 5. Здесь вы можете изменить настройки прокси для вашего браузера (нажмите кнопку [Настроить...] .
2.6 Использование настроек приватности во время веб-серфинга
Помимо тех настроек, которые были описаны ранее, Firefox предлагает две важные опции: они позволяют в некоторой степени контролировать данные, которые Firefox хранит на вашем компьютере, и данные о посещенных вами сайтах. Это функции Удалить недавнюю историю и Режим приватного просмотра .
Удалить недавнюю историю
Чтобы удалить данные о последних событиях в браузере, следуйте по шагам:
Шаг 1. В меню Firefox выберите [Журнал] , как показано на картинке ниже:

Изображение 1. Пункт Журнал в меню Firefox
Шаг 2. В выпадающем меню нажмите [Удалить историю...] .

Изображение 2. Удаление недавней истории Firefox
Шаг 3. Если вы хотите полностью очистить историю браузера, выберите в этом окне все варианты. Через выпадающее меню вы также можете установить период времени, за который нужно удалить историю браузера.

Изображение 3. Удаление недавней истории Firefox
Шаг 4. Выберите типы данных, которые Firefox должен удалять после каждой сессии браузера.

Изображение 4. Удаление всей истории Firefox
Шаг 5. Выберите [Удалить сейчас] для удаления выбранных данных.
Вместо описанных действий вы можете использовать приватный режим . В этом режиме Firefox вообще не будет записывать историю.
Режим приватного просмотра
Чтобы Firefox не сохранял данные о вашей текущей сессии браузера, следуйте по шагам:
Шаг 1. В главном меню Firefox выберите пункт [Приватное окно] , как показано на иллюстрации ниже:

Изображение 5. Открытие нового приватного окна в Firefox
Шаг 2. Открывайте веб-сайты в этом окне.

Изображение 6. Использование приватного окна в Firefox
Когда вы работаете в приватном окне, Firefox не записывает данные о веб-серфинге. Это касается любых вкладок , которые уже открыты или будут открыты в этом окне. Для приватного окна есть исключения – скачиваемые файлы и закладки. Окно также не дает вам забыть, что Firefox сам по себе не может препятствовать тем, кто может отслеживать ваши интернет-соединения (включая вашего интернет-провайдера), чтобы узнать, какие веб-сайты вы посещаете. Чтобы решить эту проблему, вам понадобится Tor Browser .
3. Дополнения Firefox
У Firefox есть дополнения, которые добавляют новые опции или расширяют действующий функционал. Дополнения включают плагины , такие как Adobe Flash , и расширения , такие как NoScript . В этом разделе мы покажем, как отключать потенциально вредоносные плагины, а затем продемонстрируем несколько полезных дополнений для повышения защиты приватности, в том числе:
Другие дополнения Firefox для приватности можно найти в организации Tactical Tech.
3.1. Обновление или отключение потенциально опасных плагинов
Обновление дополнений
Вы можете обновить дополнения для вашего браузера, если выполните следующие шаги:
Шаг 1. Запустите Firefox.

Изображение 1. Firefox
Шаг 2. Нажмите кнопку в правом верхнем углу вашего браузера.

Шаг 3. Нажмите [Дополнения]
Шаг 4. Нажмите значок меню, как на картинке внизу:

Изображение 3. Меню дополнений Firefox
Шаг 5. Выберите пункт Автоматически обновлять дополнения . Ваш браузер будет автоматически скачивать и обновлять дополнения. Если не хотите отмечать эту опцию, вам понадобится регулярно (вручную) выбирать пункт Проверить наличие обновлений .
Обновление плагинов
Вы можете обновить плагины к браузеру. Следуйте по шагам:
Шаг 1. Запустите Firefox.

Изображение 1. Firefox
Шаг 2. Нажмите кнопку в правом верхнем углу браузера.

Изображение 2. Меню настроек Firefox
Шаг 3. Нажмите [Дополнения] .
Шаг 4. Нажмите пункт Плагины в левой части окна.


Изображение 5. Страница проверки плагинов
Шаг 6. Прокрутите вниз , чтобы увидеть все плагины Firefox.

Изображение 6. Плагины Firefox
Возможен один из трех вариантов:
- Все ваши плагины обновлены. Продолжите, как описано в этом руководстве.
- Некоторые плагины могут сопровождаться ссылкой [Подробнее] . Если вы нажмете на эту ссылку, Firefox покажет результаты поиска, которые помогут вам обновить соответствующие плагины.
- Если рядом с каким-нибудь из ваших плагинов есть кнопка [Обновить сейчас] , нажмите и следуйте инструкциям. В примере (см. выше) Adobe Flash Player показан как пример плагина, нуждающегося в обновлении.
Отключение потенциально вредоносных плагинов
В плагинах Adobe Shockwave Flash и Oracle Java browser plugin часто обнаруживаются уязвимости, которые могут быть использованы удаленным пользователем для получения доступа к вашему компьютеру или установки вредоносного кода. Мы настоятельно советуем отключить оба эти плагина в Firefox.
Для отключения потенциально вредоносных плагинов в Firefox следуйте по шагам:
Шаг 1. Запустите Firefox.

Изображение 1. Firefox
Шаг 2. Нажмите кнопку в правом верхнем углу окна.

Изображение 2. Окно настроек Firefox
Шаг 3. Нажмите [Дополнения]

Изображение 4. Окно плагинов Firefox
Шаг 5. Нажмите стрелочку рядом с пунктом меню [Всегда включать] и выберите Никогда не включать , как на картинке внизу (хотя плагин в нашем примере не обязательно вредоносный).

Изображение 5. Отключение плагинов
Примечание. Если вы выберете Включать по запросу , Firefox будет оповещать вас всякий раз, когда веб-сайт попытается отправить вам данные в формате Flash . Вы сможете согласиться, нажав кнопку [Разрешить...] в правом верхнем углу окна браузера, как показано на изображении ниже. Тем не менее, мы рекомендуем полностью отключить Flash.
Изображение 6. Firefox предупреждает о материале Flash
3.2. HTTPS Everywhere

HTTPS Everywhere – дополнение , которое помогает Firefox безопасно соединяться с веб-сайтами, поддерживающими шифрование .
Когда вы получаете доступ к сайту по адресу, начинающемуся с "http://" (например, http://www.amazon.com ), ваше соединение не зашифровано. Информация, которую вы отправляете и получаете с веб-сайта, может быть просмотрена всяким, у кого есть возможность следить за вашим сетевым трафиком. Например, вашим (провайдером) и многими платформами для слежки.
Когда адрес начинается с "https://" (например, https://www.amazon.com ), ваше соединение зашифровано. Для посторонних людей будет крайне трудно перехватить данные, которые вы отправляете и принимаете. К сожалению, даже сайты, которые поддерживают https , часто ошибаются, перенаправляя посетителей на нужные адреса. Эту проблему и решает HTTPS Everywhere .
У HTTPS Everywhere есть список веб-сайтов, которые поддерживают https , и автоматически запрашивает для этих веб-сайтов зашифрованное соединение, даже если вы щелкнули по ссылке, начинающейся с http (или ввели такой адрес в строку браузера).
Чтобы установить HTTPS Everywhere , следуйте по шагам:
Шаг 1. Выберите пункт [Дополнения] в меню браузера, как показано на иллюстрации ниже.

Шаг 2. Наберите название

Изображение 2. Поиск HTTPS Everywhere
Шаг 3. Нажмите [Установить] рядом с HTTPS Everywhere .
Изображение 3. Дополнение HTTPS Everywhere
Подождите, пока установится дополнение HTTPS Everywhere.
Изображение 4. Установка HTTPS Everywhere
Шаг 4. Нажмите [Перезапустить сейчас] , чтобы перезагрузить браузер Firefox и завершить установку HTTPS Everywhere.

Изображение 5. Дополнение HTTPS Everywhere установлено
При перезагрузке браузера вы сможете определить, нужно ли включать EFF"s SSL Observatory , инструмент, который будет предупреждать вас о небезопасных соединениях или атаках на ваш браузер.

Изображение 6. SSL Observatory
Шаг 5. Нажмите [Да] , чтобы использовать SSL Observatory для большей защиты приватности.
Шаг 6. Убедитесь, что дополнение HTTPS Everywhere установлено корректно. Для этого выберите в меню Firefox пункты [Дополнения > Расширения] . В списке расширений среди прочих должно быть HTTPS Everywhere.
Изображение 7. Дополнение HTTPS Everywhere установлено
Установка HTTPS Everywhere завершена. Когда вы попробуете зайти на один из веб-сайтов, включенных в список этого дополнения, если этот сайт поддерживает https , ваше соединение будет автоматически зашифровано.
Примечание. Когда HTTPS Everywhere работает, вы по-прежнему будете видеть "https://" в адресной строке браузера. Если этого нет, ваше соединение не зашифровано.
3.3. Privacy Badger

3.5. NoScript

Когда вы посещаете веб-сайт, браузер автоматически скачивает содержание страниц сайта. Помимо текста и изображений сюда часто относятся скрипты , маленькие программы, работающие внутри браузера. NoScript – дополнение для Firefox , которое не позволяет браузеру запускать такие программы без вашего разрешения.
В основном, эти скрипты безобидны. Их задача – повысить интерактивность веб-страниц. Врочем, некоторые опасны, а иные умеют собирать информацию о ваших действиях онлайн; это так называемые трекеры третьих сторон .
К сожалению, NoScript не способен автоматически определять, какие скрипты безопасны, а какие нет. Если вы сначала выберете опцию тотальной блокировки (Block Scripts Globally ), многие сайты будут отображаться некорректно. С другой стороны, добавляя разные сайты в белый список , вы постепенно приведете ситуацию в норму и будете при этом защищены от потенциально вредоносного контента в сети.
Чтобы установить NoScript, выполните шаги:
Шаг 1. Выберите [Дополнения] в меню браузера, как показано на иллюстрации ниже:

Изображение 1. Дополнения Firefox
Шаг 2. Наберите название в поисковой строке в окне дополнений Firefox.

Изображение 2. Поиск NoScript
Шаг 3. Нажмите кнопку [Установить] рядом с NoScript.
Изображение 3. Установка NoScript
Шаг 4. Нажмите [Перезапустить сейчас] , чтобы перезагрузить браузер Firefox и завершить установку NoScript.
Шаг 5. Убедитесь, что дополнение NoScript установлено корректно. Для этого в меню Firefox выберите пункты [Дополнения > Расширения] . В списке дополнений должен быть и NoScript.
Изображение 5. Дополнение NoScript установлено
Теперь ваш браузер поддерживает NoScript и умеет блокировать вредоносный код, если тот появится на компьютере.
Поначалу NoScript может показаться не вполне удобным (сайты, которые вы привыкли посещать, окажутся искажены), но вы будете быстро вознаграждены автоматическим блокированием объектов: надоедливой рекламы, всплывающих окон, и вредоносного кода, встроенного в страницы сайтов.
NoScript тихо работает в фоновом режиме. Когда дополнение обнаруживает наличие элементов JavaScript, Adobe Flash или других скриптов, эти элементы блокируются, а в нижней части Firefox появляется информационная полоска. NoScript сообщает, о каком объекте идет речь (например, реклама или всплывающее окно) и какой скрипт заблокирован в системе. Однако поскольку NoScript не делает разницы между вредоносным и безвредным кодом, некоторые важные части сайта (например, панель инструментов) могут оказаться невидимыми.

Изображение 6. Выпадающее меню NoScript
На некоторых веб-сайтах отображаются элементы (включая скрипты) с других сайтов. Например, на сайтах вроде www.twitter.com присутствуют скрипты из двух источников (twitter.com и twimg.com). Чтобы разблокировать скрипты в таких ситуациях, попробуйте выбрать опцию Временно разрешить [название-сайта] (в данном примере – Временно разрешить twitter.com). Если сразу не получилось, то путем проб и ошибок вы можете привести к нормальному виду основные сайты с нужной вам информацией. К примеру, чтобы заработал Twitter, понадобится выбрать опции Временно разрешить twitter.com и Временно разрешить twimg.com . Если вы часто посещаете тот или иной сайт и доверяете его содержимому, выберите вариант Разрешить [название-вебсайта] . В этом случае NoScript будет считать сайт доверенным без ограничения по времени.
Шаг 6. Можете продолжить настройку разрешений NoScript, нажимая кнопку [Настройки] рядом с NoScript в списке расширений (или выбирая пункт [Настройки] в выпадающем меню NoScript в вашем браузере).
Изображение 7. Настройки NoScript
Примечание. Недавно в NoScript была обнаружена уязвимость . Мы по-прежнему рекомендуем NoScript, потому что данная уязвимость не опасна, пока вы также не установили отдельное (изначально вредоносное) дополнение. Очень советуем внимательно изучать дополнения перед установкой и удалять всякие дополнения, в которых у вас нет нужды или есть сомнения.
4. Портативный Firefox
4.1. Различия между устанавливаемой и портативной версиями Firefox
Портативная версия программы не устанавливается на компьютере. Само ее присутствие может не оставить никаких следов. Но в целом портативные программы настолько же безопасны, насколько безопасны ваши внешние устройства, USB-флешки и гаджеты. Риск заражения вирусами, шпионскими программами и прочим вредоносным кодом сохраняется.
Функциональных различий между портативной версией Mozilla Firefox и устанавливаемой программой нет.
4.2. Скачивание и распаковка портативной версии Firefox
Чтобы скачать и распаковать портативный Firefox, выполните следующие шаги:
Шаг 1. Перейдите на сайт http://portableapps.com/apps/internet/firefox_portable .
Шаг 2. Под большой кнопкой (не нажимайте ее) найдите и нажмите ссылку Other Languages . Откроется страница с языковыми фукнциями.
Шаг 3. Прокрутите страницу вниз до строчки Russian .
Шаг 4. Нажмите большую кнопку в этой строке.

Подождите завершения процесса.

Шаг 6. Щелкните правой кнопкой мыши на скачанном файле Firefox и выберите в меню [Открыть] .

Изображение 3. Открытие загруженного файла Firefox
Шаг 7. Нажмите кнопку [Далее] в окне установки.

Изображение 4. Окно установки портативной версии Firefox
Шаг 8. Укажите место, куда вы хотите записать портативную версию Firefox. В нашем примере это папка Загрузки , но вы можете выбрать папку непосредственно на съемном носителе, используя кнопку [Обзор...] .

Изображение 5. Выбор места для портативной версии Firefox
Шаг 9. Нажмите кнопку [Далее] для установки Firefox в указанное место.
Подождите, пока портативная версия Firefox устанавливается.

Изображение 6. Установка портативной версии Firefox
Шаг 10. Нажмите кнопку [Готово] , чтобы завершить установку.

Изображение 7. Завершение установки портативной версии Firefox
Теперь в указанном вами месте есть портативная версия браузера Firefox (это может быть съемный диск, например, USB-флешка).
Шаг 11. Чтобы запустить портативную версию Firefox, зайдите в папку, где установлен Firefox, и дважды щелкните по файлу .

Изображение 8. Папка портативной версии Firefox
FAQ
Вопрос. Почему нужно так много разных дополнений для защиты от вредоносных веб-сайтов? Скажем, если NoScript защищает от опасных скриптов, зачем другие дополнения, которые работают примерно так же?
Ответ. Нередко хорошим советом является использование нескольких инструментов для решение той или иной проблемы в области безопасности (кроме антивирусов, так как эти программы имеют склонность конфликтовать друг с другом). Дополнения Firefox используют весьма разные технологии для защиты браузера от угроз. Например, NoScript блокирует все скрипты от незнакомых сайтов, но пользователь может исключить часто посещаемый сайт из числа подозрительных – и, если он сделает ошибку, оказаться уязвимым для ряда угроз. Пользователь также может временно разрешить незнакомому сайту загрузить скрипты, если они необходимы для корректного отображения страницы.
Многим пользователям компьютера знакомо, что такое безопасный режим операционной системы Windows. Это особый вид загрузки компьютера, при котором ОС стартует только с необходимым минимальным набором служб и драйверов, благодаря чему пользователь может диагностировать возникающие ошибки в работе устройства.
Этот же опыт перенимают и разработчики современных браузеров – с недавних пор у нас появилась возможность включить безопасный режим FireFox, в котором игнорируются все пользовательские изменения, внесенные в браузер, а также отключаются расширения и темы оформления. Сегодняшний мой рассказ будет посвящен этому самому режиму и тому, как его включить, чтобы устранить неполадки в работе обозревателя.
Важно! Процесс поиска и устранения неполадок может занять очень много времени, поэтому рекомендуется использовать функцию , которая сбросит браузер в стандартное состояние, при этом, не удаляя личных данных пользователя, таких как , и т.д.
Запуск браузера
Существует несколько способов, которыми можно включить безопасный режим в Mozilla. Первый из них подойдет в случае, если браузер работает, но не стабильно, а второй для тех ситуаций, когда Mozilla не запускается вовсе.
- Для открытия обозревателя первым методом потребуется:
- Запустить Firefox и открыть главное меню нажатием на соответствующую кнопку на панели инструментов.
- Щелкнуть по кнопке с изображением вопросительного знака.
- Выбрать пункт «Перезапустить без дополнений», а затем – подтвердить операцию в двух всплывающих окнах, последовательно нажав «Перезапуститься и «Запуск Firefox в безопасном режиме» (содержание надписей может отличаться, в зависимости от версии программы, однако суть одна).

Второй же способ включения обозревателя в таком режиме несколько проще: нужно лишь дважды щелкнуть по значку браузера на рабочем столе левой кнопкой мыши, при этом удерживая зажатой клавишу Shift на клавиатуре.
Диагностика
После того, как безопасный режим Firefox был включен, вам потребуется протестировать работу браузера и проверить, возникает ли ошибка теперь.
В том случае, если браузер работает стабильно, значит – проблема заключается в каком-либо из установленных расширений. Если нет, то проблема связана с настройками обозревателя, и вам поможет сброс настроек, о котором я писал в самом начале статьи.
Чтобы выполнить сброс:
- Перейдите в то же самое меню, откуда был запущен в Mozilla Firefox безопасный режим.
- Но выберите пункт «Информация для решения проблем».
- На открывшейся странице щелкните по кнопке «Сброс Firefox», после чего браузер будет перезагружен с настройками по умолчанию.

Надеюсь, сведения о безопасном режиме и возможности сброса настроек помогут вам выявить и исправить проблему, из-за которой браузер не функционирует в нормальном порядке. Первым делом я бы рекомендовал просто проверить установленные темы оформления и расширения.
От проблем в браузере не застрахован ни один пользователь интернета. Как правило, возникают они в самый неподходящий момент, и заставляют каждого, особенно неопытного юзера, здорово понервничать. Тем не менее, когда с веб-обозревателем возникает такая вот неприятная неожиданность, можно отделаться малой кровью, даже если не хватает опыта или знаний.
В качестве примера я приведу браузер Mozilla, и совершенно не зря, ведь он заслуженно пользуется популярностью среди интернет-пользователей со всего мира. Итак, если с Мозиллой возникает проблема, самое разумное, что можно предпринять – активировать безопасный режим firefox. Что это такое, как его включить и отключить, узнаете далее.
Что такой безопасный режим
Термин «Безопасный режим» означает существующий в браузере специальный режим работы, который можно задействовать для решения проблем веб-обозревателя. Он помогает восстановить некоторые параметры, поменять настройки, отключить расширения ( , визуальные закладки и пр.), которые являются потенциальной причиной возникновения неполадок. В таком режима браузера юзеру проще отыскать источник проблемы и ликвидировать его.
Как включить безопасный режим
Чтобы включить безопасный режим в firefox, нужно выполнить несколько несложный действий, а именно:
- самый первый шаг заключается в том, чтобы закрыть браузер, в нашем случае – Mozilla Firefox;
- существует несколько вариантов запуска безопасного режима. Стандартный означает, что нужно зайти в пусковое меню и кликнуть строчку «Выполнить». Кстати, для любителей использования горячих клавиш: если одновременно зажать комбинацию «Win+R», результат будет тот же;
- далее появится новое окошко, в строке ввода которого вам нужно написать то же самое, что на скриншоте ниже и нажать . Готово!
После того, как вы запустили безопасный режим, должно появиться окно с настройками, которые вы видите на скриншоте.

Вкратце пройдемся по некоторым: строчка «Отключить все дополнения» означает, что Mozilla будет функционировать в привычном для вас режиме, однако ее расширения будут отключены. Не бойтесь, вы таким образом не сможете случайно .
Параметр «Заменить ваши закладки…» означает, что все открытые ранее закладки будут удалены, и заменены браузером на другие, более предпочтительные для него. Что касается параметра «Восстановить набор…», то в том случае, если его отметить, все поисковые плагины по умолчанию в тот же миг будут восстановлены.
Как выйти из безопасного режима
Отключить безопасный режим в firefox очень просто: необходимо закрыть копию Firefox, запущенную в безопасном режиме и кликнуть по ярлыку браузера, чтобы запустить его, как вы обычно это делаете.
Безопасный режим – бесспорно, важен, ведь от неполадок с браузером не застрахован ни один компьютер. Однако теперь можно не волноваться, если такая проблема приключилась именно с вами, ведь решение есть, и оно абсолютно несложное!
Видео в помощь