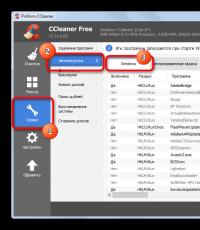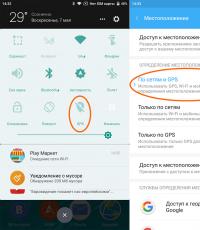Как добавить файл в автозапуск windows 7. Как добавить программу в автозапуск? Добавляем полезные программы в автозапуск
Автозагрузка программ при запуске системы позволяет не отвлекаться пользователю на ручной запуск тех приложений, которые он постоянно применяет. Кроме того, данный механизм позволяет автоматически запускаться важным программам, работающим в фоне, об активации которых пользователь просто может забыть. В первую очередь – это софт, выполняющий мониторинг системы (антивирусы, оптимизаторы и т.д.). Давайте узнаем, как добавить приложение в автозапуск в Windows 7.
Существует целый ряд вариантов добавить объект в автозагрузку Виндовс 7. Одна часть из них осуществляется собственными инструментами ОС, а другая — при помощи инсталлируемого софта.
Способ 1: CCleaner
Прежде всего, взглянем, как добавить объект в автозагрузку Windows 7 при помощи специализированной утилиты для оптимизации функционирования ПК CCleaner .


Применение CCleaner для добавления элементов в автозапуск очень удобно, а все действия интуитивно понятны. Главный недостаток данного способа в том, что с помощью указанных действий можно включить автозагрузку только для тех программ, для которых данная возможность была предусмотрена разработчиком, но после была отключена. То есть, любое приложение с помощью CCleaner в автозапуск добавить не получится.
Способ 2: Auslogics BoostSpeed
Более мощным инструментом для оптимизации ОС является Auslogics BoostSpeed . С его помощью существует возможность добавить в автозапуск даже те объекты, в которых данная функция не была предусмотрена разработчиками.


Главным минусом описанного способа является то, что набор утилит Auslogics BoostSpeed не бесплатный.
Способ 3: конфигурация системы
Добавить объекты в автозапуск можно и при помощи собственного функционала Виндовс. Одним вариантов является использование конфигурации системы.


Этот вариант выполнения поставленной задачи тоже достаточно удобный, но у него имеется тот же недостаток, что и у способа с CCleaner: добавлять в автозагрузку можно только те программы, у которых ранее данная функция была отключена.
Способ 4: добавление ярлыка в папку автозагрузки
Что же делать, если вам необходимо организовать автоматический запуск определенной программы встроенными инструментами Windows, но она отсутствует в перечне в конфигурации системы? В этом случае следует добавить ярлык с адресом нужного приложения в одну из специальных папок автозапуска. Одна из таких папок предназначена для автоматической загрузки приложений, при заходе в систему под любым пользовательским профилем. Кроме того, существуют отдельные директории для каждого профиля. Приложения, ярлыки которых помещены в такие каталоги, автоматически запустятся только в том случае, если вы войдете в систему под определенным именем пользователя.
- Для того, чтобы переместиться в каталог автозапуска, сделайте щелчок по кнопке «Пуск» . Перейдите по названию «Все программы» .
- Ищите в перечне каталог . Если вы желаете организовать автозапуск приложения только при заходе в систему в текущий профиль, то произведя клик правой кнопкой мышки по указанному каталогу, выберите в перечне вариант «Открыть»
.

Также в каталог для текущего профиля существует возможность переместиться через окошко «Выполнить» . Для этого жмите Win+R . В запустившемся окошке введите выражение:
Щелкните «OK» .
- Открывается каталог автозагрузки. Сюда требуется добавить ярлык со ссылкой на нужный объект. Для этого произведите щелчок правой кнопкой мышки по центральной области окна и в перечне выберите «Создать» . В дополнительном списке кликните по надписи «Ярлык» .
- Запускается окно формирования ярлыка. Для того, чтобы указать адрес размещения приложения на винчестере, которое вы хотите добавить в автозапуск, щелкните по «Обзор…» .
- Запускается окошко обзора файлов и папок. В большинстве случаев, за очень редким исключением, программы в Windows 7 расположены в директории со следующим адресом:
C:\Program Files
Перейдите в названную директорию и выделите нужный исполняемый файл, при необходимости перейдя во вложенную папку. Если же представлен тот редкий случай, когда приложение расположено не в указанной директории, то перейдите по актуальному адресу. После того, как выбор сделан, щелкните «OK» .
- Возвращаемся в окно создания ярлыка. Адрес объекта отобразился в поле. Жмите «Далее» .
- Открывается окно, в поле которого предлагается дать имя ярлыку. Учитывая, что данный ярлык будет выполнять чисто техническую функцию, то давать ему имя отличное от того, которое система присвоила автоматически, нет смысла. По умолчанию именем будет наименование выбранного ранее файла. Поэтому просто жмите «Готово» .
- После этого ярлык будет добавлен в каталог автозагрузки. Теперь приложение, которому он принадлежит, будет автоматически открываться при старте компьютера под текущим именем пользователя.








Существует возможность добавить объект в автозапуск для абсолютно всех учетных записей системы.


Способ 5: Планировщик заданий
Также автоматический запуск объектов можно устроить с помощью Планировщика заданий. Он позволит запустить любую программу, но особенно актуален данный способ для тех объектов, которые запускаются через контроль учетных записей (UAC). Ярлыки указанных элементов помечены значком в виде щита. Дело в том, что автоматически запустить подобную программу через размещение её ярлыка в каталоге автозапуска не получится, а вот планировщик заданий при правильном выставлении настроек сможет справиться с данной задачей.

- Для того, чтобы перейти в Планировщик заданий, сделайте щелчок по кнопке «Пуск» . Переместитесь по записи «Панель управления» .
- Далее произведите клик по названию «Система и безопасность» .
- В новом окне сделайте щелчок по «Администрирование» .
- Откроется окно со списком инструментов. Выберите в нем «Планировщик заданий» .
- Происходит запуск окна Планировщика заданий. В блоке «Действия» кликните по наименованию «Создать задачу…» .
- Открывается раздел «Общие» . В области «Имя» впишите любое удобное для вас наименование, по которому вы сможете идентифицировать задачу. Около пункта «Выполнить с наивысшими приоритетами» обязательно установите галочку. Это позволит производить автоматическую загрузку даже тогда, когда объект запускается под управлением UAC.
- Перейдите в раздел «Триггеры» . Сделайте щелчок по «Создать…» .
- Запускается инструмент создания триггера. В поле «Начать задачу» из раскрывшегося перечня выберите «При входе в систему» . Щелкните «OK» .
- Переместитесь в раздел «Действия» окна создания задачи. Кликните «Создать…» .
- Запускается инструмент создания действия. В поле «Действие» должно быть установлено значение «Запуск программы» . Справа от поля «Программа или сценарий» выполните щелчок по кнопке «Обзор…» .
- Запускается окно выбора объекта. Переместитесь в нем в ту директорию, где расположен файл нужного приложения, выделите его и щелкните «Открыть» .
- После возвращения в окно создания действия щелкните «OK» .
- Вернувшись в окно создания задачи, тоже жмите «OK» . В разделы «Условия» и «Параметры» переходить не нужно.
- Итак, мы создали задачу. Теперь при загрузке системы будет стартовать выбранная программа. Если в будущем понадобится выполнить удаление данной задачи, то, запустив Планировщик заданий, щелкните по наименованию «Библиотека планировщика заданий» , расположенному в левом блоке окна. Затем в верхней части центрального блока отыщите наименование поставленной задачи, произведите клик по ней правой кнопкой мышки и из открывшегося перечня выберите «Удалить» .













Существует довольно много вариантов добавления выбранной программы в автозапуск Виндовс 7. Указанную задачу можно выполнить с помощью встроенных инструментов системы и сторонних утилит. Выбор конкретного способа зависит от целого набора нюансов: хотите ли вы добавить объект в автозапуск для всех пользователей или только для текущей учетной записи, запускается ли приложение UAC и т.д. Не последнюю роль при выборе варианта играет и удобство выполнения процедуры для самого пользователя.
Здравствуйте, мальчики и девочки, юноши и девушки, дамы и господа. Сегодня я взял выходной на работе по своим личным делам. И как только я всё сделал, то решил написать для вас статью. Тема на ум мне пришла сразу, как только я наткнулся на одну из статей на своём же собственном блоге.
Дело в том, что я писал о том, . Да это вещь безусловно нужная, но я кое что забыл. А именно забыл вам рассказать как добавить программу в автозагрузку. Эта функция не менее полезная, так как очень часто бывает, что мне нужно, чтобы с windows у меня сразу запускалась какая-то программа, либо же открывался файл.
Раньше, когда я не знал про на рабочий стол, то изощрялся таким образом что заряжал в автозапуск текстовый документ со списком напоминаний и дел. Таким образом при каждой загрузке windows у меня автоматически открывался этот документик.
Не знаю зачем вы хотите сделать это, но давайте я вам покажу сам процесс:
С помощью строки «Выполнить»
Второй способ попасть в папку с автозагрузкой, как по мне намного быстрее, так как не надо искать длинные пути, а только лишь вбить в строку «Выполнить» волшебное слово.

Как вы можете видеть, вам открылась совершенно другая папка, которая находится по пути C:\ProgramData\Microsoft\Windows\Start Menu\Programs\StartUp
. Кстати вы также можете заходить в эту папку без вызова «Выполнить»
, но как я говорил раньше, с помощью строки удобнее и быстрее. 
Кроме вышеописанных пунктов, можно добавит файлы в автозапуск с помощью редактора реестра, либо сторонних программ. Но оно вам надо, когда есть более простой и надежный способ? Стандартные средства позволят вам сделать всё быстро.
И вообще удобно пользоваться какими-либо фишками, которые позволят вам намного быстрее работать за компьютером и оптимизировать процесс работы. Именно поэтому я рекомендую вам посмотреть видеокурс по продуктивной работе за компьютером . Всё расставлено по полочкам, рассказано доступным для любого пользователя языком, а главное, что информация очень нужная и полезная. Очень рекомендую.
Ну а на этом я свою сегодняшнюю статью заканчиваю. Надеюсь, что вы почерпнете информацию, которую я вам здесь дал или хотя бы просто сочтете ее нужной и интересной. В любом случае не забывайте подписываться на мой блог и рассказывать друзьям в социальных сетях. Всем добра и удачи. Пока-пока!
С уважением, Дмитрий Костин
Когда-то давно я рассказал, как в Windows . Понятное дело, что такая процедура избавляет систему от лишней нагрузки. С этим мы разобрались. Но бывают и обратные ситуации, когда программа не запускается вместе с компьютером, но она необходима для ежедневного использования.
Сегодня речь как раз-таки и пойдет на тему добавления программ в автозагрузку . Сразу хочу сказать, что для различного софта эта процедура может немного отличаться. Кроме этого, всё ещё зависит от версии Windows. Но мы естественно рассмотрим на примерах в Семёрке и в новейшей Windows 8.
Добавить программу в автозагрузку через папку
Чтобы добавить программу в автозагрузку есть классический способ. Суть его заключается в том, что нам нужно в специальную папку на компьютере положить ярлык программы.
Откройте Пуск - Все программы .

Найдите там папку и щелчком правой кнопкой мыши выберите пункт Проводник .

У нас откроется папка где лежат ярлыки тех программ, которые запускаются вместе с Windows. Если положить сюда ярлыки других программ, то они так же будут запускаться вместе с компьютером.
Вот что в итоге у меня получилось:

Можно перезагружать ПК и смотреть результат.
Этот способ больше характерен для Windows 7, так как в Восьмёрке привычного нам меню Пуск уже нет. Но несмотря на это сама папка Автозагрузка также существует и отыскать её вы можете следующим способом.
Нажмите на клавиатуре сочетание клавиш Win+R и введите команду shell:Common Startup , а потом нажмите ОК.

Через секунду откроется папка Автозагрузка. Какую Вам там нужно было программу добавить в автозагрузку ? Так вот закидываем сюда ярлыки и пробуем перезагрузить наш ноутбук или компьютер.

Это первый способ, но если он не сработал, то у меня для вас есть другие.
Добавляем программу через меню Автозагрузка
Возможно вы помните, как убираются программы из автозагрузки??? Так вот таким же способом их можно возвращать. Через сочетание клавиш Win+R запускаем команду Выполнить и вводим msconfig .

Идём на кладку и видим, что нам здесь предлагают Открыть диспетчер задач . Это относится к Windows 8. Нажимаем эту ссылку и попадаем в автозагрузку.

Пункт Состояние указывает Включен либо же Отключён автозапуск программ. Здесь можно выделить любую программы и нажать кнопку Включить . Таким образом мы добавили программу в автозагрузку.

Если у вас Windows 7, то там всё еще проще. Когда вы перейдёте на вкладку , то увидите все программы которые запускаются вместе с компьютером (напротив них стоят галочки). А те, которые можно добавить в автозагрузку, есть возможность установить флажок. После этого нужно будет сохранить изменения.
В следующий раз, когда вы будете включать свой компьютер или ноутбук, обратите внимание на то, какие процессы автоматически загружаются вместе с операционной системой (сделать это можно, к примеру, при помощи диспетчера задач). Как правило, это важнейшие программы типа антивируса, без которого ваш ПК может быть подвергнут атаке. Именно поэтому важно, что бы он запускался автоматически без вашего обращения.
Правда, далеко не всегда программы умеют загружаться автоматически, зачастую в них даже не запрограммирована такая функция. Однако вы всегда может прибегнуть к небольшому хаку, который позволит запускать совместно с операционной системой любую программу. Прямо сейчас я расскажу, как это правильно сделать.
Вообще, существует аж три разных способа разрешения данной ситуации. Приведу примеры на основе Windows 7.
Первый способ
Запустите необходимую программу и зайдите в раздел настроек. Возможно, здесь есть опция, которая позволяет запускать ПО вместе со стартом ОС. Необходимо просто поставить галочку рядом с этим пунктом. С последующей перезагрузкой Windows программа будет запущена автоматически.
Простейший пример — uTorrent. При желании можно сделать так, что бы приложение запускалось вместе с Windows. Для этого всего лишь нужно поставить галочку в правильном месте.

Вторый способ
В тех случаях, если ПО не содержит дополнительных функций, можно переходить к другому способу. В это случае вам необходимо для начала создать ярлык для программы. Для этого на рабочем столе или в любой папке нажмите на правую кнопку мыши и выберите пункт «Создать» — «Ярлык». Для последнего сразу же необходимо указать расположение конечного объекта. Допустим, если вы хотите, что бы запускалась одновременно со стартом Windows, необходимо зайти в «Мой компьютер» — «Диск C» — Program Files — Mozilla Firefox — firefox.exe. Затем нажмите ок. Если вы нажмете два раза на ярлык, то откроется браузер.

Если это произошло, замечательно. Теперь осталось перенести ярлык в папку . У многих пользователей она расположена прямо в меню «Пуск», однако в некоторых случаях ее там попросту нет. Поэтому просто откройте адрес C:\ProgramData\Microsoft\Windows\Start Menu\Programs\Startup и поместите туда ярлык.

Третий способ
Если по каким-то либо причинам предыдущие два метода для вас не работают, то можно воспользоваться третьим решением, которое, впрочем, рассчитано на более опытных пользователей — я говорю про правку реестра. Попасть в реестр проще простого — откройте меню «Пуск», в поле «Найти программы и файлы» напишите слово regedit и нажмите клавишу Enter. В открывшемся окне проходите по пути HKEY_LOCAL_MACHINE — Software — Microsoft — Windows — CurrentVersion — Run. В папке Run создаем строковый параметр при помощи меню, которое появляется при нажатии на правую кнопку мыши. После того, как параметр будет создан, наведите на него курсор, нажмите правую кнопку мышки и выберите пункт «Изменить…». Появится небольшое окошко, где в поле «Значение» нужно указать полный путь до необходимой программы, как мы это делали чуть раньше при создании ярлыка.

Если ПО не запускается при старте, можно попробовать указать значение в кавычках.
Для тех, кто прежде в реестром не работал, надо быть предельно внимательным, поскольку неверно внесенные изменения могут приводить к различным проблемам, в том числе краху всей системы! Не забудьте предварительно !
Надеюсь, мои простые совету помогут вам. Настоятельно рекомендую использовать второй способ, благо, работает он отлично.
Если у вас есть вопрос или вы хотите высказать свое мнение касательно статьи, пользуйтесь разделом для комментариев, расположенным чуть ниже.
Как известно, разработчики Windows 10 удалили папку «Автозагрузка» из меню «Пуск». Теперь для того чтобы добавить программу в автозагрузку необходимо совершить ряд действий, о которых и пойдет речь в данном руководстве.
Шаг 1. Открываем папку Автозагрузка
Кликаем правой кнопкой мыши по меню Пуск → выбираем Выполнить :

Появится окно Автозагрузки , где отображаются все программы, которые должны запускаться при загрузке ОС:

Сейчас же эта директория остается пустой. Попробуем добавить браузер Google Chrome в эту папку.
Шаг 2. Добавляем программу в автозагрузку
Итак, открываем меню Пуск → Все приложения → ищем элемент Google Chrome в разделе G → кликаем правой кнопкой мыши по Google Chrome и выбираем в контекстном меню опцию Открыть папку с файлом :

Появится окно, где вы найдете ярлык Google Chrome . Копируем его:

И вставляем в окно Автозагрузки :


Теперь попробуем добавить еще одну программу – видеоплеер Light Alloy . Снова открываем меню Пуск → Все приложения → ищем Light Alloy и открываем папку с исполняемым файлом видеоплеера:

Копируем ярлык программы:



Шаг 3. Добавляем системные приложения в автозагрузку
Аналогичным образом добавляем и другие программы. В случае же с некоторыми системными приложениями (Калькулятор, Календарь или 3D Builder) необходимо самостоятельно найти их местоположение, создать ярлык исполняемого EXE-файла и скопировать его в папку . Большинство этих системных программ находится в папке Windows.
Попробуем добавить приложение Калькулятор в Автозагрузку . Для этого открываем директорию C:\Windows\System32\ и находим там файл calc.exe :

Это и есть исполняемый файл приложения. Вызываем контекстное меню и выбираем Создать ярлык .