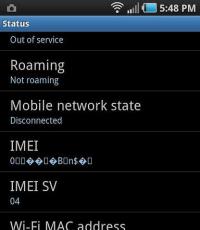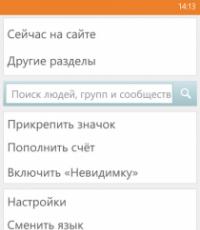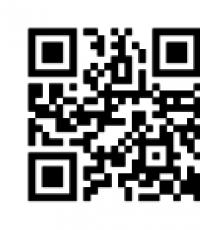Увеличиваем громкость в китайских телефонах. Как увеличить громкость на устройствах с ОС Android: советы и инструкции Как увеличить громкость через приложения
Вы решили увеличить громкость своего смартфона или планшета, потому что по стандарту вас не устраивает громкость его звучания? Даже если вы уже выставили все настройки по максимуму для громкости, система может еще немного увеличить его уровень, потому что на системном уровне он установлен, допустим, на среднем значении. Такая практика присуща всем производителям и ОС, в том числе и в Андроид. Но учтите, что на максимальных настройках динамик телефона в скором времени будет хрипеть, сопеть, а, быть может, и вовсе перестанет работать, т.к. нагрузка существенно увеличивается.
Внимание! Если вы решили изменить несколько настроек в инженерном меню, мы вам настоятельно рекомендуем создать полную копию всех файлов на своем телефоне, а также меню в таком виде, как оно было настроено первоначально. После некоторых изменений телефон может давать сбои или работать не совсем корректно. Например, случаются ситуации, когда при телефонном разговоре вы слышите не собеседника, а себя или динамик после изменений громкости хрипит и кроме этого хрипа ничего не слышно.
Вход в инженерное меню
И так, для работы с уровнем громкости, будь-то увеличение или уменьшение, сначала необходимо войти в инженерное меню. Все способы, как это может сделать любой пользователь Андроид, мы рассмотрели .
Процесс входа в данное меню возможен через специальные программы, доступные для скачивания в магазине Google Play, или же с помощью вот таких команд, которые нужно вводить в режиме набора номера:
- Код *#*#54298#*#* – аппараты на базе процессора МТК (первый вариант)
- Код *#*#3646633#*#* – аппараты на базе процессора МТК (второй вариант)
- Код *#*#8255#*#* или *#*#4636#*#* – аппараты компании Samsung
- Код *#*#3424#*#* или *#*#4636#*#* или *#*#8255#*#* – смартфоны HTC
- Код *#*#7378423#*#* – смартфоны Sony
- Код *#*#3646633#*#* – смартфоны Fly, Alcatel, Philips
- Код *#*#2846579#*#* – смартфоны Huawei
Процесс увеличения громкости в инженерном меню
Пошаговое руководство:
Также помимо уровня громкости в инженерном меню есть и другие пункты, например, опции для работы с наушниками, перепрограммирование клавиш, режим громкой связи, различные тесты вашего смартфона и многое другое. Более детально о каждой опции вы можете почитать на специализированных форумах, ведь для каждой модели инженерное меню может немного отличаться.
Входим в инженерное меню подобрав один из соответствующих кодов.
*#77218114#
*#881188#
*#94267357#
*#9426*357#
*#19912006#
*#118811#
*#3646633#
Заходим в меню Аудио.
По умолчанию в аудио настройках используются три режима:
- нормальный режим – основной режим использования телефона
- режим громкоговорителя – режим громкой связи
- режим наушников – режим гарнитуры
Выбираем, звук в каком режиме нас напрягает. Например, нам не нравится чувствительность микрофона в "Нормальном режиме”. Проходим в меню "Нормальный режим”-"Микрофон”. Наблюдаем пункты меню "Громкость 0”-"Громкость 1”-"Громкость 2”-"Громкость 3”-"Громкость 4”-"Громкость 5”-"Громкость 6”. Данные пункты меню определяют уровень сигнала микрофона при различных установках общей громкости телефона, той, что при необходимости регулируется качелькой громкости телефона. Теперь изменяя значения в каждом из 7 пунктов можно настроить телефон под себя. Основной принцип – "Чем выше громкость динамика – тем ниже чувствительность микрофона”(если на улице шум - выше громкость динамика что бы слышать собеседника и ниже чувствительность микрофона, для уменьшения передачи внешних шумов, и наоборот – в тихой комнате, при тихом звуке динамика, можно увеличить чувствительность микрофона, что бы не повышать голос). Т.е. установить настройки типа:
Громкость 0 - 255
Громкость 1 - 235
Громкость 2 - 215
Громкость 3 - 205
Громкость 4 - 195
Громкость 5 - 185
Громкость 6 - 175
Это не конкретные значения. Это принцип. Конкретные значения могут зависеть от характеристик вашего микрофона. Значения параметров выбираются качелькой громкости. Затем "Установить”. Излишняя чувствительность микрофона приводит эффекту эха, когда собеседник слышит сам себя.
Наверное, много владельцев смартфонов сталкивались с проблемой громкости. Например, меня не устраивало две вещи. Первая – тихое звучание динамика при входящем звонке, и вторая – очень громкий звук в наушниках при входном звонке.
Немного о том, как управляет Android громкостью
Если к вашему гаджету не подключено никакой гарнитуры (наушники, свободные руки и т.д.), то настройки громкости будут одними, а как только вы подключите гарнитуру – настройки станут другими. Для общего понимания расскажу несколько примеров.
Пример 1. Вы слушаете музыку на телефоне, включили громкий динамик на полную мощность, а когда Вы подключите к нему гарнитуру и снова включите громкий динамик, то громкость может отличатся (может быть громче или ниже, смотря какой модели телефон или версия прошивки).
Пример 2. Вы смотрите фильм в наушниках громкость (имеется ввиду громкость мультимедиа) выставили на 40% и тут через некоторое время у Вас входящий звонок, тогда громкость в наушниках поменяется на общую громкость, в таком случае можно получить мощный звуковой удар по ушам. Поверьте я не раз подрывался с дивана в таких случаях, дело в том что программисты плохо настроили режимы громкости.
Пример 3. Вы разговариваете по телефону и Вам нужно перейти в режим громкой связи, и Вы замечаете, что динамик не так громок (или наоборот), как при прослушивании музыки; или партнер стал плохо Вас слышать, это потому, что в разных режимах микрофон может иметь разную чувствительность. Также, при подключении гарнитуры в той же ситуации и включении режима громкой связи – опять другие настройки. Вот так управляет Android громкостью.
Познаем теорию инженерного меню
Так давайте рассмотрим, что и как можно сделать если немного пошаманить над «Инженерным меню».
Перед тем как вносить какие-то изменения рекомендуем полностью прочитать статью, и осмыслить, а тогда уже экспериментировать. Также возьмите листок бумаги и записывайте все значения, которые стояли по умолчанию, на случай, если что-то пойдет не так. Запустить инженерное меню можно использовав телефонный набор номера: прописываем на нем следующие комбинации (рис. 1):

рисунок 1
*#*#54298#*#* или *#*#3646633#*#* или *#*#83781#*#*– смартфоны на базе процессора МТК
*#*#8255#*#* или *#*#4636#*#* –смартфоны Samsung
*#*#3424#*#* или *#*#4636#*#* или *#*#8255#*#* – смартфоны HTC
*#*#7378423#*#* – смартфоны Sony
*#*#3646633#*#* – смартфоны Fly, Alcatel, Philips
*#*#2846579#*#* – смартфоны Huawei
Поздравляю, Вы попали в инженерное меню (рис. 2). Имейте в виду, что меню на разных телефонах может немножко отличатся по структуре. Находим раздел «Audio» и заходим в него. После входа видим кучу неизвестных строк (режимов) (рис. 3). Вот, что означают эти режимы в Android:


рисунок 2 рисунок 3
— Normal Mode (раздел настроек в нормальном или обычном режиме) – такой режим активный, когда к смартфону ничего не подключено;
— Headset Mode (режим гарнитуры) – такой режим активируется после подключения наушников или внешних колонок;
— LoudSpeaker Mode (режим громкоговорителя) – он активируется, когда к смарту ничего не подключено, и Вы включаете громкую связь во время разговора по телефону;
— Headset_LoudSpeaker Mode (режим громкоговорителя при подключенной гарнитуре) – такой режим активируется, когда к смарту подключить наушники или внешние колонки, и Вы включаете громкую связь во время разговора по телефону;
— Speech Enhancement (режим разговоров по телефону) – такой режим активируется в обычном режиме разговоров по телефону, причем к нему ни чего не подключено (гарнитура, внешние колонки) и не включена громкая связь.
В три последних раздела лучше носа не совать:
— Debug Info – не понятно для чего – инфа по бэкапу информации или ее отладке;
— Speech Logger – до конца не разобрался, скорее всего, ведение Лога во время переговоров или запись болтовни. Если поставить галочку напротив «Enable speech log», то после завершения телефонного звонка в корневом каталоге карты памяти создаются соответствующие файлы. Их название и структура получает следующий вид: Wed_Jun_2014__07_02_23.vm (Среда_Июль_2014__время07_02_23.vm).
Для чего служат эти файлы и как они могут нам пригодиться – непонятно. Каталог /sdcard/VOIP_DebugInfo (который является местом хранения файлов с информацией по бэкапу) – автоматически не создается, если создать его вручную, то после разговора он так и останется пустым.
— Audio logger – неплохой софт для записи звука, который поддерживает быстрый поиск, воспроизведение и его сохранения.
Если подойти к этим режимам с умом, то можно настроить громкость Android-смартфонов или планшетов так, как Вам захочется самим. При входе в любой из режимов, Вашему взгляду станут доступны различные настройки громкости (Type). Вот перечень основных настроек, которые нужно знать (рис. 4):

рисунок 4
— Sip – настройки для интернет звонков;
— Mic – настройки чувствительности микрофона;
— Sph – настройки разговорного динамика (тот который прикладываем у ушам);
— Sph2 – настройки второго разговорного динамика (у меня его нету);
— Sid – пропускаем, при изменении этих параметров во время переговоров на своем смартфоне или планшете можно услышать себя вместо собеседника;
— Media – настройка уровня громкости мультимедиа;
— Ring – настройка уровня громкости входящего звонка;
— FMR – настройки громкости FM-радио.
Далее под пунктом выбора настроек нам доступен список уровней громкости (Level) (рис 5). Для лучшего понимания – таких уровней 7, от level 0 до level 6. Каждому уровню соответствует один «клик» по качельке регулирования громкости смартфона или планшета. Соответственно level 0 – самый тихий уровень, а level 6 – самый громкий уровень сигнала. Каждому уровню можно присваивать свои значения, которые находятся в ячейке Value is 0~255, и не должны выходить за пределы диапазона от 0 до 255 (чем ниже значение, тем ниже звучание). Для этого нужно в ячейке стереть старое значения, потом вписать новое (желаемое) и нажать кнопку «Set» (та, которая рядом с ячейкой) для присваивания (рис. 6). При использовании максимальных значений будьте осторожны, поскольку динамики могут выдавать нехарактерные неприятные звуки в виде дребезжания и прочих неприятных эффектов.


рисунок 5 рисунок 6
Предупреждение! Перед изменениями перепишите все заводские значения (вдруг что-то пойдет не так).
Ты должен это знать!
Редактирование режимов в инженерном меню
Пример 1. Как повысить громкость входящего звонка?
Для этого понадобиться зайти в инженерное меню, оттискать раздел «Audio», зайти в режим «LoudSpeaker Mode» и в настройках громкости выбрать «Ring» – настройки громкости входящего звонка. Затем последовательно изменить (повысить) значения всех уровней сигналов (level 0 – level 6). Также для большего эффекта можно увеличить значение раздела Max Vol. 0~160, если оно не максимальное (у себя я выставил – 155, при большем значении динамик начинает «хрипеть»).
Пример 2. Как повысить громкость при разговоре по телефону? (Увеличение уровня громкости маленького динамика, того который прикладываем к уху).
Опять заходим в уже известное нам инженерное меню, оттискиваем раздел «Audio», переходим в специальный режим «Normal Mode», в нем выбираем Sph – этот параметр отвечает за изменение значения всех уровней сигналов в интервале от level 0 до level 6. Устанавливаем нужный для нас уровень. В разделе Max Vol. 0~160, также можно изменить на более высокое значение мощности громкости.
Пример 3. Увеличение уровня громкости и чувствительности разговорного микрофона смартфона
Чтобы отрегулировать и выставить необходимый уровень громкости а также чувствительности разговорного микрофона необходимо зайти в «Инженерное меню» > «Audio» > «Normal Mode»> выбираем Mic– настройки чувствительности микрофона, и для всех уровней (level 0 – level 6) присваиваем одно и тоже значение, например 240. Теперь собеседник должен слышать Вас лучше.
Пример 4. Как увеличить громкость записи звука вовремя видеосъемки?
Допустим о появлении необходимости увеличения уровня громкости записи звука при видеосъемке, тогда в инженерном меню для нашего громкоговорителя (LoudSpeaker Mode) измените настройки чувствительности микрофона (mic), увеличьте все значения на всех уровнях (level 0 – level 6), к примеру выставьте по 240 на каждом уровне. Напоминаю о нажатии на кнопочку (set) — перезагружаем любимый гаджет и радуемся.
Кстати, не забудьте после каждого редактирования определенного параметра нажимать кнопку «Set». Это действие должно зафиксировать и принять к выполнению вашу команду. В противном случае, установленные пользователем параметры не активизируются. Кроме этого, определенное количество мобильных аппаратов требуют перезагрузку для того чтобы изменения вступили в силу (выключаем и включаем устройство).
Удачи Вам в экспериментах, если что-то непонятно – пишите в комментариях. Ждем от Вас ответов.
Таблица кодов для входа в инженерное меню
| смартфоны на базе процессора МТК | *#*#54298#*#* или *#*#3646633#*#* или *#*#8612#*#* |
| Samsung | *#*#197328640#*#* или *#*#4636#*#* или *#*#8255#*#* |
| HTC | *#*#3424#*#* или *#*#4636#*#* или *#*#8255#*#* |
| Huawei | *#*#2846579#*#* или *#*#14789632#*#* |
| Sony | *#*#7378423#*#* или *#*#3646633#*#* или *#*#3649547#*#* |
| Fly, Alcatel, Philips | *#*#3646633#*#* или *#9646633# |
| Prestigio | *#*#3646633#*#* или *#*#83781#*#* |
| ZTE | *#*#4636#*#* |
| Philips | *#*#3338613#*#* или *#*#13411#*#* |
| TEXET | *#*#3646633#*#* |
| Acer | *#*#2237332846633#*#* |
| Blackview | *#*#3646633#*#* или *#35789#* |
| Cube | *#*#3646633#*#* или *#*#4636#*#* |
| Cubot | *#*#3646633#*#* |
| Doogee | *#*#3646633#*#*, *#9646633# , *#35789#* или *#*#8612#*#* |
| Elephone | *#*#3646633#*#*, |
| HOMTOM | *#*#3646633#*#*, *#*#3643366#*#*, *#*#4636#*#* |
Примечание: таблица постоянно обновляется
Инструкция
Зайдите в настройки проигрывателя вашего телефона, которым пользуетесь для воспроизведения музыки. Зайдите в контекстное меню и выберите пункт «Эквалайзер». Далее выполните настройку согласно собственным предпочтениям. Вы можете использовать одну из стандартных настроек, которые имеет практически каждый плеер, однако обычно он содержит минимальный набор встроенных параметров для эквалайзера.
Также в случае если вашим телефоном поддерживается ручная настройка, выполните ее, предварительно просмотрев в интернете готовые шаблоны или на свое усмотрение.
Обратите внимание, что многие настраивают эквалайзеры в мобильных устройствах согласно параметрам эквалайзера компьютера, акустической системы, портативного плеера, однако в телефоне может быть сокращенная его версия, поэтому постарайтесь не запутаться при указании тех или иных значений.
Также попробуйте создать самостоятельно собственные настройки, предварительно сохранив их и сравнив в дальнейшем. Часто звучание музыка при использовании одной и той же настройки эквалайзера может быть разной при использовании ее в телефоне и других акустических системах.
Если в вашем телефоне имеется функция настройки эквалайзера для режимов вызова, найдите ее в настройках текущего режима или музыкальной теме. Такое встречается достаточно редко, подробности касательно вашей модели телефона предварительно уточните в руководстве пользователя, идущем в комплекте при покупке.
Также обратите внимание, поддерживается ли программным обеспечением вашего мобильного устройства загрузка дополнительных файлов настройки звуковой системы. Перед настройкой рекомендуется отключать различные эффекты и 3D-сигналы, также руководствуйтесь при этом вашими собственными музыкальными предпочтениями.
Полезный совет
Регулируйте настройку эквалайзера в наушниках.
Радио уже много десятилетий существует в нашем сознании. Радиоприемники также прошли долгий путь развития - от огромных устройств до портативных аппаратов, и этот процесс продолжает двигаться по намеченному пути. Постоянно предлагаются нам различные новинки в данной сфере. У многих людей сейчас появляется желание записать какую-нибудь песню или же передачи радиостанции.
Вам понадобится
- Персональный компьютер, Программа Winamp
Потом начните установку StreamRipper, запустив файл. Если у вас установлен проигрыватель Winamp, то директория, куда будет устанавливаться плагин, будет уже указан. Вам останется только нажать на кнопку «install».
После того, как вы установили плагин StreamRipper, вам надо запустить Winamp. перед вами откроются два небольших окна, а именно плагин и проигрыватель. В сером окне плагина есть три кнопки: “Start”;”Stop”;”Options”.
Если вы не хотите, чтобы записи эфира радиостанции сохранялись на рабочем столе, то необходимо нажать на кнопку “Options” в плагине, перейти во вкладку “File”. Нажмите на вкладку “Output directory” и вместо C:\Users\Public\Desktop введите путь к желаемой папке.
Теперь можно приступать к записи. Для начала вам надо с сайта радиостанции скачать файл эфира формата M3U и открыть его, с помощью плеера Winamp. Когда начнется проигрывание, то остается только в окне плагина нажать на кнопку “Start” и процесс записи пойдет. В тот момент, когда вы захотите остановить запись, нужно только нажать на кнопку “Stop” в окне плагина. Для прослушивания записанного файла просто пройдите в папку, которую указали в настройках.
Видео по теме
Источники:
- Программа Winamp
Эквалайзер (его еще называют темброблок) – это устройство для коррекции звуковых частот, которое регулирует громкость конкретного диапазона частот. Эквалайзеры способны усиливать одни частоты и ослаблять другие, и в результате на выходе вы можете получить совершенно иное звучание.

Для начала расммотрим с вами, что такое эквалайзер .
Эквалайзер – это специальная компьютерная программа или устройство, при помощи которого можно уменьшить или, наоборот, уменьшить какую-либо отдельную зону частотного диапазона, а также выровнять АЧХ звукового сигнала. Этот инструмент изобрели в 30-х годах и до сих пор эквалайзер остается наиболее часто используемой обработкой. В настоящее время на рынке есть множество приборов для коррекции тембра – от простейшего НЧ-ВЧ корректоры до многополосного эквалайзера. Основа любого эквалайзера – это несколько электронных фильтров, которые позволяют изменять АЧХ звукового устройства. Прежде всего эквалайзеры отличаются друг от друга количеством регулируемых полос (то есть частотных фильтров). Процесс обработки сигнала, голоса человека при помощи эквалайзера называется эквализацией. Эквалайзеры есть в таких гаджетах, как: ноутбку, телефон (к примеру айфон), магнитола, акустическая гитара и т.д.
Немного поговорим о типах эквалайзеров
Есть два типа многополосных эквалайзеров – параметрический и графический. У графического есть определенное количество полос, которые можно регулировать. Каждая из полос характеризуется рабочей частотой (и при этом постоянной), фиксированной шириной полосы вокруг нее и диапазоном регулировки уровня (этот параметр одинаков для всех полос). Как правило, самая низкая и самая высокая полосы (то есть крайние) – это так называемые «полочные» фильтры», у всех остальных «колокообразная характеристика». Эквалайзеры графического типа, которые используются в профессиональных студиях обычно имеют 15 или 31 полосы на канал и иногда оснащаются анализаторами спектра для более удобной корректировки. 
Эквалайзер параметрического типа предоставляет более широкие возможности для корректировки частот сигнала. У каждой его полосы есть основные регулируемые параметры, а именно:
рабочая (или центральная) частота (измеряется в герцах, принято называть еще Бас);
добротность (обозначается буквой «Q») – это безразмерная величина;
средний уровень ослабления или усиления выбранной полосы (измеряется в децибелах)
Таким образом, аудиоинженер или простой пользователь могут точнее подобрать необходимую частоту и более точно ее изменить. Аналоговые эквалайзеры параметрического типа сейчас почти не встречаются. Кроме того, у них малое количество частотных полос, которые можно регулировать. А вот у цифровых параметрических эквалайзеров количество регулируемых полом практически неограниченное. Более того, в таких программах часто имеются дополнительные параметры (характер кривой, типа фильтра и так далее). В микшерных консолях можно встретить эквалайзеры смешанного типа, где, например, высокие и низкие частоты регулируются по типу графического эквалайзера, а между ними располагаеся одна пара полуметрических полос, но без возможности регулировать добротность. Также встречаются параграфические эквалайзеры, то есть устройства графического типа, но с возможностью регулировки добротности. 
Основные принципы работы с эквалайзером
Как сделать оптимальную настройку? Прежде всего важно понимать, что усиление какой-либо частоты приводит к усилению общего уровня сигнала. Это означает, что чрезмерное усиление может привести к нежелательным искажениям. Именно поэтому ослабление частот в большинстве случаев дает более лучший результат, чем усиление «нужных». Основное назначение эквалайзера – получение адекватного звучания исходника, частотная характеристика которого зачастую ухудшается из-за недостатков параметров помещения или межблочных приборов обработки. Часто эквалайзеры используются в линиях сценических мониторов из-за нередко возникающего эффкта «обратной связи». В данном случае, чтобы найти резонансную частоту и понизить ее, звукорежиссер использует многополосный эквалайзер графического типа. В настоящее время далеко не все специалисты используют эквалайзер для устранения этой проблемы, применяя вместо него автоподавители обратной связи. Музыканты на выступлении или на записи также используют эквалайзеры для получения необходимого тембра или особых эффектов. Например, убрав высокие и низкие частоты, можно получить мягкий эффект «старого радиоприемника». Большинство диджеев во время своих сетов активно используют аудиосистемы с эквалайзерами на пультах (опять же для получения определенных гитарных эффектов). Еще одно применение эквалайзера – частотная коррекция в зависимости от акустических характеристик помещения, таких как форма и размеры, покрытие стен, количество зрителей и многое другое. В таком случае звукорежиссеры используют высокоточные измерительные микрофоны, эквалайзер и анализаторы спектра. Все это помогает ему узнать, какие именно частоты пропадают, а какие, наоборот, выделяются. В студиях записи звука в качестве отдельных приборов эквалайзеры применяются редко). Это связано прежде всего с тем, что большинство студий сейчас оснащается оборудованием, практически не искажающим частотную характеристику. Зато при цифровом сведении и мастеринге через эквалайзер, встроенный в программу в виде плагина, проходят практически все записанные треки.
Теперь подробно остановимся на принципах настройки эквалайзера
Настройка эквалайзера является необходимым процессом для того, чтобы взаимодействие пользователя с различными файлами мультимедиа происходило более приятно. Дело в том, что музыкальные жанры требуют особой интенсивности тех или иных эффектов. К примеру, некоторые композиции будут звучать намного лучше и качественнее, если усилить басы на фоне остальных частот. То же самое можно сказать и о фильмах. Использование данного элемента желательно во многих случаях. Средняя настройка эквалайзера ориентирована на то, чтобы звучание каждого музыкального инструмента в одной определенной композиции было одинаковым. Однако такое положение вещей весьма негативно влияет на качество передачи звука слушателю. И тогда задействуется эквалайзер. С его помощью можно усилить или понизить конкретный звуковой эффект, чтобы добиться более гладкого и приятного звучания. В результате его настройки уменьшаются мешающие звуки и усиливаются нужные.
 Настройка эквалайзера может быть совершена пользователем самостоятельно. Однако для этого ему необходимо хорошо разбираться в музыке, иметь слух. Ведь если у вас не получится определить то, какие именно частоты нуждаются в усилении, идеальное звучание не будет достигнуто. Многие проигрыватели имеют встроенные настройки, которые предназначаются для классической музыки или, например, для кантри. Можно воспользоваться ими. А также настройки эквалайзера доступны для загрузки непосредственно с ресурсов Интернета. Все они будут носить стандартный и наиболее распространенный характер, ориентированный под популярные музыкальные стили.
Настройка эквалайзера может быть совершена пользователем самостоятельно. Однако для этого ему необходимо хорошо разбираться в музыке, иметь слух. Ведь если у вас не получится определить то, какие именно частоты нуждаются в усилении, идеальное звучание не будет достигнуто. Многие проигрыватели имеют встроенные настройки, которые предназначаются для классической музыки или, например, для кантри. Можно воспользоваться ими. А также настройки эквалайзера доступны для загрузки непосредственно с ресурсов Интернета. Все они будут носить стандартный и наиболее распространенный характер, ориентированный под популярные музыкальные стили.
Настройка эквалайзера может вам пригодиться не только для того, чтобы комфортно прослушивать музыкальные композиции. Зачастую каждый музыкант учится игре на том или ином инструменте по любимым песням, а для этого важно знать, как подключить эквалайзер, установить эквалайзер, убрать гнусавость и знать азы neutron настройки. Эквалайзер можно настроить так, чтобы он передавал звук только одного инструмента из композиции. Это поможет подобрать аккорды и точно определить ноты, которые необходимо сыграть. Кроме того, многие потенциальные музыканты часто используют (для рэпа, эквалайзер для того, чтобы усовершенствовать свои способности.
 Таким образом, перед тем как выбрать настройку, надо точно знать, какие инструменты задействованы больше остальных в вашем любимом стиле. Для домашнего прослушивания лучше воспользоваться заготовками, предлагаемыми проигрывателем.Одним словом, для качественного звука огромную роль играет эквалайзер. Настройка его является достаточно трудным процессом, однако по ее завершении вы получите идеальное звучание любимых музыкальных композиций.
Таким образом, перед тем как выбрать настройку, надо точно знать, какие инструменты задействованы больше остальных в вашем любимом стиле. Для домашнего прослушивания лучше воспользоваться заготовками, предлагаемыми проигрывателем.Одним словом, для качественного звука огромную роль играет эквалайзер. Настройка его является достаточно трудным процессом, однако по ее завершении вы получите идеальное звучание любимых музыкальных композиций.
Каждый владелец смартфона с операционной системой Android («Андроид») наверняка не раз сталкивался с несогласованностью громкости звука в разных опциях устройства или проблемой слишком тихих динамиков, даже в режиме максимальной громкости. Особенно это становится неприятным, когда звук не получается увеличить даже через настройки телефона. Однако существуют и другие способы, например, использование инженерного меню. Увеличение громкости в этом случае не является сложностью.
Как регулируется звук на телефонах и планшетах под ОС Android («Андроид»)
Разработчики заложили в ОС Android различающиеся режимы громкости, предназначенные для разных ситуаций использования смартфона, которые зависят от подключённых устройств. Таким образом, без гарнитуры звук на телефоне может быть тихим, а при подключении наушников резко оглушать мелодией входящего вызова. Именно для устранения подобных недоразумений и нужно настраивать звук и изменять громкость скрытыми методами.
Как изменить громкость будильника, рингтона, музыки и видео через настройки
Регулирование звука на смартфоне с ОС Android возможно посредством кнопок на его корпусе, а также через внутренние настройки стандартного меню. Способы настройки одинаковы для смартфонов и планшетов, так что вы легко разберётесь с функционалом.
 Выберите раздел «Звуки и уведомления»
Выберите раздел «Звуки и уведомления» Нажмите на на шестерёнку напротив активного режима
Нажмите на на шестерёнку напротив активного режимаВ открывшемся окне, в зависимости от версии системы, вам будут доступны следующие пункты изменения громкости:
Отладьте настройки так, чтобы предусмотреть все возможные ситуации и не допустить неожиданных взрывных звуков при звонке вызова или будильника.
 В окне будут все пункты, которые можно изменить через стандартные настройки
В окне будут все пункты, которые можно изменить через стандартные настройки
Ещё одной причиной слишком громкого или недостаточно тихого вызова могут быть сами установленные мелодии. Стандартные звуки обычно выровнены по громкости, но могут встретиться и те, начало которых состоит из ярких резких звуков, в отличие от других, где звучание нарастает медленно и постепенно.
 Тихая мелодия вызова - одна из возможных причин, по которым вы можете не слышать звонок телефона
Тихая мелодия вызова - одна из возможных причин, по которым вы можете не слышать звонок телефона Чтобы прослушать мелодию, нажмите на неё пальцем
Чтобы прослушать мелодию, нажмите на неё пальцем По аналогии с выбором рингтона настройте звуки уведомлений
По аналогии с выбором рингтона настройте звуки уведомлений Отметьте только нужные вам звуки или установите вибрацию
Отметьте только нужные вам звуки или установите вибрациюОчень быстро изменить уровень звука можно кнопками на корпусе смартфона или планшета. Производители специально выносят эти кнопки на корпус, чтобы можно было не глядя найти их и увеличить или уменьшить звук. Однако в таком режиме настроек очень мало.
 Регулировать громкость можно обычным икнопками на корпусе телефона
Регулировать громкость можно обычным икнопками на корпусе телефона
При нажатии кнопок громкости вверх или вниз будут отображаться соответствующие ползунки на экране устройства.
В некоторых моделях из этого экрана можно перейти к детальным настройкам если нажать на соответствующий значок справа от ползунка громкости.
 На некоторых устройствах отображается специальная кнопка, предназначенная для перехода к настройкам
На некоторых устройствах отображается специальная кнопка, предназначенная для перехода к настройкам
Иногда смартфон самопроизвольно переходит в беззвучный или тихий режим, без видимых на то причин. Чаще всего это случается с устройствами Samsung, HTC и Lenovo. Такая ситуация может возникнуть при смене профиля звука с тихого на громкий, после чего следует исходящий вызов. Когда вызов будет завершён, новый профиль может сбиться, а гаджет ошибочно восстановит предыдущий. Решением будет выполнить перезагрузку устройства после смены звукового профиля. Эта проблема связана с багами в версии прошивки и обычно устраняется разработчиками с выходом обновлений.
Увеличение громкости через инженерное меню
Можно провести более гибкую настройку звука, если попасть в инженерное меню Andoid. Однако в этот раздел устройства попасть не так просто. Разработчики специально спрятали его от глаз обычных пользователей, чтобы те не смогли сбить настройки и нарушить работу своего устройства.
Но для владельцев смартфонов, стремящихся во всём разобраться и досконально изучить работу своего устройства, возможность доступа к таким настройкам - настоящий подарок.
Не стоит забывать, что бездумное изменение параметров в инженерном меню может привести к нарушению работоспособности гаджета.
Прежде чем что-либо изменять, нужно прочитать всю доступную информацию по этому пункту, сравнить с тем, как это выглядит на вашем устройстве, подумать о том, как можно быстро вернуть всё назад в случае непредвиденного поведения гаджета. Только если вы уверены в собственных действиях, можете приступать к настройкам. Лучше всего, если перед тем как вносить изменения, вы будете делать скриншот экрана или переписывать исходные значения в блокнот, чтобы иметь возможность восстановить их обратно.
Открытие меню через вызов
Для входа в меню инженерных настроек не потребуется особых усилий и прав Root. Вход в меню осуществляется через интерфейс набора номера по специальному коду.
Коды доступа к инженерному меню у всех устройств разные, так как устанавливаются производителем, а не системой. Все они будут представлены в таблице чуть ниже.
Набирать код входа в инженерное меню нужно также, как и обычный номер телефона. Инженерное меню обычно открывается самостоятельно после набора последнего символа кода. Если этого не произошло, нажмите клавишу «Вызов».
 Пробуйте разные варианты, если первый не подошёл
Пробуйте разные варианты, если первый не подошёл
Таблица: коды доступа
Открытие меню через приложение
Если ни один из кодов вам не подошёл, попробуйте скачать с Play Market специальную утилиту, которая создаст отдельный ярлык для перехода в инженерное меню.
 Все приложения для входа в инженерное меню являются одинаковыми, так что выбирать можно любое
Все приложения для входа в инженерное меню являются одинаковыми, так что выбирать можно любое Приложение будет весить совсем мало и установка не займёт много времени
Приложение будет весить совсем мало и установка не займёт много времени В некоторых случаях понадобится уточнить производителя вашего устройства
В некоторых случаях понадобится уточнить производителя вашего устройстваУвеличение громкости: пошаговая инструкция
 Откройте раздел Audio во вкладке Hardware Testing
Откройте раздел Audio во вкладке Hardware Testing Значения всех режимов описаны в таблице ниже
Значения всех режимов описаны в таблице ниже Значения всех параметров звука описаны в таблице ниже
Значения всех параметров звука описаны в таблице ниже Сначала настройте первый и последний уровни
Сначала настройте первый и последний уровни Установите усиление громкости и подтвердите изменение
Установите усиление громкости и подтвердите изменение
 Установите ограничение громкости выбранного уровня и нажмите Set
Установите ограничение громкости выбранного уровня и нажмите Set Рассчитайте на калькуляторе уровни громкости и настройте недостающие
Рассчитайте на калькуляторе уровни громкости и настройте недостающиеТаблица: значения режимов для разговорного динамика, наушников и микрофона
Таблица: описание параметров аудио
Видео: как повысить громкость через инженерное меню
Как увеличить громкость через приложения
Помимо стандартных настроек и системного инженерного меню, есть специальные программы, которые позволяют вносить дополнительные изменения в параметры звука смартфона или планшета. Разные программы работают корректно не на всех устройствах, поскольку вмешиваются в обычное функционирование телефона, а это не приветствуется производителями. Все из нижеописанных программ доступны в Play Market.
Вам также стоит понимать, что подобные сервисы редактирования каких-либо ограничений смартфона, недоступных для изменения нормальными способами, могут повлечь нарушение работы гаджета и в итоге только ухудшить его производительность.
Volume+ (самое надёжное приложение)
Это приложение доступно только на английском языке, но является наименее конфликтным и почти неспособно вызвать печальных последствий для вашего смартфона.
 Платную версию Volume+ скачивать бессмысленно
Платную версию Volume+ скачивать бессмысленно Volume+ имеет много функций, но многие из них вам не понадобятся
Volume+ имеет много функций, но многие из них вам не понадобятся Отметьте пункты Speaker Modifications и Virtual Room Effect
Отметьте пункты Speaker Modifications и Virtual Room Effect Увеличьте отмеченные параметры на одно деление и проверьте эффект
Увеличьте отмеченные параметры на одно деление и проверьте эффектРезкое увеличение параметров может вызвать подвисания, сбои и другие неприятности в работе устройства.
JetAudio (эквалайзер и настройка эффектов)
Jet Audio относится к категории эквалайзеров и является очень функциональной программой: в ней есть конвертер аудио, плеер и риппер. Эквалайзер - это лишь одна из её опций. Стандартный звуковой режим, который она использует - Normal Mode.
 JetAudio может называться плеером или эквалайзером, но это одна и та же программа
JetAudio может называться плеером или эквалайзером, но это одна и та же программа Если кнопка «Эквалайзер» будет доступна с главного экрана, жмите на неё
Если кнопка «Эквалайзер» будет доступна с главного экрана, жмите на неё Если кнопка «Звуковые эффекты…» будет отсутствовать, найдите эквалайзер через «Настройки»
Если кнопка «Звуковые эффекты…» будет отсутствовать, найдите эквалайзер через «Настройки» Остальные показавшиеся кнопки также могут быть для вас полезны, особенно усилитель звука
Остальные показавшиеся кнопки также могут быть для вас полезны, особенно усилитель звука Все внесённые изменения можно будет очень просто вернуть обратно
Все внесённые изменения можно будет очень просто вернуть обратноПараметр со значением 60 Гц нужно оставить неизменным.
Не стоит забывать, что увеличивая громкость звука, вы теряете в его качестве, так как не все модели смартфонов и планшетов предназначены для хороших мелодий. Часть устройств имеет слабые динамики, лишняя нагрузка на которые вызовет хрипы и посторонние звуки. Не доводите до сгорания динамика и берегите свой гаджет.
Volume Booster Plus (автоматическая настройка звука)
Программа доступна в магазине приложений Play Market и является самой простой в использовании.
 Volume Booster Plus является самой простой в использовании программой для регулирования звука
Volume Booster Plus является самой простой в использовании программой для регулирования звука
После установки и запуска приложения вы увидите всего одну кнопку, на которую вам надо нажать.
 После нажатия на кнопку в Volume Booster Plus начнётся автоматическая оптимизация параметров громкости
После нажатия на кнопку в Volume Booster Plus начнётся автоматическая оптимизация параметров громкости
Способы усилить динамик подручными средствами
Есть несколько хитрых трюков, которые помогут увеличить громкость звука на вашем устройстве весьма простым способом. Для этого вам потребуются только подручные материалы и минимальные знания законов физики.
Как убрать ограничение максимального уровня звука
Производители смартфонов и планшетов часто устанавливают программное ограничение на изменение параметров громкости. То есть средствами интерфейса можно установить один уровень звучания, а на деле гаджет будет издавать звуки намного тише, чем хотелось бы.
Есть мнение, что для обхода такого ограничения необходимо сбросить настройки гаджета до заводских. Однако нет точных данных, как это повлияет именно на ваше устройство. Моделей гаджетов очень много, каждый производитель следует своей логике при установке стандартных настроек. Сброс параметров неизбежно повлечёт удаление данных в телефоне. Поэтому, если эффекта от работы приложений по увеличению громкости вам недостаточно, хорошо подготовьтесь и сделайте резервную копию информации с устройства.
Сбросьте настройки до заводских, а после выберите регион North America как стандартный для вашего гаджета. Это вызвано тем, что производители смартфонов ставят такие ограничения для некоторых стран, где нормы общества могут запрещать применение параметров, способных нарушить права других людей.
Одной из основных проблем дешёвых смартфонов является плохое качество встроенных динамиков, что вызывает серьёзные трудности при воспроизведении звука. Однако несколько простых способов, от встроенных параметров до использования подручных средств, помогут владельцам смартфонов с ОС Android быстро сориентироваться в ситуации и изменить настройки звука на более комфортные.