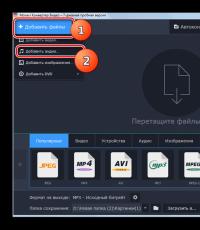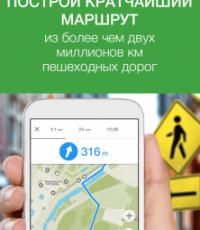Как в Автокаде объединить объекты (2D примитивы). Как объединить линии в AutoCAD Как объединить две полилинии в автокаде
Чертеж в AutoCAD состоит из множества отрезков линий, которые необходимо редактировать в процессе работы. Для некоторых сложных деталей целесообразно объединять все их линии в один объект, чтобы было удобнее их выделять и трансформировать.
В этом уроке вы научитесь объединять линии одного объекта.
Перед тем, как приступить к объединению линий, стоит заметить, что объединяться могут только «полилинии», имеющие точку соприкосновения (не пересечения!). Рассмотрим два способа объединения.
Объединение полилиний
1. Зайдите в ленту и выберите «Главная» — «Рисование» — «Полилиния». Начертите две соприкасающиеся произвольные фигуры.
2. На ленте зайдите в «Главная» — «Редактирование». Активируйте команду «Соединить».
3. Выберите линию-исходник. Ее свойства будут применяться ко всем присоединяемым к ней линиям. Нажмите клавишу «Enter».
Выберите линию, которая будет присоединена. Нажмите «Enter».
Если вам неудобно нажимать «Enter» на клавиатуре, вы можете щелкнуть правой кнопкой мыши на рабочем поле и в контекстном меню выбрать «Ввод».
Перед вами объединенная полилиния со свойствами линии-исходника. Точку соприкосновения можно перемещать, а отрезки, которые ее образуют — редактировать.
Объединение отрезков
Если ваш объект не был начерчен инструментом «Полилиния», а состоит из отдельных отрезков, вы не сможете объединить его линии командой «Соединить», как было описано выше. Однако, эти отрезки можно преобразовать в полилинию и объединение станет доступно.
1. Начертите объект из нескольких отрезков используя инструмент «Отрезок», находящийся в ленте на панели «Главная» — «Рисование».
2. В панели «Редактирование» нажмите кнопку «Редактировать полилинию».
3. Щелкните левой кнопкой мыши на отрезке. В строке появится вопрос: «Сделать его полилинией?». Нажмите «Enter».
4. Появится окно «Задайте параметр». Нажмите «Добавить» и выделите все остальные отрезки. Нажмите «Enter» дважды.
5. Линии объединились!
Очень часто возникает необходимость в AutoCAD соединить 2D примитивы в единый цельный объект, тем самым преобразовав его в полилинию или область. Это нужно, например, чтобы подготовить объект для выдавливания в 3D-тело . Рассмотрим пример (см. рис.).
Однозначно ответить на вопрос, как в Автокаде объединить отрезки нельзя, т.к. существует несколько команд, которые позволяют это сделать. Поэтому давайте их рассмотрим.
Как в Автокаде объединить линии с помощью команды «Область»
Команда «Область» находится на вкладке «Главная» на панели «Рисование». Она позволяет преобразовывать замкнутые объекты в так называемые объекты-области. Чтобы выполнить команду, достаточно ее выбрать, после чего указать все объекты, которые нужно соединить.

Как в Автокаде соединить линии с помощью команды «Контур»
Еще одна очень полезная команда, которая позволяет создавать не только объекты-области, но и полилинии – «Контур». Расположена на вкладке «Главная», панель «Рисование». Выполняется данная команда следующим образом: после ее активации появляется диалоговое окно, в котором следует указать тип конечного объекта (область или полилиния), затем после нажатия Ок вам будет предложено указать внутреннюю точку замкнутого контура. Если нет никаких зазоров, то команда выполнится корректно.

Как в Автокаде объединить объекты с помощью команды «Соединить»
Если ваш объект состоит из отрезков , дуговых сегментов, полилиний или сплайнов, которые в совокупности представляют замкнутый объект, то можно воспользоваться командой редактирования «Соединиться», чтобы сделать его цельным. Работает команда просто: нужно ее выбрать, а затем указать все объекты, которые необходимо соединить (можно воспользоваться рамой выделения, если много элементов), после чего нажать Enter.

Чтобы создавать сложные 3d модели AutoCAD, необходимо использовать так называемые логические команды. Они позволяют из нескольких объектов одного типа создавать новые более сложные и не стандартные 3d формы. Существует три логические команды:
Объединение;
Вычитание;
Пересечение;
В результате выполнения каждой из команд получается цельный составной объект. Эти команды расположены на панели «Редактирование тела» (см. рис.).
Автокад. Объединение объектов одного типа
Итак, рассмотрим команду «Объединение». Как видно из названия, данная операция позволяет выполнять объединение объектов в Автокаде (тел, поверхностей и областей). Главное условие, чтобы объединяемые объекты были одного типа.
Учтите, что объединить объекты в Автокаде можно даже те, которые не имеют общих точек соприкосновения. Визуального различие при этом не произойдет, однако сам объект станет цельным.
Саму команду выполнить очень просто:
1. Выбираем команду «Объединение» (см. рис).
2. Выбираем все объекты, которые хотим объединить и нажимаем Enter.

Как отменить объединение в Автокаде
Можно воспользоваться командой «Разделить» на панели «Редактирование тела». Однако учтите, что разделить составной объект можно в том случае, если нет общих точек соприкосновения.

Таким образом, построение 3d моделей в AutoCAD можно выполнять с помощью логических команд. Команда «Объединение» позволяет объединить объемы отдельных трехмерных объектов в единое целое. Это существенно уменьшает вес файла. Примите это на заметку!
В этом видео мы поговорим о том, как работать с полилиниями в Автокаде.
Из урока Вы узнаете:
– Что такое полилиния в Автокаде;
– Как работать с полилинией в AutoCAD;
– Как преобразовать отрезок в полилинию;
– Как преобразовать сплайн в полилинию в Автокаде;
– Как объединить полилинии в одну;
– Как задать толщину полилинии в AutoCAD.
Видео версия урока:
Текстовая версия урока:
Привет друзья! Сегодня мы с Вами разберем некоторые аспекты работы с полилиниями в Автокаде!
Но для начала предлагаю воспользоваться справкой Автокада и узнать, что такое “полилиния”!
Итак. Полилиния – это сложный примитив, состоящий из одного или нескольких связанных между собой прямолинейных и дуговых сегментов. Полилиния в Автокаде обрабатывается как единое целое (например, при редактировании или удалении).
Проще говоря, полилиния – это несколько взаимосвязанных между собой отрезков при редактировании которого будет меняться вся цепочка линий. Вот некоторые примеры полилиний в AutoCAD.
Вопрос 1. Как задать толщину полилинии в Автокад?
Шаг 1. Выбираем на вкладке “главная”, в панели “рисование” команду полилиния .

Шаг 2. Важный момент. Задавать параметры для полилинии можно как в самом начале, т.е. до нанесения полилинии на чертеж, так и во время работы с ней.
К примеру, мы начертили несколько сегментов и выбрали в командной строке параметр “полуширина “.

Данные команды можно найти кликнув правой кнопкой мышки и вызвав тем самым контекстное меню.

Шаг 3. Теперь нам нужно задать начальную полуширину, задаемся 50.

Шаг 4. Задаемся конечной полушириной, тоже 50. Затем мы нажимаем “ввод” или “enter” и начинаем чертить уже толстой полилинией как на картинке ниже.
Возможно у Вас возникнет вопрос. “А почему мы задаемся шириной два раза?”
Все дело в том, что мы можем сделать начало отрезка одной толщины, а конец другой толщины и тогда получится этакий конус в итоге. В целом это просто дает больше возможностей, чем если бы мы задавались единой шириной.

Вопрос 2. Как перейти в режим задания дуги?
Полилинию можно чертить не только линейно, т.е. отрезками, но и с помощью дуг!
Шаг 1. Для этого следует выбрать во время работы с полилинией параметр “дуга” в диспетчере команд или нажать правую кнопку мышки и выбрать одноименную команду “дуга”.

Шаг 2. Теперь мы можем наносить полилинию с помощью дуг.

Кроме того, можно строить дугу не через точку, а еще и через центр, радиус и вторую точку.

Шаг 3. Для возвращения в линейный режим, следует выбрать в параметрах соответствующую команду “линейный”.


Вопрос 3. Как завершить построение полилинии в Автокаде?
Для завершения работы с полилинией, следует нажать пробел или enter, еще можно кликнуть правой кнопкой мышки и выбрать команду “ввод”.



Вопрос 4. Как превратить сплайн в полилинию в Автокаде?
Если Вы начертили сплайн и хотите преобразовать его в полилинию, то следует сделать ряд простых шагов.


Шаг 2. После выделения, кликаем правой кнопкой мышки. В контекстном меню нас интересует пункт “сплайн” в дополнительном меню выбираем “преобразовать в полилинию”.

Шаг 3. Теперь следует указать точность от 1 до 99. Точность указываем или около курсора (если включен динамический ввод) или вводим в командную строку значение от 1 до 99..

Обратите пожалуйста внимание, чем больше точность Вы укажите, тем более сглаженной будет сама полилиния и наоборот, если Вы укажите точность 2 или 5, то полилиния будет более ломаной.
Вопрос 5. Как объединить несколько полилиний в Автокаде?
Бывают ситуации, когда требуется объединить несколько полилиний в одну. Для этого требуется сделать ряд простых шагов.

Шаг 1. Выбираем любую полилинию, кликаем правой кнопкой мышки. В контекстном меню идем в пункт “полилиния”, там нас интересует пункт в меню “редактировать полилинию”.

Шаг 2. Выбираем пункт “добавить” и выбираем нужную нам полилинию.
В нашем случае, мы выбираем нижнюю полилинию и затем нажимаем enter два раза. Как видите на последней картинке две полилинии стали одним целым.

Выбираем полилинию, которую мы хотим присоединить.

Выбрали и нажали enter два раза.

Теперь наши полилинии стали единым целым.

Вопрос 6. Как отрезки объединить в полилинию в Автокаде?
Процедура не сильно отличается от предыдущего вопроса. Имея несколько отрезков на чертеже мы можем их преобразовать в одну полилинию. Для этого требуется опять сделать ряд простых шагов.
Шаг 1. Раскрываем панель “редактирования”, нас интересует команда “редактировать полилинию”.


Шаг 3. Программа Автокад просит преобразовать отрезок в “полилинию”, мы соглашаемся и нажимаем enter. Данной процедурой мы преобразовали один из отрезков в полилинию.

Шаг 4. Сейчас нам требуется опять с помощью команды “добавить” выбрать оставшиеся отрезки и затем два раза нажать на enter. Тем самым мы объединили все наши отрезки в одну полилинию.

Выбираем отрезки, которые мы присоединим к нашей созданной полилинии.