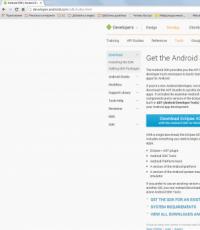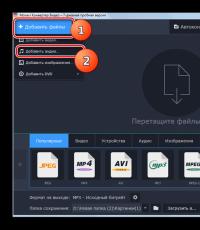Переустановка или восстановление обозревателя Internet Explorer в Windows XP. Восстановление Internet Explorer Восстановление internet explorer windows 7
Частые проблемы с загрузкой и корректной работой (IE) могут свидетельствовать о том, что браузер пора восстанавливать или переустанавливать. Это может показаться достаточно радикальными и сложными процедурами, но на самом деле восстановить Интернет Эксплорер или произвести его повторную инсталляцию сможет даже начинающий пользователь ПК. Давайте же разберемся, как происходят эти действия.
Восстановление IE — это процедура сброса параметров браузера в первоначальное состояние. Для того, чтобы сделать это необходимо выполнить такие действия.
- Откройте Internet Explorer 11
- В верхнем правом углу браузера нажмите иконку Сервис в виде шестерни (или комбинацию клавиш Alt+X), а потом выберите пункт

- В окне перейдите на вкладку Безопасность
- Далее нажмите кнопку Сброс…

- Установить флажок напротив пункта Удалить личные настройки и подтвердите сброс настроек, нажав кнопку Сброс
- Потом нажмите кнопку Закрыть

- После процедуры сброса параметров перегрузите компьютер
Переустановка Internet Explorer
Когда восстановление браузера не принесло желанного результата, нужно выполнить его повторную инсталляцию.
Стоит заметить, что Internet Explorer является встроенным компонентом ОС Windows. Поэтому его нельзя просто удалить, как другие приложения на ПК, а потом повторно инсталлировать
Если у Вас ранее был установлен Internet Explorer версии 11, то выполните следующие действия.
- Нажмите кнопку Пуск и зайдите в

- Выберите пункт и нажмите его

- Потом нажмите Включение или отключение компонентов Windows

- В окне Уберите флажок возле пункта Interner Explorer 11 и подтвердите отключения компонента

- Перегрузите компьютер для сохранения настроек
Эти действия отключат Internet Explorer и удалят из ПК все файлы и настройки, связанные с этим браузером.
- Повторно зайдите в
- Поставьте флажок напротив пункта Internet Explorer 11
- Дождитесь пока система перенастроит компоненты Windows и перегрузите ПК
После таких действий система по-новому создаст все нужные для браузера файлы.
В том случае, если у Вас стояла более ранняя версия IE (например, Internet Explorer 10) перед выключением компонента на официальном сайте Microsoft нужно скачать последнюю версию браузера и сохранить ее. После этого можно выключать компонент, перезагружать ПК и приступать к установке скачанного инсталляционного пакета (для этого достаточно дважды щелкнуть на загруженном файле, нажать кнопку Запустить и следовать Мастеру установки Internet Explorer).
Internet Explorer – встроенный браузер в операционные системы от Майкрософт. Причем, в каждой версии операционки по умолчанию стоит свой вариант интернет-обозревателя. Конечно же, можно установить более новую версию или просто переустановить браузер, если в его работе возникли какие-либо неполадки.
Как посмотреть версию браузера
По умолчанию в “Семерке” установлен Internet Explorer 8. Для восьмой версии ОС разработчики создали обновленный браузер 10 или 11. Узнать, какая версия в вашем компьютере можно следующим образом. Перед тем, как переустановить браузер internet explorer, желательно проделать эту процедуру.
Через поиск меню Пуск находим браузер. Кликаем по его названию и запускаем окно интернет-обозревателя. Переходим в Настройки и нажимаем на ссылку О программе. Откроется меню, в котором будет дана информация о версии браузера. Более подробную инструкцию вы найдете .
Как переустановить internet explorer
Если нужно переустановить интернет-обозреватель, то для начала понадобится удалить приложение. Так как Internet Explorer является компонентом системы, то он встроен по умолчанию во все версии ОС от Майкрософт. На самом деле полностью удалить его не получится, однако, нужно можно .
Для того чтобы проделать данную процедуру, заходим в Панель управления. Здесь нужно найти пункт Удаление программ. В нем выбираем ссылку, позволяющую просмотреть все установленные обновления. В открывшемся справа списке выбираем Internet Explorer. Удаляем последнюю версию, которая нас по какой-либо причине не устраивает. После этого не забудьте перезагрузить компьютер, так как только после этого изменения вступят в силу.
На следующем этапе мы переходим непосредственно к тому, как переустановить internet explorer 9 или другой версии. Для этого понадобится доступ к сети интернет. Заходим на сайт разработчиков, где можно найти ту версию обозревателя, которая нас интересует. Напротив необходимого нам варианта жмем кнопку Скачать. Загруженную программу запускаем и подтверждаем, что хотим ее установить. Ждем некоторое количество времени, пока Мастер установки не завершит работу. В конце перед пользователем появится сообщение, что Internet Explorer установлен.

Выбирая нужную версию браузера, смотрите, для компьютера с какими характеристиками она предназначена. К примеру, версии для 32- и 64-бит они будут различаться. Кроме того, обращайте внимание на рекомендованные версии операционной системы для того или иного варианта браузера.
Все гораздо проще, если вы хотите просто . Переустанавливать для этого Internet Explorer нет необходимости. Достаточно лишь удалить обновления, как было описано выше. Причем, если у вас 10 версия, а вам нужно вернуться к 8, то сделать все шаги понадобится дважды. По завершению переустановки или удаления новых версий не забывайте перезагружать компьютер.
Некоторые пользователи хотят переустановить браузер в случае, если возникли сбои в его работе, к примеру, он не открывается или просматриваемые веб-страницы зависают. Перед тем, как приступать к кардинальным мерам, можно попробовать откатиться на точку восстановления. В качестве нее желательно выбрать тот момент, когда все работало без проблем. Так, сбои могут возникать из-за установленных обновлений или любых других причин. В седьмой и восьмой версии ОС от Майкрософт откатить систему можно с помощью встроенных инструментов. Так как Internet Explorer является компонентом ОС, то проблемы в его работе могут быть связаны непосредственно с системой, что необходимо учитывать при их решении.
В данной статье описана процедура переустановки или восстановления обозревателя Internet Explorer в Windows XP. Такая необходимость может возникнуть в случае проблем с Internet Explorer из-за повреждения файлов или отсутствия регистрационных сведений.
Примечание . В некоторых ситуациях переустановка или восстановление обозревателя Internet Explorer 6 также устраняет проблемы с приложением Microsoft Outlook Express
Введение
Необходимость переустановки или восстановления обозревателя Internet Explorer в Windows XP может возникнуть при появлении проблем с Internet Explorer из-за повреждения файлов или отсутствия регистрационных сведений. Кроме того, переустановку или восстановление Internet Explorer 6 можно выполнить для устранения проблем с приложением Outlook Express в Windows XP.
Способы устранения проблемы при использовании обозревателя Internet Explorer 6
Для решения проблемы можно использовать любой способ из описанных в данной статье. Выберите тот, который наиболее удобен.
Способ 1. Установка обозревателя Internet Explorer 7
Проблемы с обозревателем Internet Explorer 6 можно устранить, установив обозреватель Internet Explorer 7. Установка обозревателя Internet Explorer 7 в большинстве случаев не устраняет проблемы с приложением Outlook Express.
Сведения об установке Internet Explorer 7 см. на веб-узле Майкрософт по следующему адресу (на английском языке):
Примечание . После установки обозревателя Internet Explorer 7 можно восстановить в нем поврежденные файлы или регистрационные сведения.
Для этого выполните описанные ниже действия.
- В меню Сервис выберите команду Свойства обозревателя.
- На вкладке Дополнительно нажмите кнопку Сброс.
- В диалоговом окне Сброс параметров настройки Internet Explorer нажмите кнопку Сброс.
Способ 2. Установка пакета обновления 2 (SP2) для Windows XP
Если установка Internet Explorer 7 нежелательна или невозможна, устранить проблемы с Internet Explorer 6 иногда можно, установив пакет обновления 2 (SP2) для Windows XP. Установка пакета обновления 2 (SP2) для Windows XP также способна помочь устранить проблемы с Outlook Express. Чтобы установить пакет обновления 2 (SP2) для Windows XP, выполните описанные ниже действия.
- Посетите веб-узел корпорации Майкрософт по адресу
- Щелкните команду Быстрая установка (рекомендуется).
- Если компьютер соответствует требованиям, пакет обновления 2 (SP2) для Windows XP будет включен в список рекомендуемых обновлений. Нажмите кнопку Установить.
- Ознакомьтесь с условиями лицензионного соглашения на использование программного обеспечения корпорации Майкрософт. Если они вас устраивают, примите их.
Дополнительные сведения о получении последнего пакета обновления для Windows XP см. в следующей статье базы знаний Майкрософт :
Способ 3. Восстановление Internet Explorer 6 с помощью средства проверки системных файлов в Windows XP
Если пакет обновления 2 (SP2) для Windows XP уже установлен, а устанавливать Internet Explorer 7 нежелательно, можно попытаться решить проблемы с обозревателем Internet Explorer 6, запустив средство проверки системных файлов. Это может также привести к устранению проблем с Outlook Express.
Чтобы запустить средство проверки системных файлов, выполните описанные ниже действия.
- Нажмите кнопку Пуск , выберите пункт Выполнить , введите команду sfc /scannow и нажмите клавишу ВВОД .
- Следуйте указаниям средства проверки системных файлов
- Когда средство проверки системных файлов завершит работу, перезагрузите компьютер.
Способ 4. Переустановка Internet Explorer 6 с помощью файла Ie.inf
Если пакет обновления 2 (SP2) для Windows XP уже установлен, а устанавливать Internet Explorer 7 нежелательно, в некоторых ситуациях можно устранить проблемы с обозревателем Internet Explorer 6, переустановив его с помощью файла Ie.inf . Чтобы сделать это, выполните описанные ниже действия.
- Выберите в меню Пуск пункт Выполнить , введите команду %systemroot%\inf и нажмите клавишу ВВОД .
- Найдите файл Ie.inf , который находится в папке Windows\Inf .
- Щелкните файл Ie.inf правой кнопкой мыши и выберите команду Установить
- Когда копирование завершится, перезагрузите компьютер.
Способ устранения проблемы при использовании обозревателя Internet Explorer 7
Если используется обозреватель Internet Explorer 7, можно восстановить поврежденные файлы или отсутствующие регистрационные сведения в Internet Explorer 7. Чтобы сделать это, выполните описанные ниже действия.
- Запустите Internet Explorer 7.
- В меню Сервис выберите команду Свойства обозревателя .
- На вкладке Дополнительно нажмите кнопку Сброс ,
- В диалоговом окне Сброс параметров настройки Internet Explorer нажмите кнопку Сброс .
Способ устранения неполадок для опытных пользователей
Этот подраздел предназначен для опытных пользователей. Если дополнительные способы устранения неполадок слишком сложны, можно обратиться за помощью к специалисту или в службу поддержки. Сведения о том, как это сделать, см. на веб-узле корпорации Майкрософт по следующему
Итак, если вы задались вопросом,почему у вас не работает Internet Explorer, а он вам нужен для подачи отчетов, то ваш единственный правильный выбор - переустановка оного. Обычно такой вопрос возникает у тех, у кого браузер не запускается или некорректно работает. Главными причинами неработоспособности браузера является вредоносное программное обеспечение и отключенное обновление Windows .
Под вредоносным ПО подразумеваются различные вирусы и рекламные Malware программы. В этом материале мы подробно рассмотрим переустановку браузера, а также варианты восстановления работоспособности Internet Explorer различными методами.
Переустановка браузера с помощью компонентов Windows 7
В Windows 7 есть возможность отключения ненужных компонентов операционной системы. В нашем случае компонентом является сам Internet Explorer . Убирая браузер как компонент из системы, мы полностью его удаляем из системы. Поэтому все настройки браузера будут утеряны. Итак, приступим. Первым делом запустим панель установки и удаления компонентов. Для этого в программе «Выполнить » наберем команду OptionalFeatures После выполнения команды должно открыться запускаемое окно компонентов.
В окне на первом месте мы увидим Internet Explorer 8 . Для его полного удаления снимите с него галочку.

В появившемся сообщении нажмите кнопку Да. Дальше нажмите кнопку OK, что запустит процесс удаления. Завершающим этапом удаления будет сообщение, которое попросит перезагрузить компьютер.

Перезагрузите компьютер и с помощью команды OptionalFeatures утилиты «Выполнить » снова перейдите к панели изменения компонентов.

Как видно из рисунка напротив Internet Explorer 8 не стоит галочка, а это значит, что он полностью удален из системы. Теперь нам нужно восстановить компонент. Для этого поставим на место галочку и нажмем OK. После чего запустится процесс установки браузера, и система снова попросит перезагрузить ПК.

После этих действий у вас будет чистый браузер без истории, где отсутствуют надстройки и настройки пользователя. По сути, этот браузер будет выглядеть, как после новой инсталляции Windows.
Решение проблем с браузером с помощью обновления до IE 11
Сразу оговоримся, если у вас включено автоматическое обновление , то это большой плюс. Плюс заключается в том, что при включённом обновлении Windows сама обновит ваш браузер , а также установит все критические уязвимости , которые защищают его. Поэтому этот пример для тех пользователей, у которых автоматическое обновление отключено. Обновление Интернет Эксплорера может полностью восстановить его работоспособность.
На данный момент для семерки доступна 11-ая версия браузера. Скачать Internet Explorer 11 можно на официальном сайте www.microsoft.com. Если у вас не установлен другой браузер для загрузки инсталлятора, то воспользуйтесь другим компьютером. После скачивания инсталлятора запустите его. Должен запуститься процесс загрузки и установки обновлений для правильной работы Интернет Эксплорера 11.

Закончив установку, инсталлятор также попросит перезагрузить Windows.

После перезагрузки вы сможете пользоваться новой версией Internet Explorer 11.

Пример установки IE 11 также подходит для ОС Windows Vista , но не для Windows XP.
Средства удаления вредоносного ПО
Еще одним важным моментом в восстановлении работоспособности Internet Explorer является отключение различных вредоносных плагинов в Интернет браузере. Поэтому прежде чем прибегать к переустановке Интернет браузера, вы можете воспользоваться отключением ненужных надстроек браузера. Чтобы не копаться в настройках Интернет Эксплорера, можно воспользоваться утилитой CCleaner , с помощью которой вы быстро можете отключить или удалить плагины .

Еще одним эффективным средством для восстановления работы интернет браузера являются антивирусы и программы для удаления вредоносного ПО. Если на компьютере стоит хорошая антивирусная программа, то вероятней всего, она устранит угрозу и браузер станет стабильно работать . Но из-за огромного количества вредоносных программ в наше время даже антивирус может не справиться с некоторыми угрозами. На помощь приходят программы для удаления вредоносного ПО . Самыми распространенными утилитами такого типа являются:
- AdwCleaner;
- Malwarebytes Anti-Malware;
- Zemana AntiMalware;
- HitmanPro;
- Microsoft Malicious Software Removal Tool;
- Spybot Search & Destroy.