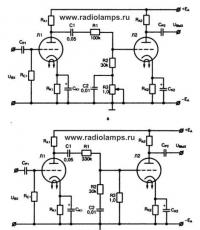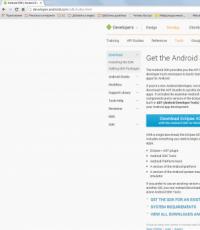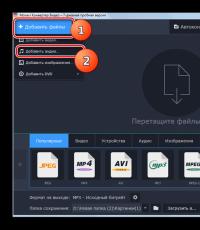Родительский контроль в Windows – как настроить и что может. Mipko Time Sheriff Ограничить время за компьютером для ребенка Как ограничить время работы компьютера windows 7
В этой статье я покажу вам, как ограничить время компьютера, то есть сделать так, чтобы он выключался, отработав определённое время. Этот узурпаторский метод будет полезен тем, у кого есть непослушные дети, которых никак не оторвать от компа, а также взрослым, которых затянуло в социальные сети или игры.
Как ограничить время компьютера
Для того чтобы ограничить время компьютера, мы будем использовать программу PClimiter. Она бесплатная, русифицированная и работает на всех версиях Windows.
Из достоинств программы PClimiter нужно выделить её надёжность. И вот в чём она проявляется:
- Программа запрещает изменение времени на компьютере, чтобы нельзя было её обмануть.
- Её нельзя удалить без пароля.
- Она будет работать, даже если её операцию отменить в диспетчере задач.
- Она будет работать, даже если убрать её из автозагрузки Windows.
Если вы хотите ограничить время компьютера ребёнку или себе, то это лучший способ. Ни вы, ни ваше чадо не смогут обойти преграду.
В процессе установки будет одна особенности. В самом начале необходимо ввести пароль родителя и подтвердить его. В остальном установка обычная.
Пароль родителя никак нельзя восстановить, не забудьте его! Без пароля нельзя будет деинсталлировать программу, и изменить её настройки.
После запуска установленной программы она свернётся в системный трей около часов. Разверните её левым кликом мышки. Сейчас мы будем настраивать её.
В самом начале нужно нажать на зелёный замочек вверху справа, чтобы перейти к управлению. Нужно будет ввести пароль родителя, который вы придумали.
Затем в списке сверху слева выбираем пользователя, к которому будет применена эта программа. Это значит, что если вам нужно ограничить время компьютера ребёнку, то у него должен быть собственный профиль на этом компьютере.
После этого переходим к настройкам ограничений. Во-первых, обратите внимание на дни недели. Можно ограничить время компьютера отдельно для каждого дня недели.
Немного ниже, в таблице, укажите в какое время разрешено использовать компьютер. Если нужно, чтобы компьютер включали в любое время, то укажите диапазон с 00:00 до 24:00.
Обратите внимание, что можно выбрать 4 периода времени, когда компьютер можно включать.
Для примера я указал, что компьютер можно включать в два периода в течение суток – с 08-00 до 09-00 и с 16-00 до 18-00.
Далее настраиваем поле «Баланс». Этот параметр определяет, сколько всего времени можно работать за компьютером в текущий день. Я указал там два часа. Теперь пользователь может использовать компьютер не более двух часов и только в указанные выше часы.
Немного ниже есть поле «Бонус». Можно разрешить ещё некоторое дополнительное время в сутках для работы за компьютером, например, чтобы закончить все дела, когда лимит времени подходит к концу. Я написал там 15 минут. Это значит, что у пользователя появляется 15 дополнительных минут.
Поле лимит показывает, сколько всего есть времени у пользователя, то есть это поле «Баланс» плюс поле «Бонус». У меня там написано 2 часа и 15 минут. Сколько я и разрешил.
Последнее, что нужно сделать, чтобы ограничить время компьютера – это нажать на иконку пользователя вверху справа, и выбрать «Включить временные ограничения». При необходимости их также можно будет выключить, но только со знанием родительского пароля.

Интернет — это отличное место, где дети могут чему-нибудь обучиться, найти друзей и получить новые навыки. Но это место очень опасно для ребенка. Знания могут быть вредными, а друзья на поверку оказаться врагами. Чем больше мы уходим онлайн, тем более начинаем беспокоиться за то, защищены ли дети от вредного влияния плохих идей, всего самого грязного, что есть в интернете. Еще одной проблемой для родителей становится неконтролируемое использование компьютера без всяких ограничений — как по времени, так и по запускаемым программам.
Используемое программное обеспечение, конечно же, никогда не заменит доброжелательного, но строгого внимания взрослого. Оно лишь призвано сделать жизнь детей и взрослых немного проще и безопаснее. Особенно когда дети вырастают и требуют больше свободы.
Представляем лучшие на начало 2018 года системы родительского контроля для платформ Windows, macOS и мобильных телефонов.
Qustodio
Отличается тем, что представляет из себя полный набор инструментов для того, чтобы контролировать детей онлайн.
⊕ Позволяет фильтровать контент, получаемый детьми
⊕ Дает возможность родителям установить временные лимиты на использование устройств
⊕ Существует как для компьютеров, так и для мобильных телефонов
Большинство программ родительского контроля предназначены для платформы Windows, но этот пакет работает сразу на множестве платформ: есть варианты для iOS, Android, для читалки Amazon Kindle, для компьютеров Apple.
Бесплатная версия этой программы — одно из самых сильных на рынке решений в области безопасности. Позволяет установить родительские правила, расписания работы, заблокировать порнографию и другой неподходящий контент. Для тех, кто перешел на платный вариант, появляется возможность СМС-мониторинга и фильтрации контента в социальных сетях, настройка приложений индивидуально.
Перечень возможностей и широкий выбор платформ делает Qustodio одним из лучших приложений, но, правда, оно не является окончательным решением. Многие вещи лучше, которые могут показаться родителям более приоритетными, решены в других приложениях. Например: фильтрация социальных сетей (доступная только в платной версии), возможность особенно продвинутым детям обойти защиту на платформе Android (процент дарований не велик, но он есть). Кроме того, программу необходимо изначально правильно настроить, чтобы она была частью системы и ее не пришлось бы запускать вручную.
OpenDNS FamilyShield

Имеет неоспоримое преимущество — работает на уровне роутера и его невозможно обойти на компьютере.
⊕ Работает на уровне роутера
⊕ Содержит готовые списки для блокировки
⊗ Может быть сложным в начальной настройке
Подсистема FamilyShield сервиса OpenDNS является его неотъемлемой частью. Она автоматически блокирует домены, которые в рамках сервиса помечены как «бесполезные, вредные, прокси, анонимайзеры, эротика, порнография».
Большой плюс этого решения — его можно использовать совместно с другими средствами родительского контроля, не боясь проблем от совместного их использования и оно запускается на уровне роутера. Таким образом, даже если ребенок взломает все системы на компьютере, получит ко всему доступ — он не сможет обойти серверы OpenDNS, если, конечно, не воспользуется каким-либо альтернативным каналом доступа в Интернет.
Все запросы во всей локальной сети (даже если ребенок подключится к Wi-Fi через мобильный телефон, ведь интернет через 3G/4G вы ему отключите совсем), будут автоматически фильтроваться и все подозрительные ресурсы автоматически блокироваться.
KidLogger

Даже если ребенок прорвался через все установленные преграды, пользуется только социальной сетью и вышел на просторы интернета вопреки всему, вы все равно будете в курсе о чем он общается и что делает.
⊕ Записывает все, что введено с клавиатуры
⊕ Существует для разных платформ
⊗ Бесплатная версия не умеет записывать аудио
Наши дети оказываются часто гораздо талантливее своих родителей. И бывает что самые сложные системы контроля пасуют перед их изобретательностью. Кроме того, весьма разношерстная номенклатура средств общения, перемещение внимания на социальные сети, которые очень трудно фильтровать, делают многие средства беспомощными перед лицом угроз из сети Интернет.
На этот случай есть дополнительное средство, способное дать родителям полную информацию о том, чем в их отсутствие занимается их ребенок за компьютером.
Эта программа не только записывает клавиатурный ввод, но и позволяет установить — какие сайты ребенок посещал, какие программы запускал и время от времени делает снимки с экрана. Для тех, кто беспокоится о том, с кем дети могут общаться в интернете есть функция записи, активирующаяся от голоса. Если вы больше доверяете своим детям, возможности программы позволяют настроить ее так, чтобы контролировать только то, что необходимо, давая, таким образом, детям возможность обрести немного больше приватности.
Бесплатная версия хороша, функциональна, но, к сожалению, не содержит многих очень полезных функций платной версии, включая теневой мониторинг чатов, возможности прослушивать и записывать разговоры по скайпу, но, однако, вполне пригодна для обеспечения безопасности ребенка.
Spyrix Free Keylogger

Еще одно средство сохранять введенные с клавиатуры данные.
⊕ Позволяет удаленно наблюдать происходящее на компьютере
⊕ Сохраняет данные неделями
⊕ Контролирует буфер обмена и принтеры
⊗ Не умеет блокировать контент
У программ, перехватывающих клавиатурный ввод, плохая репутация. Они используются для кражи паролей в банках, но, как и всякий инструмент, могут быть использованы во благо. Spyrix Free Keylogger позволит родителям знать о том, что делают их дети онлайн за компьютером.
Она не остановит ребенка, не предотвратит потребление токсичного и опасного контента, но она верно и надежно запишет все, что происходит. Бесплатная версия является вариантом, наряду с платным, и обладает хорошими возможностями.
Компьютер и здоровье ребенка
Программы для ограничения времени работы на компьютере
Ребенок и Интернет
Программы контентной фильтрации
Этот раздел я считаю одним из самых важных в данной книге. У меня двое детей, за судьбы которых я, как любой отец, переживаю. Ребенок, взрослея, совершает ошибки, часто не обращая внимания на предостережения родителей, но если им не помогать осваивать мир, таких ошибок они совершат гораздо больше. Многие сегодняшние родители познакомились с компьютером, уже будучи взрослыми, часто из профессионального интереса, поэтому их опыт не может помочь детям. Компьютер покупается как средство для игр, ребенок уходит в виртуальный мир, а родители занимаются своими делами, радуясь, что он не курит и не шатается по подвалам.
Однако идиллия длится недолго, и придет время, когда взрослые сталкиваются с определенными проблемами. Это эмоциональное и нервное перенапряжение, замкнутость ребенка, проблемы со здоровьем, не говоря уже о том, что могут возникнуть трения с законом. Компьютер является помощником, но может стать врагом. Однозначного решения подобных проблем нет. Чтобы предпринять в отношении ребенка какие-то шаги, необходимо самому разобраться в вопросе. Ни в коем случае нельзя изолировать ребенка от компьютера только из-за собственного нежелания разобраться в проблеме. Компьютер, как любое другое достижение техники, стал неотъемлемой частью жизни, и устранить его невозможно.
Человек, владеющий компьютером, быстрее найдет работу. Многие подростки, на лету схватывающие новинки, уже в 14 лет могут неплохо заработать в областях журналистики, программирования, создания сайтов и пр. Никто не спросит у него паспорт, работодателя интересует только результат. Зачем лишать ребенка такого шанса? Может быть, достаточно просто активного участия?
Несмотря на все варианты использования компьютеров, можно выделить три основных направления: познавательное, игровое и коммуникативное. Крайность любого из них может привести к опасности:
Увлеченность компьютерными играми: крайний вариант – игромания;
Увлеченность познанием в сфере технологий и программирования: крайность – хакерство;
Увлеченность самими средствами сетевой коммуникацией: опасность – интернет-зависимость.
Данная книга компьютерная, поэтому смотреть на ситуацию будем с технической точки зрения, не вдаваясь в подробности. В этом вопросе я вижу как минимум две глобальные проблемы, которые можно решить с помощью программ: долгое нахождение ребенка за компьютером и доступ к информации, к которой ребенок еще не готов (как в качественном, так и количественном плане).
9.1. Компьютер и здоровье ребенка
Большинство взрослых, работающих за компьютером, в конце рабочего дня жалуются на неприятные ощущения – усталость, жжение в глазах и т. д. Взрослый, в отличие от ребенка, умеет контролировать время, кроме того, ребенок еще не сложился физически, психически и социально, поэтому многие проблемы, кажущиеся взрослому человеку несерьезными, в случае с детьми могут иметь неприятные последствия.
«Компьютерные» болезни
При постоянной работе за компьютером появляются специфические болезни: расстройство зрения (55–65 % пользователей), болезни центральной и периферической нервной системы (20–25 %), заболевания опорно-двигательного аппарата (остеохондроз, туннельный кистевой синдром, от которого страдали еще машинистки, и пр.) и сердечно-сосудистой системы. По данным сайта http://comp-doctor.ru/ , к основным вредным факторам, действующим на человека, который работает за компьютером, относятся следующие:
Сидячее положение в течение длительного времени;
Воздействие электромагнитного излучения монитора;
Перегрузка суставов кистей;
Стресс при потере информации.
Все синдромы «компьютерной» болезни были описаны еще в средние века врачом Галеном, который лечил монахов, занятых переписыванием «Слова Божия», и установил, что чаще всего они страдают ослаблением остроты зрения, нарастанием близорукости, а позже развиваются и нервные симптомы – дрожание рук и нарушение сна. XXI век добавил только специфику, причем признаки изменились не в лучшую сторону.
Экран монитора состоит из нескольких миллионов светящихся точек. Горят они неравномерно, чего человек не замечает, но его глаза улавливают. Перенося взгляд с экрана на клавиатуру, мы резко меняем условия освещенности, что только усугубляет ситуацию. Долго глядя на экран монитора, мы не даем глазам моргать, в результате чего веки не смачивают сетчатку, что приводит к нескольким проблемам сразу. Решая разнообразные задачи, приходится на близком расстоянии подолгу рассматривать выводимые на экране мелкие буквы, цифры и рисунки. В результате острота зрения быстро теряется.
Вынужденное сидячее положение, при котором напряжены шея, мышцы головы, руки и плечи, вызывает остеохондроз и сколиоз. Между сиденьем стула и телом образуется тепловой компресс, что ведет к застою крови в тазовых органах, и, как следствие, появляются неприятные болезни. Малоподвижный образ жизни часто приводит к ожирению. Работа с мышью и клавиатурой, при которой руки напряжены в кистевом суставе, и воздействие на нервные окончания пальцев приводят к кистевому синдрому, онемению и покалыванию.
О безопасности мониторов говорится много. В 1992 году с принятием стандарта ТСО’92 проблема вредного излучения монитора была практически решена (именно тогда исчезли специальные экраны, защищающие пользователя от излучения). Современные стандарты развили некоторые положения, однако основа осталась практически неизменной. Покупая современный монитор, в том числе использующий электронно-лучевую трубку, можно быть уверенным в его относительной безопасности. Проблемное место всех мониторов – боковые и задние стенки, где уровень электромагнитных излучений может быть повышенным. Изменяются также физические характеристики воздуха в помещениях с долго работающим компьютером: незначительно повышается температура, падает ниже нормы относительная влажность, увеличивается содержание двуокиси углерода, ионизируется воздух и скапливается пыль.
Можно сделать следующие выводы.
Необходимо ограничить время пребывания ребенка за компьютером. Многие называют цифру 15 минут в день, но ее, как правило, удается придерживаться только в отношении детей младшего школьного возраста. Чем старше становится ребенок, тем труднее оттащить его от компьютера.
Рабочее место должно быть хорошо освещено и удобно. Монитор желательно поставить в угол или к стене. В Интернете можно найти достаточно информации о том, каким должно быть рабочее место, с указанием параметров для каждого возраста. Однако дети развиваются по-разному, а в магазинах предлагается мебель стандартных размеров, поэтому правило одно: ребенку должно быть максимально удобно, он должен сидеть без напряжения, спокойно и расслабленно. Стул должен быть обязательно со спинкой. Сидеть ребенку следует на расстоянии не менее 50–70 см от монитора, взгляд должен находиться на уровне центра экрана. Посадка должна быть прямая или слегка наклоненная вперед, с небольшим наклоном головы, руки – свободно лежать на столе, ноги – не висеть, а стоять на подставке.
В комнате, в которой стоит компьютер, систематически должна проводиться влажная уборка, помещение должно проветриваться. Цветы и аквариум будут способствовать улучшению физических характеристик воздуха.
Из этого списка наибольшую сложность представляет контроль общего времени, проводимого ребенком за компьютером, так как им можно пользоваться на занятиях в школе, дома, в гостях у товарищей, в компьютерных клубах. Здесь приходится полагаться только на сознательность ребенка. Хотя имеются программы, позволяющие ограничить время пребывания за компьютером (о них будет рассказано далее), их применение может вызвать отрицательную реакцию, поэтому здесь очень важна разъяснительная работа со стороны родителей.
Синдром компьютерных игр
Целью покупки большинства домашних компьютеров является использование их в качестве развлекательной платформы. В первую очередь это игры. Синдром зависимости от компьютерных игр до сих пор не исследован, и при его изучении можно столкнуться с противоположными мнениями, которые, правда, сходятся в одном: последствием долгих игр является эмоциональное и нервное перенапряжение.
Некоторые игры требуют быстрой ответной реакции, а кратковременная концентрация нервных процессов вызывает у ребенка утомление. Над созданием соответствующей игровой атмосферы работают лучшие специалисты. Играющий должен пройти игру вместе со своим героем. Игры открывают ребенку новый мир, в котором он является великим полководцем, космическим воином или спецназовцем, отмеченным большим количеством наград. Весь мир в играх агрессивно настроен к герою. Однако это в виртуальном мире, где возможно переиграть. В реальной жизни, столкнувшись с препятствиями, ребенок не сможет преодолеть их теми же способами, что в играх, и накопленный опыт ему не поможет. Там он командир, ведущий в бой солдат, а здесь – простой человек, вынужденный доказывать свою полезность обществу. Ему еще тяжело разделить мир на настоящий и искусственный. Как следствие, возникает замкнутость в себе и в своем виртуальном мире, где все так, как хочет он.
Находясь за компьютером, ребенок испытывает эмоциональный стресс. Проводя за ним много времени, ребенок не успевает делать все остальное, забрасывает учебу. Снижение успеваемости в школе – один из признаков, что пора принимать меры. Некоторые считают, что показатель успеваемости является хорошей мотивацией ребенка: если уровень ниже некоторого предела, ребенку запрещают работать за компьютером.
Главная ошибка – то, что к покупке компьютера может быть не готов взрослый. Ребенок говорит, что нужно купить компьютер, чтобы он мог играть, и компьютер дарится на день рождения. Чем конкретно будет заниматься ребенок, родителей интересует меньше. Ребенок оказывается предоставленным самому себе в виртуальном мире.
С самого начала нужно подчеркивать, что компьютер – это инструмент познания, обучения, орудие труда, средство коммуникации, а только потом – развлекательная система. Родителям, использующим компьютер в профессиональных целях, это объяснить легче: ребенок видит, что отец за компьютером именно работает, и относятся к машине как к инструменту вроде молотка, который может показывать мультики и игры, но только в свободное время.
Игры также бывают разные: существует целый набор игр, которые могут помочь в математике, языках, письме, развить логику; быстроту реакции и сообразительность; даже карточные игры не только не наносят урон психике, но и считаются полезными. Время сеанса в таких играх на порядок меньше, а игровой процесс в любое время можно прервать. Именно с таких игр, а не с убийства монстров следует начинать осваивать компьютер ребенку.
Если вам не безразлична судьба ребенка, обратите внимание на то, в какие игры он играет: желательно, чтобы он не мог скрыть, сколько времени он проводит за компьютером, который поэтому должен стоять в общей комнате. В этом случае вполне естественно, если вы будете вторгаться в его жизненное пространство, чтобы поинтересоваться, чем он занимается, поиграть вместе или просто поговорить. Интересуйтесь его впечатлениями от игры, а также акцентируйте внимание на впечатлениях от событий реальной жизни. Последнее особенно важно: необходимо ненавязчиво объяснять отличия игрового мира от реального. Ребенок должен понять сам, что жизнь более интересна и красочна, чем поверхностные впечатления от компьютерного мира.
9.2. Программы для ограничения времени работы на компьютере
Главной в распределении времени на работу за компьютером остается сознательность ребенка, а родители должны периодически напоминать ему о важности перерыва. Однако родители не всегда могут проследить за выполнением этих требований, например, находясь на работе, поэтому приходится полагаться исключительно на сознательность.
Один из моих знакомых разрешает сыну играть, только когда родители дома, и к этому времени он должен сделать уроки. В качестве контроля за выполнением этого правила он проверяет, какие программы запускалась в течение дня. Сделать это просто: достаточно выполнить команду меню Пуск > Поиск , выбрать категорию Файлы и папки , затем щелкнуть на фразе Когда были произведены последние изменения? , установить переключатель в положение Указать диапазон , в раскрывающемся списке выбрать пункт Открыт , в полях с и по задать текущую дату и в списке Поиск в выбрать все разделы жесткого диска. После нажатия кнопки Найти вы будете знать, какие файлы открывались в течение дня, и сможете сделать вывод, играл ли ребенок.
Однако обойти это так же просто, как и использовать, – можно сменить текущую дату, поэтому очень важно иметь полный контроль над системой. Если используется операционная система, основанная на ядре NT, то есть 2000, XP или Vista, создайте новую учетную запись. Для этого выполните команду меню Пуск > Панель управления , выберите категорию Учетные записи пользователей , затем Создание учетной записи , после чего в появившемся поле введите имя, в окне Выбор типа учетной записи выберите Ограниченная запись и нажмите кнопку Создать учетную запись . Работая под такой учетной записью, ребенок не сможет изменять системные параметры и повредить систему как случайно, так и в случае вирусной атаки при выходе в Интернет.
Используя одну из следующих программ, вы можете доверять компьютер ребенку, когда выходите из дома, не пряча сетевой шнур и не ограничивая доступ другим образом.
StopKids: сделай перерыв
Чтобы сохранить зрение, при работе за компьютером необходимо через определенное время делать перерывы. Этого правила часто не придерживаются взрослые, что уж говорить о детях. Программа StopKids поможет решить эту проблему. После установки она загружается в оперативную память и в зависимости от установок периодически отключает компьютер. Снова пользоваться компьютером можно только через указанный промежуток времени, а если попробовать запустить его сразу, программа определит это и не разрешит работать.
Приложение рассчитано на дошкольников и детей младшего возраста: дети постарше наверняка смогут его отключить. StopKids бесплатна, ее можно загрузить с сайта проекта http://capitan.webhost.ru/stopkids.shtml . Программа проста в использовании, все параметры задаются в конфигурационном файле StopKids.ini , который находится в каталоге C:\Program Files\StopKids .
Откройте его в Блокноте , дважды щелкая на значке программы в файловом менеджере, и задайте следующие параметры.
Здесь задается имя ребенка
Name=Кирилл
Время работы за компьютером, по умолчанию 45 мин
MaxMinutes=30
Время до выключения компьютера (дается на закрытие программ),
по умолчанию 5 мин
OffMinutes=5
Время отдыха от компьютера, по умолчанию 15 мин
RestMinutes=10
Это все настройки. После их редактирования сохраните изменения и выйдите из программы. Теперь при выключении компьютера на экране появится сообщение с пояснением (рис. 9.1). Когда до выключения останется время, описанное в параметре OffMinutes , появится еще одно сообщение и через указанный промежуток времени компьютер выключится.

Рис. 9.1. Предупреждающее окно программы StopKids
Для отключения программы используется Волшебное слово . Рассчитать его просто. Если необходимо на время отключить программу, введите в поле число, равное сумме текущих часов и минут, а если вы хотите отключить автозагрузку StopKids, введите число, равное сумме числа месяца, часа и минут.
Властелин времени Time Boss
Это еще одна программа, назначение которой – управление временем работы пользователей, зарегистрированных в системе Windows. С помощью Time Boss можно также запретить запуск определенного вида программ (например, для работы в Интернете) или ограничить их использование по времени.
Принцип работы прост. Для определенных пользователей указывается лимит времени работы на компьютере или в Интернете, и как только этот пользователь превышает лимит, программа автоматически завершает сеанс его работы или закрывает программы, использующие Интернет. При этом возможно гибко задать лимит времени, указывая промежуток в течение дня либо распределяя время по дням недели. Реализован также режим невидимки, когда значок, обычно выводимый в области уведомлений, прячется, и пользователь не может просмотреть особенности работы программы.
С установленной частотой Time Boss делает снимок экрана, и вы всегда сможете знать, что было запущено в системе, то есть характер деятельности любого пользователя. Просмотрев журнал работы, можно узнать, сколько времени работала каждая программа.
Программа хорошо продумана, поэтому при ее использовании ребенок не сможет обмануть родителей.
Последние версии Time Boss платны, ее можно свободно скачать по адресу (http://www.nicekit.com/ru/ ), и после установки она будет полностью функциональна в течение 30 дней. Хотя на некоторых файловых серверах еще доступна старая бесплатная версия, но она не поддерживает Windows Vista, в остальном отличий практически нет. После установки в области уведомлений появится новый значок. Щелкните на нем правой кнопкой мыши и выберите в контекстном меню пункт Main. Появится основное окно программы. Прежде чем приступать к распределению времени работы на компьютере, следует изменить язык интерфейса. Для этого выполните команду меню File > Options и в появившемся окне настроек Time Boss в раскрывающемся списке области Language выберите пункт time_Boss_russian.lng (рис. 9.2). Интерфейс программы станет русским. Разберемся с остальными настройками, которые можно выполнить в этом окне.

Рис. 9.2. Настройки Time Boss
Настройки Time Boss
В области Защита можно установить или снять защиту программы. Для активизации защиты нажмите Установить . Чтобы нельзя было остановить Time Boss, нажав во время загрузки системы клавишу F8 и перейдя в Safe mode (режим защиты от сбоев, при котором в память загружается минимальный набор программ), нажмите также кнопку Установить в поле Safe Mode Protect . Это займет некоторое время, но зато вы будете уверены, что программа будет работать всегда. В области Пароль установите флажок Включить и дважды введите пароль – вы защитили настройки паролем.
В Time Boss возможны два типа пользователей: Шеф и Раб . Первые имеют неограниченные права и могут осуществлять все настройки, определять списки запрещенных и разрешенных программ, просматривать статистику, а вторые – только просматривать настройки и журнал. Чтобы пункт Конфигуратор был убран из контекстного меню, то есть пользователь с правами Раб не мог просматривать настройки, установите флажок Убрать вызов «Конфигуратора» .
Флажки в области Выходные дни позволяют указать дни, которые вы считаете выходными. Возможно, вы считаете, что в пятницу можно поиграть больше, а в воскресенье нужно готовиться к школе. Эта настройка понадобится для добавления времени использования компьютера в такие дни.
В области Программы использующие Интернет находится список исполняемых файлов программ, которые обычно используются для выхода в Интернет. Этот список нужен, чтобы вы могли контролировать выход ребенка в Интернет. По умолчанию здесь отображаются только веб-браузеры Internet Explorer, Opera, Mozilla и Mozilla Firefox. Чтобы добавить другую программу, введите название ее исполняемого файла (с расширением EXE). Например, введя icq.exe , вы сможете контролировать использование ICQ. Если для контроля за использованием Интернета применяется другая программа, установите флажок Выключить IE монитор : в этом случае информация о посещении интернет-сайтов не будет заноситься в журнал программы. Кнопка Подготовить к удалению убирает защиту, останавливает работу программы и позволяет удалить программу Time Boss с компьютера. Без нажатия этой кнопки удалить программу невозможно. Для удаления используйте пункт Установка и удаление программ в окне Панели управления Windows.
Остальные параметры отвечают за хранение журналов и снимков экрана. В областях Журнал и Снимки можно установить сроки хранения записей о событиях и снимков, указав необходимые значения в соответствующих полях. Кнопка Очистить все! позволит удалить записи в журналах и снимки. Можно также установить период времени, через который будут делаться экранные снимки, в поле Делать раз в … мин . Учтите, что если делать снимки часто, они могут быстро заполнить пространство на жестком диске.
Экранные снимки дополнительно можно дублировать, сохраняя их в другой каталог. Для этого установите флажок Включено в области Дополнительная папка для снимков и укажите папку, в которую будут сохраняться снимки. Когда все готово, нажмите Закрыть . Теперь можно распределять время работы пользователей за компьютером.
Конфигурирование Time BossИнтерфейс Конфигуратора может быть двух видов: Простой и Расширенный . Переключение между ними производится в меню Файл . Первоначальные настройки рекомендуется производить в Расширенном режиме , а затем переключиться в Простой : все настройки сохранятся. В Простом режиме для настроек доступно два раздела параметров, в Расширенном – семь.
Компьютерное время . Здесь задаются ограничения по времени работы на компьютере для каждого пользователя.
Время в Интернете – указываются ограничения по времени для работы в Интернете для каждого пользователя, при этом компьютерное время имеет приоритет.
Доступ к Интернет сайтам – здесь можно задать список разрешенных и запрещенных интернет-ресурсов: просто перетащите в нужное место адреса из Избранного или введите их вручную. Можно использовать «белый» список, состоящий только из этих сайтов (данный параметр работает только с Internet Explorer).
Запрещенные программы – указывается список разрешенных и запрещенных программ для выбранного пользователя. Например, можно запретить запускать определенные игры или указать каталог или раздел жесткого диска, и все программы, находящиеся там, будут запрещены. Использование «белого» списка здесь несколько другое. Можно запретить все программы раздела в «черном» списке, а затем в «белом» разрешить нужные. Программы проверяются раз в минуту.
Системные ограничения – здесь можно ограничить работу пользователя с некоторыми функциями Windows: сделать невидимым раздел жесткого диска или отдельную папку, отключить Панель управления , Диспетчер задач , Редактор реестра , возможность изменения даты и времени, закачку с помощью Internet Explorer . Например, отключив дисковод А , вы обезопасите компьютер от вирусов, принесенных на дискете.
Разное – дополнительные настройки программы: вывод заставки, текст, предупреждающий об окончании работы, и время, за которое он будет выводиться, включение режима невидимки, установка автоматического выключения компьютера по истечении указанного промежутка вре мени.
Призы – здесь можно указать одноразовое (призовое) время по работе за компьютером или в Интернете. Например, за хорошую учебу можно ввести дополнительный час, который ребенок сможет использовать в любое время.
Настройка времени работыРассмотрим подробнее настройку времени работы за компьютером в разделе Компьютерное время (рис. 9.3). Настройки в разделе Время в Интернете аналогичны.

Рис. 9.3. Настройки времени работы пользователя
Для начала перейдите на вкладку с именем пользователя, для которого будут производиться настройки. По умолчанию названия вкладок соответствуют пользователям, созданным в системе. Только Someone является именем, под которым программа контролирует всех пользователей, зарегистрированных в системе Windows и не добавленных в программу Time Boss. Пользователя Someone нельзя удалить. Если нужно добавить нового пользователя, нажмите кнопку Новый и введите нужное имя. Кнопки Переименовать и Удалить служат для изменения имени и удаления выбранного пользователя.
Сначала в области Главное переведите пользователя в категорию Раб , чтобы он не мог изменять настройки. Затем, чтобы знать подробности о работе выбранного в данный момент пользователя, в области Журнал установите флажок Включено и активизируйте все события, о которых хотите знать:
Программы – запуск и остановка программ с указанием пути к исполняемому файлу и времени; эта функция полезна, особенно сначала, так как позволяет правильно настроить списки разрешенных и запрещенных приложений для работы в Интернете;
Системные программы – запуск и остановка системных программ в большинстве случаев не нужна, но если ребенок хорошо владеет компьютером и попробует деактивизировать Time Boss, вы узнаете об этом;
Интернет сайты – список посещенных веб-страниц может пригодиться для создания списков разрешенных и запрещенных сайтов;
Снимки – автоматическое создание снимков экрана.
Если вас смущает, что вы подглядываете, установите флажки в области Журнал для предварительной настройки Time Boss, а затем, когда все программы будут внесены в список, отключите ведение журнала или отдельные функции, например создание снимков экрана.
В области Количество времени можно указать максимальное количество времени работы за компьютером за день и/или неделю, то есть, например, можно задать 3 часа в день и максимум 10 часов в неделю, а ребенок будет сам решать, когда ему использовать лимит. Это удобно, так как заодно приучает к планированию времени. Промежуток дня, когда разрешена работа, задается с помощью переключателя в области Временные границы . Здесь возможны три его положения:
В любое время – пользователь может работать за компьютером в любое время суток;
Только в промежутке – задается временной интервал, в течение которого пользователь сможет работать за компьютером: даже если он не успел исчерпать лимит, программа заблокирует доступ;
В рамках расписания – выбором этого варианта вы помечаете время в течение дня, когда пользователь сможет работать за компьютером; перед сном лучше не играть, а выходные дни можно позволить ребенку играть и утром.
В области Бонус по выходным можно добавлять время в выходные дни. В области Осталось времени можно получить информацию о времени, не использованном в течение дня. С помощью трех кнопок справа можно добавить 15 или 30 минут и лишить пользователя оставшегося времени.
Журнал работы Time BossПосле настройки контроль работы всех пользователей производится с помощью Журнала . Журнал отображает моменты старта и финиша работы пользователей и программ. Доступ к нему имеют только пользователи с правами Босс . Открыть Журнал можно из окна Конфигуратора или из контекстного меню значка программы. Окно Журнала имеет четыре вкладки.
Журнал – здесь показан запуск и остановка программ, выключение компьютера и использование Интернета. На панели слева выбирается пользователь, после чего, используя систему фильтров, можно быстро отобрать интересующие события (рис. 9.4).

Рис. 9.4. Журнал Time Boss
Снимки – перейдя сюда, вы сможете просмотреть все экранные снимки, сделанные программой, а флажок Сжать снимок позволит просмотреть рисунок полностью. Используя кнопки слева, можно запустить автопроигрывание снимков.
Статистика – графики статистики работы Time Boss (компьютера) и отдельных пользователей.
Суммарная статистика – статистика работы за компьютером по Time Boss и отдельным пользователям за день, неделю и месяц.
Когда вы очищаете Журнал в окне Свойства , статистика пропадает, поэтому предварительно сохраняйте журналы и снимки, если считаете, что они вам понадобятся. Экранные снимки по умолчанию хранятся в папке C:\Program Files\Time Boss\Screenshots , их можно скопировать в другое место. Чтобы сохранить записи из Журнала , необходимо открыть страницу с требуемыми данными, выделить их и в контекстном меню выбрать пункт Копировать . Далее нужно открыть любой текстовый редактор (например, Блокнот или Microsoft Word), вставить в него данные и сохранить файл.
Time Boss не только сохранит ваши нервы, но и позволит ребенку научиться планировать свое время, приучит к дисциплине.
9.3. Ребенок и Интернет
Собирая ребенка в школу, взрослые объясняют ему правила поведения и безопасности. Так же нужно поступать и при выходе в Интернет, только вместо ручек и тетрадей ребенку нужно давать с собой совсем другие инструменты: антивирус, брандмауэр, средства борьбы со шпионскими программами и спамом. На специализированных ресурсах часто можно встретить вопрос «C какого возраста можно разрешать ребенку выходить в Интернет?». Однозначного ответа на него нет, но и для трехлетнего ребенка в Сети можно найти много интересного и познавательного: чего стоит один вид на Землю из окна космического корабля!
Первые выходы в Интернет происходят в присутствии родителей, а в младшем школьном возрасте только с ними. Сначала взрослые играют важную роль в обучении детей безопасному использованию Интернета, а также формированию у ребенка определенных привычек. Необходимо объяснить ему элементарные меры безопасности, порядок пользования инструментами защиты, рассказать, почему нельзя открывать файлы, полученные от неизвестных корреспондентов, – все то, о чем было рассказано в предыдущих главах книги.
Опасности, подстерегающие ребенка в Интернете
У большинства людей Интернет ассоциируется с анонимностью, простотой доступа к информации, отсутствием границ и цензуры, безопасностью. Однако не все так просто. О некоторых опасностях было рассказано ранее, а об анонимности речь пойдет в следующей главе. Интернет является отражением реального мира, и все пороки и отрицательные явления встречаются и здесь. Легкость, с которой ребенок может получить любую информацию, должна заставлять родителей быть начеку. По данным сайта http://www.wiredsafety.org/ , в Интернете ребенка могут подстерегать следующие опасности.
Доступ к неподходящей информации: порнографии, пропаганде ненависти, нетерпимости, насилия, жестокости и дезинформации.
Доступ к определенной информации может привести к тому, что дети совершат действия или купят товары, потенциально опасные для них. Существуют сайты, предлагающие инструкции по изготовлению взрывчатых веществ, продающие оружие, алкоголь, отравляющие и ядовитые вещества, наркотики, табачные изделия и предлагающие принять участие в азартных онлайн-играх.
Притеснения со стороны других пользователей Сети (чаще всего злоумышленниками оказываются другие дети), которые грубо ведут себя в Интернете, оскорбляют и угрожают. Ребенок также может загрузить на компьютер вирусы или подвергнуться нападению хакеров.
Дети могут выдать важную и личную информацию, заполняя анкеты и принимая участие в онлайн-конкурсах, могут стать жертвой безответственных торговцев, использующих нечестные, запрещенные маркетинговые методы.
Ребенка могут обмануть при покупке товаров через Интернет, а также выдать важную финансовую информацию другим пользователям (например, номер кредитной карточки, пин-код и пароль).
Киберманьяки могут преследовать ребенка с целью личной встречи.
Можно также добавить азартные игры, которые могут привлечь ребенка яркой рекламой, обещающей легкий и быстрый выигрыш, а также относительно новое явление – киберсуицид, о котором сегодня много говорят в Японии. В этой стране уже обратили внимание на сайты, описывающие, как покончить с собой, а также на массовые самоубийства с использованием данной информации.
Если дети старшего возраста могут сами найти запретные страницы, то маленькие дети могут попасть на подобный сайт случайно. При знакомстве с фармингом рассматривался такой вид атаки, как отравление DNS-кэша. Этот метод перенаправления пользователей используют не только фармеры, но и владельцы других ресурсов, заинтересованных в привлечении новых пользователей, поэтому, выбрав в меню Избранное адрес безобидного ресурса, ребенок может попасть совсем не туда, куда рассчитывал. Необходимо предусмотреть такую ситуацию и объяснить, как вести себя в этом случае. Если вы рядом – просто закройте окно браузера. Используя специальные программы, о которых будет рассказано далее, можно обезопасить ребенка от подобных сюрпризов.
Узнать, какие сайты посещал ребенок в ваше отсутствие, просто. Когда вы перемещаетесь по Интернету, любой веб-браузер ведет журнал последних посещенных сайтов. В Internet Explorer последних версий на панели инструментов есть кнопка Журнал , в Mozilla Firefox это кнопка History (История). Веб-браузеры создают также временные копии страниц, известные как кэш-файлы. Для просмотра таких файлов в Internet Explorer выполните команду Сервис > Свойства обозревателя , затем на вкладке Общие в области Временные файлы Интернета щелкните на кнопке Настройка и в области Папка временных файлов Интернета щелкните Просмотреть файлы . Вы увидите список сайтов, изображения и файлы Cookies.
Подобные возможности есть и в других браузерах, только следует помнить, что дети, неплохо владеющие компьютером, знают, как замести следы, поэтому более эффективный способ – создание четких правил и откровенное общение с ребенком.
Важно объяснить ребенку, что не все написанное и увиденное в Интернете является правдой. Приучите его спрашивать, если он в чем-то не уверен. Возьмите за правило обсуждать увиденное и прочитанное. Ребенку всегда захочется выделиться, поэтому, начитавшись о хакерах или, хуже того, найдя инструкции по изготовлению взрывчатых веществ или чего-то подобного, он, вероятно, захочет попробовать это в действии. Здесь без разъяснительной работы не обойтись, и если вы заподозрили что-то подобное, можно найти в том же Интернете факты, рассказывающие о последствиях таких деяний, – это поможет остудить горячие головы. Хотя в изучении технологий я ничего плохого не вижу: из такого ребенка может вырасти отличный системный администратор или специалист по безопасности.
Следует также помнить о плагиате и пиратстве. В первом случае ребенок, начитавшись приглашений на работу, может послать, например, статью в журнал, просто скопировав ее с какого-то сайта. В этом случае необходимо предупредить его, что редакторы ведут строгий контроль над статьями и, прежде чем напечатать их, сравнивают с аналогичными материалами. В Интернете много ресурсов, предлагающих бесплатно скачать фильмы, музыку, а также коды взлома к программам. Стоит рассказать, что далеко не всегда это делается бескорыстно, так как с программой могут прислать троянца. С другой стороны, известны случаи охоты за пиратами, когда специальные службы создавали подставной сайт и собирали информацию обо всех посетителях, а затем в прессе появлялась информация о том, что накрыта группа пиратов. Верить в это или нет – вопрос, но борьба с пиратством не прекращается, а пойманные могут испытать на себе довольно неприятные последствия.
Одну из наибольших опасностей Интернета связывают со службами мгновенных сообщений. В чатах можно в реальном времени общаться как со знакомыми, так и незнакомыми людьми. Последнее таит наибольшую опасность. Согласно статистике именно в чатах возникает большинство интернет-инцидентов, направленных против детей. Многие вообще не рекомендуют детям младшего возраста пользоваться чатами или общаться только в модерируемых чатах, то есть таких, за которыми ведется мониторинг. Анонимность общения может способствовать быстрому возникновению доверительных дружеских отношений. Преступники используют преимущества этой анонимности для завязывания отношений с неопытными молодыми людьми. Важно, чтобы ребенок знал, что человек, представившийся 14-летней девушкой, не обязательно является ею.
Интернет-зависимость
Сегодня много говорят об интернет-зависимости. До сих пор нет однозначного мнения по этому поводу, не определено, что конкретно следует понимать под этим термином. Одни считают, что такая зависимость существует и ее необходимо ставить в один ряд с игроманией и прочими подобными недугами, а поэтому нужно лечить. Другие говорят, что феномена интернет-зависимости как такового нет, шумиха вокруг преувеличена, а можно говорить только об общей зависимости человека от любого вида техники.
Например, вариант определения интернет-зависимости, состоящий из 75 позиций, предложен Всемирным центром анонимных нетоголиков. Несмотря на шутливый тон, некоторые пункты соответствуют серьезным диагностическим критериям. Вы интернет-зависимы, если верны следующие утверждения.
Вам нужно 15 минут, чтобы прокрутить закладки в браузере на экране.
Вы напряженно думаете, что бы еще поискать в Сети.
Вы отказываетесь поехать в отпуск в местность, где нет электричества и телефонной линии.
Проверив почту и получив сообщение «Нет новых писем», вы проверяете почту снова.
Вы встаете в три утра, идете в ванную и проверяете почту по дороге обратно в кровать.
Вы говорите таксисту, что живете на http://Moskva.ul.Lenina/dom2/kv.5.html .
Вы как раз подумали о том, не набрать ли этот адрес в браузере и не посмотреть ли, что из этого выйдет.
Вы говорите детям, что они не могут сесть за компьютер потому, что «у папочки много работы» (в то время как вы вообще не работаете).
Вы обходите свою комнату, обнаруживаете, что ваши родители куда-то уехали, и даже не представляете, когда и как это случилось.
Сон для вас больше не связан с ночным временем.
Выключая модем, вы испытываете ужасающее чувство пустоты, как будто вас только что бросил любимый человек.
Вы начинаете использовать «смайлики» в обычной почте.
Вы начинаете наклонять голову набок, чтобы улыбнуться:).
Последний человек, с которым вы познакомились, был в JPEG-формате.
Вы просите доктора добавить пару гигабайт к вашим мозгам.
У людей, подолгу сидящих в чатах, могут плохо развиваться коммуникативные способности, то есть в реальной жизни они боятся новых знакомств и чувствуют себя неуверенно. Вероятно, для общительного ребенка проблем здесь не будет, а вот застенчивым детям адаптироваться в обществе будет сложнее.
У интернет-зависимых людей вызывает раздражение каждая проблема, мешающая очередному выходу в Интернет. Для них характерны плохой сон, отсутствие физической активности и пр. Истина посередине – не следует забывать, что любое занятие в меру не вызывает проблем. Постарайтесь добиться баланса между физической и социальной активностью ребенка и сидением за компьютером. Вывод один: если надолго оставить ребенка одного, он в скором времени забудет о родителях и начнет жить самостоятельной жизнью, и будет ли с ним компьютер, не имеет значения.
Некоторые правила использования Интернета
В семье нужно определить, что является приемлемым при пользовании Интернетом, а что – нет. При этом поощряйте детей делиться впечатлениями, выходите в Интернет вместе, контролируйте ресурсы, которые посещает ребенок. Объясните, что разница между правильным и неправильным одинакова в Интернете и в реальной жизни. В Сети также есть хулиганы, мошенники, о которых много рассказывают по телевизору, и правила хорошего тона здесь тоже действуют. Чтобы предупредить возможные проблемы, следует выработать правила, довести их до сведения ребенка и следить за их выполнением.
Никогда и ни при каких обстоятельствах не сообщать информацию личного характера: домашний адрес, номер телефона, место учебы и работы родителей, номера кредитных карточек, пароли Интернета, даже кличку собаки и пр.
Не отправлять без разрешения родителей фотографии, как свои, так и членов семьи (через Интернет и с помощью обычной почты).
Никогда без разрешения родителей не встречаться лично с друзьями, приобретенными в Интернете.
Без разрешения родителей никогда не делать в Сети ничего, требующего платы.
Если на ресурсе (в чате или игре) встретятся хулиганы, необходимо просто отключиться и вернуться позже либо перейти на другой ресурс.
9.4. Программы контентной фильтрации
Рассмотрим некоторые программы, позволяющие создать безопасную интернет-среду и защитить ребенка от информации, к которой он не готов.
Сторожевой K9 Web Protection
K9 Web Protection – простая в использовании система веб-фильтрации и ограничения доступа к веб-сервисам. Ее интерфейс не локализован, но это не мешает быстрому ее освоению. K9 Web Protection готов к работе сразу после установки.
При вводе адреса интернет-ресурса к внешней базе данных отправляется запрос. Все сайты в этой базе разбиты на 55 категорий, классифицируемых специальным рейтингом. Среди этих категорий есть сайты для взрослых, сайты, рассылающие шпионские программы, фишинг, рекламирующие алкоголь и сигареты, оружие, насилие и другие нежелательные ресурсы. Учитывая, что подобные сайты появляются в Интернете ежеминутно, информация в базе постоянно обновляется. Если запрос попадает под разрешенную категорию, пользователь даже не замечает фильтрации, в противном случае на экране появляется сообщение о блокировке ресурса (рис. 9.5).

Рис. 9.5. Блокировка «взрослого» веб-ресурса программой K9 Web Protection
Программа бесплатна для некоммерческого использования. Скачать ее можно с сайта проекта http://www.k9webprotection.com/ . Для корректной работы необходим компьютер с установленной операционной системой Windows 2000/XP или Windows Vista, версия веб-браузера роли не играет. При загрузке нужно будет выбрать версию под используемую операционную систему.
K9 Web Protection перехватывает запросы и блокирует страницы в Internet Explorer, Mozilla Firefox, Opera и некоторых других браузерах. Во время установки потребуется ввести ключ лицензии, который можно получить, указав на странице http://www.k9webprotection.com/license.jsp действующий электронный адрес, на который и придет ключ. Кроме того, потребуется задать пароль администратора K9 Web Protection, который понадобится для доступа к настройкам и разблокировке страниц.
После установки программы на Рабочем столе появится ярлык, двойной щелчок на котором приведет к запуску веб-браузера с загруженной страницей http://127.0.0.1:2372/ . Этот же адрес появится в меню Избранное . Отсюда можно перейти к трем страницам:
View Internet Activity – просмотр статистики работы в Интернете с указанием посещенных веб-страниц;
Setup – настройки параметров работы K9 Web Protection;
Get Help – справка (на английском языке).
Для доступа к настройкам и просмотру статистики необходимо ввести пароль администратора, созданный во время установки приложения.
Настройки K9 Web ProtectionВверху окна программы нажмите кнопку Setup , введите пароль – вы попадете на страницу настроек политик блокировки K9 Web Protection. Параметры сгруппированы в семь разделов. В разделе Web Categories to Block выбираются блокируемые категории (рис. 9.6).

Рис. 9.6. Страница настроек категорий блокировки веб-ресурсов
Имеется несколько предустановленных значений:
High – режим максимальной защиты: блокируются все нежелательные категории, в том числе сайты, не имеющие рейтинга;
Default – режим, используемый по умолчанию: блокируются все нежелательные категории, в том числе сайты без рейтинга «разрешены»;
Moderate и Minimal – блокируются сайты для взрослых и Spyware;
Monitor – все категории сайтов разрешены, но информация о посещенных страницах заносится в журнал;
Custom – пользователь сам устанавливает нежелательные для посещения категории сайтов.
В разделе Web Site Exceptions указываются веб-ресурсы, которые должны всегда блокироваться (Sites to Always Block ) или, наоборот, разрешаться (Sites to Always Allow ) вне зависимости от остальных настроек. Нужно просто ввести адрес сайта в поле Add a site и нажать кнопку Add .
Установив в разделе Other Setting флажок Use Google SafeSearch , вы активизируете функцию безопасного поиска в Google. В результате при запросе не будут выводиться ссылки на ресурсы, содержащие порнографию и материалы явно выраженного сексуального характера.
Совет
Вы сами можете включить функцию Google SafeSearch, перейдя на страницу http://www.google.ru/preferences и выбрав вариант Строгая фильтрация, который появится справа от заголовка Безопасный поиск. Перед выходом не забудьте нажать кнопку Сохранить настройки. Чтобы Google SafeSearch работал, веб-браузер должен разрешать прием Cookies.
Раздел Time Restrictions позволяет указать время, в течение которого разрешено или запрещено выходить в Интернет. Нажмите кнопку Allow или Deny и укажите день недели и время, когда доступ должен быть соответственно разрешен или запрещен. Запрещенный период времени будет выделен красным цветом, разрешенный – серым. Можно сразу выделить область и нажать одну из кнопок. После внесения изменений нажмите Save Changes .
В разделе Blocking Effects задается реакция K9 Web Protection на блокировку страницы. При выбранном варианте Bark when blocked во время блокировки будет проигран звук, выбор Show admin options on block pages позволит отменить блокировку страницы, для чего необходимо будет ввести пароль. Область Time Out Settings позволит блокировать доступ ко всем веб-узлам, если в течение определенного промежутка времени была предпринята попытка посетить несколько неразрешенных ресурсов.
Раздел URL Keywords является вспомогательным, так как ресурсы отлично блокируются с помощью информации, занесенной в базу данных. Однако если вы обнаружите, что некоторые сайты проходят через фильтры, или захотите добавить свою категорию, то укажите на этой странице ключевое слово или шаблон. При совпадении с ним сайт будет блокирован.
Последний раздел, Change Password , позволяет изменить пароль администратора.
Просмотр статистики веб-серфингаНажав вверху окна кнопку VIEW INTERNET ACTIVITY , вы сможете просмотреть журнал веб-активности на компьютере. Предлагается два варианта просмотра.
View Activity Summary – вы получите общую информацию по категориям веб-ресурсов, которые были посещены на компьютере, с указанием их количества и статуса просмотра (блокирован или нет) (рис. 9.7).

Рис. 9.7. Просмотр веб-активности с помощью K9 Web Protection
View Activity Detail – аналогичная информация, но без сортировки по категориям.
Встроенный модуль ParentalControl Bar
Если для серфинга в Интернете вы используете обозреватель Internet Explorer или Mozilla Firefox, то можно порекомендовать еще одну бесплатную и простую программу, точнее, встроенный модуль к браузеру – ParentalControl Bar.
Домашняя страница, откуда можно ее скачать, – http://parentalcontrolbar.org/install/parentalcontrolsetup.exe .
Как и вышеописанные программы, ParentalControl Bar может помочь родителям предотвратить доступ детям к сайтам для взрослых. Плагин поставляется с набором настроенных фильтров, основанных на сексуальных материалах, нецензурном языке, насилии и других критериях, позволяющих родителям выбирать различные параметры фильтрации. Программа также позволяет заблокировать или разрешить для просмотра любой конкретный сайт.
Во время установки нужно задать пароль, который позволит получить доступ к настройкам. Затем потребуется соединение с Интернетом. В результате в Internet Explorer появится новая панель (рис. 9.8).

Рис. 9.8. ParentalControl Bar
Кнопка, расположенная слева, позволяет получить справочную информацию. Если вы забыли пароль, выберите здесь Forget password , и на ваш почтовый ящик, указанный во время установки, будет выслан пароль. Параметр спорный: если ваш ребенок будет иметь доступ к почтовому ящику, он сможет получить пароль и снять защиту.
Следующий переключатель имеет два положения, соответствующие режимам работы:
Parent-Mode – родительский режим без ограничений: для перехода к нему требуется ввести пароль;
Child-Mode – детский режим, в котором действуют все ограничения.
Кроме списков критериев, составленных разработчиками, можно добавлять свои ресурсы. Для добавления текущего сайта в разрешенный список нажмите кнопку Add site to Safe List , для добавления в список запрещенных ресурсов – Block this Site . Другим вариантом является прямой ввод адресов в Change Parental Settings . В появившемся окне настроек находятся три вкладки. Две из них предназначены для изменения списков разрешенных и запрещенных веб-ресурсов. Вкладка Basic site filters позволяет задать категории сайтов, на которые не должен попасть ребенок. Выберите Block , чтобы сайты этой категории блокировались, или Allows – для отключения блокировки.
Живого общения с ребенком не заменит ни один компьютер и ни одна программа. Только общаясь, можно помочь ему найти правильный путь в жизни и избежать проблем. Как давно вы были с ребенком в кино?
Программы, вошедшие в обзор, принято включать в категорию «Родительский контроль». Вообще, согласно определению Википедии, родительский контроль - это комплекс правил и мер по предотвращению негативного воздействия сети Интернет и компьютера на опекаемого человека (обычно - ребенка). Сфера применения подобного ПО может быть расширена, включать практически любого пользователя, которому нужно ограничить доступ к локальным или сетевым функциям компьютера. Данный материал является дополнением обзора , в котором уже освещались некоторые аспекты родительского контроля.
ChildWebGuardian Pro
После установки программы потребуется настроить первичные параметры: пароль, указать email-адрес для отправки отчетов, выбрать профиль компьютера - домашний, школьный или офисный. Далее, после ввода пароля, пользователь попадает в секцию настроек программы, где может управлять группами пользователей с ограниченными правами и администраторов. Для изменения роли достаточно перенести имя системного профиля в нужную группу. Также несложно создать дополнительные профили, которые могут понадобиться для более или менее строгого контроля действий.
В разделе «Запрещенные слова» ведется список стоп-слов, по которым блокируется содержание интернет-страниц, email-сообщений и переписка в ICQ. Здесь можно создавать собственные группы слов, а также регулировать максимальное количество запрещенных слов, приемлемых в содержании текста.
В разделе «Фильтр Веб» находятся белые и черные списки сайтов, куда можно добавить другие адреса. Одна из наиболее актуальных опций - блокирование социальных сетей, в числе которых есть «ВКонтакте», «Одноклассники» и Facebook. Нет опции для отключения всех соцсетей одним кликом, также недоступны способы блокировки по другим признакам: судя по всему, блокируются только URL-адреса, в то время как есть множество способов обхода запрета посредством анонимайзеров. В этом же разделе возможна настройка расписания, по которому Интернет будет доступен пользователям с ограниченным профилем. Для каждого сайта через контекстное меню можно настроить индивидуальное расписание. Возможности задания масок URL нет, однако, как видно по имеющимся спискам, достаточно просто указать ключевое слово, которое будет упоминаться в адресной строке.
ICQ & Email - настройка фильтров для соответствующих форматов общения. В случае с email-перепиской, можно составить список доверенных адресов, которые не будут блокироваться при передаче. А вот устаревший ICQ, видимо, разработчикам следует дополнить другими IM-клиентами, в числе которых - значительно более популярный Skype с собственным протоколом передачи. Поэтому странно, что ICQ в ChildWebGuardian Pro отводится слишком много внимания. С другой стороны, как вариант, можно воспользоваться соседним разделом - «Фильтр по программам», где можно заблокировать любое приложение.
Возвращаясь к отчетам. Если возникает необходимость удаленного контроля и записи действий пользователя в журнал, можно зайти в одноименный раздел и активировать опцию «Записывать события в журнал». В лог-файл фиксируются такие события, как посещенные сайты, заблокированное содержание из запрещенных списков. Также в данном разделе можно настроить отправку отчетов на email, указанный сразу после установки программы. Пожалуй, не хватает более развернутой статистики по времени, проведенном в Интернете/системе, записи в журнал введенных сочетаний клавиш и подобной информации - инструментов, которые обнаруживаются в других программах обзора.
ChildWebGuardian Pro доступна изначально на русском языке. Можно свободно ознакомиться со всеми функциями без ограничений и навязчивых уведомлений. Кроме того, есть бесплатная и менее функциональная редакция программы (список отличий от версии Pro см. ).
Резюме
ChildWebGuardian - программа с предельно интуитивным интерфейсом и организацией разделов. В ней присутствуют базовые опции, которые помогут родителям ограничить доступ детей к интернету и программам, играм. Основной упор сделан на сетевую безопасность.
В Hidetools Parental Control усматривается четкое разграничение функций на 3 модуля: отчеты, ограничение контроля и настройки. Доступ к каждому из пунктов этих разделов доступен через меню в главном окне, а также во вкладках.

В первом разделе, Reports, можно детально ознакомиться со статистикой: запуск приложений, посещенные сайты, ввод текста с клавиатуры (с разделением по соответствующим программам, где происходил набор), скриншоты активных окон. Одним словом, функция отчетности реализована достаточно полно. Весь вопрос в том, как использовать возможности программы, не «перегибая палку», ведь, по сути, многие программы, и эта в том числе, ничем не отличаются от кейлоггеров и других «шпионских» программ.
Второй раздел, Controls, не столько контролирует, сколько накладывает всевозможные ограничения на действия пользователя. Впрочем, осталось непонятным, как запрещенные категории во вкладке Website Blocking соотносятся с вебсайтами. Судя по всему, они существуют раздельно друг от друга. В этой же секции настроек можно также создавать белые и черные списки ресурсов, добавив адреса/ключевые слова в нужный список.
В отличие, скажем, от ChildWebGuardian, нет расписания, по которому можно регулировать доступ к тому или иному приложению, сайту. Из имеющихся средств, доступно лишь ограничение общего доступа к ПК (PC Usage Limits), эту опцию можно найти в Time Controls → Time Limits.
Во вкладке Application blocking можно запретить запуск указанных приложений (чаще всего, компьютерных игр) либо выбрать вариант из списка популярных браузеров и мессенджеров. В Windows Security доступна блокировка Панели управления, Диспетчера устройств, Редактора реестра и других системных компонентов, которые открывают «лазейку» пользователю с ограниченными правами (будь то ребенок или любой посторонний человек).
В модуле настроек следует отметить несколько интересных опций. Во-первых, для каждого аккаунта во вкладке User Account можно активировать правила, которые будут применяться во время сеанса. Сюда входят: мониторинг, фильтр вебсайтов и приложений, контроль по времени и системная безопасность - то есть, уже упомянутые опции. Впрочем, в данном разделе для полного удобства не хватает групп и механизма управления ими (хотя бы такого упрощенного, как в ChildWebGuardian Pro).
Во-вторых, доступна детальная настройка статистики в Monitoring Settings, в третьих - отправка отчетов на email администратора, с определенным интервалом.
14 дней Hidetools Parental Control доступна в ознакомительном режиме.
Резюме
Программа Hidetools Parental Control предназначена для слежения за активностью пользователя (функция мониторинга) и ограничения доступа к системным настройкам и Сети. Если мониторинговая часть достаточно функциональна, по ограничению доступа хотелось бы видеть больше опций - иначе, грубо говоря, программа имеет «шпионскую» направленность.
[+] Функциональный модуль мониторинга
[+] Удобное переключение защиты в активный/неактивный режим
[−] Слабо развито управление профилями
[−] Нет запрета доступа по расписанию для отдельных сайтов
KinderGate Parental Control
KinderGate Parental Control - приложение для ограничения доступа детей к веб-ресурсам, разработка известной в сфере интернет-безопасности компанией Entensys. Включает в себя ряд инструментов для применения ограничений по расписанию, фильтрации по категориям сайтов, блокирование опасных сайтов, а также мониторинг и статистику.
Во время инсталляции, KinderGate требует установить пароль на вход в интерфейс администрирования и выбрать уровень доступа, который определяет, насколько строгой будет фильтрация интернет-ресурсов.

Зайдя во вкладку «Правила - Запрет категорий» Консоли управления KinderGate, можно ознакомиться с категориями, которые будут блокироваться.

К слову, в программе используется фильтр-модуль Entensys URL, который включает в себя обновляющуюся базу из 500 млн. (!) сайтов. Правда, нужно учитывать что западные ресурсы не столь опасны для ребенка, да и в целом, менее актуальны.
Также в определенных разделах KinderGate Parental Control можно заметить кнопку «Доверенные сайты». По ее нажатию открывается список «белых» сайтов, куда несложно добавить другие ресурсы. Черный список формируется в секции «Запрет адреса», где необходимо указать ключевые слова или маски по URL.
Настройка расписания доступна в разделе «Расписание работы». Ограничение может быть настроено по фиксированному графику либо в произвольном формате. К сожалению, нельзя указать лимит по времени без привязки к графику.
В Parental Control есть инструмент под названием «Расширенные правила», который позволяет сочетать несколько правил одновременно: для запрета доступа к протоколу, сайтам, с привязкой к расписанию и др. К сожалению, офлайн документация не приводит достаточного количества полноценных примеров, которые говорили бы о практической пользе от применения подобных правил. В онлайн справке примеров больше.
Небольшая, но важная ремарка. Устанавливать и удалять KinderGate PC нужно очень внимательно. Работа приложения затрагивает сетевые драйверы и системные сервисы, отключение которых повлечет за собой неприятные последствия, в частности - ограничение доступа к Сети. Это же правило касается всех упомянутых в обзоре программ. Не следует устанавливать их больше одной-двух одновременно во избежание конфликтов.
Резюме
KinderGate Parental Control - программа с предустановленной системой фильтров и возможностью настройки доступа по расписанию. Снабжена подсказками, справкой, доступна на русском языке. Одно из наиболее из оптимальных решений по обозначенной проблеме.
[−] Проблематичное удаление
[−] Ограниченная функциональность настройки доступа по расписанию
[+] Обновляющаяся база фильтров
[+] Комбинированные правила
Kids PC Time Administrator
Функции Kids PC Time Administrator, согласно названию, сфокусированы на ограничении доступа по расписанию.
Изначально создается впечатление, что программа располагает мастером настройки. Однако кнопки перехода, как оказалось, предназначены только для навигации между разделами. Производить настройку в установленном порядке либо переходить в каждый раздел посредством меню - принципиальной разницы нет.
Для каждого пользователя можно указать индивидуальное расписание, выбор профиля доступен в каждом разделе. Кроме того, в некоторых случаях проще установить одинаковые ограничения для всех.
Настройка расписания осуществляется в разделе «Разрешенные периоды времени», где с помощью календаря можно разрешить или запретить доступ с поминутной точностью. Если данный вариант ограничений администратор сочтет неудобным, можно перейти в соседний раздел и установить количество часов в день, которые будут в распоряжении у пользователя.

Определенная часть настроек Kids PC Time Administrator относится к привычным системным «твикам»: блокирование Диспетчера устройств, удаление программ через панель управления, запрет на управление учетными записями и т. п. Здесь выбор опций весьма скромный. Еще один ограничивающий раздел, не связанный с расписанием - «Защита папок». Средствами программы можно скрыть выбранные папки с важными данными либо защитить их от изменения.
Некоторые инструменты для ведения отчетности в Time Administrator в наличии, но вот отсутствие каких-либо настроек, удаленного контроля и отправки логов на email - все это говорит о слабой реализации других сторон программы.
Резюме
Kids PC Time Administrator можно задействовать в том случае, если ребенок проводит слишком много времени за компьютером и сеанс требуется ограничить. Фильтров, запрещенных списков и других дополнительных инструментов здесь не предусмотрено.
[+] Широкие возможности ограничения по времени
[−] Отсутствие фильтров
[−] Неудобный интерфейс календаря
Child Control 2013
В отличие от Kids PC Time Administrator, программа Child Control 2013 позволяет ограничивать не только доступ к системным ресурсам, но также доступ к Интернету по расписанию. Эту и подобные задачи упрощает пошаговый мастер. Вкратце, всего 4 секции с параметрами:
- Time Limits: почасовое ограничение работы в системе/в Интернете
- Blocked Times: временные интервалы, когда доступ к системе/Интернету будет заблокирован
- Internet Control: интернет-фильтр, содержащий в списках разрешенные и запрещенные ресурсы. Опционально, можно разрешить доступ только к сайтам из белого списка («Allow only these websites»). По ключевым словам блокирование адреса невозможно, необходимо ввести как минимум URL домена
- Other Settings: настройка уровня безопасности, параметров отчетности и удаленного доступа к программе.

Далее пользователь переходит в главное окно Child Control 2013. Помимо настроек, связанных с временными ограничениями (раздел «Time Limits») и уже упомянутых в пошаговом мастере, здесь представлен ряд других возможностей.
В разделе «Internet» - уже знакомый, по альтернативным продуктам, интернет-фильтр. Категории и их содержимое, разумеется, созданы разработчиками без учета русской локали, поэтому имеющиеся данные можно расценивать скорее как образец при составлении списков. Есть в наличии белый, черный списки, также во вкладке «Misc» можно выбрать действие программы при блокировании сайта.
В соседнем разделе «Programs» - практически те же опции, с той лишь разницей, что они применимы к программам. Здесь также можно управлять запрещенными и разрешенными списками, настраивать запуск по расписанию (группа приложений Time-limited). Для Windows 8 предусмотрена соответствующая вкладка, одним кликом блокируются все Windows 8 Apps, а также Магазин Windows.
В подразделе «Windows Security» раздела «Security» осуществляется блокировка системных разделов, сторонний доступ к которым нежелателен. Причем Child Control 2013 располагает весьма широким набором опций: отключение безопасной загрузки, настроек времени, изменения пользовательских аккаунтов и т. п.
Раздел «Usage Log» предоставляет детальную статистику по использованию системных ресурсов, а также посещению веб-сайтов. Статистика включает в себя информацию за день, неделю и месяц. Для удобства ее можно открыть в просмотрщике по нажатию кнопки «Report». Помимо того, возможна отправка статистики на указанный email (см. «E-mail Report»).
В Child Control 2013 разработчики предусмотрели большое количество дополнительных настроек. Раздел «Settings» позволяет настраивать уведомления и другие сообщения пользователю, поведение программы при исчерпании лимитов; возможны расширенная настройка фильтров, управление группами.
Наконец, стоит обратить внимание на такую возможность, как удаленное управление программой через браузер - для ее активации предназначен раздел «Remote Control».
Резюме
Одна из наиболее функциональных программ данного обзора, в том числе по количеству дополнительных настроек. Одна из привлекательных сторон Child Control 2013 - отчетность в виде графиков.
[+] Детальность отчетов, графики
[+] Универсальность
[+] Удаленное управление
Сводная таблица
| Программа | ChildWebGuardian Pro | KinderGate Parental Control | Kids PC Time Administrator | Child Control 2013 | ||
| Разработчик | С. Зимин, С. Маркин | Hidetools | Entensys Corporation | pchomesoft.com | Salfeld Computer | |
| Платформы | Windows XP+ | |||||
| Лицензия | Shareware (750 руб.) | Shareware ($39,95) | Shareware ($19/год) | Shareware ($15) | Shareware ($29,95) | |
| Локализация | + | − | + | − | − | |
| Ограничение доступа | по расписанию | + | + | + | + | + |
| фильтр веб-сайтов | + | + | + | − | + | |
| к программам | + | + | − | − | + | |
| Удаленный доступ | + | − | − | − | + | |
| Отчетность | + | + | + | − | + | |
ВАШЕ РЕШЕНИЕ
для родительского контроля
Ограничение времени работы компьютера и программ
Программа Time Sheriff позволяет ограничивать время, которое ваши дети проводят за компьютером. Отдельно можно ограничивать и конкретные программы или сайты.
Наша практика показала, что наблюдение гораздо эффективнее ограничения . Ограничения вызывают негативные эмоции и желание их как-нибудь снять.
Контроль использования компьютера и программ
Они могут незаметно работать на компьютере, не вызывая негативных эмоций. При этом они позволяют быть полностью в курсе того, чем занимается ребёнок, и оградить его от возможных ошибок.
Для дома
Программа Personal Monitor устанавливается на наблюдаемый компьютер и сохраняет все действия пользователей этого компьютера.
Personal Monitor следует наиболее выигрышной стратегии - скрытное наблюдение без ограничений.
В качестве дополнительных функций доступна периодическая отправка отчётов на электронную почту и "сигналы тревоги" - немедленное уведомление родителей в случае употребления в переписке заранее заданных слов (персональная информация, домашний адрес и тому подобное) .
Программа отличается простотой в установке и невысокой ценой.

Personal Monitor
Защита для вашего ребенка
personal monitor для windows
Бесплатная версия
на 3 дня
Для офиса
Программа Empployee Monitor обладает всеми функциями Personal Monitor, а так же возможностью наблюдать за работой пользователей в локальных сетях (одноранговых, доменных, терминальных).
Employee Monitor устанавливается только на тот компьютер, с которого родители или руководители будут наблюдать за компьютерами детей или подчинённых.
В качестве дополнительных функций доступны графики учёта рабочего времени, использования программ и сайтов.


Empployee Monitor
Попробуйте бесплатно
employee monitor
Демонстрационная версия до 30 дней
Mipko Time Sheriff
Mipko Time Sheriff предназначен для контроля времени, проводимого вашими детьми за компьютером или работы с конкретными программами и сайтами. С помощью этой программы вы, например, сможете быть уверенными, что ваш ребёнок играет в компьютерные игры и общается в социальных сетях ровно столько времени, сколько вы ему разрешили, и не сидит за компьютером по ночам.
Контроль времени работы компьютера, программ и сайтов происходит на уровне операционной системы, основываясь на пользователях Windows. Поэтому вы легко сможете настроить ограничения для детей, которые не коснутся вас самих - достаточно пользоваться компьютером под разными пользователями.
Ограничение времени работы компьютера в сутки может быть двух типов - определённое число часов работы каждый день или разрешённые интервалы использования компьютера, определённые расписанием. Когда разрешённое время заканчивается, компьютер прекращает работу пользователя одним из заранее определённых настройками способов: выключение, выход из системы, спящий режим или блокировка.
Время работы программ ограничивается для любой выбранной программы или для групп программ. Например, в предустановленную группу "Браузеры" входят 6 наиболее используемых программ этого класса. Вы можете добавлять любые программы и создавать из них группы в любой момент использования программы.
Любая программа, сайт или их группа может быть разрешена или запрещена к использованию полностью, а так же ограничена по времени работы расписанием, содержащим разрешающие или запрещающие временные периоды.
Если во время использования программы заканчивается её разрешённое время работы, то за 30 секунд до её закрытия открывается предупреждение, позволяя сохранить результаты работы этой программы. Из меню предупреждения можно продлить время работы с программой, зная родительский пароль.
Программа может быть надёжно скрыта от ребёнка, работая в невидимом режиме: без ярлыков запуска и иконки в трее. Для вывода программы из невидимого режима используется настраиваемое сочетание клавиш.
С выходом операционной системы Windows 8 (а позже и Windows 10) программа Time Sheriff утратила актуальность. Всё её функции вошли в состав пакета родительского контроля для этих операционных систем. Мы убрали её с сайта - на данный момент скачать программу и получить к ней лицензионный ключ невозможно. Рекомендуем использовать программу Personal Monitor.
Personal Monitor для Windows
Прямо сейчас: защитите своего ребенка от опасностей в интернете по специальной цене - всего