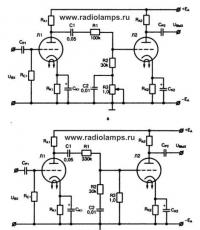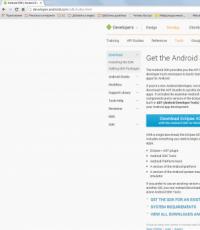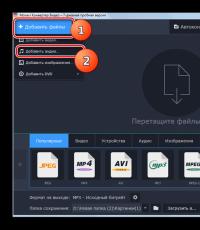Как настроить колонки на компьютере – простые способы. Почему компьютер не видит колонки? Как исправить? Как настраивать колонки: начальные параметры
Вы приобрели себе Bluetooth-колонку? Поздравляем с полезной покупкой! Но теперь нужно разобраться с тем, как подключить к телефону или планшету. А делается это достаточно просто, что докажет данная статья.
Портативные колонки существуют очень давно. Например, приобрести такой аксессуар в своё время могли обладатели мобильников из серии Sony Ericsson Walkman. Но если раньше их ассортимент был весьма нешироким, то сейчас всё изменилось. В интернет-магазинах легко можно найти и самостоятельно играющие колонки, и подключающиеся к внешним источникам звука. С первыми всё ясно, они имеют на корпусе слот для карты памяти и USB-порт. Ну а вторые подключаются к смартфону или планшету. Как же выглядит этот процесс?
Виды подключений Bluetooth-колонки
Для начала отметим, что у производителей портативных колонок существует некая стандартизация. То есть, ими используются несколько популярных методов подключения. Обычно это два следующих способа:
- Подключение по Bluetooth - так называемый «синий зуб» присутствует в каждом смартфоне, планшете, ноутбуке и многих мобильниках. Поэтому данный метод является универсальным. А ещё он не требует проводов, о которые можно было бы запнуться. Но этот же способ является и самым энергозатратным.
- Подключение по аудиокабелю - в последнее время используется всё реже. Однако некоторые производители всё же не забывают о соответствующем разъеме. Неспроста: именно по проводу звук передается в лучшем качестве.
Крайне редко производители беспроводных колонок внедряют какие-то другие способы приема звука. Например, кто-то может использовать для этих целей Wi-Fi. Но такой метод не будет являться универсальным, ведь передавать по Wi-Fi звук умеет не каждое устройство. Поэтому давайте оставим дополнительные методы синхронизации колонки и смартфона за скобками, сконцентрировавшись на двух самых популярных способах подключения.
Проводное подключение
Если на вашей колонке имеется 3,5-миллиметровый мини-джек, то вам повезло. При его наличии качество звучания будет зависеть только от реализации динамиков, а не от стабильности приема сигнала и версии Bluetooth. Однако вам следует убедиться в том, что это вход, а не выход. Сделать это можно двумя способами:
- Посмотрите на корпус колонки или в инструкцию по эксплуатации - около 3,5-миллиметрового разъема должно значиться слово «AUX». Это значит, что он предназначен для подключения аудиокабеля.
- Попробуйте подключить к звучащим колонкам наушники. Если в них заиграла музыка, то это выход, а не вход. Если никакого эффекта нет, то перед вами аудиовход. Как заставить колонку заиграть без подключения к смартфону? Вставить карту памяти с музыкой, либо активировать радио. Конечно, если только у портативной колонки предусмотрены эти функции.
Для проводного подключения вам потребуется, что логично, аудиокабель. В магазинах его обычно называют AUX-кабелем. Его длина не играет никакого значения. На двух концах такого провода находится по одному 3,5-миллиметровому мини-джеку типа «папа». Такой же штекер вы видите на кабеле у наушников. Один конец провода вы вставляете в соответствующий разъем колонок, а другой - в гнездо для наушников у смартфона. Всё, можете запускать воспроизведение музыки! Не забудьте только включить колонку.
При использовании кабеля вы несколько ограничены в передвижении колонки - её придётся перемещать вместе с телефоном. Но зато звук передается по проводу в максимальном объеме, без искажений и потерь. Да и заряд аккумулятора у смартфона будет расходоваться очень медленно, как и в случае прослушивания музыки при помощи наушников.
Беспроводное подключение
 портативная колонка JBL Charge 2+
портативная колонка JBL Charge 2+ Если вами куплена блютуз-колонка, то вам точно захочется использовать её без привлечения кабеля. Как уже было упомянуто в начале этой статьи, чаще всего для беспроводной передачи звука используется Bluetooth. Версия «синего зуба» не играет большой роли - в основном она влияет только на расход энергии и радиус действия. Если в колонку и смартфон встроены Bluetooth-чипы разных версий, то в этом нет ничего страшного - все они имеют обратную совместимость.
Легче всего осуществить беспроводное подключение блютуз-колонки в том случае, если она и ваш смартфон оснащены NFC-чипом. При его наличии достаточно приложить колонку к спинке телефона, а дальше устройства синхронизируются автоматически - вам будет нужно лишь подтвердить это действие, нажав кнопку «OK».
Если в одном из гаджетов отсутствует, то придется производить ручное подключение. По крайней мере, в первый раз. Делается это следующим образом:
- Включите беспроводную колонку.
- Перейдите к панели уведомлений на своём смартфоне.
- Удерживайте палец на кнопке Bluetooth. Также вы можете перейти в соответствующий раздел посредством «Настроек».
- Здесь нужно, во-первых, активировать Bluetooth, если до того он был выключен. Для этого используется соответствующий переключатель, находящейся в самой верхней части раздела.
- Нажмите кнопку «Поиск». Если вы только сейчас активировали Bluetooth, то поиск расположенных поблизости устройств может начаться автоматически.
- На экране смартфона должны отобразиться все Bluetooth-устройства, которые в данный момент включены и находятся рядом. Нажмите на то, которое по своему наименованию напоминает модель вашей блютуз-колонки.
Система запустит процесс синхронизации. Вполне возможно, что от вас потребуют ввести цифровой код, расположенный где-нибудь на дне колонки. Или же вас попросят совершить с устройством какие-то действия - скажем, удержать кнопку питания в течение трех секунд. Но гораздо чаще для удачного сопряжения вообще не нужно совершать какие-либо действия.
В дальнейшем подключение к колонке будет осуществляться автоматически, как только она окажется включённой. Само собой, у вас для этого на смартфоне должен быть активирован Bluetooth.
Подведение итогов
Многие владельцы беспроводных колонок задумываются над тем, какой вид подключения является более удобным. Нам кажется, что лучше использовать Bluetooth. Но помните, что по воздуху звук передается в сжатом виде, если только колонка со смартфоном не поддерживают профиль AptX. Впрочем, портативные колонки чаще всего имеют компактные размеры, в связи с чем они физически не могут воспроизвести звук в максимальном качестве. Поэтому советуем вам не переживать, используя для подключения беспроводной метод.
А как давно пользуетесь портативной колонкой вы? Устраивает ли вас её звучание? И сталкивались ли вы с проблемами при подключении? Желаем ознакомиться с вашим мнением в комментариях.
Зачастую штатных встроенных колонок на ноутбуке недостаточно для воспроизведения качественного звука. В связи с чем, многие пользователи подключают к нему портативные Bluetooth колонки, которые имеют ряд преимуществ. Они компактны, для их работы не нужны провода или кабели. Кроме того, звучание блютуз колонок на порядок выше штатных.
Главное, это разобраться, как подключить их к ноутбуку. Об этом и расскажем в статье.
Трудностей с подключением портативных блютуз колонок к ноутбуку возникнуть не должно. Особенно, если вы будете придерживаться определённого порядка действий:

- На Windows 10 достаточно кликнуть правой кнопкой мыши на иконку включения Bluetooth. Откроется пункт «Перейти к параметрам». Нажимаем на него и ждём, когда отобразится список устройств, который будет включать и колонки. Если не произошло автоматического подключения, то выбираем необходимое устройство и нажимаем «Связать».
- На Windows 7 и 8 должна отобразиться в разделе «Устройства и принтеры» (Панель управления\Все элементы панели управления). Находим её, кликаем по ней и жмём подключиться. Также можно открыть вкладку Bluetooth. После чего активировать вверху окна опцию «Добавление устройств». Из списка (если такой появится) останется выбрать название своих динамиков и произвести подключение.

Кстати, на большинстве моделей блютуз колонок при удачном подключении к ПК или ноутбуку меняется цвет индикатора либо загорается абсолютно другой.
Важно знать! Некоторые модели ноутбуков не имеют встроенных Bluetooth -адаптеров. В таком случае чтобы подключить беспроводную колонку, потребуется приобрести специальный приёмник. Он же Bluetooth Dongle, который подключается к обычному usb -порту.
Возможные проблемы подключения блютуз колонок и способы их решения
Что делать, если блютуз колонки не работают или не хотят подключаться к ноутбуку?

Кроме того, не стоит забывать, что блютуз устройство может не работать из-за разрядившегося аккумулятора. Ведь даже у топовых моделей (таких производителей, как JBL, Logitech, BeoPlay, Libratone и пр.) средняя ёмкость батареи составляет 6000 мАч. То есть при средней громкости её хватает на 7-10 часов автономной работы.
Компьютер - сложная техника, которая нередко вызывает множество проблем и вопросов у пользователей. К ней можно подключить огромное количество разного рода приспособлений. Чаще всего владельцы ПК снабжают свою технику колонками. Но не всегда они работают. Иногда возникают жалобы на то, что компьютер не видит колонки. По каким причинам такое может происходить? Что необходимо для исправления ситуации? Почему колонки отказываются исправно работать? Разобраться во всем этом проще, чем кажется. Основной проблемой является поиск причины неисправности устройства. Зачастую она обнаруживается путем исключения тех или иных ситуаций.
Неправильное подключение
Первой и весьма распространенной причиной отказа любого устройства, присоединенного к компьютеру, является неправильное подключение. Поэтому на первый порах панику поднимать не стоит.
Компьютер не видит колонки? Необходимо проверить, насколько верно пользователь подключил их. На панели ПК есть несколько гнезд. Обычно они окрашены в разные цвета и помечены разнообразными миниатюрами.
При правильном подключении колонок штекер будет включен в разъем с Необходимо найти гнездо, около которого изображены наушники. Именно в него включаются колонки.
Некоторые предпочитают USB-гарнитуру. В подобном случае колонки должны быть подключены к USB-порту. Обязательно включите устройство в сеть.
Звуковая карта
Почему компьютер не видит колонки? Например, если пользователь может с уверенностью сказать, что подключение гарнитуры было верным, с большей долей вероятности причина кроется в звуковой карте.
Необходимо зайти в Для этого требуется нажать правой кнопкой мышки по иконке "Мой компьютер", затем выбрать соответствующую службу. Далее пользователь выбирает пункт "Звуковые, игровые и видео устройства".

Что видно в списке? Если некоторые работают нормально или с ошибками, ситуацию можно исправить без особых проблем. Но об этом позже. Ведь при подобных обстоятельствах не компьютер не видит колонки, а операционная система требует соответствующего пакета дополнительных программ для исправной работы.
Когда в указанном ранее списке нет никаких колонок или звуковых устройств, принято полагать, что звуковая карта работает неисправно. Рекомендуется подключить иную гарнитуру. Ошибка повторилась? Тогда можно смело менять звуковую карту в ПК.
Драйверы
А что делать, если компьютер не видит колонки (звука нет), но в "Диспетчере устройств" они отображаются? Скорее всего, причина неполадки - поврежденные или устаревшие драйверы.

Исправить положение поможет переустановка или обновление соответствующего софта. Для этого необходимо:
- Зайти на сайт производителя колонок.
- Найти в списке модель подключенного к ПК устройства.
- Скачать драйвер последней версии для колонок. Обязательно обратить внимание на то, для какой версии операционной системы загружается контент.
- Установить драйвер или обновить его. Процесс мало чем отличается от инициализации обычной программы.
Неисправность оборудования
Но это еще далеко не все ситуации, с которыми могут столкнуться пользователи. Что делать, если компьютер не видит колонки?
Неплохо было бы проверить устройство на исправность. Нередко именно повреждение колонок приводит к тому, что они не справляются со своей задачей. Для воплощения задумки в жизнь хорошо подойдет другой ПК.
Неисправность колонок - проблема, присущая в основном старому оборудованию. Она решается либо путем ремонта неисправностей, либо заменой гарнитуры.

Несовместимость
Еще одна особенность, с которой все чаще и чаще сталкиваются пользователи - несовместимость подключаемого оборудования с операционной системой или железом ПК. Исправить ситуацию не так уж и трудно.
Компьютер не видит колонки? Требуется проверить соответствие машины минимальным системным требованиям устройства. Если они удовлетворены, причина отказа устройства от работы заключается в чем-то другом.
Системные требования не удовлетворены? Тогда предлагаются следующие выходы:
- Купить новые колонки, совместимые с компьютером. Актуально, если ПК новый, а подключаемое оборудование работает уже долгое время.
- Модернизировать компьютер так, чтобы он соответствовал запросам колонок.
Больше никаких вариантов нет. Именно из-за несовместимости устройств рекомендуется внимательно изучать системные требования любого оборудования перед покупкой.
Настройки системы
Компьютер перестал видеть колонки? Если до определенного момента устройство работало нормально, а затем внезапно отказалось от выполнения своих функций, лучше всего проверить настройки операционной системы. Если точнее, то все программы и опции, которые работают при помощи гарнитуры.

Вполне вероятно, что операционная система распознала колонки, но не выставила их в качестве устройства воспроизведения звука. Чтобы исправить положение, требуется:
- Нажать на правую кнопку мышки на изображении граммофона в правой нижней части экрана (около часов) в операционной системе.
- Выбрать пункт "Устройства воспроизведения".
- Во вкладке "Воспроизведение" выбрать подключенные колонки и кликнуть на кнопку "По умолчанию".
Прочие проблемы
На самом деле это не все причины, по которым компьютер не видит колонки. Их еще очень много. Пользователи могут столкнуться с подобной проблемой при следующих обстоятельствах:
- Компьютер заражен вирусами. Обычно в таком случае ОС перестает распознавать гарнитуру без видимых причин, резко. ПК лечится, после чего неполадка благополучно устраняется.
- У пользователя установлена пиратская копия ОС. Замена системы или ее переустановка помогает избавиться от проблемы. Иногда достаточно просто перезагрузить компьютер.
- Системный сбой. От них никто не застрахован. Компьютер не видит колонки? Windows 7 или любая иная система - не так важно. Если все перечисленные ранее методы не помогли, можно осуществить откат системы на момент, когда устройство работало исправно.

Предугадать истинную причину отказа устройства от работы не так просто. Компьютер не видит колонки и не воспроизводит звук - две похожие проблемы. И каждый пользователь должен уметь различать их.
Инструкция
Сначала нужно определить причину появления посторонних шумов в колонках. Чаще всего это может быть плохая экранировка усилителя и/или кабеля. Чтобы это проверить, возьмите кабель в руку. Если после этого шум стал громче, просто обмотайте кабель фольгой или же замените его новым экранированным. Что касается последнего, то это наиболее оптимальный вариант , так как никакие магнитные поля не помешают звучанию из колонок, а сам звук будет чище.
Шум в колонках может возникать из-за отсутствия заземления. Дешевые корпуса часто пропускают электрические сигналы, которые приводят к помехам во всей системе. Чтобы решить эту проблему, рекомендуется заземлить компьютер. Самым простым вариантом является подключение корпуса, например, к батарее. Таким образом, напряжение с корпуса будет сниматься, и шум исчезнет.
Попробуйте настроить систему микширования колонок. Для этого зайдите в меню «Пуск - «Панель управления - «Звук. Во вкладке «Воспроизведение найдите свои колонки, нажмите правой кнопкой мыши и в появившемся меню выберите строку «Свойства. Затем в открывшемся окне найдите вкладку «Уровни и отключите в ней функцию «Линейный вход.
Если все вышеперечисленные способы не помогут устранить проблему, остается только одно – приобрести новые колонки.
Большинство колонок, которые специально предназначены для центрального канала, заранее экранированы от магнитных воздействий, но если использовать для центра напольную акустику с полным диапазоном или неэкранированные колонки , вы неизбежно столкнетесь с неприятным явлением «цветных пятен» на телевизионном экране. Этот эффект возможен при слишком маленьком расстоянии между фронтальными колонками и телевизором.
Инструкция
Используйте для экранирования любой магнитопроводящий материал, например, сталь., в форме цилиндра или стакана. Это может быть как обрезок трубы с подходящим диаметром и толщиной стенок (она, кстати, должна быть в пределах 1-3 мм), так и стальная колба или стакан, которые можно найти на заводе, где есть соответствующий материал или
Доброго времени суток, дорогие пикабушники!
Принес мне в ремонтики, дорогой наш пикабушник @HalfEye , колонки, говорит, что гудят. Гул увеличивался с увеличением громкости.
Для ярых потрАшконенавистников буду оставлять комменты для минусов, аж 5 штук, чтоб злость свою смогли выпотрАшить.
Вот такие колонки.
Модель микролаб соло 3.
Заметил, что если докоснуться до радиатора, то гул усиливается.
Сразу понятно, что земля оторвалась от усилительной микросхемы.
РаспотрАшим колонку.
Хехе... Плата односторонняя...


Бывает 3 часто встречающихся причины.
1. окривевший провод.
2. вздутые конденсаторы
3. где то отвалилась земля.
Конденсаторы не вздутые.
По разводке платы видно, что земля соприкасается с радиатором, только в одном месте.
Видно, что плата покрылась неведомым ховном... Пройдемся по ней спиртом и щеткой.
Выкрутим винт, пошкрябаем отверткой пятачек и закрутим обратно винт.

Проверяем на соплях... Гул прошел...
Хехе.. Забавно, как распаяли диодный мост.

Собираем, проверяем. Работают.
Потом решил, что звучат они так себе... Нужно добавить мягкости звучанию... *
Доработаем их...
РасотрАшиваем их до основания.

Собираем все обратно. Включаем и наслаждаемся новым и "вкусным" звучанием колонок.
Навалил меня всяким хламом, пока прием в ремонтики приостановлю (телефоны и планшеты), Ноуты буду брать. Вас реально дох.. много, а я один. Народ уже некоторый долго ждет. Как доделаю, опять начну принимать заявки...
Почту напишу ТОЛЬКО (с ноутами можно и в ремонтики принести) для вопросов и консультаций...
Ноуты, планшеты и телефоны Леново не беру. Потому что, пока одно чинишь, другое ломается. *Все, что ниже звездочки в данном посте, это всего лишь шутка.Пока другое чинишь, еще что-нибудь сломается. Ну их лесом...
Ноутбуки беру только из питера, ну или вы сами, через кого-то передадите. Много возни с ними на почте... Все равно они здесь не прочитают.
Курьерские службы тоже не прокатят, ибо они приносят тогда, когда им удобно, а не мне...
Напомню, уважаемые пикабушники, что я не в Сервисном Центре (СЦ) работаю. , чтоб пуканчики диванчикам потешить. Это у меня хобби такое, ремонтить разные электронные штуки...
Как узнать, почему гудят колонки?
Ответ мастера:
При возникновении тех или иных проблем с воспроизведением звука на компьютере, это вовсе не означает, что моментально нужно вызывать мастера, который определит и устранит причину неисправности.
Если со временем наша аппаратура для воспроизведения звука, как правило, колонки, начали гудеть в момент воспроизведения музыки, то стоит проверить, исправно ли подключение акустических проводов. Для этого убедимся в том, что провода плотно сидят на клеммах колонок, у них нет повреждений, они расположены на своих обычных местах (здесь особое внимание стоит уделить проводу, который идет от блока питания главной колонки).
Также следует вспомнить, не делали ли мы недавно что-то с настройками воспроизведения звука, которые касаются установок эквалайзера. Не добавляли различные аудиоэффекты, не вносили изменений в настройки программы- проигрывателя, а также самих колонок. Откроем эквалайзер, который находится в панели управления, после чего сбросим настройки, либо установим его позиции обычным образом. Также перейдем к соседней вкладке, где проверим, не применяются ли к воспроизведению какие-то дополнительные настройки.
Если колонки гудят уже при первом подключении к ПК, нужно проверить, совместимы ли устройства по мощности, после чего отрегулировать настройки в зависимости от параметров. Если имеют место некоторые несоответствия, нам придется смириться с прослушиванием музыки на ограниченной громкости. Другим вариантом может служить замена звуковой карты на более подходящую модель. Такое нередко можно встретить, подключая хорошую акустику к стандартной звуковой карте. В этом случае нужно отрегулировать настройки на обоих устройствах, чтобы добиться хорошего звучания на максимальной громкости.
Неприятные моменты, касающиеся воспроизведения звука, могут быть разными. Как правило, гудение колонок – это несерьезная проблема, которую несложно устранить. Но если все возможные действия уже произведены, а это не дало результата – стоит попробовать обратиться за помощью к специалистам сервисного центра , либо отремонтировать аппаратуру самостоятельно, если, конечно, у Вас есть соответствующие навыки работы с радиотехникой.
Зачастую бывает, что недорогие активные колонки начинают раздражающе гудеть при отсутствии входного сигнала. В 95% случаев дело в том, что пересыхают электролитические конденсаторы в усилителе.
Разбор и замену конденсаторов в одной из таких колонок я и продемонстрирую. В моем случае это 10 Вт колонка F&D.
Такой внешний вид имеет наш пациент. Итак, приступим к вскрытию:)
Перед тем, как начать препарировать колонку, советую убедиться, что вы выбрали именно колонку с усилителем. Проверить это несложно, достаточно убедиться на соответствие следующим критериям:
- Эта колонка тяжелее другой из этого комплекта
- Кабель питания выходит именно из этой колонки
- Все регуляторы (громкость, высокие и низкие частоты, выключатель) находятся на этой колонке
- Именно к ней подключается аудиокабель

Для разборки нам потребуется крестовая отвертка, с ее помощью нужно открутить 6 винтов - их видно на фото. Если крестовой отвертки нет, можно воспользоваться шлицевой подходящего размера, пилочкой для ногтей, ножницами, да и вообще любым подручным средством - мы же хотим разобрать ее, тысяча чертей?!
Очень важный момент! Запомните, куда вы спрятали винты - а то их просто потерять:D
Итак, винты откручены. Достаем саму плату усилителя - она вставлена в корпус на салазках из дерева. Вот.

Вот эти цилиндрические штучки с "Х" на торце и есть виновники торжества - электролитические конденсаторы. Именно они, что вероятно, потеряли в емкости, из-за чего колонка начала шуметь. Номинал этих конденсаторов - 3300 мкФ 25 В. Проверить, насколько упала емкость (и упала ли вообще), мне было нечем. Потому доверимся интуиции и будем считать именно их виновниками всех бед.
Раз уж мы добрались до усилителя, то грех не воспользоваться предоставившейся возможностью и не осмотреть его плату с особой тщательностью. Увы, пред нами предстает не особо радужная картина. На следующем фото можно видеть, что после запайки умелыми китайцами собственно микросхем усилителя, даже не был смыт флюс - вот такое нарушение технологии монтажа.

Кроме того, осмотр выявил отсутствие высокочастотных неполярных конденсаторов, которые должны были быть запаяны в параллель к нашим пересохшим электролитам. Отверстия под них на плате были, но китайцы - народ очень экономный и их не поставили. Придется этот их косяк исправлять собственными усилиями, что уж.
Так-с, достаем флюс, припой, конденсаторы, включаем паяльник и ждем пока он нагреется. Так уж получилось, что на необходимое напряжение в 25 В у меня были конденсаторы емкостью лишь по 1000 мкФ. Но мы ведь учили физику и знаем, что при параллельном подключении конденсаторов их емкости складываются:) Вот мы и будем эти емкости складывать, да.
На сегодняшний день компьютер играет важную роль в жизни большинства людей. Его используют в различных сферах трудовой деятельности, для хобби или досуга. Но в любом случае рано или поздно каждому пользователю захочется насладиться звуковым сопровождением - любимой музыкой или фильмом, захватывающими звуками компьютерной игры. И для этого понадобится правильно настроить колонки. А о том, как настроить колонки на компьютере, вы и сможете прочитать в нашей статье.
Как настраивать колонки: начальные параметры

Первичная настройка звука на персональном компьютере или ноутбуке начинается с установки драйверов для звуковой карты. Разумеется, последние современные операционные системы, такие как Windows 7, сами в состоянии определить модель звукового устройства, вне зависимости от того, встроенное оно или отдельное, и установить нужное вспомогательное программное обеспечение. Конечно, этот вариант не подойдёт владельцам звуковых карт, которые вышли совсем недавно.
Если ОС не установила драйвера в автоматическом режиме, то не стоит отчаиваться. Нам необходимо начать с самого начала, а именно - точно понять, какая звуковая плата установлена на вашем персональном компьютере. Они существуют трех видов: 2.1, 5.1, 7.1. В самом начале при установке специальных драйверов с помощью всплывающих подсказок вы легко сможете это определить. И уже в зависимости от вида звуковой платы сможете начинать настройку звука на компьютере, зная, какой звук вы должны получить в результате.

Как настроить колонки на компьютере: пошаговая инструкция
Для начала вам необходимо выключить компьютер, полностью обесточив его. Затем подключить колонки к разъемам, соответствующим по цветам со шнурами (как правило, это зеленый цвет). Также, на разъеме может быть написано Line Out.
После того, как вы подсоедините шнуры, вам необходимо включить компьютер. Затем, вне зависимости от того, Windows 7 или Windows ХР у вас установлена, вы выбираете «Пуск» - «Панель управления» - «Звук».
В меню «Звук» вам необходимо найти вкладку «Настройка аудиоколонок». Там вы сможете выбрать правильное расположение колонок (левая, правая), а также подтвердить, что их вид соответствует виду звуковой платы. Все эти параметры также легко настраиваются с помощью видеоуроков:
Не работают колонки на компьютере - что делать?
Если на вашем персональном компьютере отсутствует звук - это достаточно безрадостно. Тут уже вам не помогут советы, как настроить колонки на компьютере. Вам необходимо тщательно разобраться в природе неисправности.

Для начала вам необходимо исключить возможность поломки самого оборудования - наушников, колонок. Для этого вы можете подключить их к другому источнику звука. Затем вам стоит обратить внимание на программное обеспечение (так как аппаратные неисправности лучше доверить специалисту). В «Панели управления» вам необходимо выбрать «Администрирование» и там найти службу Windows Audio. Она должна быть в состоянии «Работает». Если же все в порядке, а звука нет - стоит обратиться к специалисту. Настройка звука на компьютере - достаточно простая и интуитивно понятная процедура. Однако если вы не уверены в ваших познаниях, то, возможно, необходимо обратиться за помощью к более опытному товарищу, который и поможет вам настроить колонки.