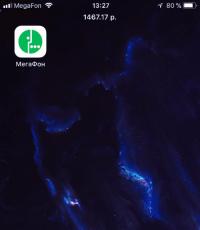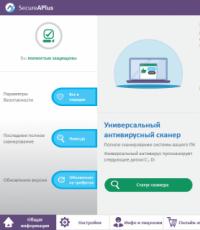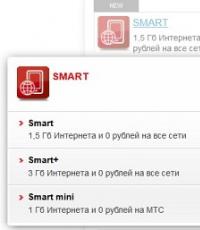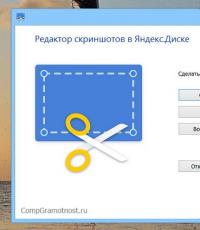После восстановления системы windows. Как сделать восстановление системы? Как запустить восстановление системы: инструкция. Восстановление загрузчика вручную
Я бы разделил способы восстановления системы на следующие:
1 C помощью загрузки последней удачной конфигурации
2 C помощью механизма "Восстановления системы" штатно
3 C помощью механизма восстановления системы не штатно (через безопасный режим или оригинальный установочный диск Windows 7)
4 C помощью ранее созданного бэкапа системы.
1) Предположим, вы столкнулись с проблемой в работе Windows 7 и хотели восстановить работоспособность системы, самое простое, что можно выполнить- это загрузиться в Безопасном режиме и загрузить последнюю удачную конфиргурацию, для этого при загрузке операционной системы нажимайте клавишу «F8» и выберите «Последняя удачная конфигурация» , нажимаете «Enter» .
Последняя удачная конфигурация - возможность восстановления, предназначенная для загрузки компьютера с использованием последних корректно работающих параметров настройки системы. Загрузка в режиме последней удачной конфигурации восстанавливает информацию системного реестра и параметров настроек драйверов, которые использовались при последней успешной загрузке системы. Используйте режим последней удачной конфигурации в случае, когда загрузка Windows 7 в обычном режиме невозможна в результате некорректных изменений.
2) В случае, если первый метод не подходит или не помог, можно восстановить систему Windows 7 с помощью механизма «Восстановления системы » Принцип работы этого способа восстановления достаточно просто, восстановление происходит благодаря создаваемым точкам восстановления. Точка восстановления фиксирует состояние системы на определенный момент. Точки восстановления создаются автоматически системой, но их можно создавать и вручную (Этому посвящена статья ). Запустить восстановление системы можно несколькими способами- Первый способ, необходимо нажать «Пуск» и в строке поиска написать «Восстановление системы» , сверху появится меню «Восстановление системы» кликаем на нем мышкой.
 Второй способ- это зайти по пути «Пуск-Панель управления- Восстановление- Запуск восстановления системы»
. Откроется окно «Восстановление системы»
, нажимаем «Далее»
, увидите все возможные точки восстановления на которые можно вернуться/ «откатиться», если нажать на кнопку «Поиск затрагиваемых программ»
, можно увидеть на какие программы повлияет восстановление системы (Рекомендую выбирать восстановление за два, три дня до проблемы с системой). Выбрав дату нажимаем «Далее»
.
Второй способ- это зайти по пути «Пуск-Панель управления- Восстановление- Запуск восстановления системы»
. Откроется окно «Восстановление системы»
, нажимаем «Далее»
, увидите все возможные точки восстановления на которые можно вернуться/ «откатиться», если нажать на кнопку «Поиск затрагиваемых программ»
, можно увидеть на какие программы повлияет восстановление системы (Рекомендую выбирать восстановление за два, три дня до проблемы с системой). Выбрав дату нажимаем «Далее»
. Подтверждаем точку восстановления нажатием «Готово»
Подтверждаем точку восстановления нажатием «Готово»
 Затем появится сообщение о том, что Восстановление системы нельзя прерывать, нажимаем «Да»
, после этого начнется процесс восстановления и перезагрузки системы.
Затем появится сообщение о том, что Восстановление системы нельзя прерывать, нажимаем «Да»
, после этого начнется процесс восстановления и перезагрузки системы. После перезагрузки в случае успешного восстановления появится окно.
После перезагрузки в случае успешного восстановления появится окно. 3)
Если же вы пострадали от вируса и у вас нет возможности запустить восстановления системы с помощью выше указанного метода в таком случае «откатить» систему можно с помощью Безопасного режима или с помощью диска с операционной системой:
3)
Если же вы пострадали от вируса и у вас нет возможности запустить восстановления системы с помощью выше указанного метода в таком случае «откатить» систему можно с помощью Безопасного режима или с помощью диска с операционной системой:
Заходим в безопасный режим (нажимая «F8» в самом начале загрузки системы) и выбираем «Устранение неполадок компьютера» , откроется окно
 - Вставляем оригинальный установочный диск с операционной системой (она должна соответствовать вашей), загружаемся с этого диска (для этого в БИОСе меняем загрузку с жесткого диска на загрузку с CD/DWD). Выбираем язык, после этого в окне «Установка Windows»
, выбираете «Восстановление
системы»
.
- Вставляем оригинальный установочный диск с операционной системой (она должна соответствовать вашей), загружаемся с этого диска (для этого в БИОСе меняем загрузку с жесткого диска на загрузку с CD/DWD). Выбираем язык, после этого в окне «Установка Windows»
, выбираете «Восстановление
системы»
.
 После этого откроется окно «Параметры восстановления системы Windows 7».
После этого откроется окно «Параметры восстановления системы Windows 7».
Итак, не важно каким из способов вы воспользовались, итог один- перед вами окно «Параметры восстановления системы Windows 7» ,
 Предлагаю немного разобрать возможности этого окна.
Предлагаю немного разобрать возможности этого окна.
Восстановление запуска - анализ неисправностей мешающих нормальной загрузке Windows 7 и дальнейшее их исправление для нормальной загрузки и функционирования операционной системы.
Восстановление системы - то ради чего и написана эта статья,с помощью данной функции мы сможем с помощью точки восстановления вернуть систему на более ранний период времени, когда не было проблем.
Восстановление образа системы - этот инструмент позволяет восстановить систему с бэкапа. Более подробно об этом способе описано в 4 способе восстановления.
Диагностика памяти Windows - проверяет системную память на наличие ошибок.
Командная строка - позволяет загрузить командную строку и с помощью неё можно удалять файлы, мешающие загрузке Windows 7.
Нажимаем на «Восстановление системы» , после этого появляется окно о том, что «откат» системы может устранить проблемы... нажимаем « Далее» , выбираем необходимую точку восстановления.
 После этого соглашаемся со всем предложенным, в том числе и с перезагрузкой и результате всех этих действий, при загрузке Windows 7, видим окно
После этого соглашаемся со всем предложенным, в том числе и с перезагрузкой и результате всех этих действий, при загрузке Windows 7, видим окно
 4)
Восстановить с помощью ранее сделанного бекапа, создание бекапа более подробно описано в статье . Подключите USB устройство хранения бекапа, нажмите "Пуск"- "Панель управления"- "Восстановление"
. Если система не запускается и нет возможности загрузить систему, необходимо выполнить третий пункт статьи, только выбрать Восстановление образа системы.
4)
Восстановить с помощью ранее сделанного бекапа, создание бекапа более подробно описано в статье . Подключите USB устройство хранения бекапа, нажмите "Пуск"- "Панель управления"- "Восстановление"
. Если система не запускается и нет возможности загрузить систему, необходимо выполнить третий пункт статьи, только выбрать Восстановление образа системы.

В открывшемся окне выберите "Расширенные методы восстановления ".



Затем появится окно с просьбой перезагрузить систему, нажимаем "Перезапустить ".

После перезапуска необходимо указать настройки восстановления системы. Рекомендую оставить все по умолчанию и просто нажимать "Далее ".
На следующем шаге система сама найдет архив системы.


Подтверждаем восстановление системы, нажимаем "Да ".
Если все указанные методы вам не помогли, в таком случае остается только вернуть систему Windows к заводским настройкам, т.е. потерять все свои данные и программы. Сразу оговорюсь, что данный метод подойдет, если у вас есть скрытый том восстановления на жестком диске, он должен быть предусмотрен с завода. Увидеть его можно, если правой кнопкой мыши нажать на ярлык «Компьютер» и выбрать «Управление- Управление дисками»
 Ниже приведены горячие клавиши для восстановления заводских установок ноутбуков:
Ниже приведены горячие клавиши для восстановления заводских установок ноутбуков:
- Acer - зажать сочетание клавиш Alt+F10
- Samsung - F4;
- Dell inspiron - при появлении заставки dell.com требуется набрать сочетание клавиш Ctrl+F11;
- HP Pavilion - при включении удерживать F11;
- Packard Bell - F10;
- Rover - при запуске ноутбука зажать и удерживать Alt;
- ASUS - при появлении логотипа ASUS нажмите F9;
- Sony vaio - при запуске нажать F10;
- MSI - нажать при запуске F3;
- Fujitsu Siemens - включив, нажмите F8;
- LG - F11;
- Lenovo ThinkPad - F11;
- Toshiba - F8.
Надеюсь данная статья избавила вас от вопроса Как восстановить систему Windows 7 и помогла вернуть вашу операционную систему к моменту стабильной работы.
С помощью нее ОС может сохранять в специальных файловых областях ключевые системные параметры и важнейшие, с точки зрения стабильности работы, данные. А в случае если вдруг в операционной системе произойдет сбой - восстанавливать необходимые файлы. Как правильно пользоваться этой функцией? Как сделать восстановление системы надежным инструментом защиты данных?
ОС Windows (если брать в рассмотрение ее самые популярные версии - XP, Vista, 7, 8) оснащена достаточно большим количеством возможностей, призванных защищать файлы и систему в целом от сбоев.
Восстановление - это всего лишь одна из них, однако признаваемая многими IT-специалистами важнейшей. Стоит также отметить, что эта функция работает в тесном взаимодействии с многими другими.
Функционал восстановления в Windows 7
Одна из самых популярных модификаций ОС Windows сегодня представлена в 7-й версии. Эта операционная система наделена достаточно большим функционалом в части восстановления. В частности, она может сохранять файлы, отвечающие за корректную работу драйверов, видео- и звуковых кодеков. Если какой-то из отмеченных программных компонентов даст сбой, то восстановление системы Windows 7 сработает на «отлично», вернув компьютеру полноценную функциональность. Также ПК будет достаточно надежно защищен на предмет сбоев в реестре и ошибках в загрузке. Файлы, отвечающие за соответствующие области в работе ОС, также надежно сохраняются и легко восстанавливаются.
В каких случаях функция особенно нужна пользователю? Самый частый вариант - ошибочная инсталляция какой-либо программы, которая очень мешает работе ПК, а удалить ее не получается. Также восстановление может быть полезно, если пользователь некоторое время назад выставил определенные системные настройки, а теперь не хочет терять времени на их изменение к исходному состоянию или попросту забыл, как это делается.

В числе самых частых проблем - Windows отказывается загружаться. Такая ситуация может возникнуть, если, например, систему заразил вирус или же сам пользователь нечаянно установил вредоносную программу, а то и вовсе собственноручно ненароком удалил важные файлы. В этом случае нам пригодится специальный диск для восстановления - о тонкостях его использования мы сегодня также поговорим.
Как работает восстановление?
В основе механизма сохранения ключевых файлов - это "точка восстановления" системы. В зависимости от версии ОС в нее включаются те или иные данные. Если говорить, скажем, о Windows XP, которая до сих пор популярна, то она записывает в точку восстановления сравнительно немного типов файлов. Главным образом, это системные библиотеки, записи реестра, некоторые приложения. В более продвинутых версиях ОС от Microsoft, где есть восстановление системы - Windows 7, 8 или Vista, данная функция подразумевает задействование гораздо большего спектра данных. IT-специалисты говорят о том, что общий объем защищаемых файлов таков, что в случае сбоя можно без проблем восстановить практически любую функцию ОС. Правда, при этом многие из пользовательских файлов не подпадают под резервное копирование (но это отмечается экспертами даже как плюс - при восстановлении системы данные не будут затронуты, и потому не исчезнут).

Отдельная программа для восстановления системы, если мы пользуемся современными версиями Windows, как правило, не нужна. Встроенное приложение обеспечивает высокое качество этой функции. Соответствующей программой, в штатном порядке присутствующей в Windows, можно гибко управлять вручную, или же запустить ее автоматическое выполнение, которая следит за тем, чтобы "точки восстановления" создавались системой регулярно. В 7-й версии Windows минимальный интервал (в соответствии с настройками по умолчанию) - 7 дней, при условии что пользователь не инсталлировал программы, драйверы и не скачивал обновления ОС.
Потребляемые ресурсы
Сколько ресурсов потребляет функция, о которой идет речь? Как сделать восстановление системы более экономным, с этой точки зрения, процессом? Все, однако, зависит от фактический доступности ресурсов на конкретном ПК.
Если диск сравнительно небольшой - менее 64 ГБ, то операционная система отводит под функцию восстановления порядка 3% от этого объема. Если винчестер более емкий, то ОС может задействовать под резервное копирование 5%. Вместе с тем в современных версиях Windows предусмотрена функция автоматической оптимизации используемого дискового пространства. Например, если отведенный ресурс закончился, то предыдущие точки восстановления попросту удаляются. Отметим, что программа для восстановления системы, которой оснащена Windows 7, позволяет пользователю очень гибко управлять соответствующими дисковыми ресурсами.
Настройка функции
Собственно, доступ к настройкам функции восстановления находится в области управления ОС, отвечающей, собственно, за защиту системы. Найти нужную опцию очень легко. Это можно сделать, войдя в "Панель управления", затем выбрав значок "Система", а после - опцию "Защита". Если нужный значок найти не получается, то нужные настройки можно найти другим способом. Для этого следует кликнуть правой кнопкой мыши по значку "Компьютер" на рабочем столе, затем выбрать пункт "Свойства", а после - найти опцию "Защита системы". Возможен и третий вариант - нажать сочетание клавиши WIN (та, что с фирменным флажком Microsoft рядом с ALT и SHIFT) и R, после чего ввести в открывшееся окошко rundll32.exe, затем пробел и дописать shell32.dll,Control_RunDLL, sysdm.cpl,4. Этот вариант может пригодиться, если, например, содержимое рабочего стола по каким-то причинам не отображается на экране (из-за вируса, иной вредоносной программы или сбоя в системе).

В открывшемся окне можно, собственно, запустить функцию восстановления, настроить ее, удалить лишние контрольные точки или задать новые. Здесь же есть возможность задать допустимый объем использования места на диске.
Нюансы настроек
Перечислим основные нюансы, касающиеся настроек и выборов параметров восстановления системы - на примере интерфейса в Windows 7.
В числе самых полезных функций - возможность выбора защиты файлов от отдельных системных параметров. Правда, IT-эксперты относятся к этой опции не слишком лояльно, считая, что данные, обеспечивающие корректную работу ОС, должны резервироваться в приоритетном порядке.
Пользователи Windows 7 могут при желании удалить все созданные системой "точки восстановления". Если мы работем с XP или Vista, то в любом случае нужно будет оставить одну - ту, что самая свежая. Эксперты рекомендуют пользоваться этой опцией осторожно. Однажды удалив файлы, скопированные в резерв, восстановить будет невозможно.

"Точки" всегда нужны, так как есть вероятность, что в силу непреднамеренных действий пользователя или по причине заражения вирусом удалятся системные файлы. Вероятно, для того чтобы продолжить работу с компьютером, понадобится стороннее ПО, и возможно, специальный диск восстановления системы, - Windows 7, 8 или XP не обладают штатными средствами с аналогичным функционалом.
Запускаем восстановление
Ознакомившись с теорией, перейдем к практике. Как запустить восстановление системы? Для этого есть достаточно много способов. Перечислим основные, что применимы для Windows 7.
Во-первых, можно нажать кнопку "Пуск", затем в строке "Поиск" вводим слово (по-русски) "Восстановление" и выбираем одноименный пункт.
Во-вторых, мы можем также кликнуть на "Пуск", перемещаем курсор на "Выполнить" и вписываем rstrui.
В-третьих, есть вариант с тем, как запустить восстановление системы через элементы панели управления. Заходим в эту область настроек и выбираем значок "Архивация". После чего кликаем на опции "Восстановить системные параметры".
В большинстве случаев ОС предложит выбрать пользователю контрольную точку. По каким критериям это делать? Все зависит от того, что именно потребовало - удаление нужного файла или программная ошибка - восстановления системы. В первом случае следует ориентироваться на ту дату, когда файл еще был в компьютере. Но, как правило, достаточно выбрать самую последнюю из созданных ОС "точек".
Выбрав все необходимые настройки, можно запускать процесс. Его длительность очень разнится в зависимости от количества файлов на ПК, сроке пользования операционной системой, производительности "железа" и т. д. Какие-то средние значения здесь вывести проблематично. Но есть шанс, что Windows уложится в несколько минут.
Восстановление и резервный образ системы
Восстановление системы в ОС Windows 7 дополняется полезнейшей функцией. Речь идет о том, компьютер может создавать "резервный образ" Windows. Его принципиальное отличие от файлов, резервируемых в рамках восстановления, в том, что он содержит в себе набор практически всех системных данных. Резервный образ ОС может гарантированно выручить пользователя, если удалены важнейшие с точки зрения работоспособности Windows данные.
Стоит также отметить, что в Windows 7 есть еще одна интересная опция - отмена восстановления. Дело в том, что непосредственно в ходе запущенного пользователем процесса возврата системы к одной из предыдущих "точек" создается еще одна - текущая. Она полезна, если, например, запуск восстановления системы был осуществлен по ошибке. Или пользователь не угадал с контрольной точкой, и процесс не принес ожидаемых результатов. Создать образ системы можно в той же программной области, что рассмотрена нами выше - "Архивация и восстановление".
Отключать ли восстановление?
В среде IT-специалистов есть версия, что функция восстановления потребляет слишком много системных ресурсов, и потому ее целесообразно отключать. В некоторой степени эта точка зрения близка к истине. Действительно, для того чтобы стабильно задавалась работоспособная точка восстановления системы, компьютеру требуются ресурсы памяти и процессора, а также место на жестком диске. Однако их количество абсолютно не критично. На современные ПК, даже если брать в рассмотрение устройства со средней производительностью, отмеченных типов ресурсов более чем достаточно. Замедления в работе компьютера будут едва заметны, и потому отключать эту функцию нецелесообразно.
Какие еще рекомендации IT-специалистов можно принять к сведению? Многие из них, в частности, не рекомендуют минимизировать объем дискового пространства, отводимого для выполнения ОС столь важной функции. Не нужно думать о том, как сделать восстановление системы предельно экономным с точки зрения системных ресурсов, считают эксперты. Объем дискового пространства в 3-5% от общего объема винчестера - совсем немного, особенно если соотносить этот ресурс с возможностями функции.
Восстановление с диска
В некоторых случаях нам может понадобиться диск восстановления системы. Выше мы уже обозначили то, в каких случаях вероятность на то наибольшая - если из-за вируса или самим пользователем нечаянно удалены ключевые для работы Windows файлы. Еще вариант - ошибка стандартной программы восстановления системы.

IT-специалисты крайне рекомендуют заблаговременно сделать такой диск. В этом нет ничего сложного. Чтобы создать диск, следует нажать "Пуск", затем выбрать "Панель управления", а после - опцию "Архивация и Восстановление". Находим пункт "Создать диск" соответствующего назначения. Далее следуем отображаемым на экране инструкциям. Разумеется, еще до того, как мы откроем эту программную область, следует поместить в DVD-привод чистый диск. Процесс записи длится несколько минут.
Если мы планируем использовать диск, то придется запускать восстановление системы через БИОС. Точнее, не сам процесс осуществлять посредством этого инструмента, а производить настройки, ключевые с точки зрения корректной загрузки функции с диска.

Как именно производить в этом случае восстановление системы? Через БИОС нам необходимо установить корректную последовательность загрузки относительно установленных в компьютере дисковых накопителей. Дело в том, что по умолчанию Windows запускается с винчестера. Чтобы выставить корректные настройки, заходим в BIOS (клавиша DEL в самом начале загрузки ПК), затем выбираем пункт меню Boot Sequence или созвучный ему. После - выставляем на первое место в последовательности носителей DVD-привод. Затем - сохраняемся (обычно F10) и перезагружаемся. После этого компьютер будет запускаться не с винчестера, а с диска восстановления системы.
Работа с его программным интерфейсом несколько отличается от аналогичного процесса в самой Windows. Рассмотрим ее особенности. Как сделать восстановление системы с диска? Какого сценария придерживаться?
В "дисковом" интерфейсе восстановления есть возможность выбрать три опции. Первая - это работа на уровне загрузки системных файлов. Называется она "Восстановление запуска" и позволяет переписать критически важные для корректной работы ОС данные с диска на винчестер. Вторая опция - это "Восстановление системы". Эта функция, в целом, аналогична той, что запускается в Windows в "Панели управления" согласно рассмотренной нами выше инструкции. Есть, правда, важное отличие - восстановление в этом случае нельзя отменить. Однако, как и при работе в Windows, можно выбирать разные "точки" по очереди. Третья опция - это "Восстановление образа системы". Это, как мы уже сказали выше, альтернатива восстановлению, во многих случаях более надежная с точки зрения последующей корректной работы ОС. Но, для того чтобы задействовать ее, образ системы должен быть нами заблаговременно создан.
Таким образом, в зависимости от целей восстановления системы мы выбираем одну из трех опций. В большинстве случаев работоспособность ПК с диска вернуть можно, даже если удалены важнейшие файлы. Восстановление системы на ноутбуке при помощи диска осуществляется по примерно тем же алгоритмам.
Во многих случаях возникает жизненная необходимость восстановить операционную систему, либо это из-за неполадок самой системы, либо просто нужно найти важный файл. И мы начинаем искать более раннюю точку восстановления. Не тут-то было! Жмем! А не работает! Что тут делать?
Сегодня разберем несколько примеров решения этой проблемы.
Решение № 1.
Необходимо проверить защиту системы , включена она или отключена. Наши действия:
- Пуск → Компьютер → правая кнопка мыши, из меню → Свойства:

В диалоговом окне → Параметры защиты → выбираем левой кнопкой мыши нужный диск → жмем Настроить (в списке дисков мы видим напротив каждого, включена защита или нет, по умолчанию защита включена только на системный диск самой операционной системы ):

В следующем диалоговом окне в Параметры восстановления ставим точку на Восстановить параметры системы и предыдущие версии файлов. Жмем ОК:


Вводим описание и нажимаем Создать:

Происходит создание точки восстановления:

И ее завершение. Жмем Закрыть:

Решение № 2.
Рассмотрим более сложные случаи.
Случай 2.1. В Компьютер → Свойства отсутствует вкладка Защита системы, или она есть, но выскакивают ошибки.

Скорее всего в этом случае операционная система повреждена. Возможно, новая система поставлена на старую. Наши действия:
- Войти в систему с правами администратора.
- → → правая кнопка мыши, из меню → :

В открывшемся диалоговом окне выбираем Службы → Программный поставщик теневого копирования (Microsoft Software Shadow Copy Provider) → правая кнопка мыши Свойства:

Проверяем, чтобы служба или работала или выставлена Вручную:

Нажимаем клавиши (открываем командную строку), набираем sfc /scannow , жмем, тем самым мы проверим Windows 7 на ошибки:

Идет проверка и окно само закрывается:

Случай 2.2. В Компьютер → Свойства → Защита системы, защита системы отключена, кнопки Настроить и Создать не активны.

После выше описанных действий нажимаем клавиши (открываем командную строку), от имени администратора запускаем команду gpedit.msc , жмем:

В диалоговом окне Редактор локальной групповой политики → Конфигурация компьютера → Административные шаблоны → Система → системы проверяем строчки Отключить конфигурацию и Отключить восстановление системы. Состояние должно быть Не задана.

На выделенной строке правой кнопкой мыши вызываем контекстное меню Все задачи → Изменить:

В следующем диалоговом окне «Отключить конфигурацию» выбираем опцию Не задано. Жмем ОК

Закрываем все окна. Перезагружаем компьютер.
Итак,
мы рассмотрели несколько вариантов исправления запуска системы. Если, конечно, из этого ничего не помогает, то можно попробовать вариант восстановления ОС с оригинального диска . Но об этом уже в другой статье.
Удачи в работе!
Самый простой способ запустить «реабилитацию» через CMD – ввести простецкую фразочку rstrui.exe, затем нажать «ВВОД». Сразу после этого на экране вы увидите привычное окошко, где система предлагает вам выбор между стандартными точками восстановления или искать другие точки, созданные вручную.

Безопасный режим
Командная строка восстановление системы… Вроде бы, все понятно. Но основная прелесть в том, что ее можно запускать через безопасный режим, когда операционка категорически отказывается загружаться. Напомню, что безопасный режим – особый режим запуска Windows, при котором все сосредоточено на минимальном потреблении ресурсов, загружаются только стандартные драйвера и программы, необходимые для работы системы. Это позволяет компьютеру загрузиться с максимальной экономией, а пользователю, соответственно, необходимо принять все возможные меры для того, чтобы восстановить производительность машины. Запускается безопасный режим многократным нажатием кнопки F8 при включении ПК.

Здесь нам необходимо выбрать «Безопасный режим с поддержкой командной строки». В случае, если обычная процедура восстановления не помогает, прибегаем к помощи CMD. Вводим rstrui.exe, после чего откроется привычное окошко со списками точек. Кстати, можно использовать и полный путь - Х:\WINDOWS\system32\Restore\rstrui.exe. Здесь, Х – название локального диска , куда установлена Windows. Длинную команду можно приберечь на случай, если CMD не захочет реагировать на первоочередную, короткую запись. Если вы все сделаете правильно, винда успешно загрузится с более раннего, работоспособного состояния.
Заключение
Восстановление системы с командной сроки прошло успешно. Теперь вы знаете, как еще можно использовать CMD и безопасный режим во благо себе и своему компу. Удачной работы!
Многие пользователи персонального компьютера сталкиваются с необходимостью возврата системы задним числом в силу своих каких-то причин. Чаще всего - из-за поражения компьютера вирусами и вредоносными программами. Восстановление системы через командную строку может решить эту проблему. В чем смысл этой опции? В возврате в работающий режим, в котором уже можно чистить ПК от вирусов.
Общие сведения
Независимо от продвинутости пользователя следует помнить, что восстановление системы через командную строку возможно только в том случае, если ранее была установлена точка возврата, то есть та дата, от которой можно сделать возврат. В операционке Windows 7 эта опция стоит автоматически. Где-то раз в неделю (стандартно по воскресеньям) система создает контрольную точку. Некоторые пользователи отключают данную услугу за ненадобностью, а зря. Если не будет точки, то восстановление системы через командную строку ничего не даст, потому как неоткуда будет восстанавливаться. Возврат системы к заднему числу не влияет на фото, видео или документы. Они сохраняются в полном объеме.
Шаг № 1
Итак, точка у вас есть. Первым шагом будет отключение компьютера. Затем включите его опять и нажмите клавишу F8. Если компьютер запускается в обычном режиме, значит, не успели - выполняйте все заново. Когда появится черное окно с вариантами запуска, смело выбирайте: безопасный режим с поддержкой командной строки. Это именно то, что вы ищите. Далее пойдет загрузка системы, побегут множество строчек на черном фоне.

Шаг № 2
Когда появится большое окно с надписью «С:/WINDOWS/system32», то можете начинать вызов опции восстановления. Для этого пропишите команду. Сразу после надписи, без точек, пробелов и других знаков - rstrui. Нажимайте «Enter». Начнется восстановление системы из командной строки. Как вариант есть еще команда: «C:\WINDOWS\system32\Restore\rstrui.exe». Не на всех версиях «Виндоуса» помогает короткий вид приказа. Например, на XP разных выпусков срабатывает по-разному.

Шаг № 3
Начинается, собственно, и само восстановление системы с помощью командной строки. В первом окне сразу нажимайте «Далее». Называется оно «Восстановление системных файлов и параметров». Здесь нет вариантов, только если существуют точки раннего доступа. Если их нет, то выскочит сообщение об ошибке. Создать точку из безопасного режима не представляется возможным на данный момент.
Шаг № 4
Выбираем в открывшемся окне контрольную дату. Например, за сутки до катастрофы с вашим компьютером или любую другую удобную. Выбрав, нажимайте «Далее». Подтвердите свое решение, нажав «Далее». В самом последнем окне система еще раз уточнит ваше решение, а также предупредит, что восстановление системы через командную строку или любым другим способом невозможно отменить. То есть оно произойдет безвозвратно. С другой стороны, всегда можно выбрать еще более раннюю точку и снова вернуть систему к нужному числу. Дождитесь полного восстановления системы, ПК автоматически перезагрузится и откроется в обычном режиме от той даты, которую вы выбрали.
Чтобы восстановить работоспособность операционной системы Windows, зачастую необходимо произвести несколько простых манипуляций, которые займут от силы десять минут. Но вместо этого, не желая экономить личное время и силы, «юзер» запускает процесс переустановки Windows , тянущий за собой поиск необходимых драйверов и программ, необходимых для должного функционирования операционной системы. Смешно, но существует целый «клан» людей, считающих, что Windows лечится только одним способом – восстановлением системы к исходному состоянию, методом полного форматирования . Но как же быстрее всего привести свой персональный компьютер к «боевому» состоянию? Ответ – при помощи консоли восстановления, которая «по зубам» любому пользователю ПК, обладающему дистрибутивом Windows 7.
Для чего нужна командная строка?
Говоря простым обывательским языком, командной строкой Windows называется «неубиваемый» интерфейс операционных систем, разработанных в силиконовой долине, предназначенный для взаимодействия пользователя и персонального компьютера. Её функционирование производится при помощи простейших команд, вбиваемых «юзером». При нежелании системы запускаться самостоятельно, а также с помощью безопасного режима и проводника, на помощь приходит командная строка. Необходимо знать о том, что пользователь должен обладать правами администратора. Займемся «лечением» ОС при помощи командной строки.
Процесс восстановления системы при помощи командной строки. Вариант первый
Данный вид восстановления операционной системы Windows мало чем отличается от идентичного процесса, который может быть запущен через панель управления.
Простая ситуация, при которой «операционка виндовс» 7 не желает загружаться, знакома каждому второму пользователю. При ней невозможен метод стандартного подхода, запускаемый через «Пуск». Существует такая методика, имеющая ободряющее название, как «Безопасный режим».

При включении питания персонального компьютера несколько раз подряд нажмите «F8», чтобы перейти в меню загрузки. При его открытии (изображено на рисунке выше) следует выбрать графу – «Безопасный режим» с поддержкой…», после чего появится командная строка, через которую «юзер» и будет заниматься восстановлением ОС Windows 7.

Пользователю следует ввести команду «rstrui.exe », после чего нажать «Ввод». Откроется обнадеживающее глаз пользователя окно восстановления. Нажмем «Далее». И рассмотрим подробнее следующие действия.

В следующем окне будут показаны те резервные точки восстановления, которые были созданы операционной системой «виндоус» в автоматическом режиме. Из списка необходимо выбрать наиболее подходящую (самую раннюю) и нажать кнопку «Далее».

В следующем окне Вас ожидает «последнее» подтверждение перед началом восстановительных работ. Нажимаем кнопку «Готово», после чего начинается тот самый пресловутый процесс восстановления ОС Windows. При завершении программой необходимых действий для восстановления, ОС незамедлительно уведомит об этом «юзера» через всплывающее окно.

Второй вариант «реанимации» операционной системы при помощи командной строки
Очень редко, но бывают такие случаи, при которых командная строка отказывала в безопасном режиме. Именно для этого была разработана функция, называемая «диском восстановления системы». Другое её название – аварийный диск. Включив персональный компьютер, загружаемся именно с аварийного диска. Во время «предустановки» Windows необходимо выбрать соответствующую графу, как на скриншоте, изображенном ниже.

В появившемся окне нас интересует последняя графа, а именно «Command Prompt», через которую мы и откроем командную строку.

При открытии CMD следует выполнить те же самые действия, что были описаны в первом варианте. Окончательным результатом работы будет являться «свежая» «операционка».
Иногда при серьезных сбоях работы программного обеспечения компьютера восстановление системы через командную строку – единственный способ поправить ситуацию. Откат системы назад с помощью точек восстановления системы позволяет вернуть прежнее состояние, когда присутствовала стабильность в работе.
Создание таких «временных закладок» заложено в системе автоматически и срабатывает при каких-то изменениях, в частности при установке драйвера или ПО. Использование командной строки позволяет также значительно ускорить процесс возврата по времени.
Если нет возможности восстановить систему обычным способом через меню «Пуск», то применяют восстановление системы Windows 7 через командную строку. Что делать в том случае если, когда восстановление системы не запускается читайте по.
Типичные причины таких проблем:
- Вирусы.
- Стирание системных файлов, что вызывает сбой.
Кратко о функциях командной строки
При сильных сбоях Windows командная строка функционирует всегда, если:
- Компьютер не загружается до конца.
- Система зависает на каком-то обязательном этапе работы с ней (при загрузке, попытке сгенерировать восстановление системы обычным способом).
- Появляется «синий экран смерти».
Полное отсутствие запуска, конечно, ведет к недоступности командной строки. Для работы с ней нужно просто знать или иметь памятку о простейших правилах ввода в строку.
Для доступа к командной строке необходимо иметь доступ к системе в качестве администратора. Это спасение при некорректном, неполноценном запуске системы, замирающем на каком-либо этапе.
Восстановление через загрузочный режим
Если система загружается, но работает нестабильно, то восстановление производят через меню «Пуск». Примеры нарушения действия ПО: программы не открываются, неправильно функционируют или зависают. Процесс проводится от имени Администратора, для этого в поисковой строке меню «Пуск» набирается «CMD». После клика правой кнопкой мыши появится список опций, где следует перейти на «Запуск от имени администратора». В появившемся окне вводится команда «rstrui.exe», которая инициирует восстановление системы. Всплывет окно, в котором будет предоставлен выбор точек восстановления.
Нужно помнить время, когда Windows 7 функционировала нормально. Например, следует в памяти установить, в какой период было установлено вредоносное ПО и сделать откат назад с временным запасом, если присутствуют сомнения.
Восстановление в безопасном режиме

Основные причины сбоя работы загрузочной записи:
- Вирусы и вредоносное ПО.
- Неправильная установка Windows в результате замены новой версии ОС на старую без удаления ранее установленной.
- Запись сектора, не поддерживаемого Windows, например, соответствующего другим системам, в частности Linux, iOS.
- Неправильное использование специального ПО для изменения размера локального диска, в частности, утилиты для разделения дискового пространства на два обособленных отдела.
Утилита BCDboot
Восстановление ОС с помощью утилиты BCDboot начинается с загрузки системы с помощью установочного диска. Из средств восстановления системы, как обычно, нужно выбрать последний пункт «Командная строка». В появившейся строчке необходимо ввести bcdboot.exe e:\windows, если система находится на диске «E:\». Если путь другой, то команда, соответственно, меняется. Клавишей «Enter» запускается опция с целью восстановления конфигурации BCD и загрузчика Bootmgr. После ввода bcdboot.exe без указания загрузочного диска Windows под командной строкой открывается полное описание утилиты и ключи для запуска различных опций.
Утилита MBRFix
MBRFix входит в комплектацию Hiren’s Boot CD – диска, включающего около 20 утилит и крайне полезного для системных администраторов. Его загрузка, например, доступна на Hrensbootcd. С помощью MBRFix проводится восстановление загрузчика операционной системы.
В результате загрузки диска появляется меню, где следует выбрать «Mini Windows XP» нажатием клавиши Enter. Это портативная вариация операционной системы с набором утилит, диагностирующих и восстанавливающих работу Windows . Выбор утилиты происходит следующим образом. На рабочем столе появляется ярлык, при нажатии которого возникает меню, где следует выбрать шапку «Programs». Откроется перечень, где нужно найти MBRFix. Путь: Partition/Boot/MBR → Commandline → MBRFix. Откроется командная строка, где необходимо ввести «MBRFix.exe /drive 0 fixmbr /win7 /yes».
Заключение
Таким образом, для восстановления операционной системы через командную строку не требуется специальных навыков, вышеуказанные манипуляции под силу любому пользователю. Под рукой желательно иметь диски резервной копией Windows и утилиты для восстановления работы ОС.
Восстановление системы – это отличный инструмент, который позволяет вернуть Windows и параметры операционной системы к предыдущему состоянию. Инструмент может выручить при проблемах с драйверами или программами, которые дестабилизировали систему. Тем не менее, некоторые изменения могут повлиять на систему так сильно, что вы больше не сможете войти в Windows.
Что можно предпринять в таком случае? Как запустить восстановление системы, чтобы вернуть Windows в рабочее состояние? Решение этой проблемы вы найдете прямо здесь.
Как запустить восстановление системы с помощью дополнительных параметров загрузки в Windows 8 и Windows 8.1
Итак, выполните загрузку компьютера с диска (или флэшки) восстановления системы. После экрана загрузки вы увидите несколько вариантов. Выберите «Диагностика».


Теперь у вас есть доступ к нескольким средства восстановления. Выберите «Восстановление системы», чтобы начать.

Операционной системы потребуется время, чтобы подготовит восстановление системы. Когда это процесс завершится, механизм восстановление попросит вас выбрать учетную запись . Если у вас несколько учетных записей, выберите ту, которая выступает в качестве администратора компьютера.


После всех этих действий на экране появится окно восстановления системы. Используйте его для возврата Windows 8 или Windows 8.1 к рабочему состоянию.
Как запустить восстановление системы с помощью дополнительных параметров загрузки в Windows 7
В Windows 7 все немного проще. После включения компьютера, сразу после загрузки BIOS, нажмите F8 на клавиатуре. На экране «Дополнительные параметры загрузки» выберите «Устранение неполадок компьютера».

Когда будет загружен экран с вариантами восстановления, вам будет предложено выбрать метод ввода с клавиатуры. Выберите необходимый метод и нажмите «Далее».

Потом вам будет предложено выбрать учетную запись и ввести пароль. Сделайте это и нажмите «OK». Если учетка без пароля, то вводить ничего не нужно.

На экране появится окно «Параметры восстановления системы». Выберите «Восстановление системы».

В результате будет запущен необходимый нам инструмент.

Используйте его для восстановления Windows 7 к предыдущему состоянию.
Отличного Вам дня!

Добрый день, друзья. Большинство пользователей персональных компьютеров любят поэкспериментировать над своим компьютером, устанавливают определенные программы, входят в различные настройки системы и меняют их на свой лад.
Самое опасное — это менять настройки в системном диске С. После этого компьютер может просто не включиться. Также, подобные проблемы могут возникнуть, если пользователь выключит определенные службы автозагрузки или программы автозагрузки.
Другими словами, способов сделать так, что компьютер перестанет работать в привычном вам режиме — множество. Главное запоминать, что вы проделали с системой, чтобы потом можно было изменить проделанное. Но, если вы забыли, что изменили в Windows, остаётся один реальный способ вернуть всё как было – восстановление системы.
Например, один из читателей моей группы в Facebook сделал так, что у него появился непонятный оповещатель на английском языке, который каждый час ему что-то советует.
Он не знает, как убрать этого говоруна, я посоветовал человеку просто провести восстановление системы Windows, например, вчерашним днём, до данной настройки, т.к. это самый быстрый способ устранить проблему, иначе придется потратить время на раздумья, что же собственно он наделал.
Сейчас будет рассмотрено восстановление системы Windows 7, но, я вас уверяю, в Windows 8.1 и 10 восстановление происходит похожим образом, и нет смысла рассказывать сразу про все три системы. В Windows ХР – тоже самое.
Восстановление системы Windows 7 через пуск
Итак, для этого, мы просто в строку поиска через пуск введём два слова «Восстановление системы».

Затем, нажимаем на эту команду и входим в режим восстановления. Как видно из , у меня только одна точка восстановления и мне придется довольствоваться ею. Лучше же, если их будет несколько. Как сделать несколько точек восстановления, мы рассмотрим ниже. Жмём далее.

В новом окошечке нам остаётся нажать на кнопочку «Готово» и система начнем восстанавливаться с определенной точки, в моём случае с 12.06.2016 г.

Система ещё раз вас переспросит, действительно ли вы готовы к восстановлению, произойдет перезагрузка и собственно, восстановление вашей системы.
Восстановление системы Windows 7 с командной строки
В силу ряда причин, может потребоваться произвести восстановление Windows 7 с применением командной строки. Делается это довольно просто, в уже знакомую нас строку через «Пуск» введем CMD.

Нам покажется окошко командной строки. Затем, после system 32 нам нужно ввести следующее сочетание:
rstrui . exe

Нажмем «Ввод». У нас пойдёт выполнение данной команды. После этого откроется уже знакомое нам окно восстановления системы и нам остаётся произвести действия, указанные выше.
Восстановление системы Windows 7 в безопасном режиме
Бывает так, что пользователь сделал такие действия на компьютера, что система в обычном режиме просто перестала запускаться. Теперь мы применит «Безопасный режим». Для его запуска, во время включения ПК на начальном этапе нужно держать нажатой клавишу F8 (В разных системах могут быть свои нюансы).

Загрузив ПК в этом режиме, у нас откроется командное окно (знакомое нам черное окошко). Затем, нам остаётся проделать операцию, которую мы проделали используя командную строку, т.е. введем rstrui . exe после system32. Затем, нам предложат выбрать точку восстановления и провести восстановление системы.
Восстановление системы Windows 7 без точек восстановления
Если у вас нет точек восстановления, можно провести данную операцию с помощью установочного диска. Это тот же самый диск, с помощью которого вы . Также, система Windows позволяет его записать самостоятельно в то время, когда с ней нет особых проблем. Про запись подобного диска мы поговорим в одной из следующих статей.
Итак, вставляем установочную флешку или диск и вместо строки установить, выбираем «Восстановление системы».

Далее, выберем нужную нам ОС и прейдем к параметрам восстановления. Из данного окна, можно выбрать непосредственно «Восстановление Системы» и запустить его. Можно выбрать «Командная строка». При этом, проделаем восстановление с помощью командной строки и команды rstrui . exe , которое описано выше.

Всё описанное выше невозможно, если у вас нет точки восстановления, поэтому сейчас мы рассмотрим, как её создать.
Как создать точку восстановления системы
Для создания точки восстановления через «Пуск» в строку введём «создать». Среди открывшихся команд выберем «Создание точки восстановления».

В новом окошке выбираем «Защита системы».

Далее, я бы посоветовал вам провести небольшую настройку. Для этого, выберем «Настроить». В новом окошке, я бы посоветовал отдать под восстановление системы от 5% до 7%. Сделаем это с помощью ползунка. Нажимаем «Применить», затем Ок.

Затем, в предыдущем окошке выбираем кнопку создать. В новом окошке введем имя данной точки восстановления. Можно написать просто число за данный день и нажмём создать.

У нас начинается непосредственно создание точки восстановления.

После его завершения, если мы проверим, сколько теперь точек восстановления, у вас их будет на одну больше.
Я бы вам посоветовал постоянно следить, есть ли у вас точка восстановления. Их должно быть по крайней мере две или три. На всякий случай. Это вам в будущем может сильно помочь при возникновении сложных ситуаций в системе или если вы провели настройки Windows, но они вас не устраивают и вы желаете вернуть прежние настройки.
Друзья, если вы решите переустановить систему, я предлагаю вам устанавливать её не на обычный диск HDD, а на твердотельный диск SSD, как сделал я. Приобрести его можно на АлиЭкспресс . Диски на странице объёмом от 120 до 960 Гб, т.е., фактически 1Тб. Судя по описанию, диск подойдёт как для Компьютеров, так и для (ноутбуков).

По скриншоту вы видите, объёмы дисков. Если вам нужно будет именно установить систему, достаточно приобрести диск ёмкостью 120 Гб. Если же как полноценный жесткий диск, то, на ваше усмотрение, от 480, до 960 Гб. Почему я советую устанавливать Windows именно на твердотельный жесткий диск? Ваша система будет загружаться за считанные секунды! Если вы приобретёте диск на 1Тб, все программы у вас будут летать!