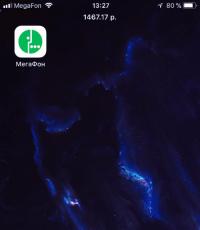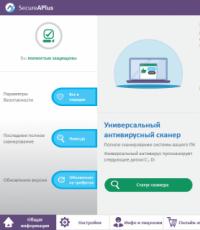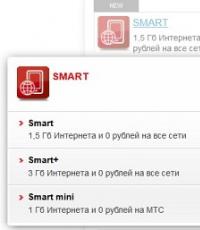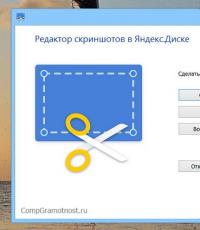Установить программу скриншота на яндексе. Скриншоты в браузере яндекс. Боты Facebook Messenger
Современный тренд облачных хранилищ – выпуск приложений для операционных систем с дополнительным функционалом. Яндекс.Диск соответствует тренду: вместе с программой данного облака на устройство устанавливается целых два автономных приложения – облачные заметки, новая разработка Яндекса и давно знакомая функция скриншотера.
О том, как сделать снимок экрана в Windows, используя возможности Яндекс.Диска, пойдет речь ниже.
Лучше один раз увидеть, чем сто раз услышать.
Не верь чужим речам, а верь своим очам.
(Пословицы о пользе скриншотов
)
Итак, скриншотер (или скриншотилка) – это приложение «Скриншоты», которое входит в состав программы Яндекс.Диск. Другими словами, если устанавливать на свое устройство облако Яндекс.Диск, то одновременно с ним у Вас будет доступен скриншотер, а также заметки.
Устанавливаем бесплатно Яндекс.Диск сразу со скриншотером
Программа-облако Яндекс.Диск является бесплатной, но потребуется аккаунта (Яндекс.Почты), если раньше у Вас ее не было. Кстати, наличие этой почты позволяет пользоваться массой сервисов.
Яндекс.Диск скачать бесплатно на русском с официального сайта: https://disk.yandex.ru/
Рис. 1. Скачать бесплатно Яндекс.Диск вместе со скриншотером
Скриншотилка обеспечивает удобное общение с другими пользователями Интернета по вопросам, которые лучше всяких слов продемонстрируют изображения экрана. наглядно показать системные или программные ошибки, игровые достижения, личную переписку, а также найденную в Интернете информацию и т.п. С помощью инструмента от первого поисковика Рунета всё это можно
- оперативно запечатлеть,
- отредактировать и наложить свои пометки,
- получить ссылку и выложить в Интернет для публичного доступа.
Запуск скриншотера, чтобы сделать снимок экрана
Чтобы запечатлеть происходящее на экране или отредактировать уже имеющуюся картинку, запускаем скриншотер. Можно воспользоваться одним из трех вариантов:
- кликнуть на Рабочем столе (рис. 2);
- открыть значок справа в панели задач (рис. 3);
- нажать горячие клавиши.
Остановимся немного подробнее на перечисленных выше вариантах.
1. Проще всего воспользоваться ярлыком, если, конечно, он присутствует на Рабочем столе:

Рис. 2. Ярлык «Скриншоты в Яндекс.Диске» на рабочем столе
Как видно на рис. 2, можно выбрать оптимальный вариант для снятия области экрана компьютера:
- в виде произвольной области,
- либо это отдельное окно,
- либо весь экран.
2. После установки программы Яндекс.Диск в панели задач появляется его значок (рис. 3). Если по нему щелкнуть, появится меню, в котором нас интересует пункт «Скриншоты». Затем можно выбрать что-то подходящее из имеющихся опций:
- Сделать скриншот области
- Сделать скриншот и получить ссылку
- Сделать скриншот всего экрана
- Сделать скриншот окна
- Открыть папку Скриншоты
- Открыть файл в графическом редакторе
- Выключить сочетания клавиш

Рис. 3. Значок скриншотилки в правой части на панели задач и меню
Для запуска скриншотилки можно задействовать . По умолчанию установлены следующие клавиши:
- скриншот области - Ctrl + Shift + 1;
- скриншот окна - Alt + Print Screen, Ctrl + Shift + 4;
- скриншот всего экрана - Print Screen, Ctrl + Shift + 3.
Пользователь может изменить горячие клавиши по своему усмотрению .
После создания скриншот попадает в окно редактора, где на изображение можно наложить графические и текстовые пометки, что-то заблюрить (то есть, замазать, замылить) или вырезать, обрезать всю картинку по краям необходимой части.


Настройки скриншотера: горячие клавиши, имя и формат скриншота
Кликаем ПКМ (правой кнопкой мыши) по значку Яндекс.Диска в панели задач, точнее, в трее Windows (рис. 6). Появится контекстное меню, где открываем «Настройки» Яндекс.Диска:

Рис. 6. Настройки скриншотера в Яндекс Диске
С помощью настроек сможем кое-что немногое в работе скриншотера изменить:
- назначить горячие клавиши взамен тех, что установлены по умолчанию (1 на рис. 7),
- указать удобный шаблон для задания снимкам имён (2 на рис. 7),
- сменить предустановленный картинки PNG на JPEG (3 на рис. 7).
В настройках Яндекс.Диска открываем вкладку «Скриншоты». Далее при желании можно изменить горячие клавиши, введя в поле, например, вместо Ctrl+A другое сочетание:

Рис. 7. Вкладка «Скриншоты» в Настройках Яндекс.Диска для изменения горячих клавиш, шаблона для имени и для формата файла
Имя и формат файла, содержащего скриншот, можно выбрать только из числа предложенных (2 и 3 на рис. 7).
Где хранится скриншот и как на него получить ссылку
Готовые снимки экрана хранятся в локальной папке Яндекс.Диска на компьютере и в облаке, в подпапке «Скриншоты». К любому из этих мест можно обратиться позднее для того, чтобы открыть скриншоту публичный доступ и получить для него ссылку.

Более того, работающий в фоновом режиме Яндекс.Диск позволяет переносить в облако и расшаривать (открывать) для публичного доступа любые скриншоты, картинки и прочие типы файлов из любой локации компьютера. Для этого в проводнике на нужном файле следует кликнуть ПКМ (правой кнопкой мыши), после чего появится контекстное меню, в котором следует выбрать опцию «Скопировать ссылку на Яндекс.Диске».

Рис. 9. В Проводнике есть команда «Скопировать ссылку на Яндекс.Диске» (если Диск был установлен)

Рис. 10. Файл скопирован из Проводника на Яндекс.Диск
- открыть в своем браузере, к примеру, почту или социальную сеть (или тот объкт, где нужно вставить ссылку),
- поставить курсор в нужное место и
- клавиши Ctrl+V (вставка из буфера обмена).
- После этого ссылка должна появиться там, где это было необходимо.
Полезная информация
Справка Яндекса «Скриншоты в программе Яндекс.Диск для Windows и Mac OS X»:
Видео 1: «Яндекс.Диск для компьютера. Руководство по использованию»
(про скриншоты непосредственно пойдет речь, начиная с 2:09).
Видео 2: «Яндекс.Диск скриншоты»
Получайте актуальные статьи по компьютерной грамотности прямо на ваш почтовый ящик
.
Уже более 3.000 подписчиков
Приветствую гостей и читателей блога .
Поговорим сегодня о том как что такое скриншот, установим программу для скриншотов с экрана монитора, разберём куда сохраняются скриншоты и совсем немного о Яндекс. Диске.
Обзор Яндекс Диск — простая работа с файлами
«Яндекс. Диск» - это сервис, для виртуального облачного хранения файлов. Думаю, что о нём знает любой продвинутый пользователь Интернет. И не только знает, но и пользуется при помощи любого устройства с выходом в Интернет:) Безусловно, на диске можно хранить разную информацию. Например: фотографии, видео, музыку и другие файлы.
Изначально объём дискового пространства за регистрацию 10 Гб. Увеличить объём можно легко, смотри скриншот.

Мне повезло, так как Яндекс. Диск установлен на компьютер Sony VAIO — объём у меня до 30 Гб до 11.12.2015
Итак, сервис Яндекс. Диск бесплатный, храни и делись информацией с кем угодно. Зарегистрироваться на сервисе может каждый, был бы доступ в Интернет.
Как получить доступ к Яндекс.Диску
Чтобы получить доступ к Яндекс.Диску, надо зарегистрировать свой аккаунт в поисковой системе Яндекс (электронный почтовый ящик @yandex.ru).
Далее, по ссылке скачайте программу и установите к себе на домашний или рабочий компьютер https://disk.yandex.ru

- 1. Управлять файлами просто, для этого достаточно нажать на значок диска в трее, а также у вас на компьютере появится общая папка Яндекс.Диск с под папками: документы, загрузки, фотокамера, скриншоты, корзина.
Любой файл, фото, скриншот, который вы поместите в них на компьютере будет автоматически загружаться и доступен на сервере Яндекса + на любом устройстве, где установлен Яндекс.Диск и выполнен вход под вашей учётной записью. Таким образом, на Яндекс.Диске вы можете удобно хранить файлы любых размеров и всегда иметь к ним доступ, а значит удалять, помещать новые и выполнять другие действия. Папки, файлы могут быть закрытыми от доступа для других пользователей, открытыми для определённых лиц или общими (для обмена фото и файлами), что очень удобно.
![]()
- 2. Второй способ доступа к Яндекс. Диску — это авторизация на сайте Яндекса с помощью логина и пароля.
Как сделать скриншот экрана компьютера при помощи Яндекс.Диск
Чтобы сделать скриншот экрана при помощи ОС Windows надо:
Alt+ PrtScr и получаем снимок открытого окна. PrtScr (Print Screen) - снимок всего экрана.
Куда сохраняется скриншот
Ответ на этот вопрос часто ищут пользователи:) Итак, заходим — Пуск, далее «Все программы» => «Стандартные». Теперь остаётся только выбрать программу с помощью которой открыть сохранённый скриншот. Как правило, это стандартная программа «Paint» для создания и редактирования рисунков.
Итак открываем программу и в верхней вкладке (меню) ищем и нажимаем на значок «Вставить».
Чтобы сделать снимок экрана при помощи установленной программы от Яндекс Диска надо использовать «горячие клавиши». Например, внизу, вы видите скриншот «горячих клавиш», сделанный при помощи сочетаний клавиш Shift + Ctrl + 1
А теперь, потренируйтесь и сохраните эту шпаргалку при помощи «горячих клавиш» к себе на компьютер.

Как сохранить и отредактировать скриншот
- Можно использовать стрелку - доступно два вида стрелок различной цветовой гаммы.
- Фигуры — можно выбрать прямоугольник, эллипс или рамка. Примечание: надо ровный круг или квадрат, удерживайте «Shift»
- Текст, можно написать любой, используя доступные шрифты: Arial, Georgia или Comic Sans.
- Маркер, можно выбирать толщину.
- Размыть - убираем или размываем элементы, которые нам не нужны.
- Обрезать - задаём границы нужной области.
- Масштаб, здесь всё интуитивно понятно.
Сохранить скриншот можно в выбранную папку на компьютере или на сервис «Яндекс. Диск». Далее можно переместить изображение в любой удобный редактор, чтобы например уменьшить вес, размер или подписать картинку перед загрузкой на блог или в социальные сети.
Какие выводы можно сделать: Скриншот от «Яндекс. Диск» - это быстро и очень удобно. Если согласны, поделитесь информацией с друзьями. Но, есть ещё одна очень удобная
Сервис SendPulse – это маркетинговый инструмент для создания подписной базы и перевода случайных посетителей вашего сайта в разряд постоянных. SendPulse объединяет на одной платформе важнейшие функции для привлечения и удержания клиентов:
● e-mail-рассылки,
● web-push,
● SMS рассылки,
● SMTP,
● рассылки в Viber,
● отправка сообщений в facebook messenger.
Рассылки email
Вы можете воспользоваться различными тарифами для ведения e-mail-рассылки, в том числе и бесплатным. Бесплатный тариф имеет ограничения: подписная база не более 2500.Первое, с чего нужно начать, при работе с сервисом e-mail рассыл ок , – это создать свою адресную книгу . Задайте заголовок и загрузите список e-mail адресов.

На SendPulse удобно создавать формы подписки в виде всплывающего окна, встроенные формы, плавающие и фиксированные в определенной части экрана. С помощью форм подписки вы соберете базу подписчиков с нуля или дополните новыми адресами свою базу.
В конструкторе форм вы можете создать именно ту форму подписки, которая наиболее полно отвечает вашим нуждам, а подсказки сервиса помогут вам справится с этой задачей. Так же возможно использование одной из доступных готовых форм.

При создании форм подписки обязательно использование e-mail с корпоративным доменом. Читайте, как .
Шаблоны сообщений помогут красиво оформить ваши письма подписчикам. Собственный шаблон писем вы можете создать в специальном конструкторе.

Авторассылки . Контент-менеджеры активно используют автоматическую рассылку . Это помогает автоматизировать процесс работы с клиентами. Создать авторассылку можно несколькими способами:
● Последовательная серия писем . Это самый простой вариант, когда вне зависимости от условий пишутся несколько писем, которые будут разосланы получателям в определенном порядке. Здесь могут быть свои варианты – серия сообщений (простая цепочка сообщений), особая дата (письма приурочены к определенным датам), триггерное письмо – письмо отправляется в зависимости от действий подписчика (открытия сообщения и пр).
● Automation360 – рассылка с определенными фильтрами и условиями, а также с учетом конверсий.
● Готовые цепочки по шаблону. Вы можете создать серию писем по заданному шаблону или видоизменить шаблон и подстроить его под свои нужды.
А/B тестирование поможет провести эксперимент по различным вариантам отправки серии писем и определить наилучший вариант по открытиям или переходам.
Отправка Push уведомлений
Push-рассылки – это подписка в окне браузера, это своего рода замена rss-подпискам. Технологии web-push стремительно вошли в нашу жизнь, и уже сложно найти сайт, который не использует для привлечения и удержания клиентов пуш-рассылки. Скрипт запроса на , вы можете отправлять письма, как вручную, так и создать авторассылки, создав серию писем или собрав данные с RSS. Второй вариант подразумевает, что после появления новой статьи на вашем сайте, автоматически будет рассылаться уведомление об этом вашим подписчикам с кратким анонсом.
Новинка от Send Pulse – теперь вы можете монетизировать сайт с помощью Push-уведомлений, встраивая в них рекламные объявления. По достижении 10$ каждый понедельник осуществляются выплаты на одну из платежных систем – Visa/mastercard, PayPal или Webmoney.
Push -сообщения на сервисе абсолютно бесплатны. Оплата берется только за White Label – рассылки без упоминания сервиса SendPulse, но если вам не мешает логотип сервиса, то вы можете пользоваться пушами бесплатно без ограничений.
SMTP
Функция SMTP защищает вашу рассылку от попадания в черный список за счет использования белых IP адресов. Технологии криптографической подписи DKIM и SPF, которые используются в рассылках SendPulse, повышают доверие к рассылаемым письмам, благодаря чему ваши письма реже будут попадать в спам или блэк-лист.Боты Facebook Messenger
Facebook чат-бот находится на этапе бета-тестирования. Вы можете подключить его к своей странице и рассылать сообщения подписчикам.Отправка SMS
Через сервис SendPulse легко отправлять-рассылки по базе телефонных номеров. Вначале вам нужно создать адресную книгу с перечнем телефонных номеров. Для этого выберите раздел “Адресная книга”, создайте новую адресную книгу, загрузите номера телефонов. Теперь вы можете создать СМС-рассылку по данной базе. Цена СМС рассылки варьирует в зависимости от операторов связи получателей и составляют в среднем от 1,26 рубля до 2,55 рублей за 1 отправленное СМС.Партнерская программа
SendPulse реализует партнерскую программу, в рамках которой зарегистрированный пользователь по вашей ссылке, который оплатил тариф принесет вам 4000 рублей. Приглашенный же пользователь получает скидку 4000 рублей на первые 5 месяцев использования сервиса.В принципе, делать скриншоты экрана компьютера монитора несложно — достаточно нажать клавишу «Print Screen» . В данном случае она исполняет функцию, аналогичную кнопке «Спуск» на фотоаппарате. При этом в памяти компьютера автоматически сохраняется уже готовый скриншот. Чтобы его увидеть вживую нужен графический редактор, например, Microsoft Paint , встроенный по умолчанию в систему Windows. Весь порядок действий в таком случае подробно расписан в pdf-документе, размещенном на страницах бесплатной онлайн-школы Евгения Вергуса «Я — блогер» .
Кроме всего прочего в Интернете полным полно программ для снятия скриншотов. Они конечно удобнее в плане работы, но все-таки это сторонние программы, которые имеют в своем алгоритме обращение к своему собственному онлайн хранилищу снимков. Я тоже до недавнего времени использовал такую программулину под названием Joxi . А потом просто ради интереса взял и попробовал метод, про который расскажу ниже.
Для работы нам понадобится аккаунт в Яндексе, чтобы иметь доступ к Яндекс-диску. Если Вы не знаете, что это за диск, можете прочитать о нем . Также будем использовать программу Faststone Image Viewer . О ней можно . Конечно же еще нужны будут Ваш компьютер и Ваши руки. Но это уже безусловное требование, а вот Faststone Image Viewer Вы можете использовать по мере надобности.
На Вашем компьютере должна быть установлена программа Яндекс-Диск . У Вас такой нет? Тогда скачайте ее по ссылке . Наличие такой программы на компьютере дает возможность оперативно синхронизировать информацию, быстро загружать в облачное хранилище файлы объемом более 2 Гб. Также у Вас появится возможность воспользоваться еще одной функцией Яндекс-Диска, которой нет в простой WEB-версии, а именно, — у Вас появится возможность делать, обрабатывать, сохранять скриншоты и делиться ссылками на них.
В справке к данной функции написано, что скриншот можно сделать либо нажатием клавиши «Print Screen» , либо нажатием сочетания клавиш «Ctrl» + «Shift» + «1» . Первый способ у меня не сработал, а вот второй очень даже работает. При этом после нажатия клавиш нужно нажать левую кнопку мыши, на экране монитора привычный курсор сменяется крестиком — прицелом и теперь можно вручную выделить необходимую область будущего скриншота. Сразу после отпускания кнопки мыши перед Вами откроется окно редактора, в котором Вы увидите свой скриншот.

А теперь попробуйте через меню «Пуск» посмотреть список установленных на Вашем компьютере программ. Найдите в нем папку «Яндекс.Диск» и откройте ее. Вы увидите в ней две вот такие иконки:

Нажмите на «Скриншоты в Яндекс.Диске» и на экране монитора появится окно программы скриншотера.

Назначение кнопок его интерфейса ясно из названий. Для удобства можно установить его ярлык в Панель задач. Но это дело вкуса и необходимости. На мой взгляд особой необходимости в этом нет, поскольку намного удобнее использовать горячие клавиши:
Выйти из любого режима на любом промежуточном этапе работы в большинстве случаев можно нажатием клавиши «Esc» на клавиатуре, если на мониторе не виден значок закрытия окна программы.
В этом способе получения скриншотов есть и несколько «косяков». Вы наверняка обратили внимание на примитивность встроенного редактора. Его вполне хватит для обыкновенного скрин-чата, то есть, когда нужна оперативность, и при этом качество поясняющих надписей не так важно, как сама информация, заключенная в них. Всего три шрифта, унылые цвета и примитивные рамки явно не подходят для серьезного оформления. Если Вы готовите картинки для блога, то без стороннего редактора Вам уже не обойтись. Именно для этого я предлагаю Вам использовать программу Faststone Image Viewer. Посмотрите сами: вот этот скриншот с помощью программы скриншотов от Яндекс.Диска

А это уже результат применения Faststone Image Viewer:

Как видите результаты отличаются, как небо и земля. При всем при этом Faststone Image Viewer позволяет оперативно управлять Вашими скриншотами на Яндекс.Диске. Если у Вас все еще остались вопросы по тому, как сделать скриншот с помощью программы Яндекс.Диск, тогда посмотрите это небольшое видео.
Убедились, что нет ничего сложного? Тогда берите на вооружение и применяйте этот способ на практике. Оставляйте свои комментарии, задавайте вопросы. С удовольствием на них отвечу.
С уважением, Сергей Почечуев

Иногда у пользователей возникает необходимость сохранить снимок того, что в данный момент происходит на экране. Иногда это оказывается удобным способом сохранения нужной вам информации, также скрин может пригодиться для написания информационных статей, гайдов и руководств по каким-либо программам. Если вы собираетесь отправить запрос в техническую поддержку какого-либо, скорее всего, оператор попросит у вас снимок возникшей ошибки. В данной статье описывается, как сделать скриншот стандартными средствами Windows и с помощью специального плагина в Яндекс браузере.
На каждой клавиатуре присутствует служебная клавиша PrtScr, с помощью которой пользователи могут захватывать изображение с монитора. Данная кнопка работает на рабочем столе, а также во всех сторонних программах, в том числе в веб-обозревателе Яндекс.
После нажатия на эту кнопку изображение вашего дисплея копируется в буфер обмена. Вам стоит быть внимательным при работе с текстами, чтобы не удалить случайно содержащийся в буфере важный фрагмент своего документа. После того, как изображение захвачено, его необходимо где-нибудь разместить или сохранить.
Вы можете вставить его в текстовый документ, редактор изображений, а также в поле для ввода сообщений в Skype или социальных сетей. В редакторе, например, Paint пользователи могут обрезать скриншот, сделать к нему надписи или пояснения, изменить размер и пропорции, после чего сохранить в удобном для них формате.
Ножницы
Несмотря на возможность применения для любых приложений, клавиша Print Screen может быть довольно неудобна при работе с отдельными окнами. Каждый раз открывать Paint, вырезать нужно окно и делать подписи довольно долго. Чтобы избавиться от подобной рутинной работы, вы можете воспользоваться строенной в Windows утилитой – ножницами.
Для того чтобы сделать скрин с помощью данной утилиты, выполните следующее:
Yandex Lightshot
Рассмотренные выше методы являются универсальными и работают для любых приложений Виндовс.
В интернет-обозревателе Яндекс существует свой собственный инструмент, с помощью которого пользователи могут легко создать и оформить скриншот. Это подключаемый плагин Lightshot. Для того чтобы использовать его, проделайте следующее: